Когда вы работаете с большим количеством открытых вкладок браузера, переключение между ними может стать проблемой. Функция «Pin Tab» помогает решить эту проблему. Это давняя функция многие популярные веб-браузеры — Google Chrome, Firefox, Microsoft Edge, Safari и т. д.
Закрепление вкладок помогает находить важные веб-страницы в браузере. Закрепленные вкладки занимают меньше места, чем обычные вкладки, а также выдерживают перезапуск браузера (при условии, что они находятся в последнем закрытом вами окне браузера). В этом руководстве объясняется, как закрепить вкладку в Google Chrome. Вы также узнаете все о настройке и использовании функции Chrome «Pin Tab».
Закрепить и открепить вкладку с помощью мыши или трекпада
Откройте Chrome, щелкните вкладку правой кнопкой мыши и выберите Закрепить .
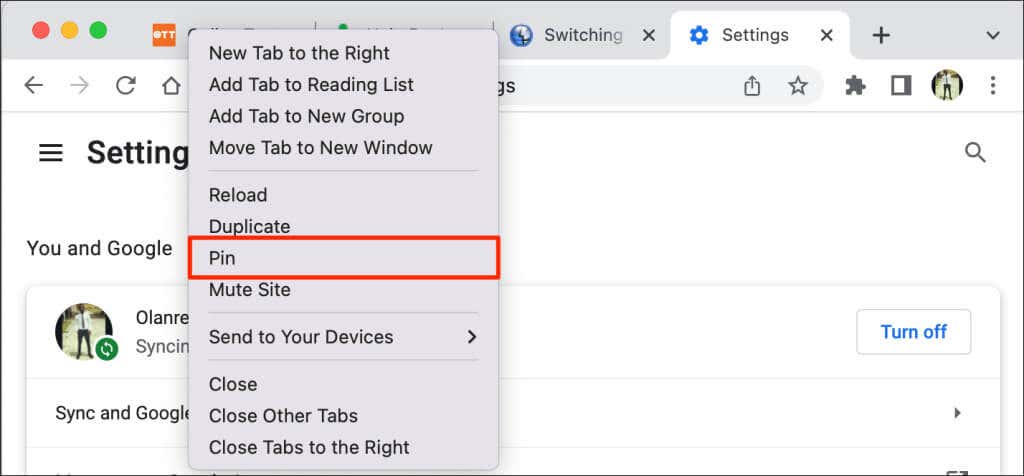
Либо щелкните вкладку правой кнопкой мыши и нажмите P на клавиатуре. Chrome выделит в меню параметр Закрепить . Нажмите Enter /Return , чтобы закрепить вкладку.
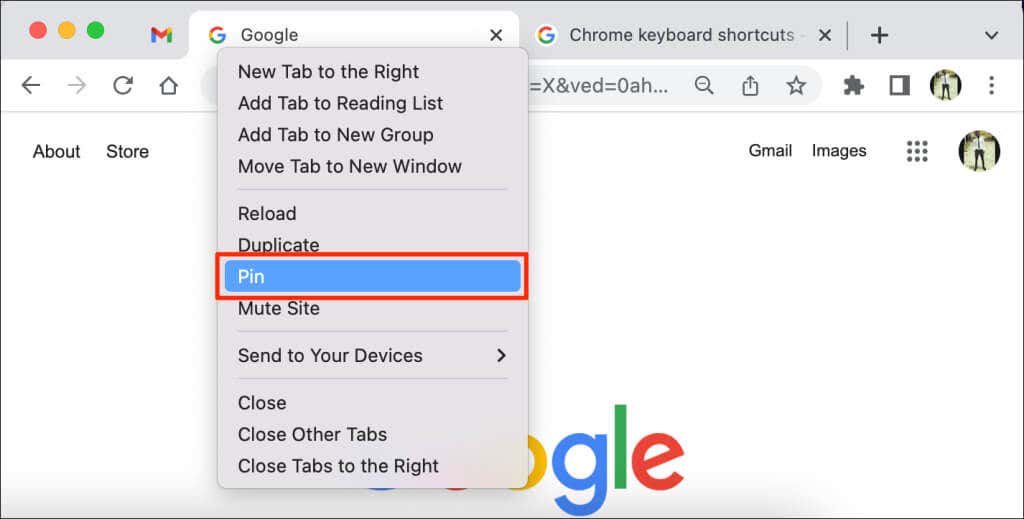
Chrome переместит вкладку в «Область закрепления» панели вкладок. Закрепленные вкладки скрывают заголовок страницы и отображают только значок веб-сайта на миниатюре. Кроме того, закрепленные вкладки меньше (квадратные), чем незакрепленные вкладки с заголовками страниц.
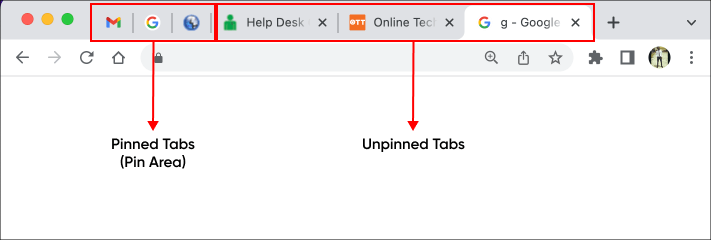
Чтобы открепить вкладку, щелкните ее правой кнопкой мыши в области закрепления и выберите Открепить .
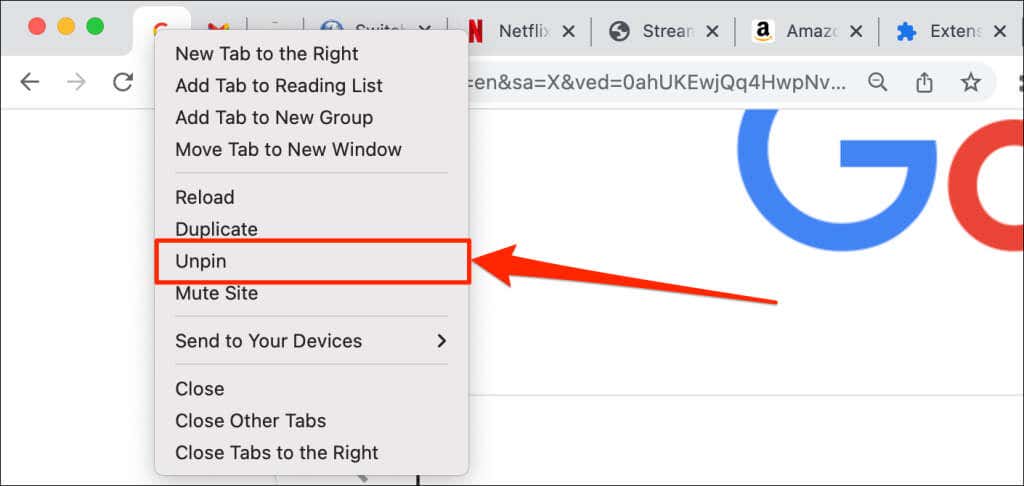
(Пере)Упорядочить закрепленные вкладки
Google Chrome располагает вкладки слева направо в том порядке, в котором вы их закрепили. Первая закрепленная вкладка остается зафиксированной у левого края панели вкладок, а последующие закрепленные вкладки располагаются по правому краю.
Вы всегда можете изменить порядок закрепленных вкладок в области закреплений. Google Chrome не поддерживает перемещение или расположение закрепленных вкладок за пределами области закрепления.
Чтобы переместить закрепленную вкладку, нажмите на нее и перетащите ее в нужное место в области закрепления.
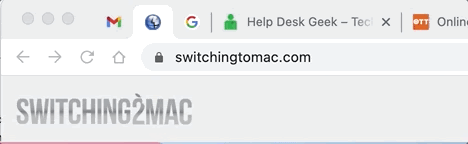
Закрепление и группировка вкладок: в чем разница
Google позволяет группировать вкладки в браузере Chrome. Группировка вкладок приводит в порядок панель вкладок и облегчает поиск вкладок. Вы можете создавать любые группы, которые помогут вам оставаться более организованными. Например, вы можете создать группу вкладок для исследования проекта и другую для «развлекательных» приложений, таких как Netflix или Hulu. Вы также можете создавать разные группы вкладок для вкладок с разными приоритетами (например, о том, о чем нужно позаботиться немедленно, и о том, что может подождать)..
В отличие от закрепленных вкладок, Chrome не перемещает сгруппированные вкладки в левую часть панели вкладок. Вместо этого браузер сохраняет файлы и цветовую маркировку вкладки в новом разделе панели вкладок. Вы также можете дать сгруппированным вкладкам имя или заголовок.
Вот как объединить вкладки в группы в Google Chrome.
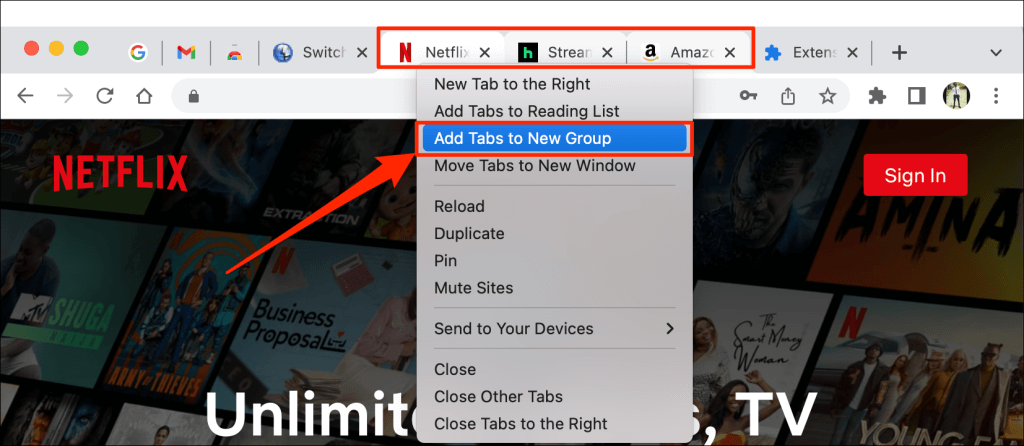
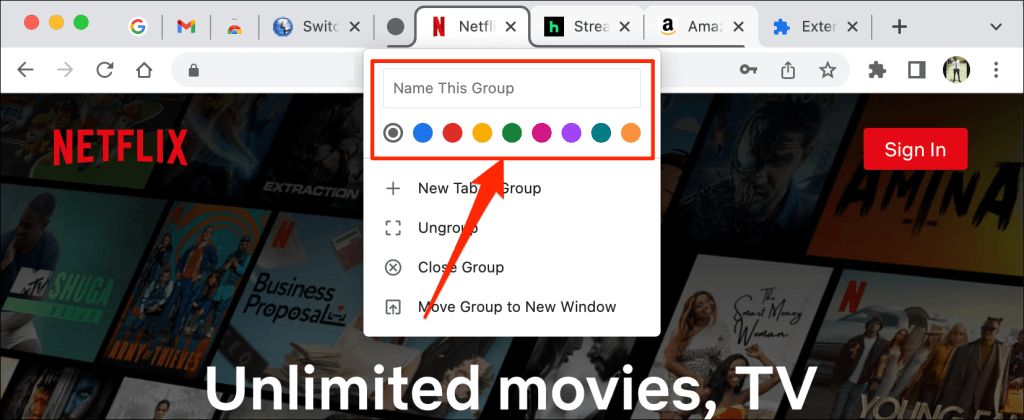
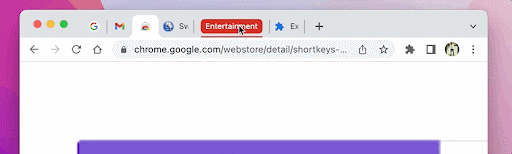
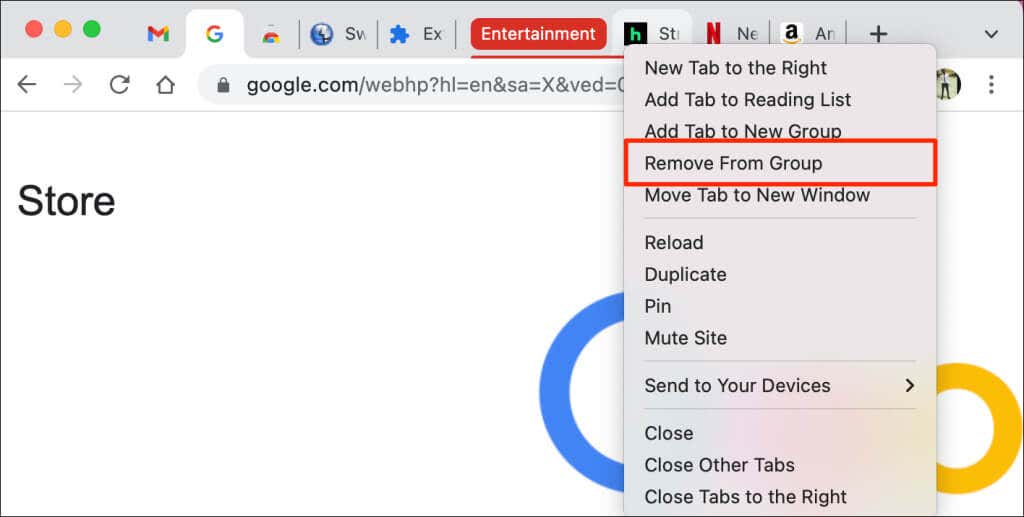
Перетаскивание вкладки за пределы группы — еще один быстрый способ удалить вкладку из группы. Вы также можете добавить вкладку в существующую группу, перетащив ее в группу.
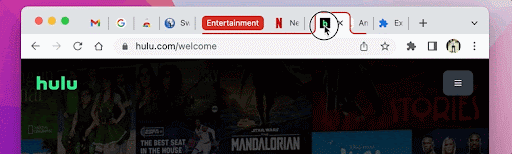
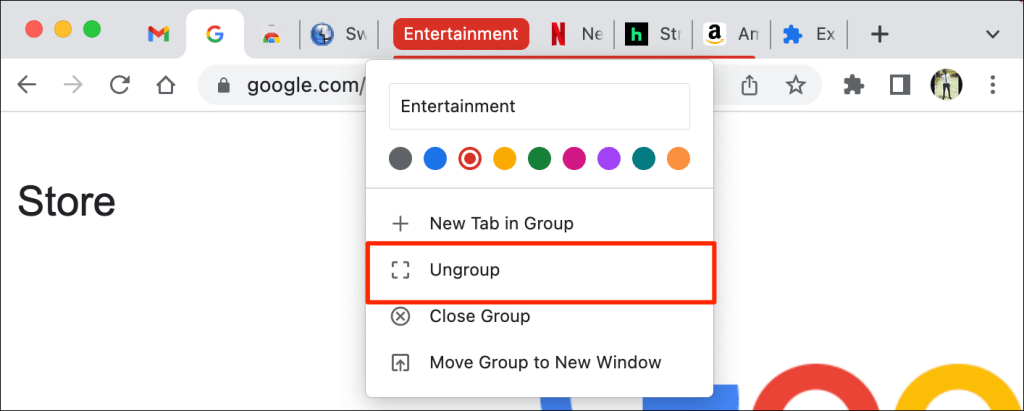
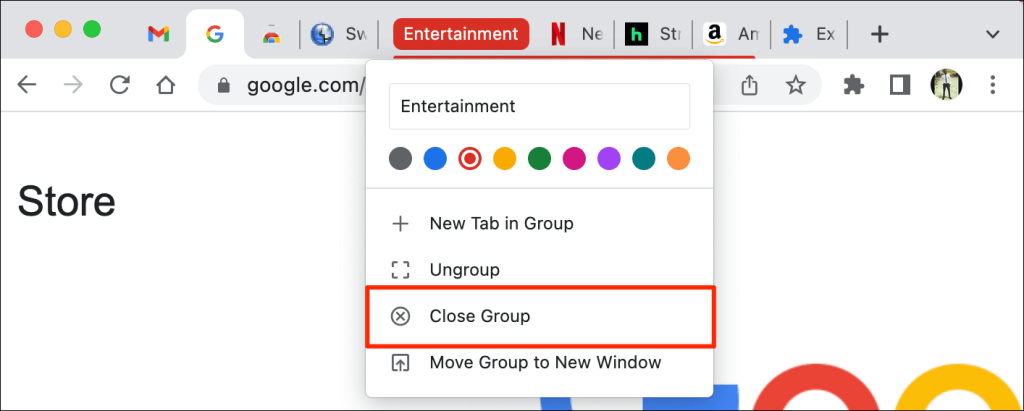
Невозможно закрепить группу вкладок. Однако Chrome позволяет закреплять отдельные вкладки внутри группы. Когда вы закрепляете вкладку в группе, Chrome перемещает вкладку из группы в область закрепления.
Закрепить вкладку с помощью сочетания клавиш
В Google Chrome нет встроенных сочетаний клавиш для закрепления и открепления вкладок. Однако вы можете вручную создать сочетание клавиш с помощью стороннего расширения Chrome.
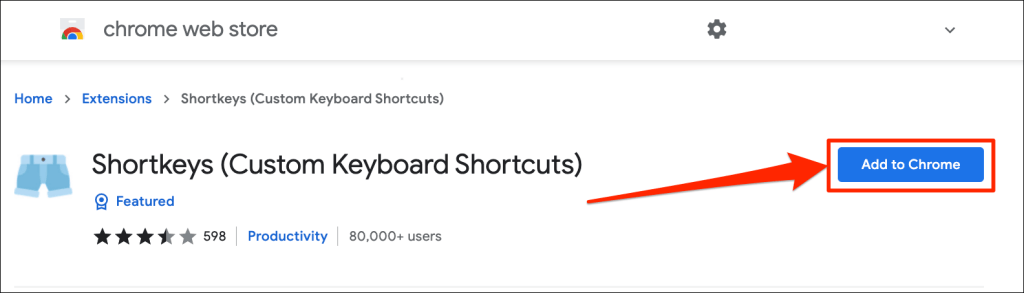
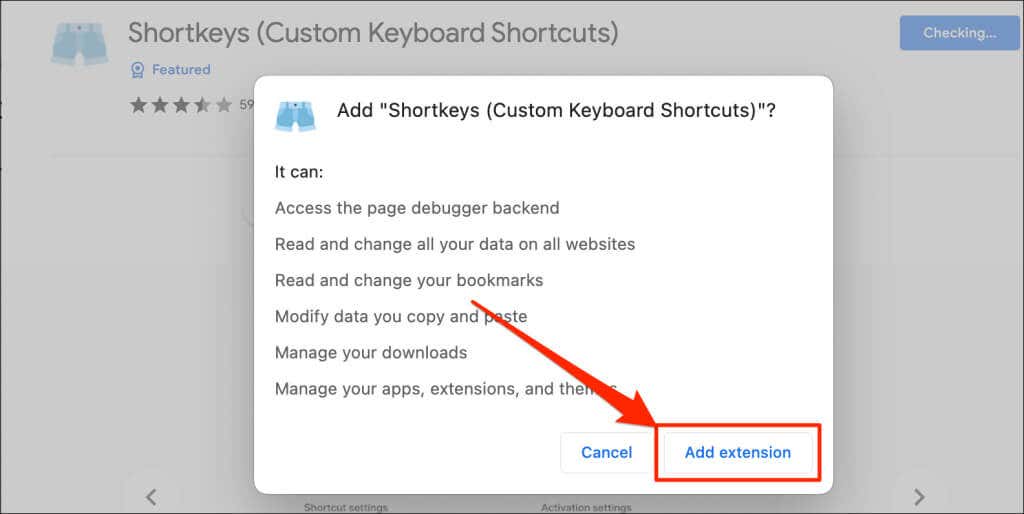
Перейдите к следующему шагу, когда Chrome успешно установит расширение.
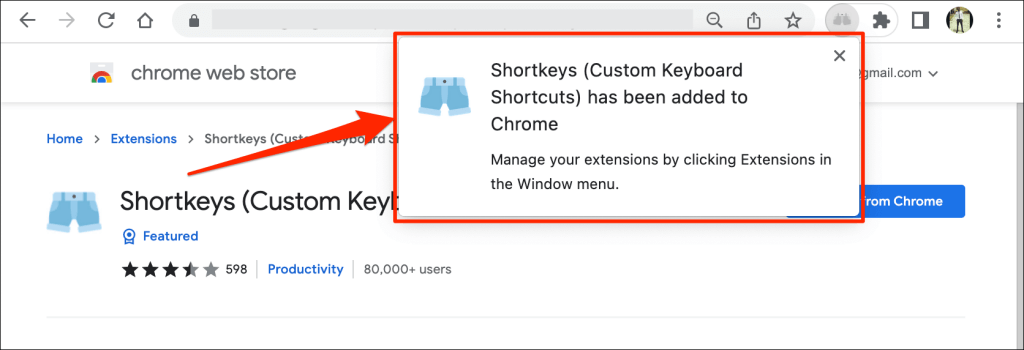
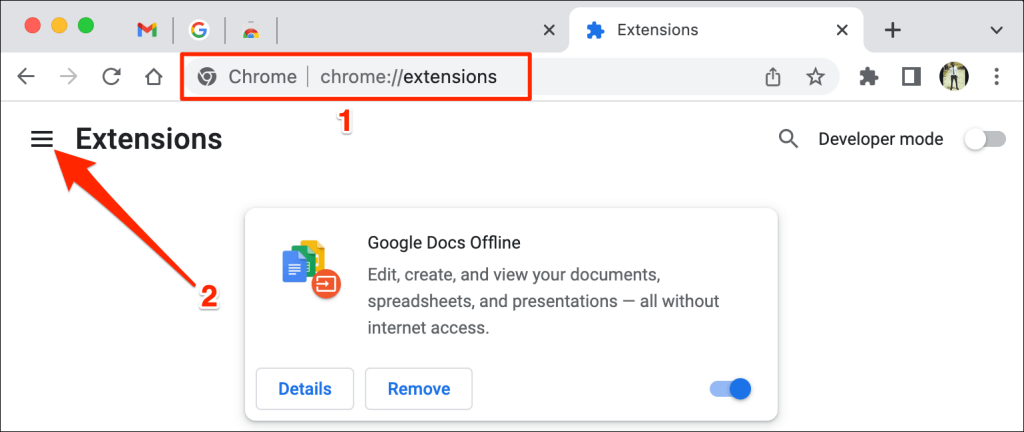
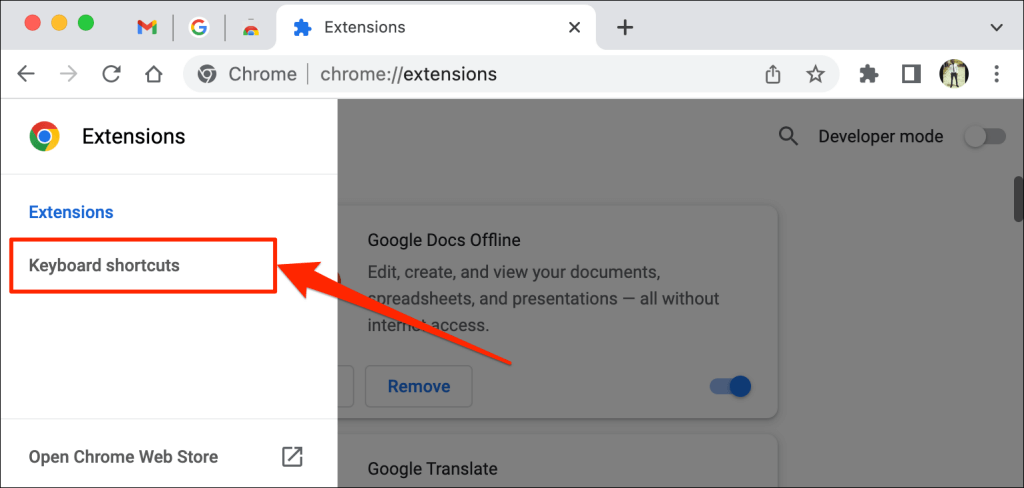
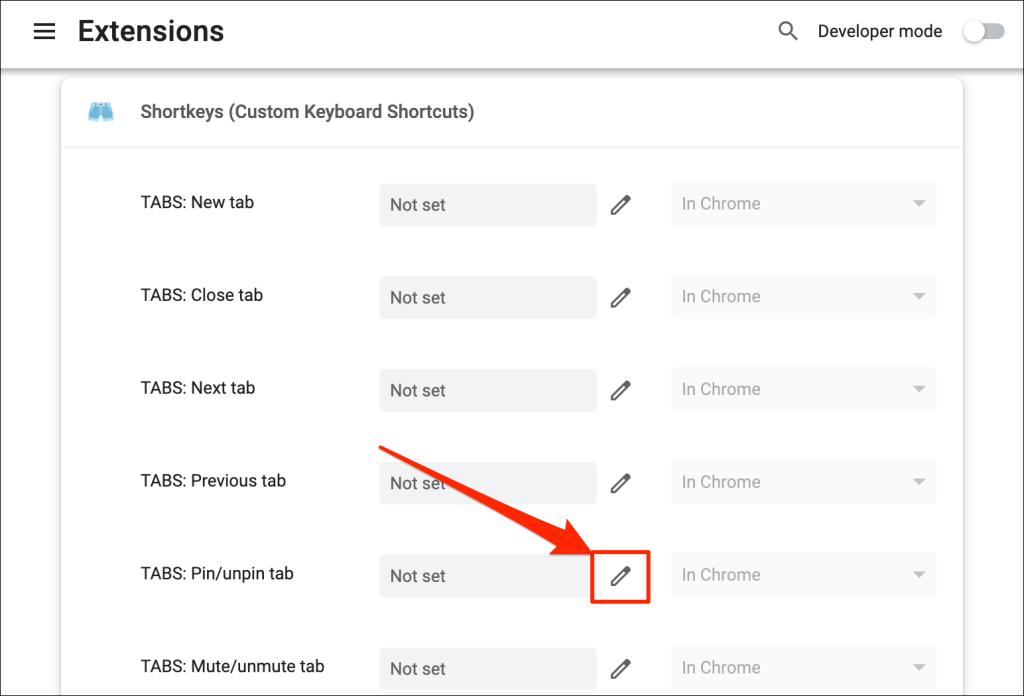
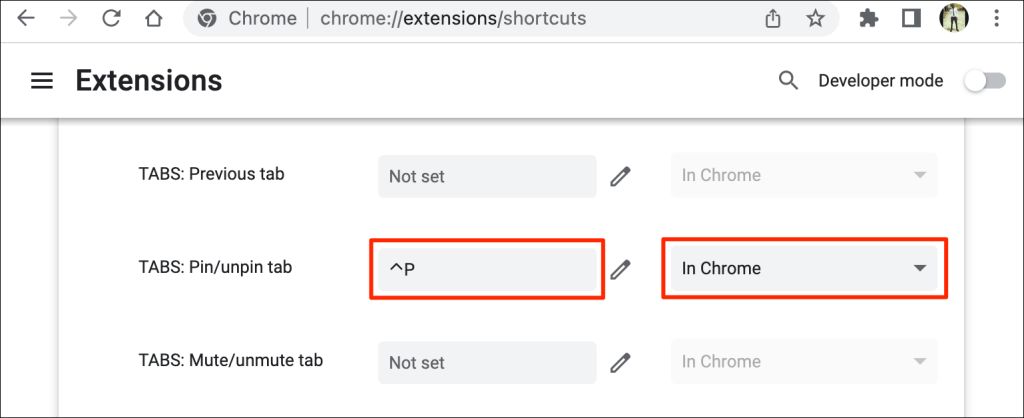
Теперь вы сможете использовать новое сочетание клавиш для закрепления и открепления вкладок в Chrome. И последнее, что вам нужно сделать, это настроить расширение Shortkeys для работы в Режим инкогнито.
Chrome отключает сторонние расширения в режиме инкогнито, поэтому ярлык не будет работать, когда вы открываете окно в режиме инкогнито. Чтобы закреплять вкладки браузера с помощью сочетаний клавиш, включите работу расширения в режиме инкогнито.
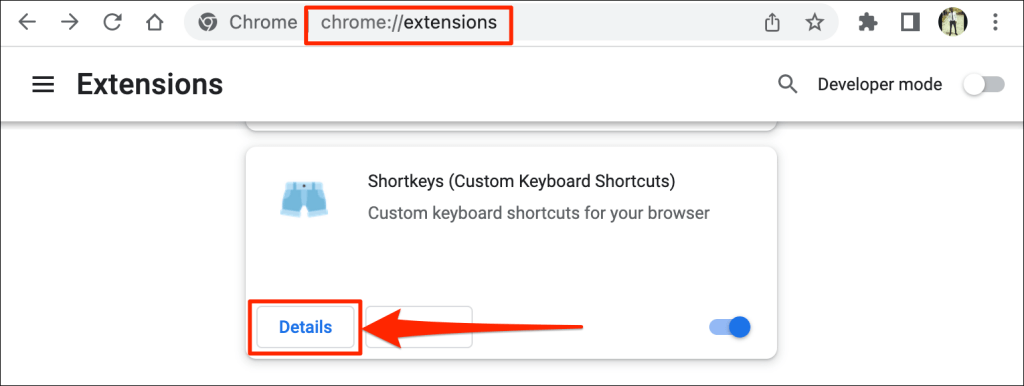
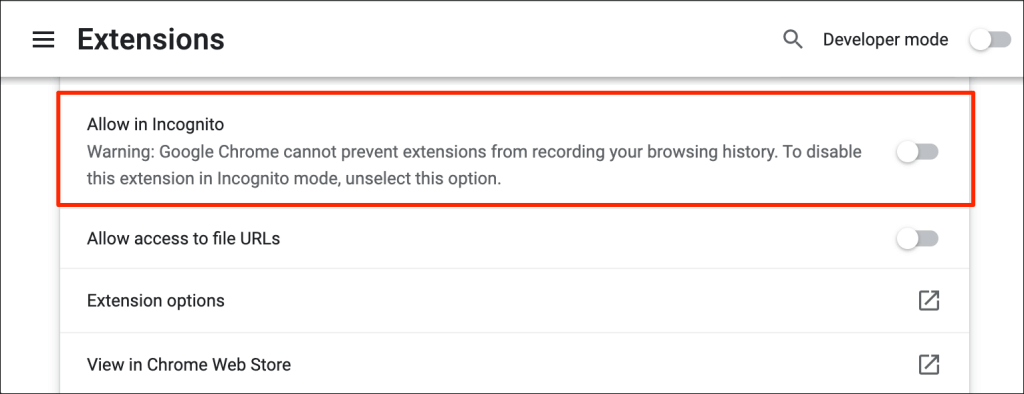
Ваше собственное сочетание клавиш теперь будет закреплять и откреплять вкладки в обычном режиме и режиме инкогнито.
Открытие Chrome с закрепленной вкладкой
Google Chrome навсегда исправляет закрепленные вкладки на панели вкладок. Если вы не открепите или не закроете закрепленные вкладки, они останутся в «Области закреплений», даже когда вы закроете (и снова откроете) браузер. Сгруппированные вкладки и другие обычные вкладки закрыты..
Однако учтите, что вы можете потерять закрепленные вкладки в Chrome, если неправильно закроете браузер. Если у вас открыто несколько окон браузера, всегда закрывайте окно с закрепленными вкладками последними.
Если вы используете компьютер Mac, не закрывайте Chrome, нажимая красный значок в левом верхнем углу окна браузера. Вместо этого щелкните правой кнопкой мыши Chrome на панели Dock и выберите Выйти . Либо нажмите и удерживайте Command + Q примерно 3 секунды, пока браузер не закроется.
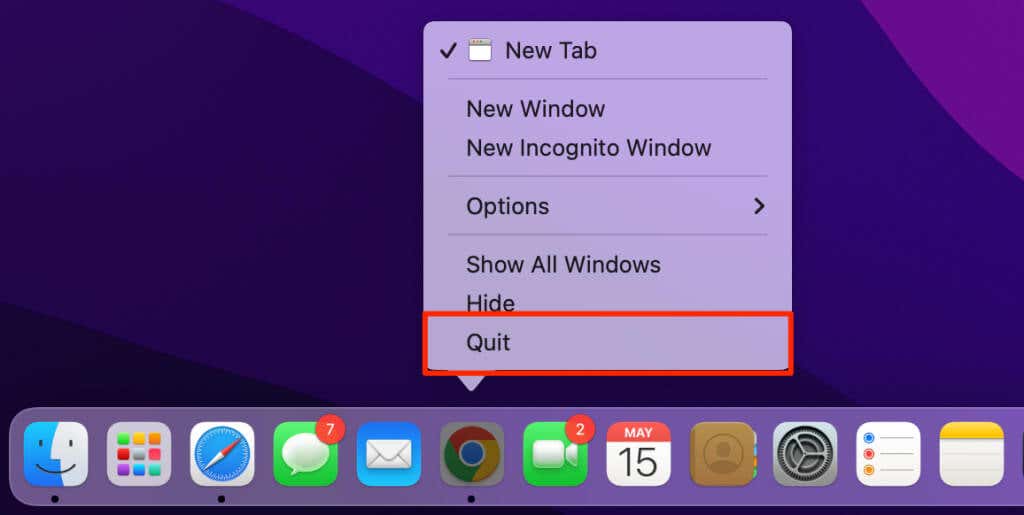
Когда вы снова откроете Google Chrome, он сразу же откроет браузер с закрепленными вкладками.
Закрепите важные вкладки
Если вы не можете закрепить вкладки, убедитесь, что на вашем устройстве установлена последняя версия Google Chrome.
Введите или вставьте chrome://settings/help в адресную строку и нажмите Enter /Return . Подождите, пока Chrome загрузит последнюю версию браузера.
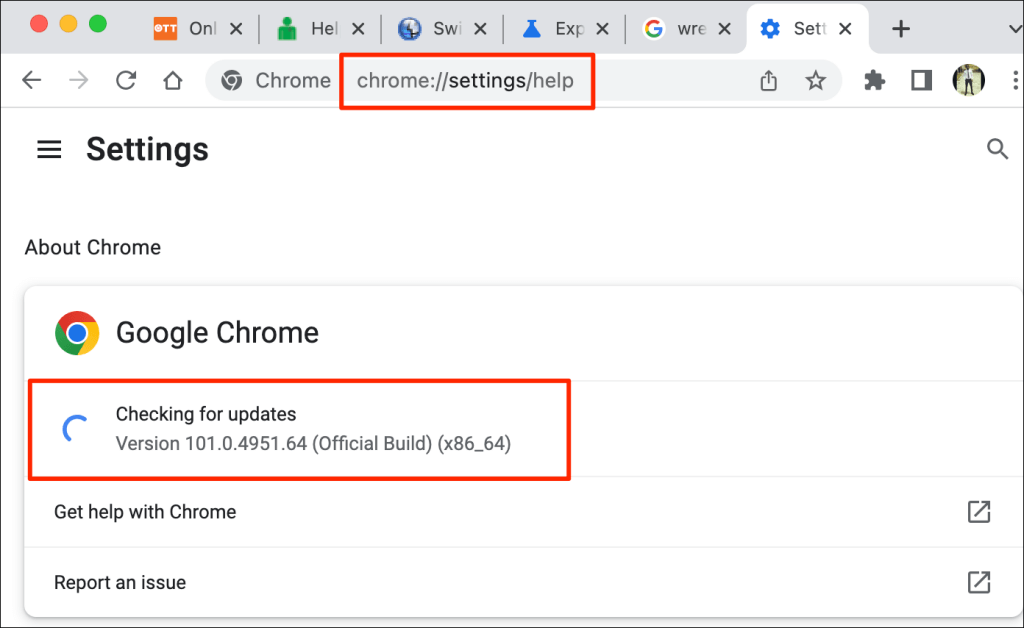
Для установки обновления может потребоваться закрыть и снова открыть Chrome. Дополнительную информацию см. в разделе наше руководство по обновлению Chrome.
.