Карты Google должны давать голосовые указания, когда вы начать навигацию к месту. Голосовая навигация очень полезна, если вам нужно следить за дорогой во время вождения или езды на велосипеде. Голосовая навигация Google Maps работает стабильно и почти всегда.
Однако медленное подключение к Интернету, неправильные настройки навигации и временные сбои в работе системы могут испортить функциональность. В этом руководстве описано 12 исправлений, которые стоит попробовать, если Google Карты не разговаривают и не дают голосовых указаний на вашем устройстве.
1. Скачать голосовые инструкции
Слышите ли вы звуковой сигнал вместо голосовых указаний, когда с помощью Google Карты? Это связано с тем, что Google Карты не загрузили голосовые инструкции или голосовые инструкции устарели.
Для загрузки голосовых указаний Google Maps требуется надежное подключение к Интернету. Если вы впервые используете Карты Google, убедитесь, что на вашем телефоне есть сотовая связь или подключение Wi-Fi. Не закрывайте Карты Google и подождите несколько минут, пока приложение автоматически загрузит голосовые указания в фоновом режиме.
Вы начнете слышать голосовые указания, когда Карты Google завершат загрузку. Если проблема не устранена, попробуйте устранить неполадки, указанные ниже.
2. Увеличьте громкость вашего устройства

Вы не услышите голосовую навигацию по Картам Google, если громкость вашего устройства низкая или отключен звук. Нажмите кнопку Увеличить громкость на телефоне, чтобы увеличить громкость голоса навигации. Если у вас телефон подключен к динамику вашей машины, воспользуйтесь регулятором громкости автомобиля, чтобы увеличить громкость Карт Google.
3. Включить звук или включить голосовую навигацию
Карты Google позволяют отключать оповещения о дорожном движении, пошаговые инструкции и другие обновления дорожной ситуации во время навигации. Более быстрый способ включить оповещения — через интерфейс навигации.
Когда Карты Google начнут навигацию к месту назначения, коснитесь значка динамика в правом верхнем углу. Выберите Включить звук (значок обычного динамика) в правом углу, чтобы Карты Google озвучивали все навигационные оповещения.
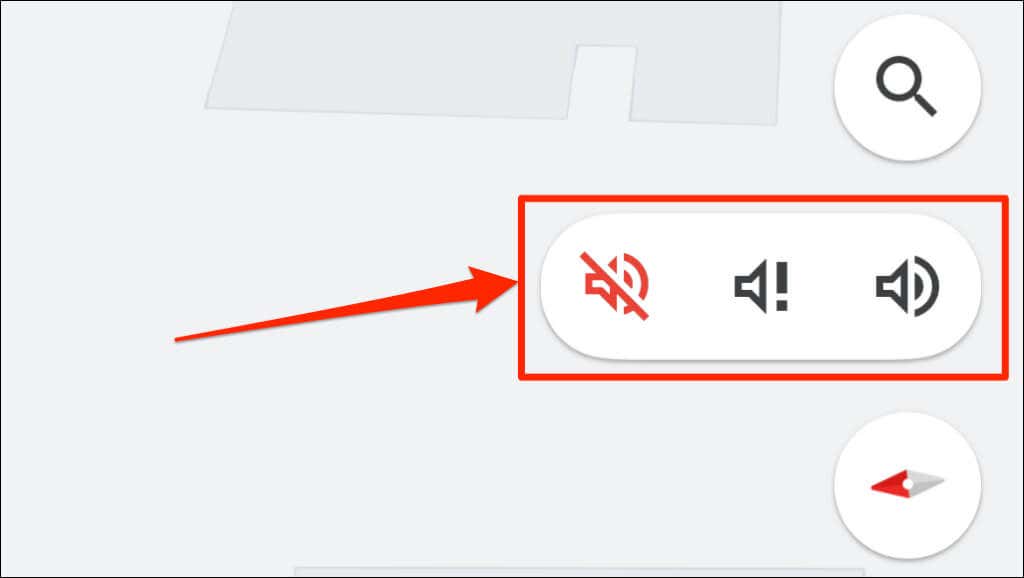
Вот что означают три настройки громкости Карт Google:
Вы также можете изменить поведение навигационных оповещений Google Maps в настройках звука и голосовой навигации приложения.
Включить оповещения Google Maps (Android и iOS)
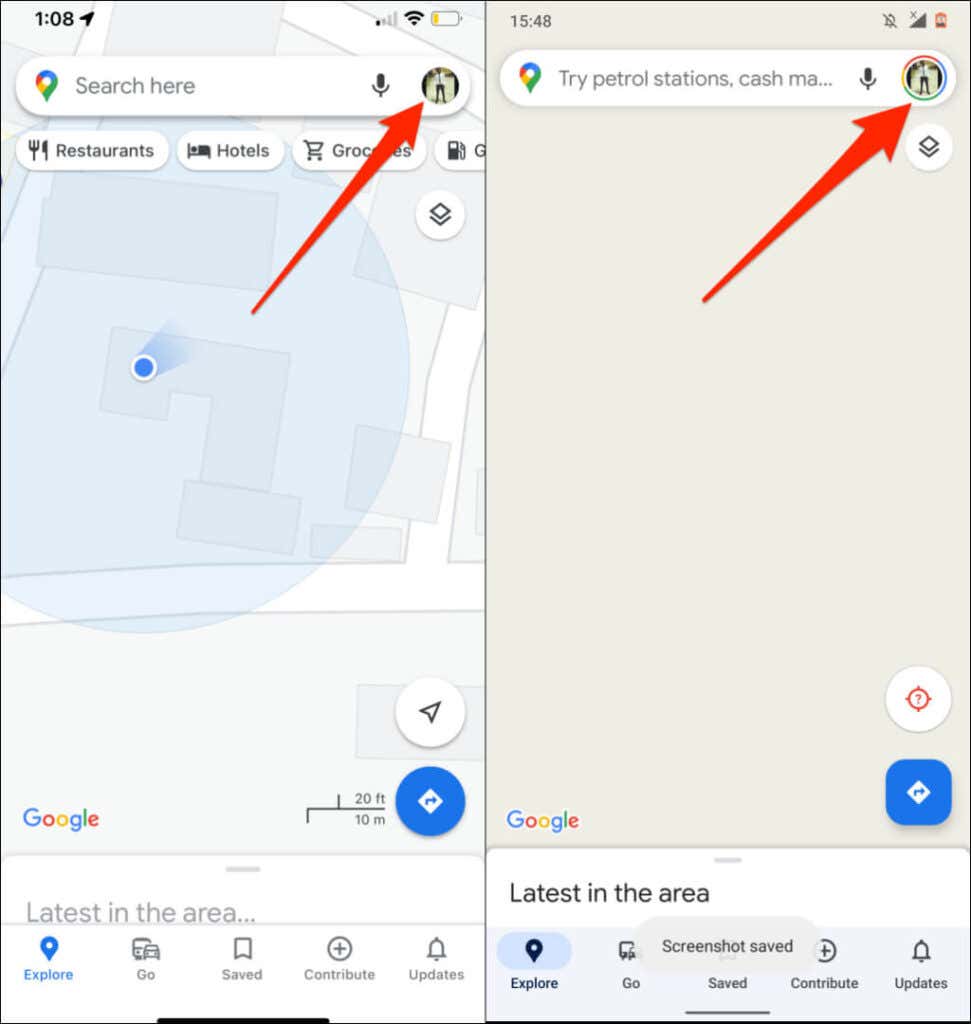
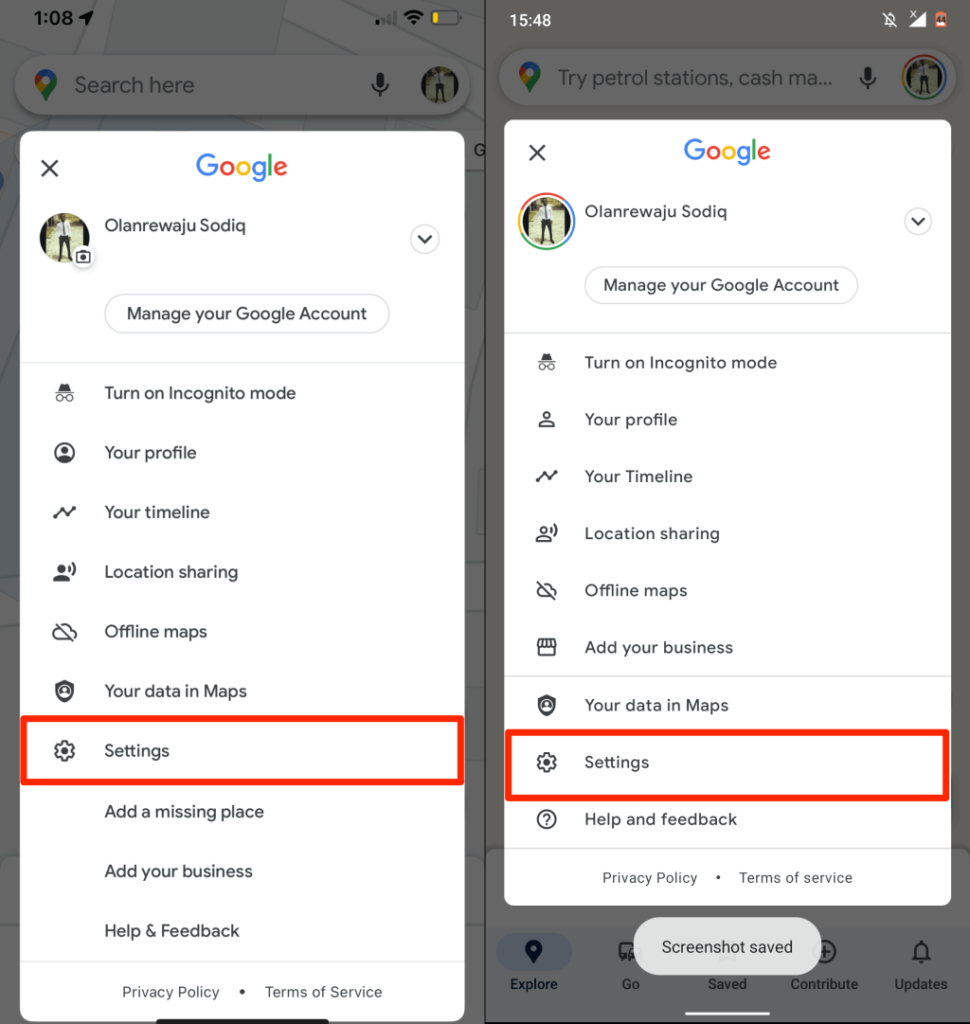
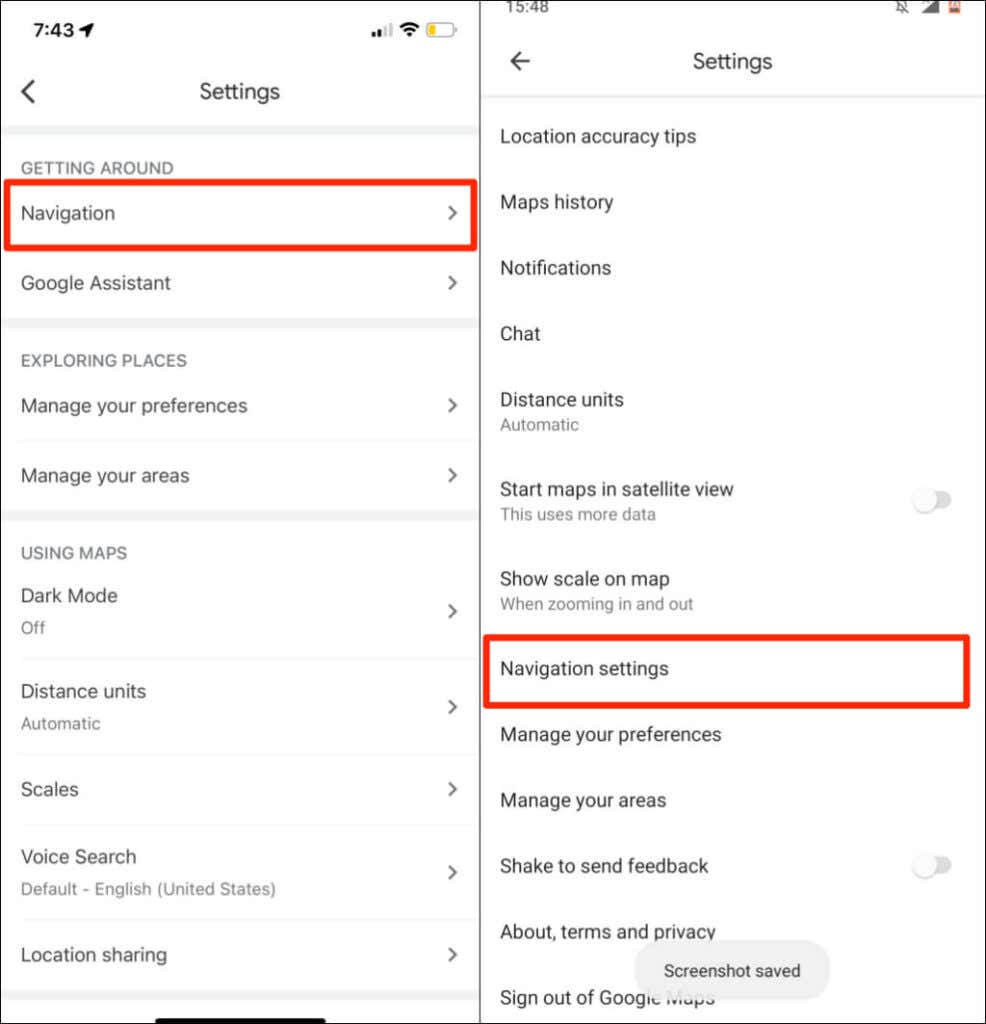
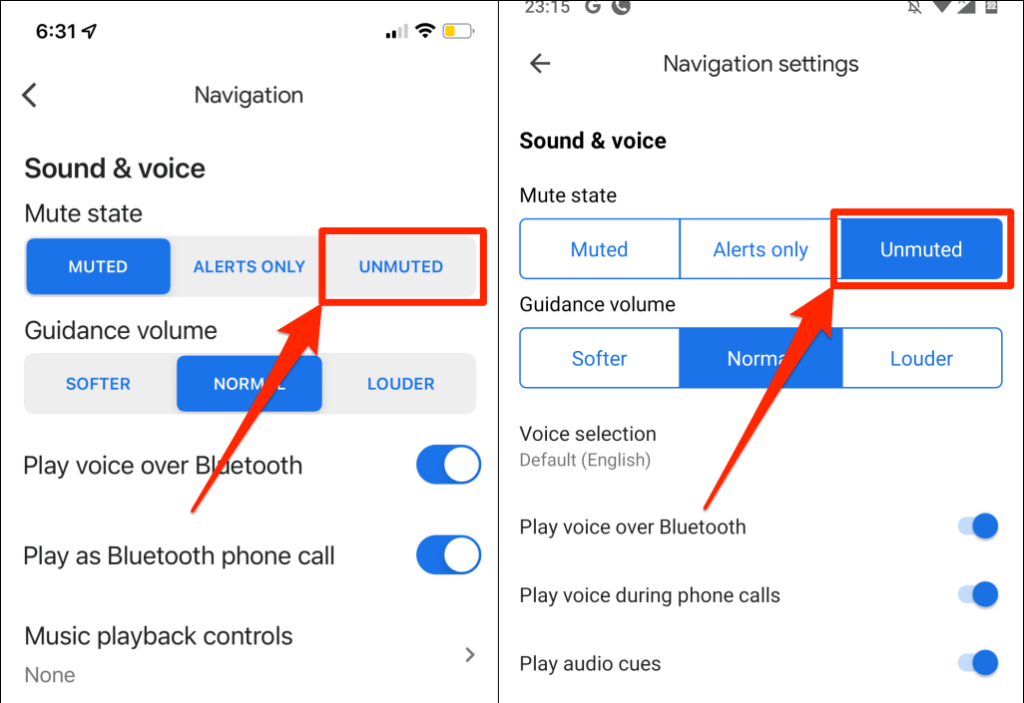
4. Отключить или включить воспроизведение голоса через Bluetooth
При подключении к беспроводным аудиоустройствам ваш телефон может воспроизводить навигацию Google Maps через Bluetooth. Если ваш телефон подключен к устройству Bluetooth, убедитесь, что функция «Воспроизведение голоса через Bluetooth» включена. В противном случае Карты Google не будут разговаривать во время навигации.
Интересно, что эта функция иногда вмешивается в голосовую навигацию по Картам Google, даже если у вашего телефона нет подключения Bluetooth. Отключение этой функции помогло некоторые пользователи iPhone, чьи Google Карты не разговаривали во время навигации.
Мы рекомендуем отключить эту функцию, если к вашему телефону не подключено устройство Bluetooth. Вместо этого включите «Воспроизведение голоса через Bluetooth», чтобы слышать навигацию из динамиков телефона или планшета.
Включение или воспроизведение голоса через Bluetooth (iPhone)
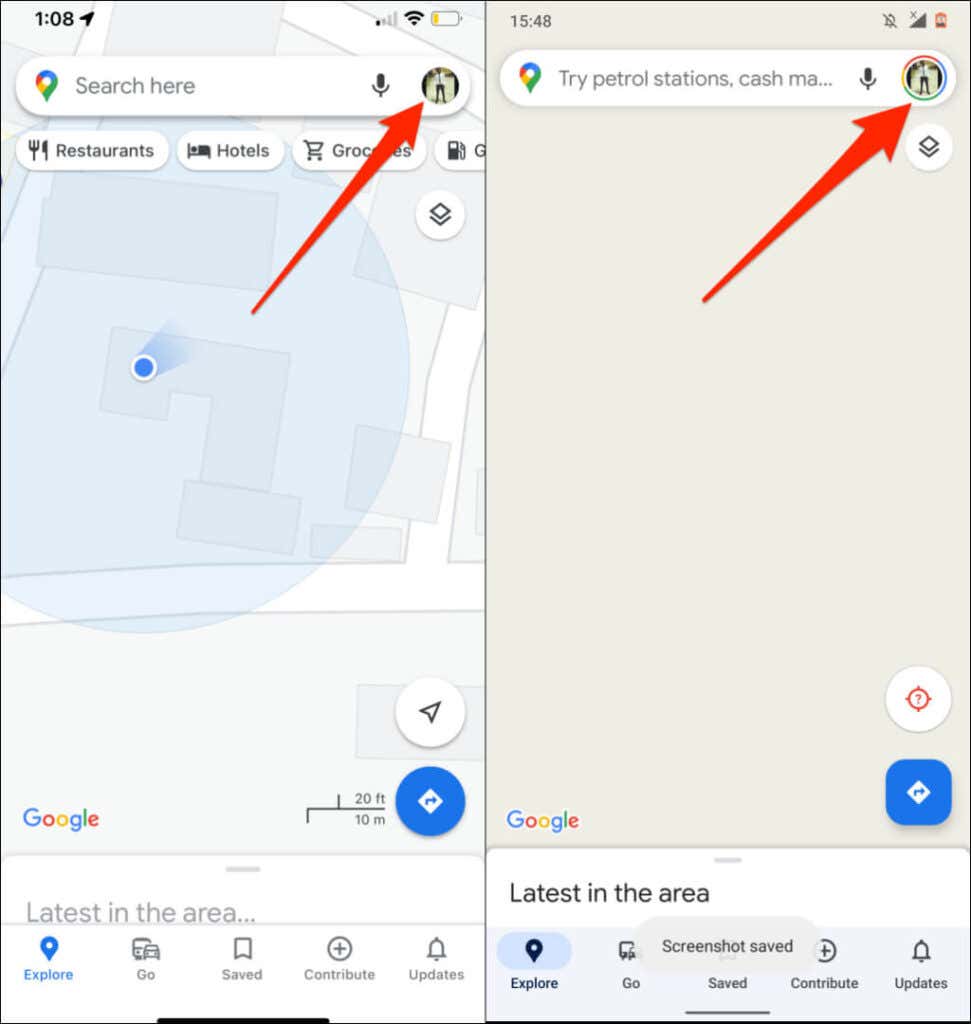
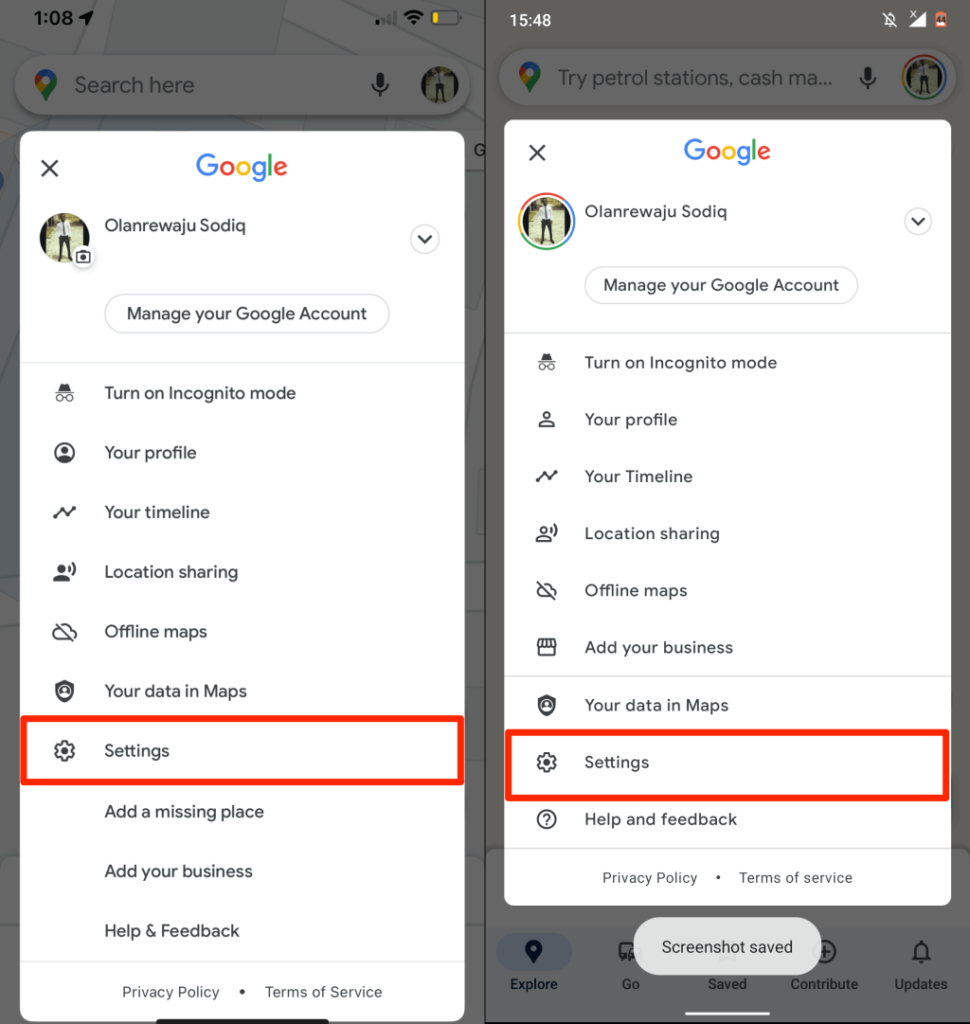
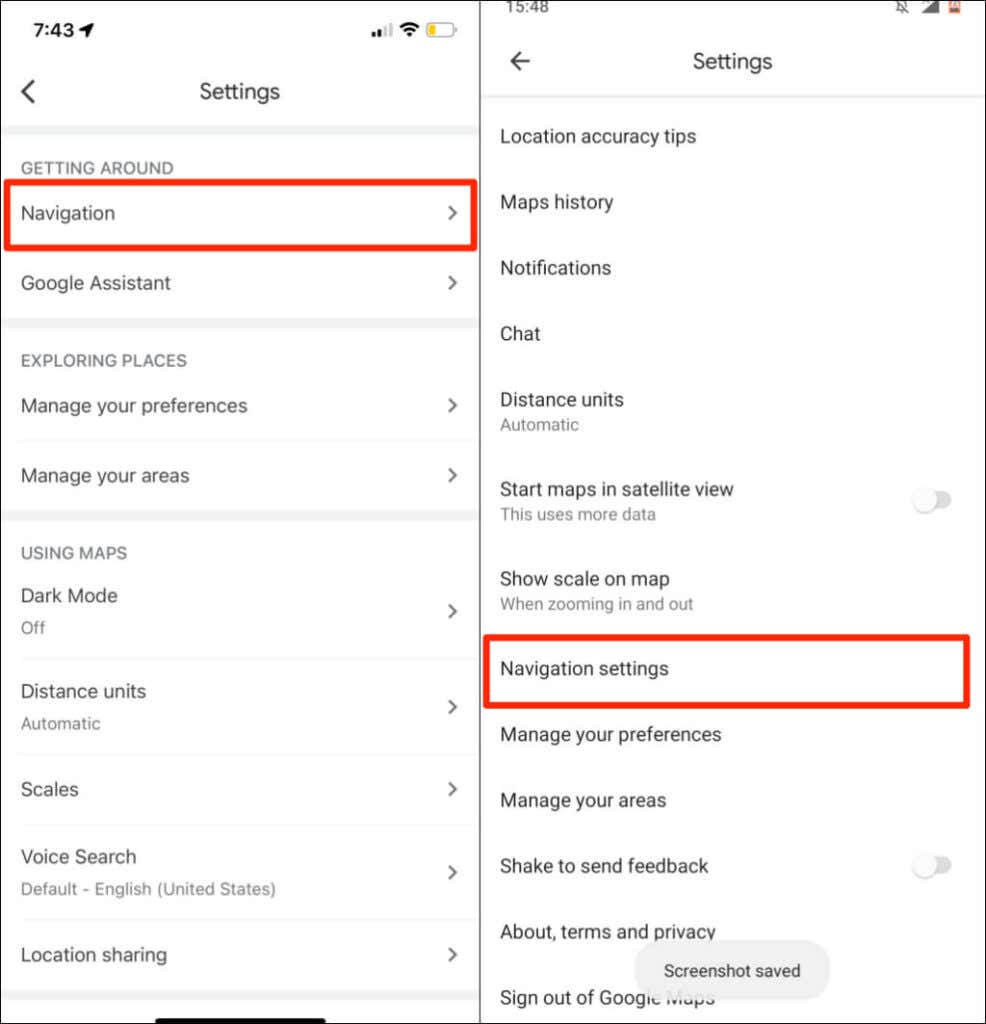 .
.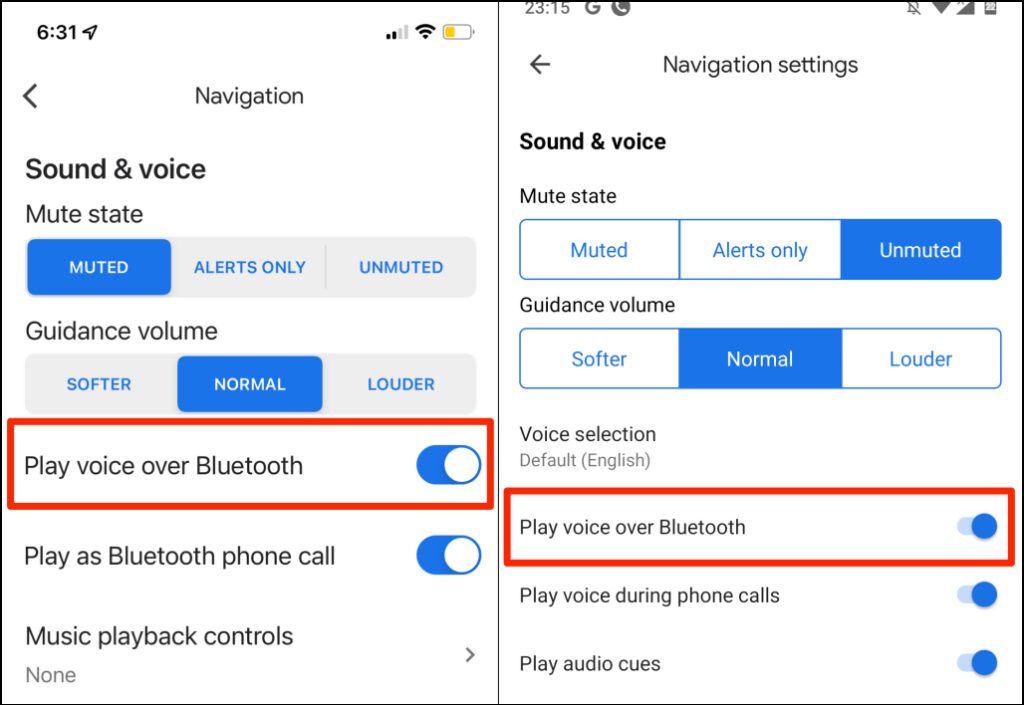
5. Увеличьте громкость навигационных указаний
Если голосовая навигация слабая или ее не слышно, увеличьте громкость навигации в настройках Google Карт.
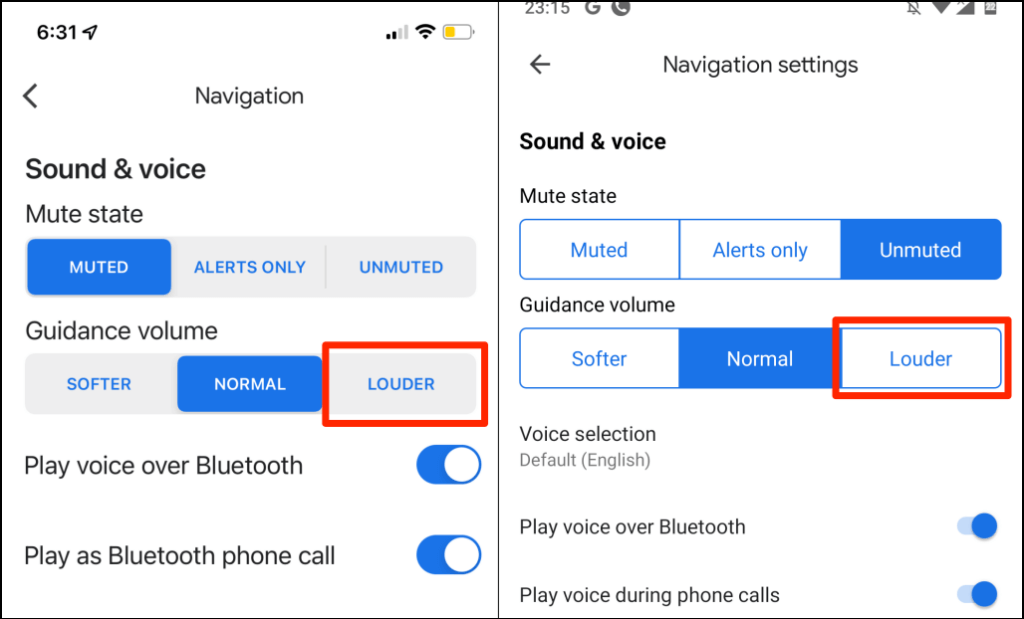
6. Проверьте устройство вывода звука
Убедитесь, что ваш телефон направляет аудиовыход на правильное устройство. Если к вашему телефону или планшету подключено несколько аудиоустройств, отключите их и оставьте предпочитаемое устройство активным.
Если в вашем автомобиле не работает голосовая навигация, отключите другие аудиоустройства (например, гарнитуру) и проверьте еще раз.
Если вы используете iPhone или iPad, проверьте Центр управления и измените устройство вывода звука.
Проведите вниз от правого верхнего угла экрана вашего устройства, чтобы открыть Центр управления. Если на вашем iPhone есть кнопка «Домой», проведите вверх от нижнего угла экрана.
Нажмите значок AirPlay и выберите предпочитаемое устройство вывода звука.
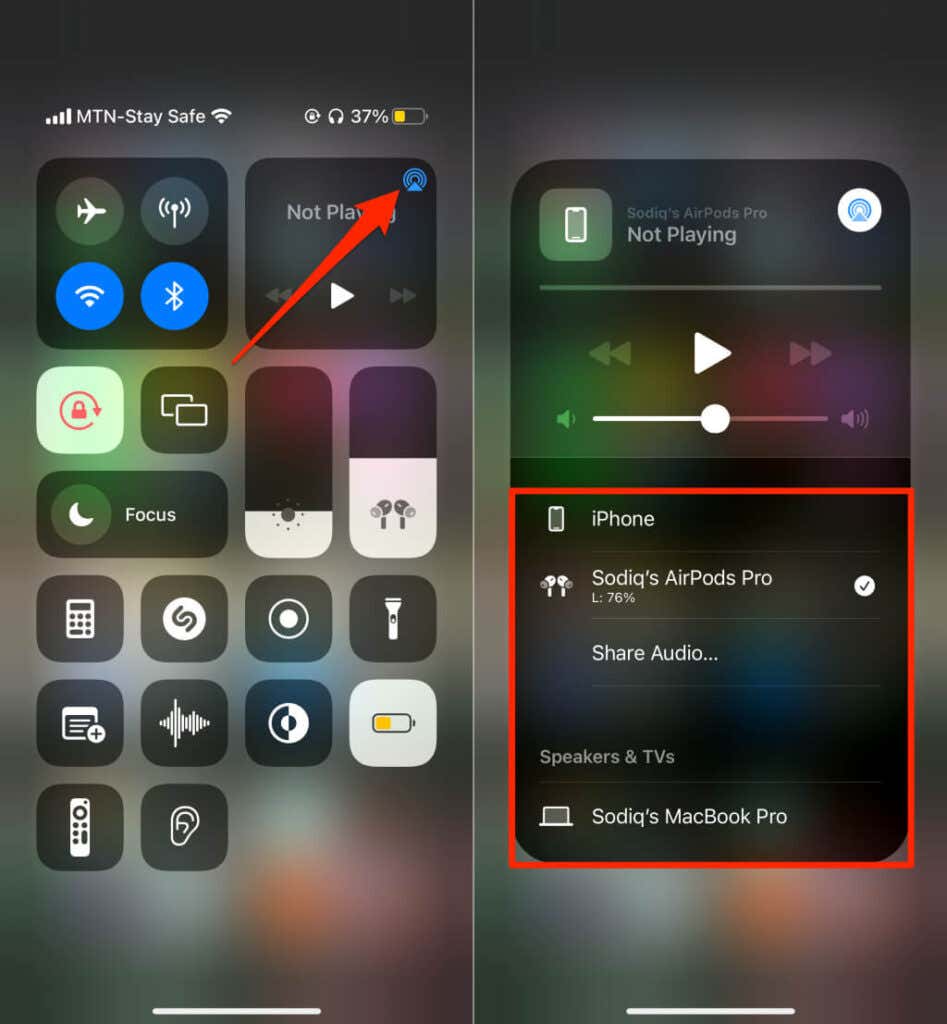
7. Принудительно закрыть и снова открыть Карты Google
Принудительное закрытие приложения Android может восстановить некоторые его функции. Если голосовая навигация или другие функции не работают в Картах Google, принудительно закройте приложение и проверьте еще раз.
Либо откройте Настройки >Приложения и уведомления >Информация о приложении (или Просмотреть все приложения ) и нажмите Карты .
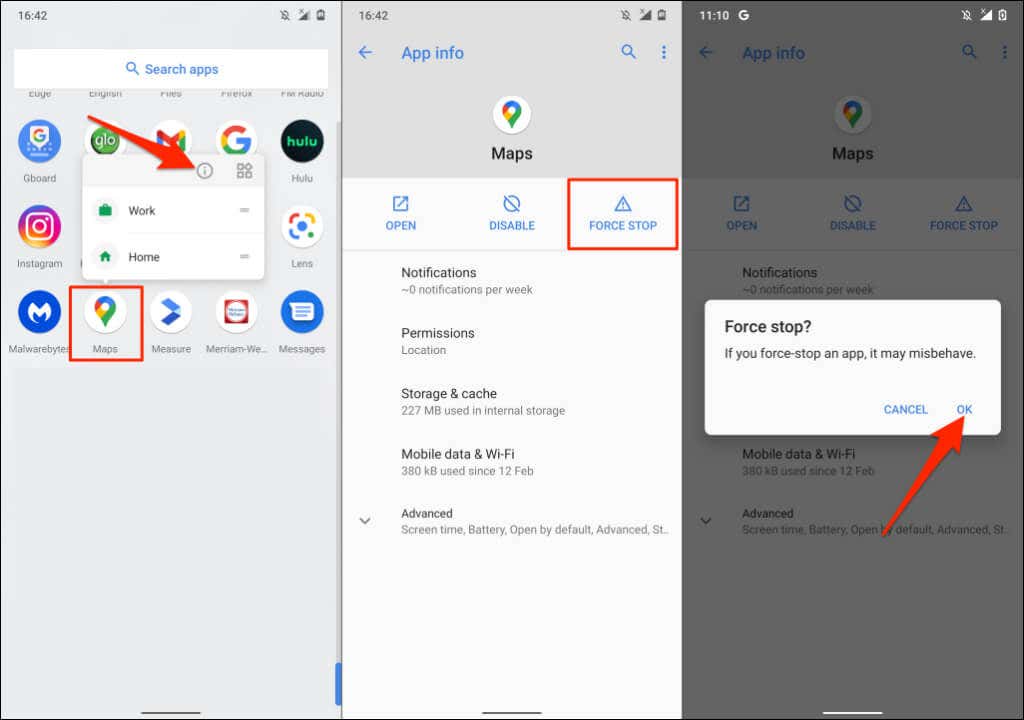
Снова откройте Карты Google и проверьте, работает ли теперь голосовая навигация.
8. Очистить кеш Карт Google (Android)
Удаление кеша приложения с вашего устройства может устранить проблемы с производительностью, особенно если файлы кеша повреждены или повреждены. Закройте или принудительно закройте Карты и выполните следующие действия:.
<ол тип="1">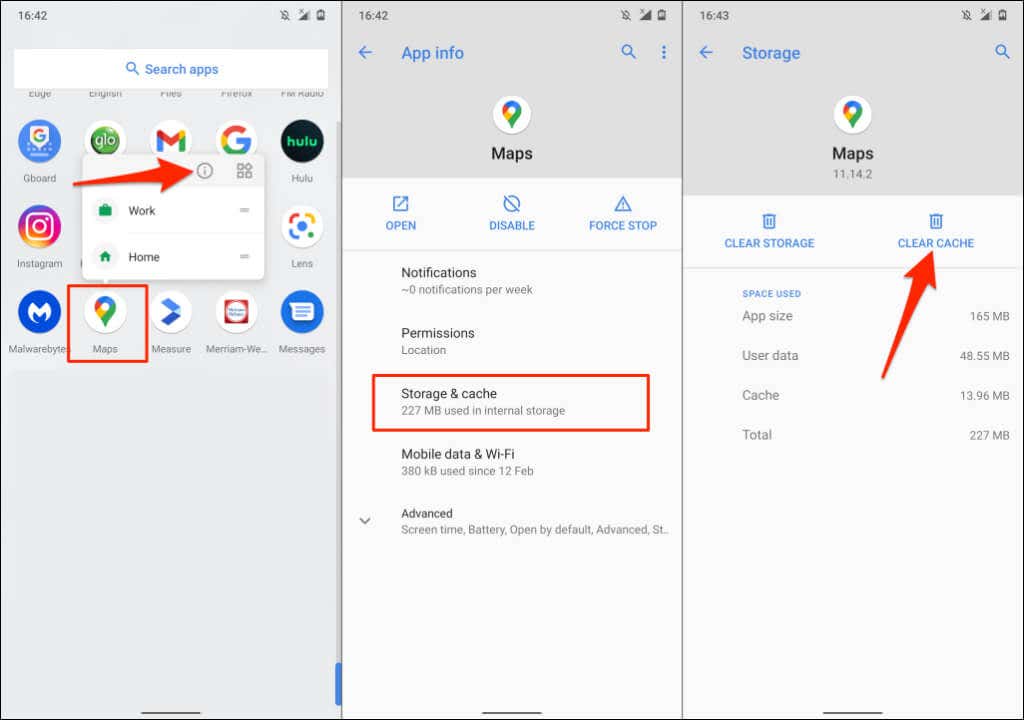
Снова откройте Карты Google и проверьте, работает ли голосовая навигация без проблем.
9. Обновите Карты Google
Голосовая навигация не будет работать в устаревшие версии Google Карт. Аналогично, Карты Google могут давать сбой или отображать неверную информацию о дорожном движении, если они содержат ошибки. Зайдите в магазин приложений вашего устройства и обновите Карты Google до последней версии.
10. Переустановите Карты Google
Если Google Карты по-прежнему не разговаривают после исправления, описанного выше, удалите и переустановите приложение.
Переустановите Карты Google на iOS
Длительно нажмите значок приложения Google Maps на iPhone или iPad, выберите Удалить приложение , нажмите Удалить приложение и выберите Удалить .
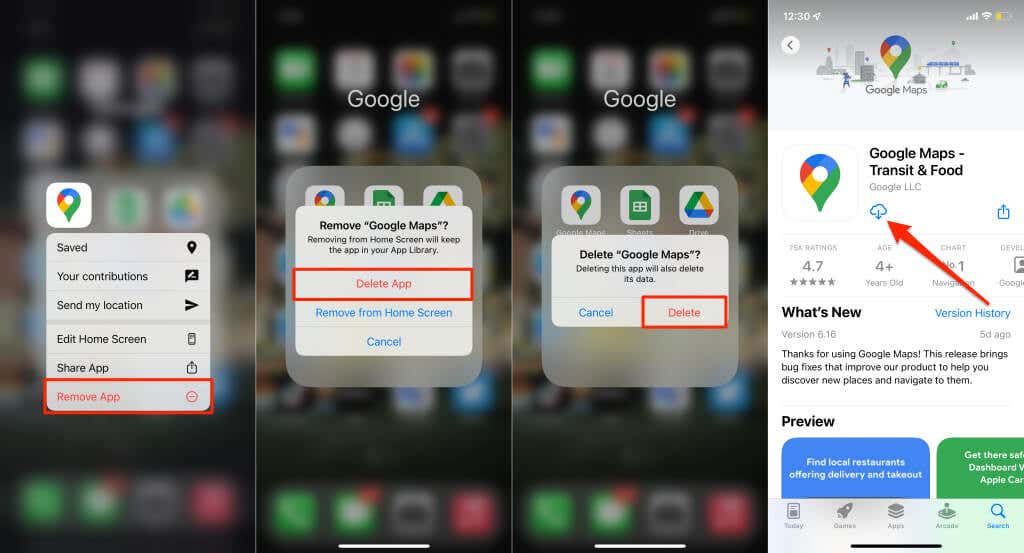
Откройте магазин приложений вашего устройства, найдите «Карты Google» и нажмите Получить , чтобы переустановить приложение.
Переустановите Карты Google на Android
Возможно, вам не удастся удалить Карты Google на большинстве устройств Android. Вам следует вернуть Карты Google к заводской версии и повторно обновить их из Google Play Store.
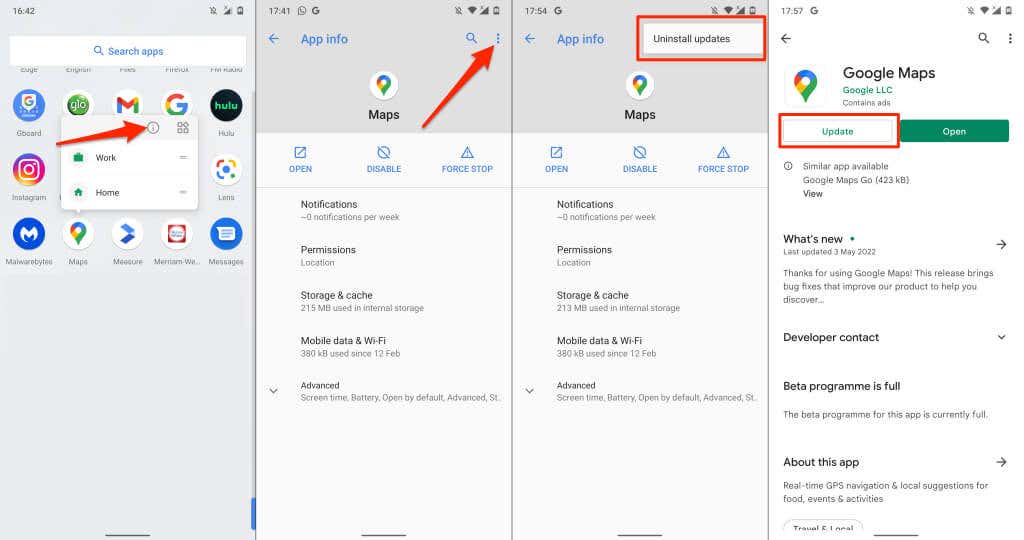
Откройте Карты Google после завершения обновления и проверьте, правильно ли работает голосовая навигация.
11. Перезагрузите свои устройства
Выключите телефон, включите его снова, снова откройте Карты Google и проверьте, дает ли теперь приложение голосовые указания. Если ваш телефон подключен к автомобилю, может помочь перезапуск аудиосистемы или динамика.
12. Обновите свой телефон
Наше исследование показало, что Google Maps перестали разговаривать со многими пользователями iPhone после обновления до iOS 13. В версии операционной системы есть некоторые ошибки, из-за которых отключаются голосовые указания во время навигации. К счастью, в последующих обновлениях были исправлены ошибки, которые решили проблему..
Если вы давно не обновляли свой телефон, зайдите в меню его настроек и установите любое доступное обновление.
Подключите iPhone или iPad к Интернету, выберите Настройки >Основные >Обновление программного обеспечения и нажмите Загрузить и установить .
Чтобы обновить устройство Android, выберите Настройки >Система >Дополнительно >Обновление ПО >Проверить наличие обновлений .
[15-fix-google-maps-not-talking-software-update]
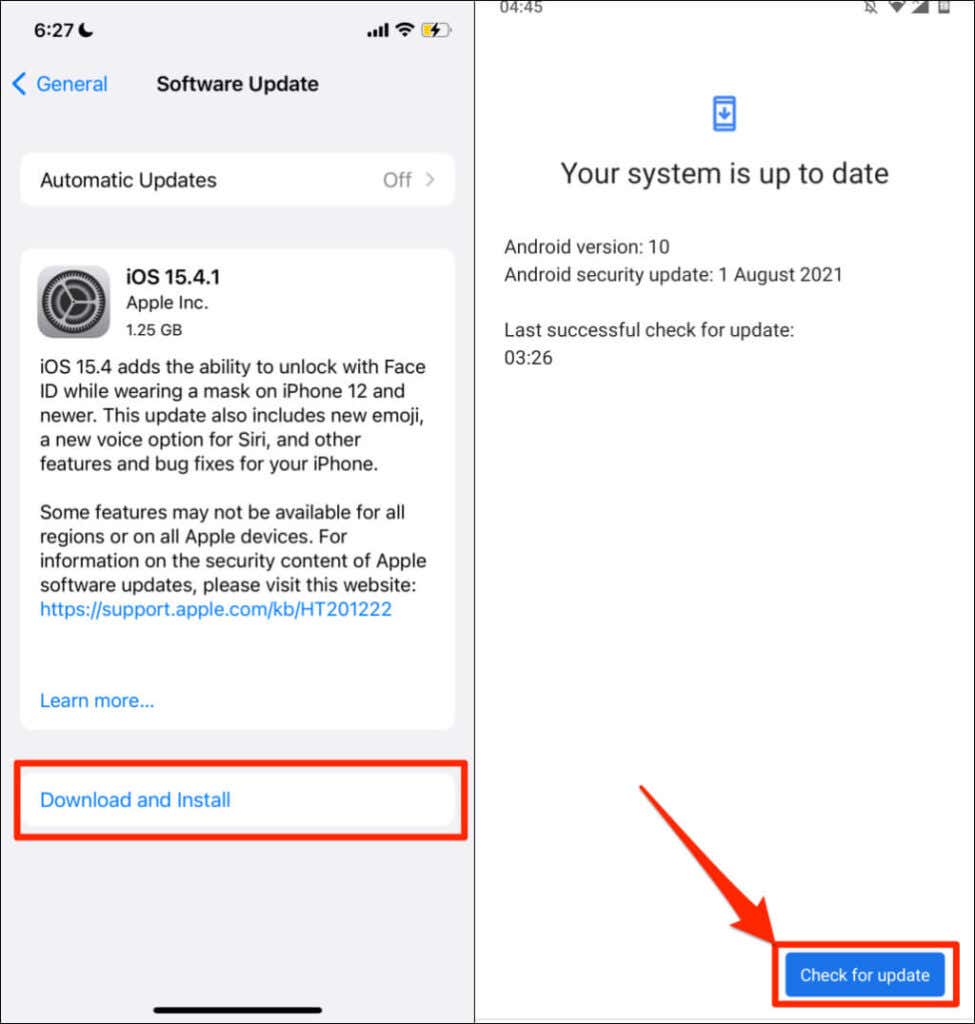
Используйте Google Maps Go
Google Карты Перейти – это «облегченная» или упрощенная версия навигационного приложения Google, предназначенная для телефонов Android с ограниченной памятью. Если Google Maps дает сбой или происходит сбой на вашем телефоне, вместо этого загрузите и используйте Google Maps Go. Вам потребуется установить вспомогательное приложение (Навигация для Google Maps Go ), чтобы использовать пошаговую навигацию в Google Maps Go. Оба приложения работают быстрее, чем стандартное приложение Google Maps.
Google Maps Go недоступен для устройств Apple. Отправьте отзыв в службу поддержки Google Maps, если ни одна из рекомендаций этого руководства не восстанавливает голосовую навигацию. Или попробуйте эти Альтернативы Google Картам, пока не сможете устранить проблему.
.