Архивация электронной почты в Gmail дает вам возможность упорядочить свой почтовый ящик, не удаляя старые цепочки писем. Если кто-то продлит старую беседу, отправив новое электронное письмо, оно снова появится в вашем почтовом ящике. В противном случае заархивированное письмо останется скрытым в отдельной папке на серверах Google.
В этой статье мы объясним, как работает функция архивирования в Gmail, как архивировать электронные письма и как легко найти заархивированные электронные письма.
Что означает архивирование в Gmail?
Многие люди просто удалить все свои старые электронные письма, когда они больше не нужны. Но что делать, если в будущем вам может понадобиться снова сослаться на это сообщение? Вот тут-то и пригодится архивирование.
Удаленные электронные письма отправляются в папку «Корзина» на 30 дней, а затем удаляются с серверов Google, а заархивированные электронные письма вместо этого отправляются в скрытую папку, где они остаются на неопределенный срок.
Это помогает навести порядок в вашем почтовом ящике, сохраняя на всякий случай потенциально важные сообщения электронной почты.
Как архивировать в Gmail
Есть три простых способа заархивировать электронную почту с помощью Gmail.
Чтобы заархивировать электронное письмо в веб-браузере:
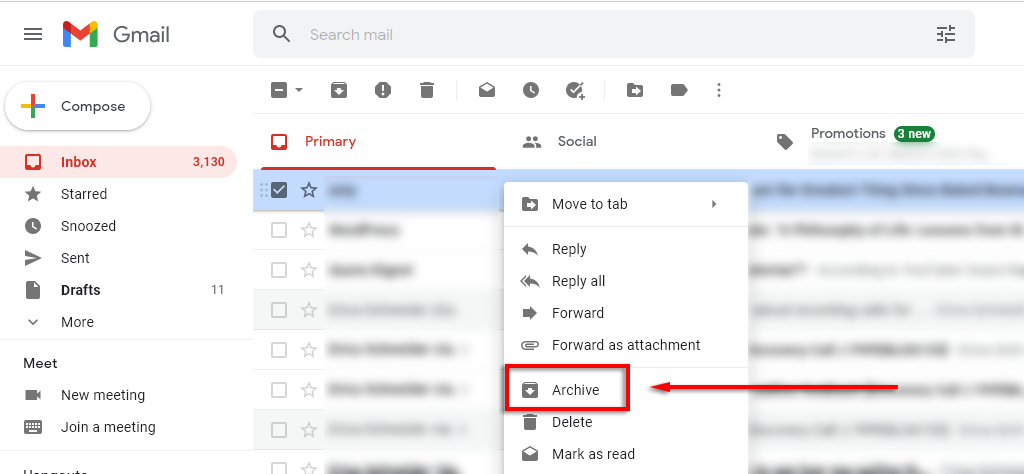
Альтернативно, если вы открыли электронное письмо, которое хотите заархивировать:
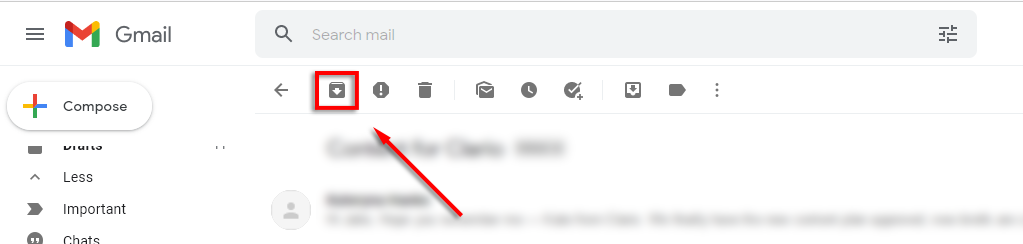
Чтобы заархивировать электронную почту Gmail с помощью Android или iOS:
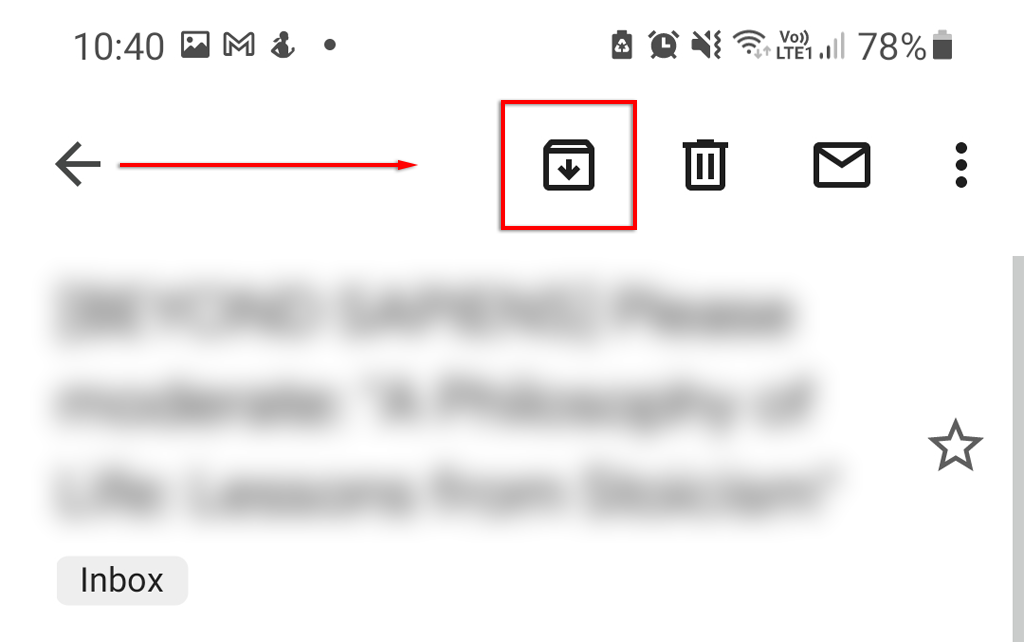
Как найти заархивированное электронное письмо в Gmail
К сожалению, отдельной архивной папки Gmail, в которой хранятся электронные письма, не существует. Однако есть два способа найти заархивированные электронные письма. Во-первых, если вы помните тему или отправителя, вы можете найти письмо с помощью панели поиска Gmail.
Если вы не помните каких-либо ключевых слов, вот как можно найти заархивированные электронные письма на ПК или Mac:.
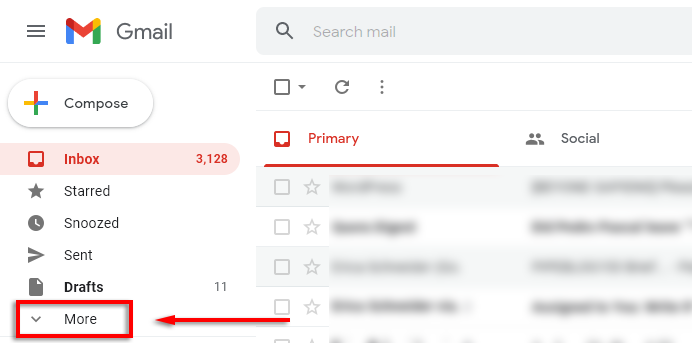
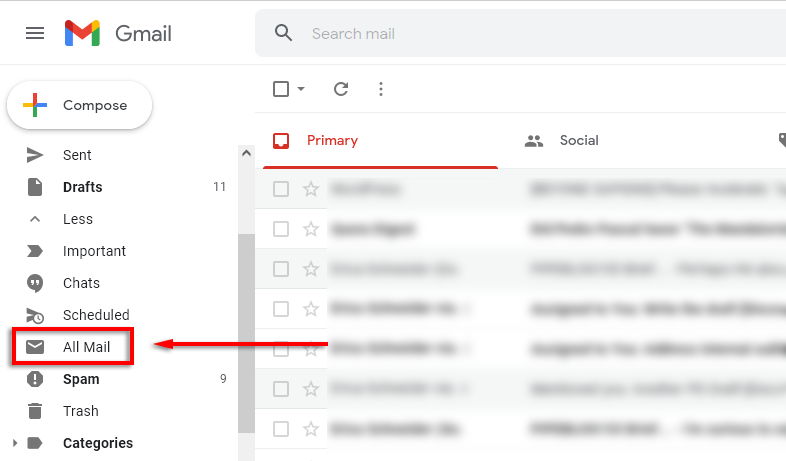
Примечание. Для поиска также можно использовать временную метку «Вся почта». Для этого введите в строке поиска «-in:Отправлено -in:Черновик -in:Входящие».

Чтобы найти заархивированные сообщения Gmail на iPhone или Android:
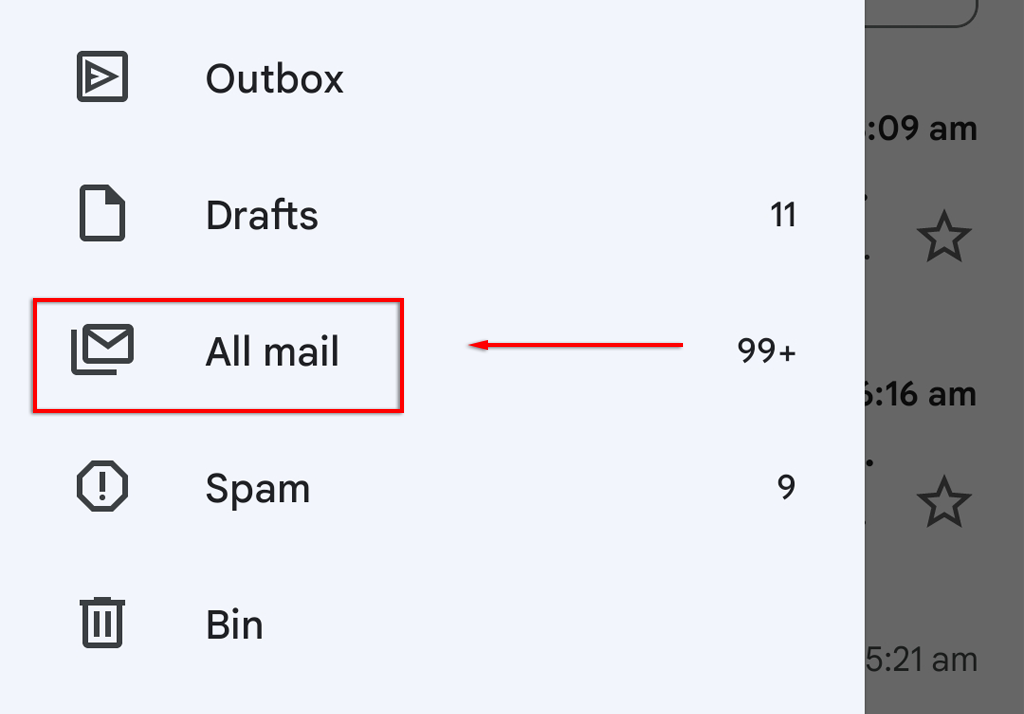
К сожалению, если вы не помните каких-либо ключевых слов, поиск по всем вашим письмам может занять некоторое время. Вот почему может быть полезно использовать от более продвинутая стратегия сортировки до сократите количество спама и упорядочьте свою электронную почту, особенно если вы используете рабочую электронную почту (и вам необходимо соблюдать процедуры безопасной электронной почты).
Как вернуть заархивированные письма во входящие
Если вы случайно заархивировали электронное письмо или просто хотите разархивировать одно из заархивированных сообщений, его легко вернуть в основной почтовый ящик.
Чтобы разархивировать электронную почту на компьютере Microsoft или Mac:
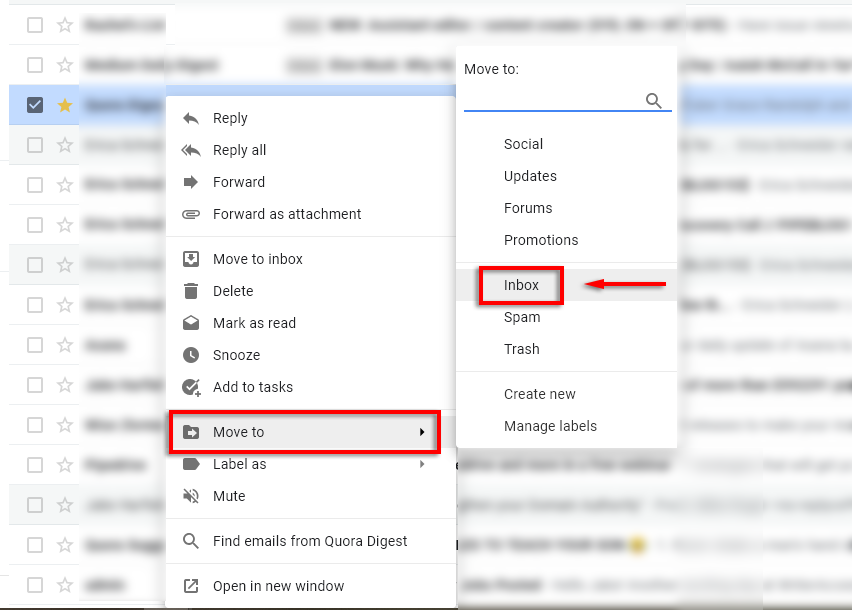
Чтобы разархивировать сообщение на устройстве Apple или Android:
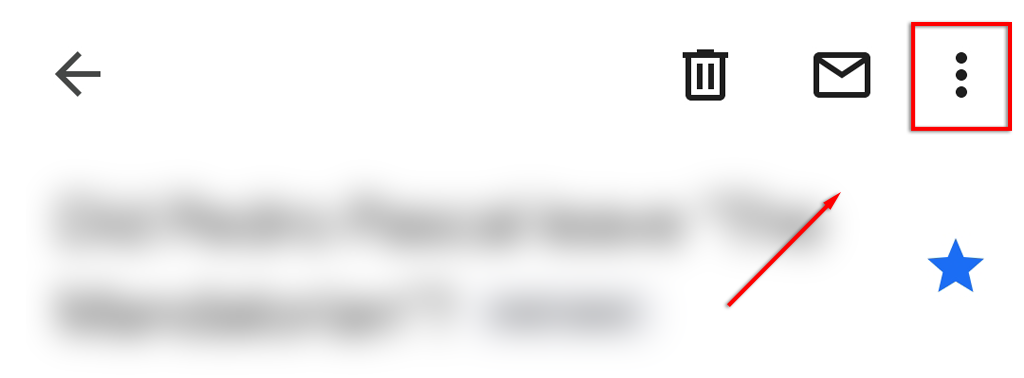
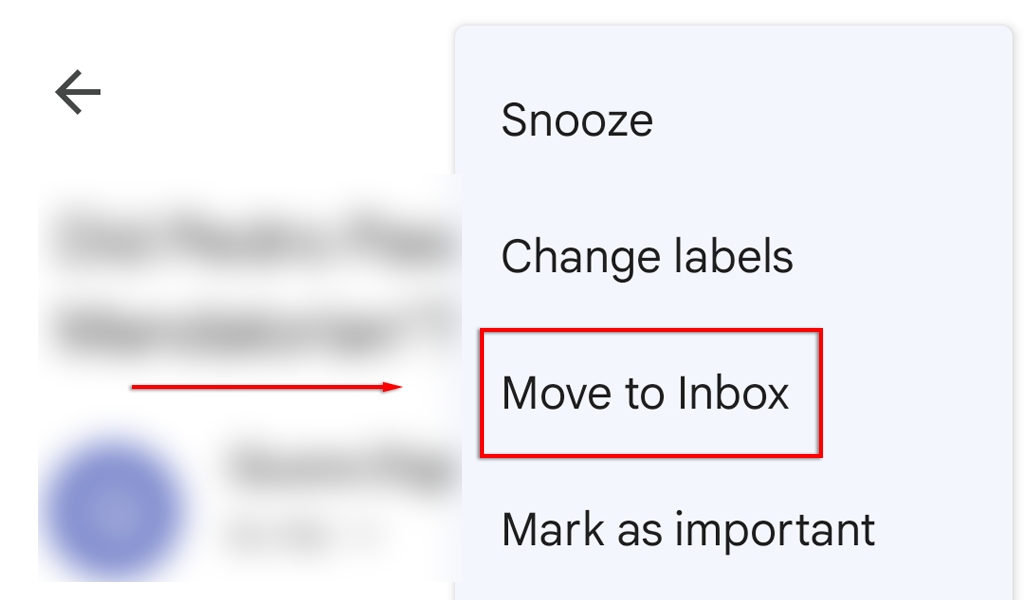
С глаз долой, с глаз долой
Большинство людей сейчас получают сотни электронных писем в неделю, и архивирование электронной почты — отличный способ очистить почтовый ящик. Однако функция архивирования — не самый мощный метод сортировки. Чтобы организовать свой почтовый ящик Gmail, лучше всего использовать комбинацию фильтров архивирования, удаления и категорий..
.