Вы получаете сообщение об ошибке «Действие не может быть выполнено, поскольку файл открыт» при попытке переименовать, переместить или указать удалить файл на вашем ПК с Windows? Скорее всего, приложение или служба использует ваш файл, не позволяя вам удалить его. Мы покажем вам несколько способов обойти эту проблему.
Другие причины, по которым вы не можете выполнить действие с файлом, включают ошибку в проводнике, антивирус, ограничивающий доступ к файлу, установленное приложение, мешающее вашей задаче, и многое другое.
Закройте приложение, использующее ваш файл
Часто вы получаете указанную выше ошибку файла, когда пытаетесь изменить файл, используемый приложением. Приложение ограничило любые изменения файла, поэтому вы не можете вносить в него изменения.
Простой способ обойти эту проблему — закрыть приложение, используя файл. После этого вы сможете вносить в свой файл любые изменения.
Закрыть приложение в Windows так же просто, как нажать Xв правом верхнем углу окна приложения. Если ваше приложение по какой-то причине не закрывается, используйте диспетчер задач для принудительно выйти из приложения следующим образом.

Перезапустите проводник Windows
Незначительное значение глюк в проводнике может помешать вам вносить изменения в ваши файлы. В этом случае вы можете перезапустить Проводник, исправив все, что вызывает у вас проблемы.
Вы можете перезапустить explorer.exe с помощью диспетчера задач следующим образом.
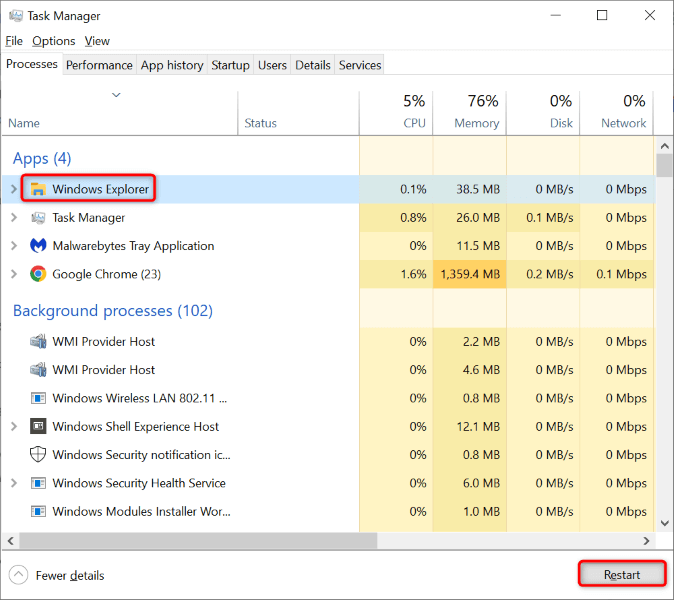 <старый старт="4">
<старый старт="4">
Перезагрузите компьютер с Windows 10/11.
Если перезапуск Проводника не помог решить проблему, перезагрузите всю систему Windows. При этом ваша временная память (ОЗУ) будет очищена, а все ваши приложения и службы перезапустятся, что устранит множество мелких проблем с системой.
Обязательно сохраните несохраненную работу перед перезагрузкой компьютера, иначе вы рискуете ее потерять.
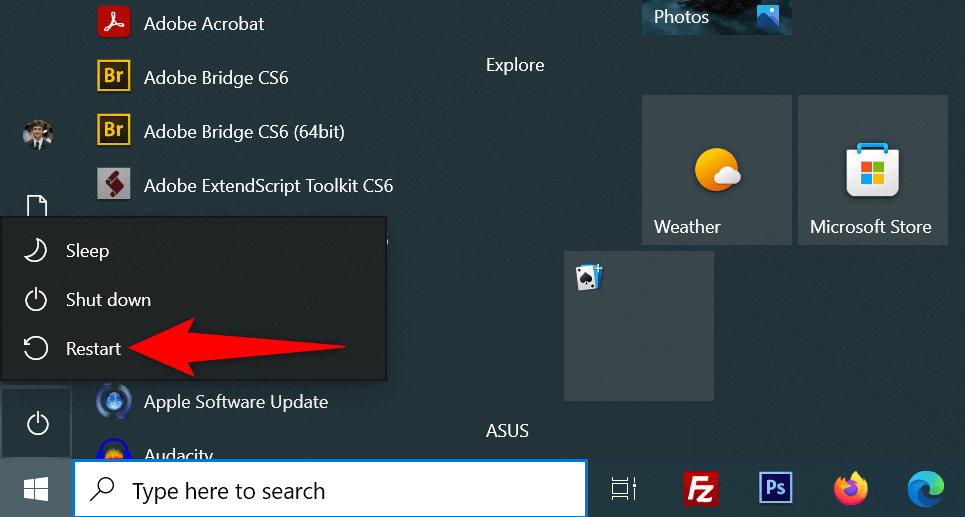
Очистить кэш миниатюр файлов Windows
Windows создает и сохраняет миниатюры ваших файлов, что позволяет вам быстро просмотреть, что находится внутри ваших файлов. Иногда этот кеш миниатюр повреждается, вызывая различные проблемы в вашей системе.
Хорошая идея - очисти этот кеш и посмотреть, решит ли это вашу ошибку файла. Windows в любом случае воссоздаст этот кеш и покажет миниатюры, поэтому вы ничего не потеряете.
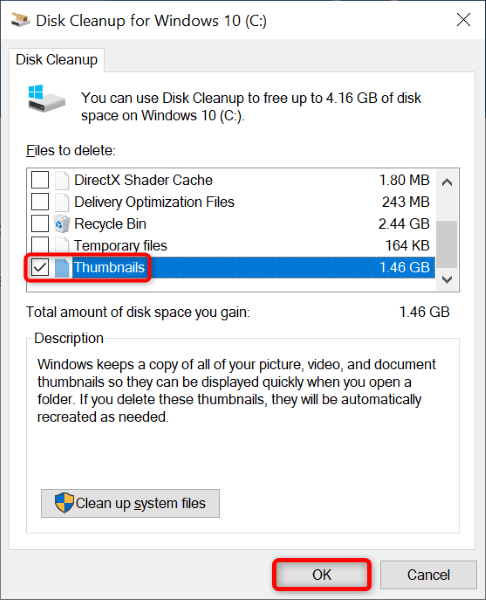
Открыть папки Windows в отдельном процессе
По умолчанию Проводник запускает окна папок в одном процессе. Рекомендуется изолировать процессы Windows вашей папки, чтобы проблемы одного объекта не влияли на другие.
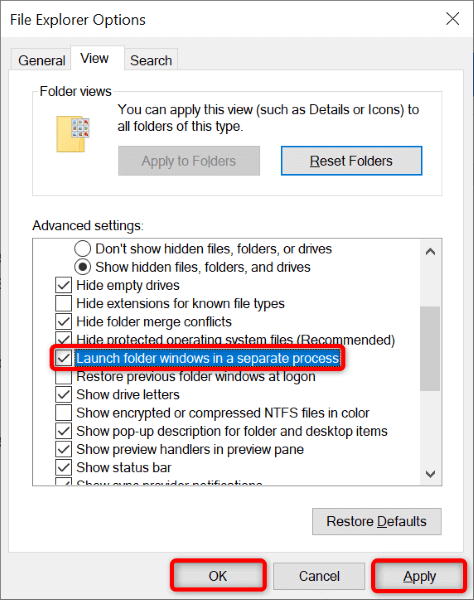
Отключить контролируемый доступ к папкам
Приложение Windows Security на вашем компьютере предлагает функцию, которая предотвращает внесение изменений в ваши файлы недружественными приложениями. Хотя действия по переименованию, перемещению и удалению в проводнике не являются недружественными, стоит отключить эту функцию, чтобы посмотреть, решит ли это вашу проблему.
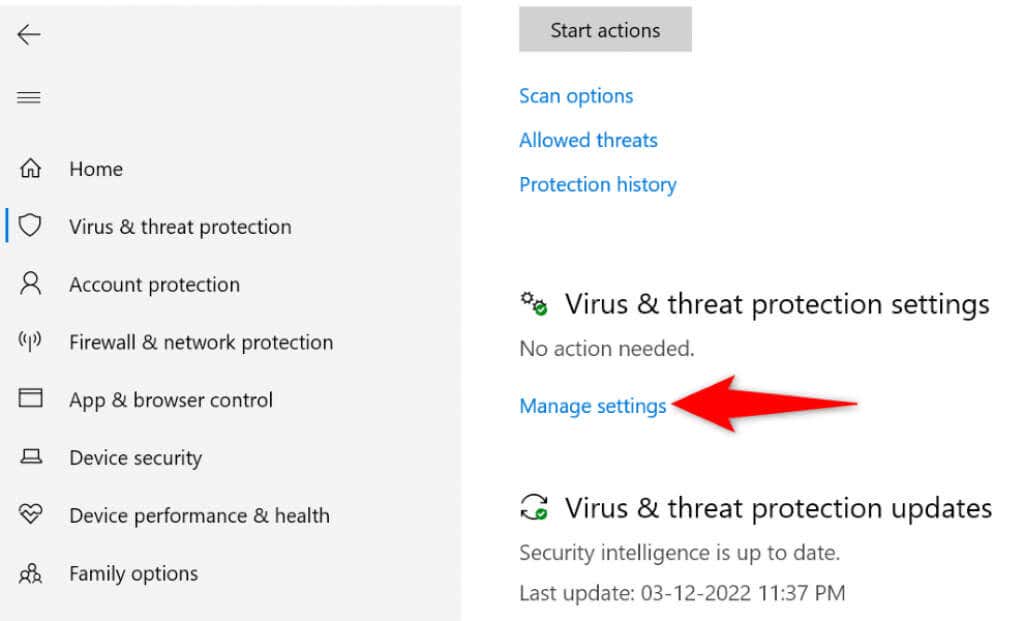
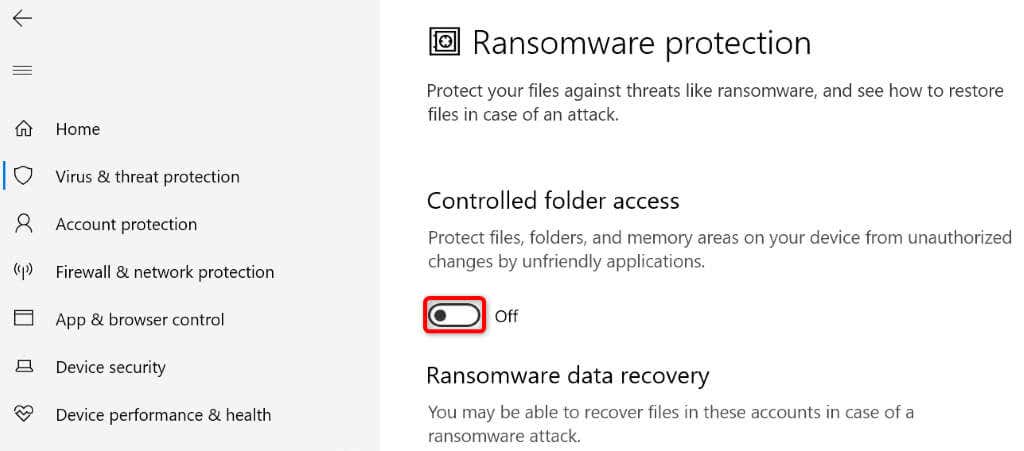
Разблокируйте файл с помощью Unlocker
Одной из причин появления ошибки «Действие невозможно выполнить, поскольку файл открыт» является то, что приложение заблокировало ваш файл. В этом случае вы можете использовать бесплатное приложение Unlocker для снимите все ограничения с вашего файла.
После этого вы сможете без проблем выполнить намеченные действия с файлом.
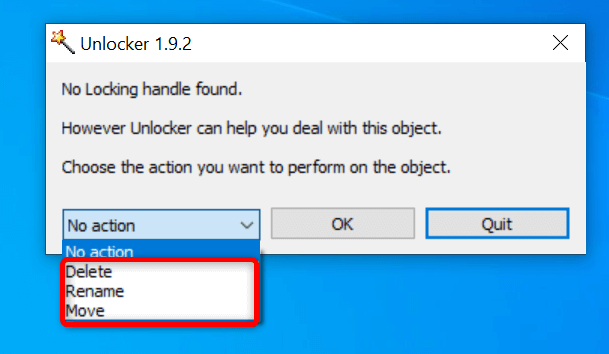
Чистая загрузка операционной системы Windows 11/10
Если ошибка «Действие не может быть завершено, поскольку файл открыт» не устранена, возможно, одно или несколько установленных приложений препятствуют вашим действиям с файлом. Если вы не уверены, какое приложение вызывает проблему, чистая загрузка вашего компьютера, вы сможете изолировать виновника.
В среде чистой загрузки ваш компьютер загружает только необходимые системные файлы и драйверы. Это изолирует все установленные вами приложения, позволяя вам проверить, не являются ли они источником проблемы.
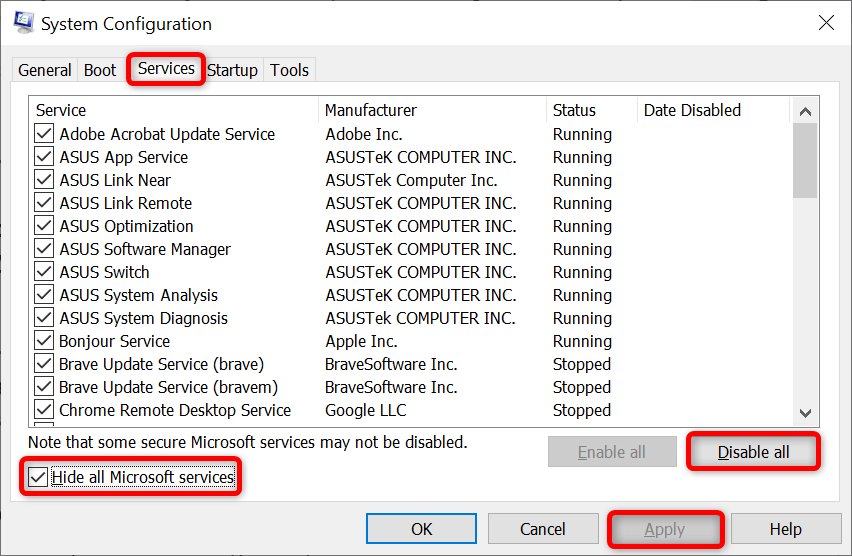
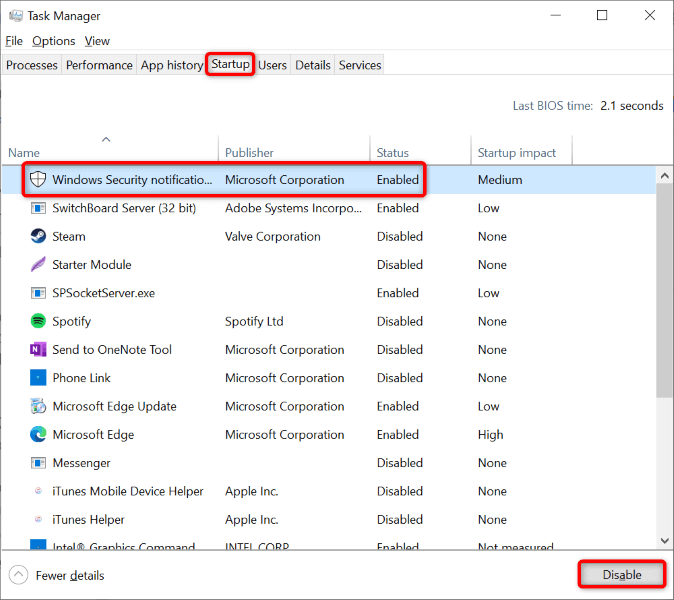
Если вы можете внести изменения в файл, виновато одно или несколько установленных приложений. В этом случае удалите недавно добавленные приложения и другие подозрительные приложения.
Не возникнет ошибок при попытке внести изменения в файлы в проводнике
Внесение изменений в файлы — обычное дело всех пользователей компьютеров. Если при этом у вас возникнут проблемы, обратитесь к приведенному выше руководству, и ваша проблема должна быть решена.
Вы можете изменить параметр проводника разблокировать файл или выполнить чистую загрузку компьютера, чтобы решить проблему. Как только это будет сделано, вы сможете переименовывать, перемещать или удалять файл в любое время и так, как захотите.
.