Часто быстрая перезагрузка компьютера — это все, что вам нужно для решения проблем, которые случайно возникают в Windows 11 и запускаемых на ней приложениях. Помимо устранения неполадок, во многих случаях вам потребуется выключить и перезагрузить компьютер, например после обновления Windows.
Если вы используете компьютер с Windows 11, у вас есть несколько способов перезагрузить систему. Хотя они, вероятно, не понадобятся вам все, всегда лучше знать об альтернативных методах, если возникнет такая ситуация.
1. Перезагрузите Windows 11 через меню «Пуск»
Самый простой способ перезагрузить компьютер с Windows 11 — через меню «Пуск»: просто выберите значок Питаниев правом углу и выберите Перезагрузить.
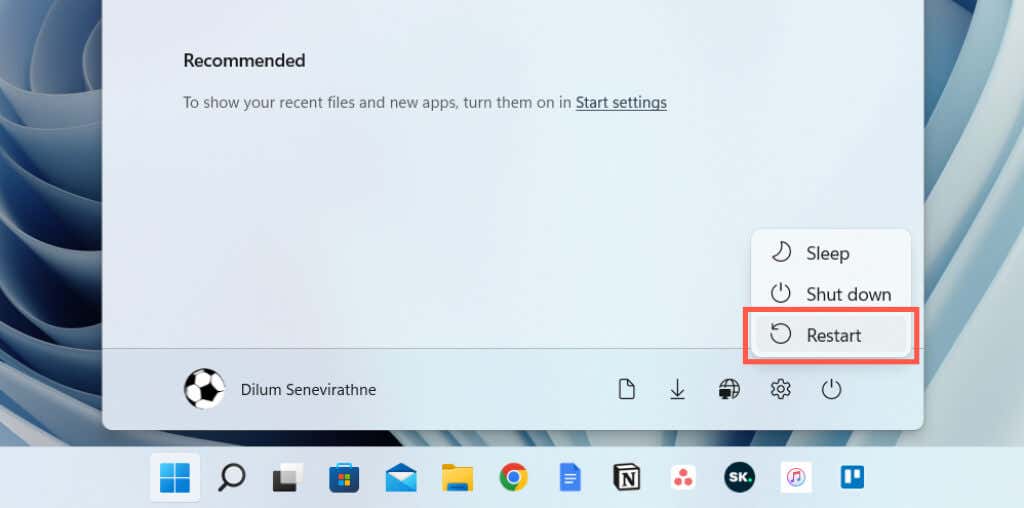
Если вы перезагружаете компьютер после установки обновления от Microsoft, вы увидите дополнительную опцию Обновить иперезагрузкуи оценку времени. Выберите его, если хотите завершить обновление.
2. Перезагрузите Windows 11 через меню опытного пользователя
Еще один быстрый способ перезагрузить компьютер — использовать меню опытного пользователя. Щелкните правой кнопкой мыши кнопку Пусккнопкуна панели задач (или нажмите Windows+ X), укажите Завершите работуили выйдите из системыи выберите Перезагрузить.
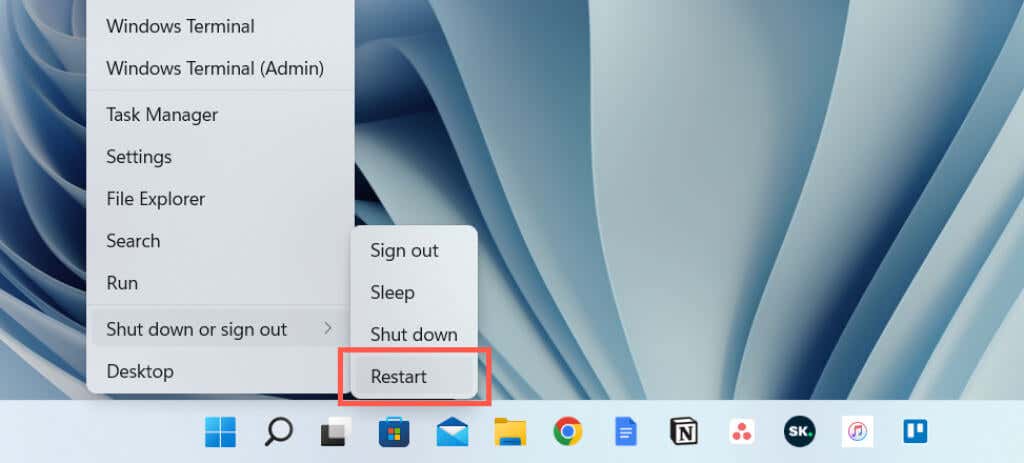
3. Перезагрузите Windows 11 с помощью сочетания клавиш
Вы также можете перезагрузить компьютер с помощью сочетания клавиш. Просто зайдите на рабочий стол и нажмите Alt+ F4(или Fn+ Alt+ F4, если на клавиатуре есть функциональная клавиша). В появившемся диалоговом окне «Завершение работы Windows» выберите в раскрывающемся меню параметр Перезапуститьи выберите ОК.
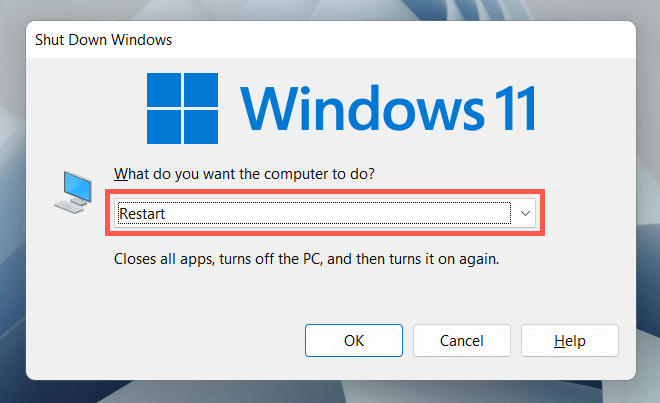
4. Перезагрузите Windows 11 с помощью экрана Ctrl-Alt-Del
Другой способ перезагрузить компьютер — через экран Ctrl + Alt + Del (он же экран безопасности Windows) в Windows 11. Нажмите Ctrl+ Alt+ Удалить, выберите значок Питаниев правом нижнем углу экрана и выберите Перезагрузить.
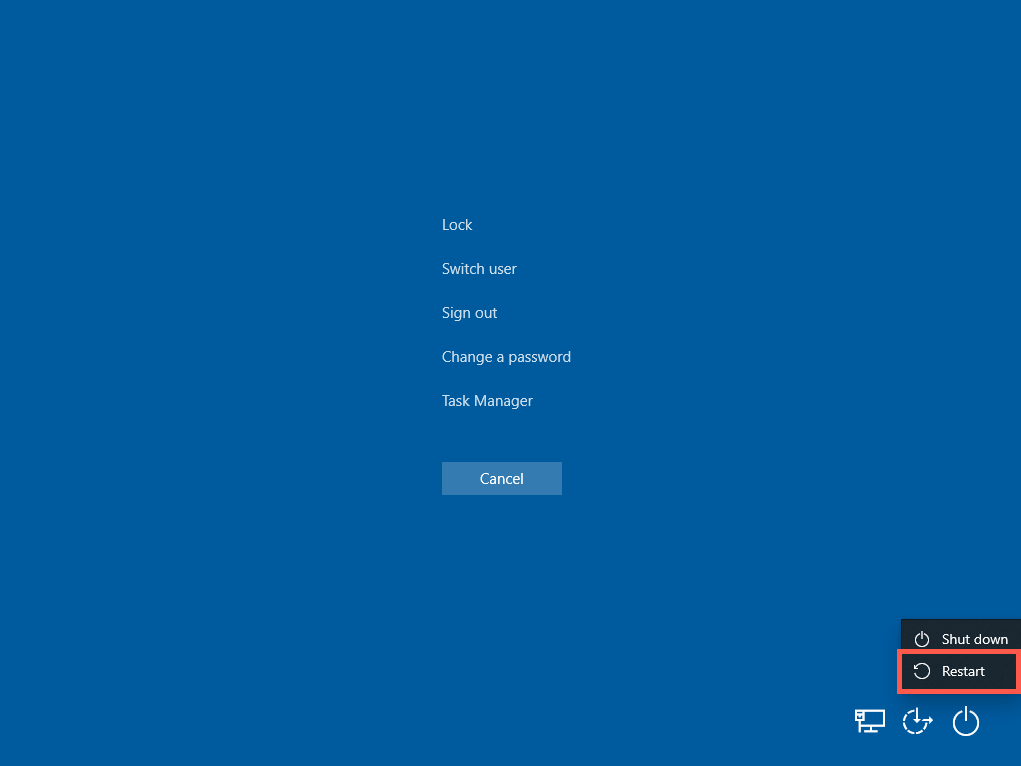
Экран Ctrl + Alt + Del доступен даже тогда, когда ваша система зависает, что делает его идеальным способом перезагрузить зависший компьютер. Он даже обеспечивает немедленный доступ к диспетчеру задач, поэтому вы можете захотеть установить завершить все зависшие процессы, прежде чем прибегать к перезагрузке системы..
5. Перезагрузите Windows 11 через экран блокировки/входа
Для перезагрузки компьютера не обязательно входить в свою учетную запись. Если вы находитесь на экране входа в систему или на экране блокировки и по какой-то причине хотите перезагрузить Windows 11, выберите значок Питаниев правом нижнем углу и выберите Перезагрузить.
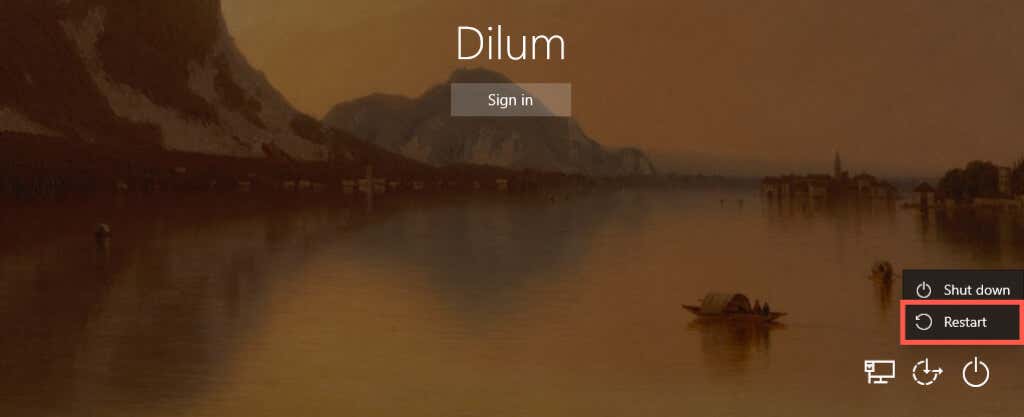
6. Перезагрузите Windows 11 через командную строку
Если вы начинающий специалист по терминалам, вы можете перезагрузить компьютер с Windows 11 через командную строку или консоль Windows PowerShell.
Начните с открытия командной строки (найдите cmd.exeв меню «Пуск») или Windows PowerShell (выберите Windows Terminalв меню опытного пользователя). Затем введите Shutdown/rи нажмите Enter. Ваш компьютер перезагрузится через 60 секунд.
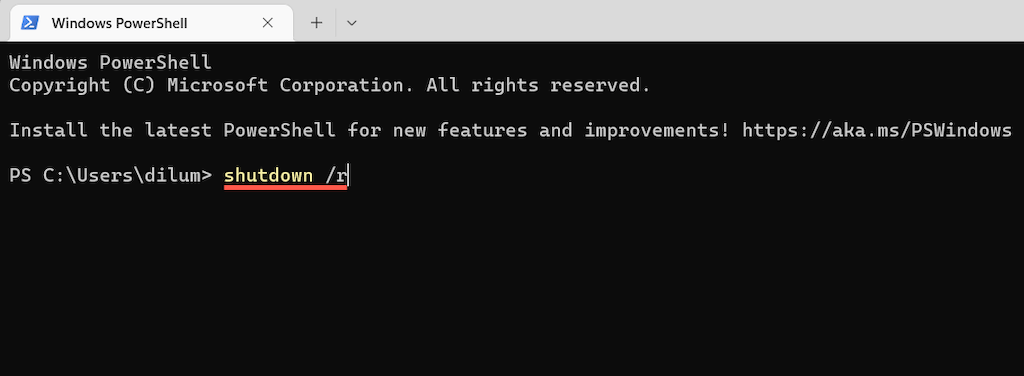
Если вы хотите, чтобы ваш компьютер немедленно перезагрузился, запустите команду с дополнительными ключами:
выключение/r /t 0
Вы можете изменить числовое значение в приведенной выше команде, чтобы определить, сколько времени потребуется операционной системе для перезагрузки в секундах — например, 3600, если вы хотите отложить перезагрузку на один час.
7. Перезагрузите Windows 11 через окно «Выполнить»
Вышеуказанные команды также можно выполнить с помощью «Выполнить». Нажмите Windows Key+ R, чтобы открыть окно «Выполнить», введите shutdown /r(Windows 11 перезапустится через 60 секунд) или shutdown. /r /t time_in_секунд(если вы хотите выполнить немедленную или отложенную перезагрузку) и нажмите Enter.
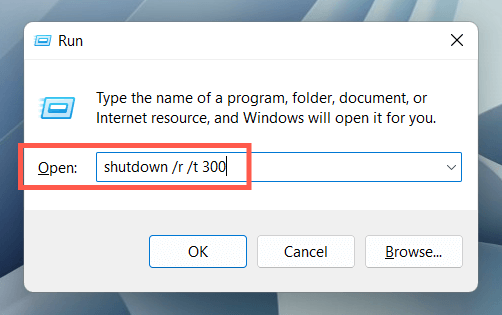
8. Жесткая перезагрузка Windows 11
Если ваш компьютер полностью завис и ни один из вышеперечисленных способов не помог, возможна жесткая перезагрузка. Это может привести к повреждению файлов и потере данных, поэтому мы не рекомендуем это делать без необходимости.
Чтобы выполнить полную перезагрузку, просто нажмите и удерживайте кнопку Питание(на некоторых ноутбуках может потребоваться удерживать дополнительную кнопку), пока экран не потемнеет. Затем снова нажмите кнопку Питание, чтобы включить компьютер.
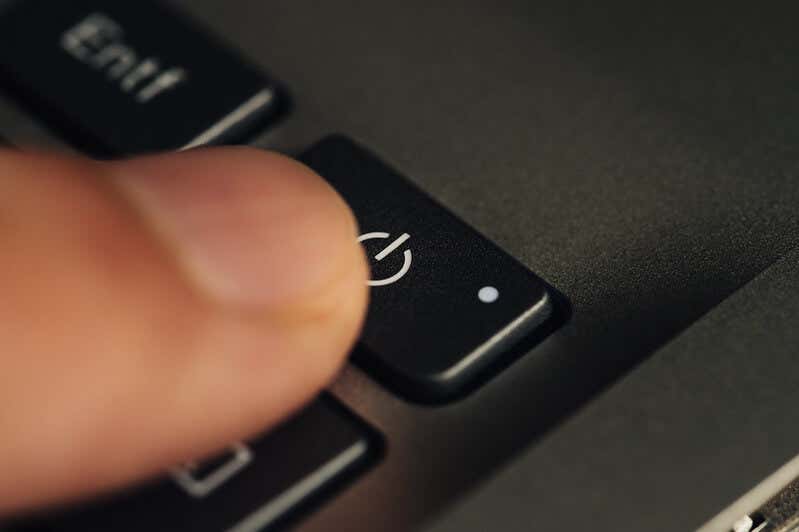
На настольных ПК на корпусе ЦП может быть предусмотрена специальная кнопка Перезагрузка; если у вас есть, используйте это для полной перезагрузки компьютера..
9. Запланируйте перезагрузку Windows 11
Можно запланировать перезагрузку с помощью планировщика задач, встроенного в Windows. У вас также есть возможность сделать это разовой или повторяющейся задачей. Для этого:
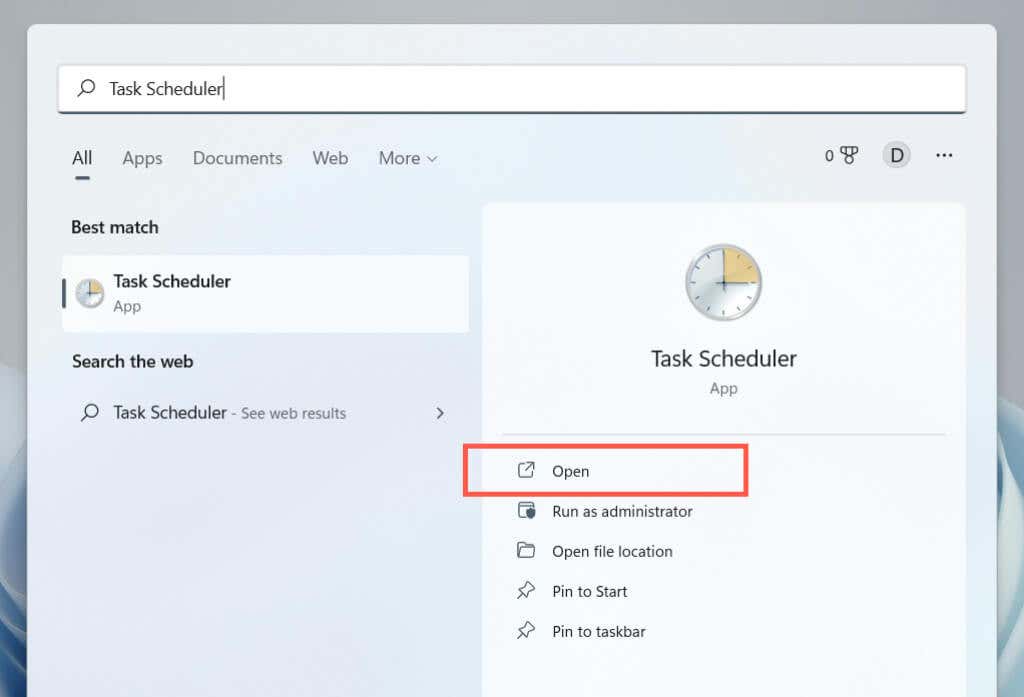
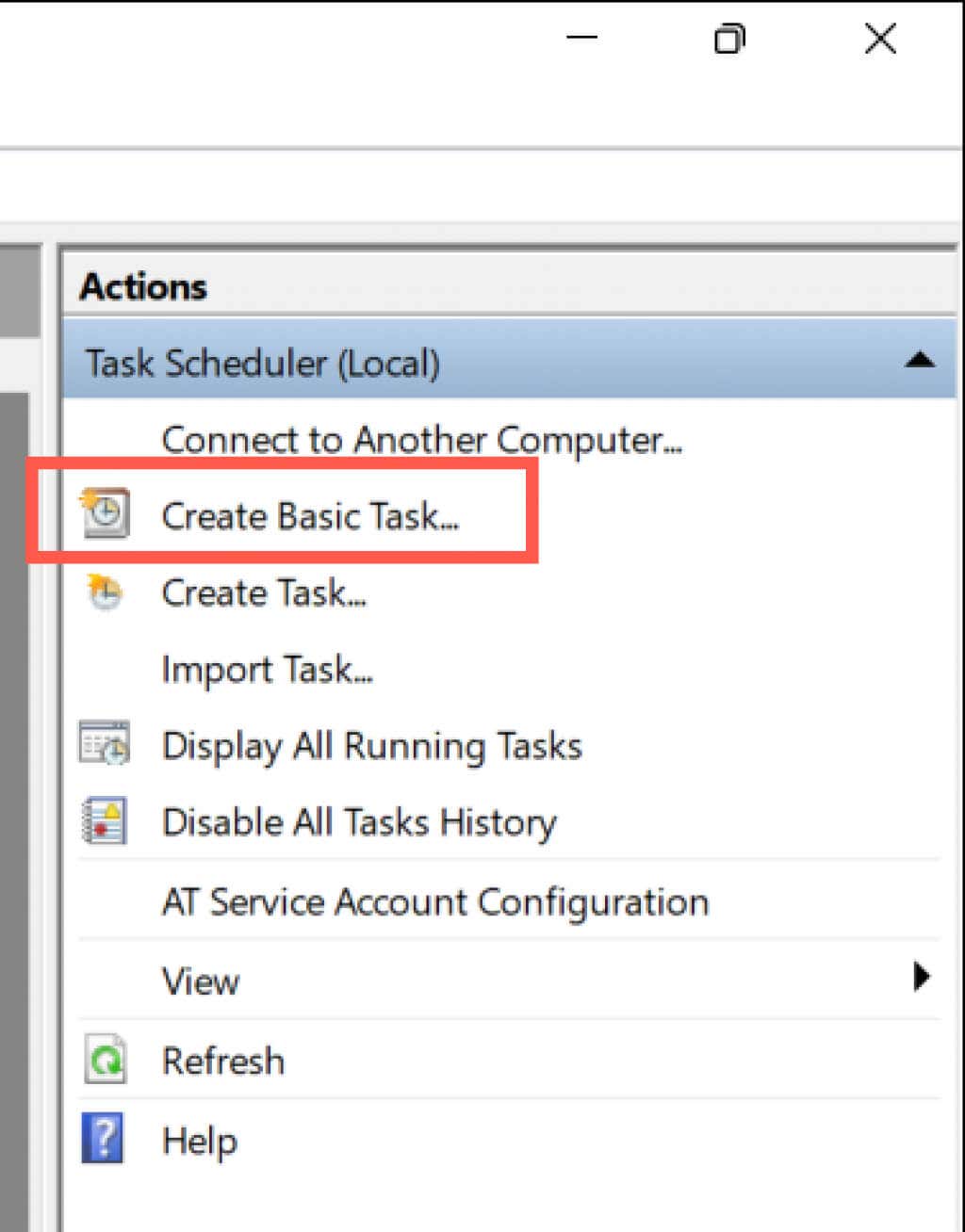
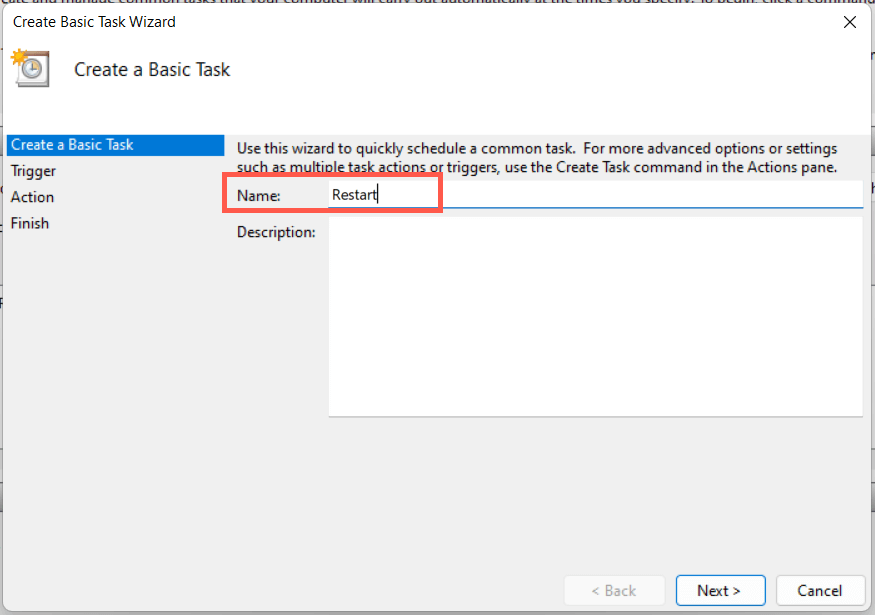
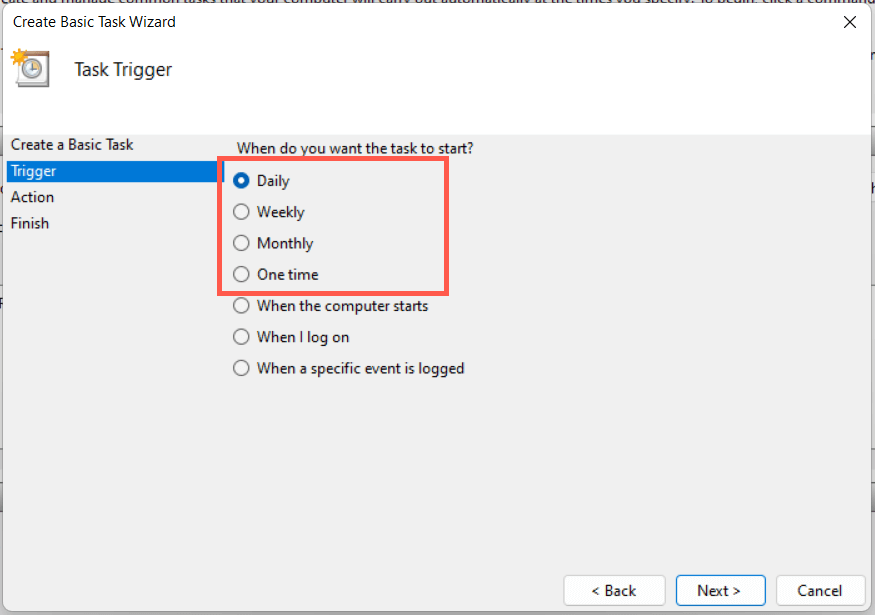
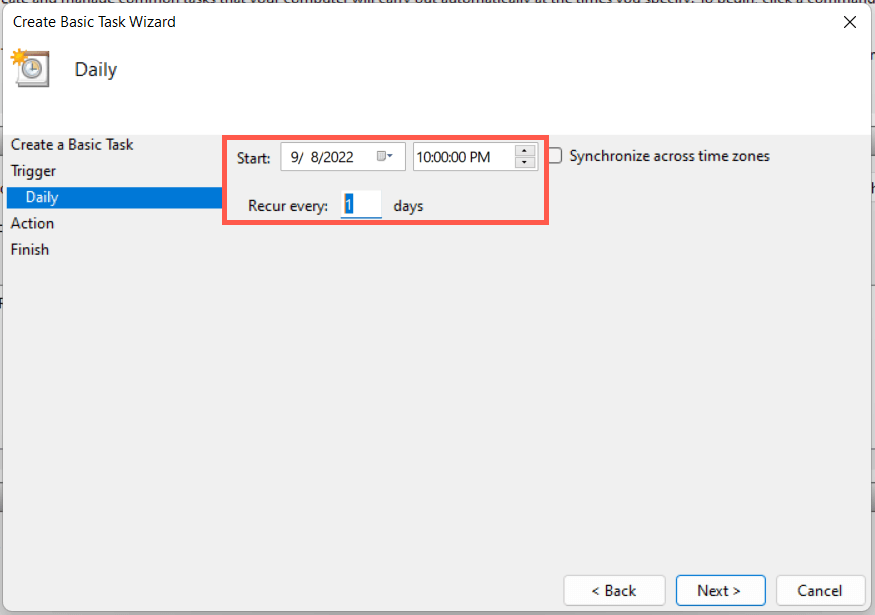
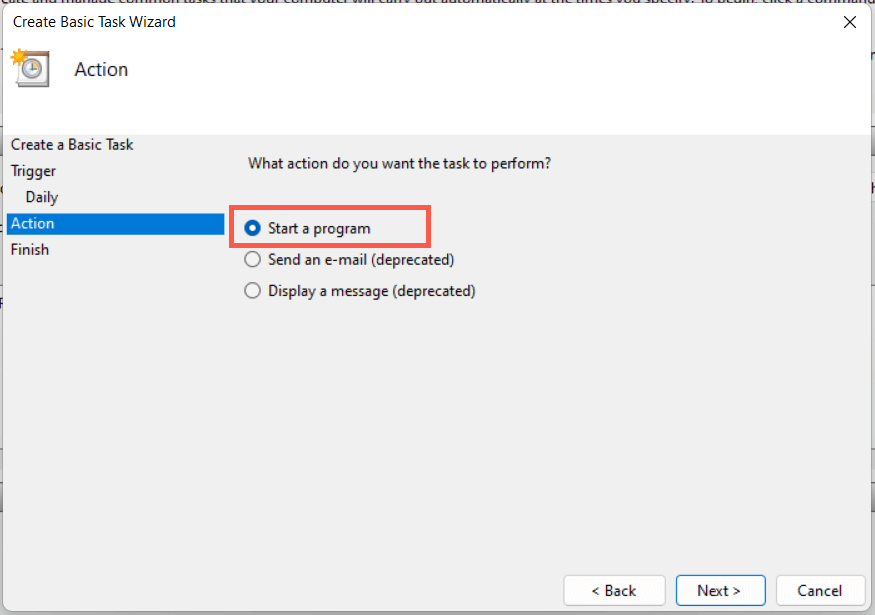
C:\Windows\System32\shutdown.exe
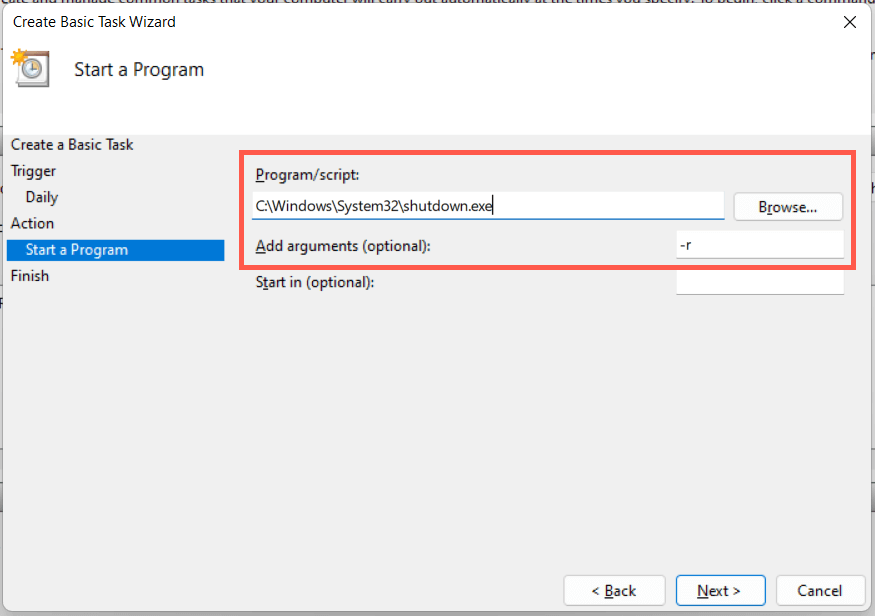
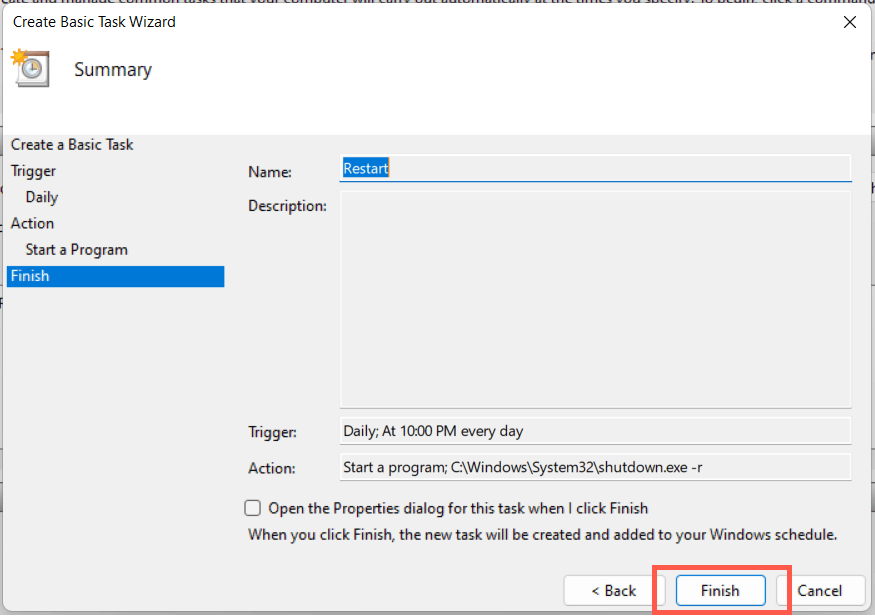
У вас есть 60 секунд до перезагрузки системы, когда задача начнет выполняться. Добавьте переключатель -t время в секундахна шаге 8, если вы хотите настроить продолжительность задержки.
10. Перезагрузите Windows 11 с помощью ярлыка на рабочем столе
Если вам нужен сверхбыстрый способ перезагрузки Windows, у вас всегда есть возможность создать ярлык на рабочем столе! Для этого:
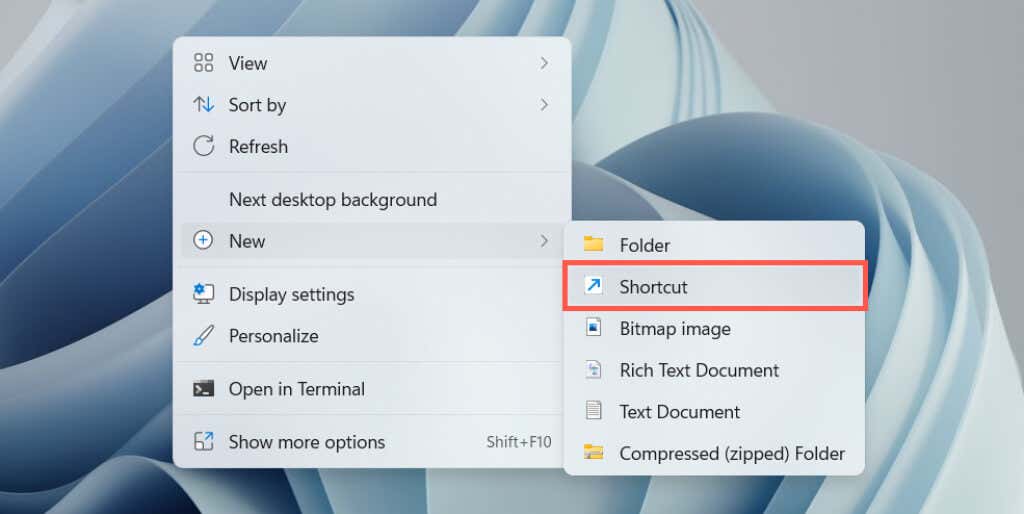
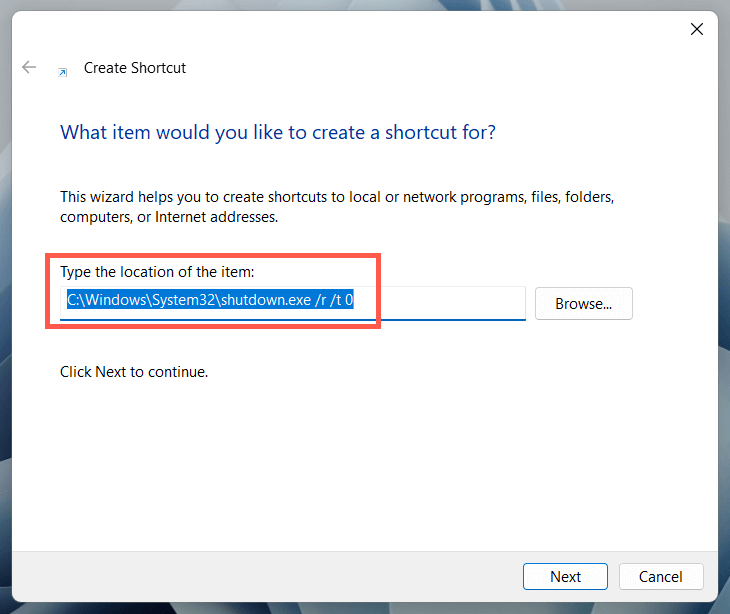
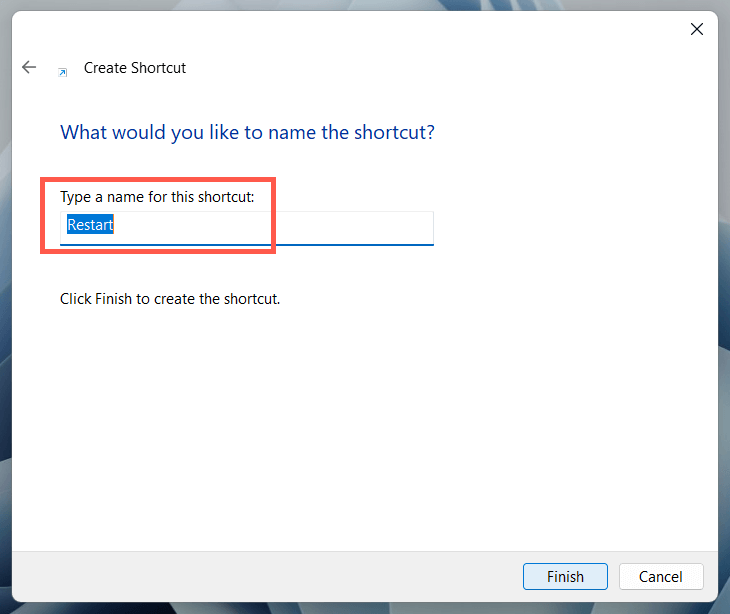
Выключение и перезагрузка: в чем разница?
Прежде чем мы подведем итоги, лучше всего указать на разницу между выключением компьютера вручную и затемего повторным включением и указанием системе на перезагрузку самостоятельно. Хотя кажется, что оба действия выполняют одно и то же, это не так из-за функции под названием Быстрый запуск..
Когда вы выбираете Завершение работы(доступно в качестве опции во многих из вышеперечисленных методов), быстрый запуск кэширует различные формы системных данных, позволяя вашему компьютеру быстрее загружаться после холодного запуска. Однако это может вызвать проблемы при устранении постоянных проблем с операционной системой.
Быстрый запуск не сработает, если вы выберете Перезапустить, что делает его лучшим вариантом, если вы хотите устранить проблемы. Это также наиболее удобно, если вы не планируете включать компьютер в ближайшее время.
Тем не менее, при желании у вас есть возможность отключить быстрый запуск. Откройте панель управления Windows, перейдите в раздел Оборудование и звук>Питание>Выберите действие кнопок питанияи снимите флажок рядом чтобы Включить быстрый запуск (рекомендуется).
.