Вы получаете сообщение об ошибке «Это приложение было заблокировано вашим системным администратором», когда пытаюсь запустить приложение на вашем ПК с Windows? Если это так, возможно, у вашего приложения отсутствуют права администратора или в вашей системе произошел сбой, из-за которого приложение не открывается. Мы покажем вам несколько исправлений.
Другие причины проблемы включают в себя блокировку SmartScreen Microsoft Defender вашего приложения и антивирус, распознающий приложение как потенциальную угрозу.
Перезагрузите компьютер с Windows 10/11
При появлении ошибки «Это приложение заблокировано вашим системным администратором» необходимо перезагрузить твой компьютер. Это позволит вам исправить множество мелких проблем на вашем компьютере, некоторые из которых могут привести к тому, что ваше приложение не запустится.
Обязательно сохраните несохраненную работу перед перезагрузкой компьютера, иначе вы рискуете потерять свою работу.
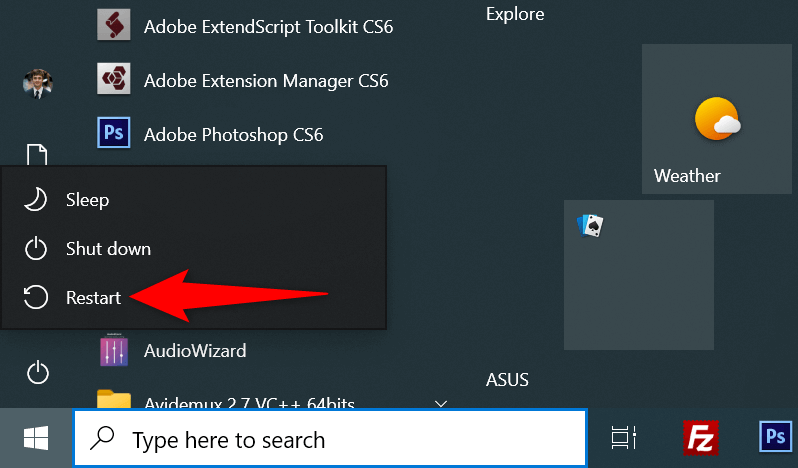
Разблокировать приложение
Функция безопасности Windows блокирует определенные файлы, особенно загруженные из Интернета. В этом случае вам придется разблокировать файл приложения, прежде чем оно сможет запуститься.
Вы можете сделать это с помощью опции Windows, как описано ниже.
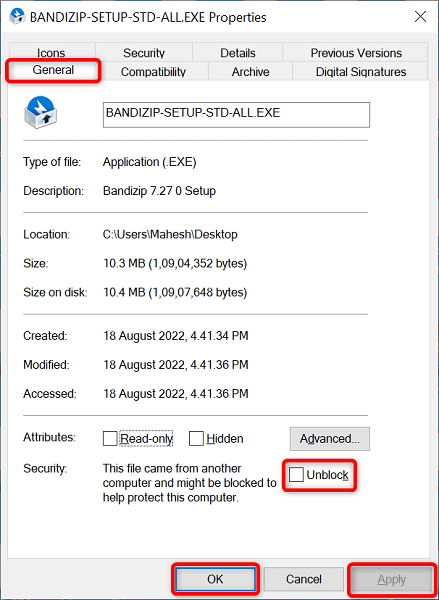
Запустите приложение с помощью командной строки
Если у вас есть проблемы с запуском вашего приложения из Проводника, попробуйте получить доступ к приложению через командную строку. Этот метод использует путь вашего приложения и позволяет вам получить к нему доступ.
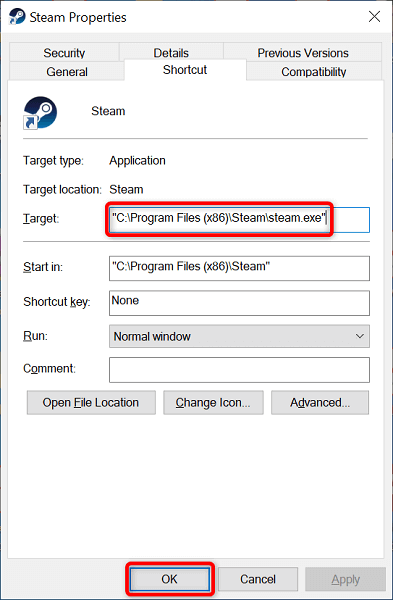
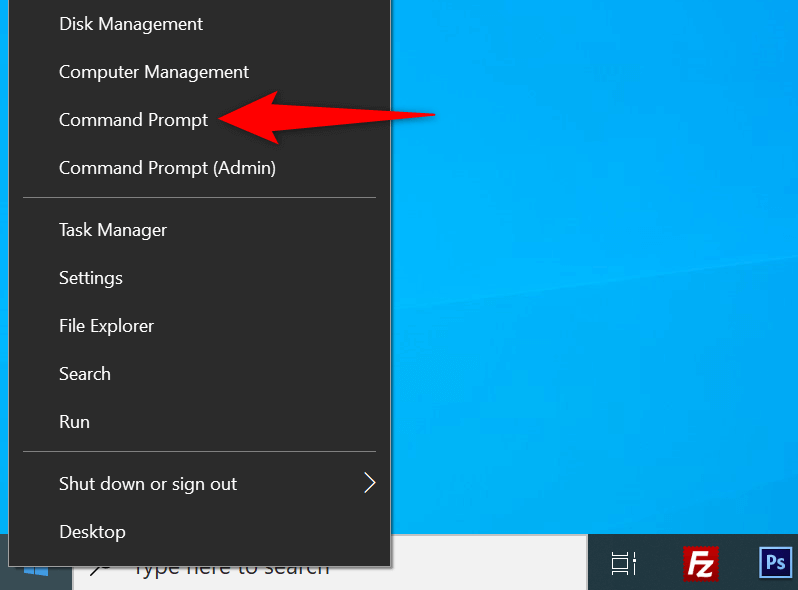
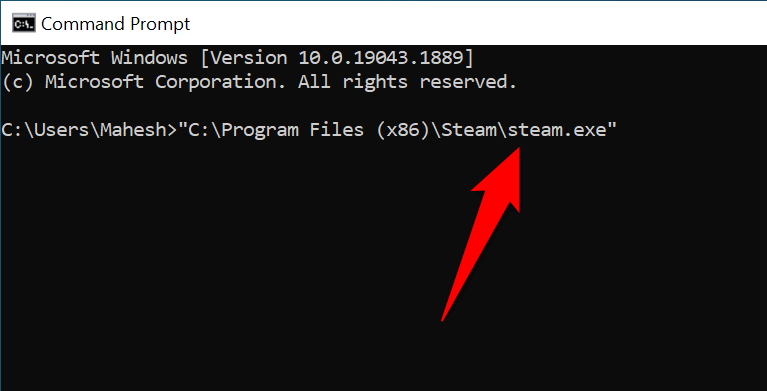
Запустите приложение от имени администратора
Одна из причин, по которой Windows отображает ошибку «Это приложение заблокировано вашим системным администратором», заключается в том, что у приложения нет необходимых прав администратора. Некоторым приложениям для полноценной работы необходимы эти разрешения.
В этом случае вы можете запустите приложение от имени администратора посмотреть, решит ли это проблему.
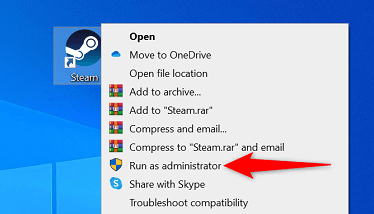
Если ваше приложение успешно запускается в режиме администратора, заставьте Windows всегда запускать этот ярлык приложения с правами администратора следующим образом:
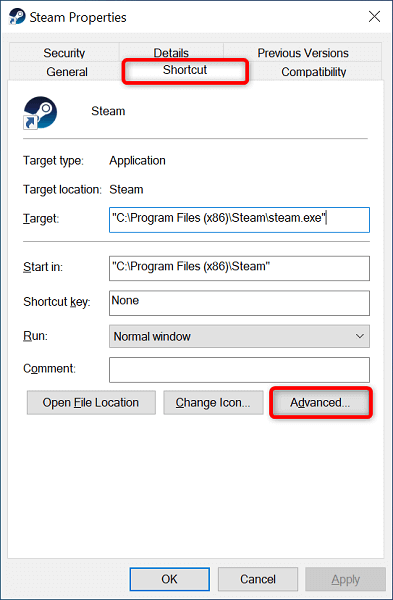
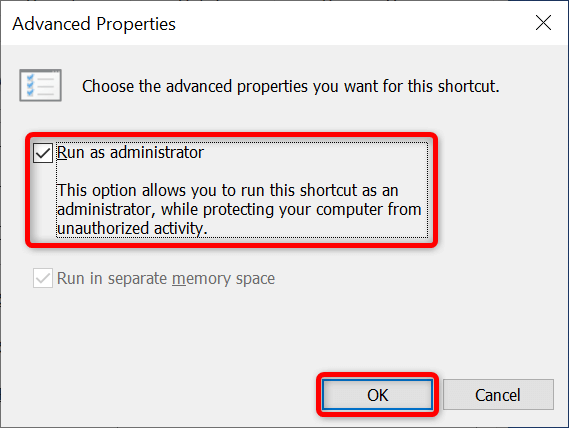
С этого момента Windows всегда будет запускать указанный вами ярлык приложения с правами администратора.
Если у вас нет учетной записи администратора, попросите администратора вашего компьютера превратить вашу обычную учетную запись в учетную запись администратора, выполнив следующие действия:
netplwiz
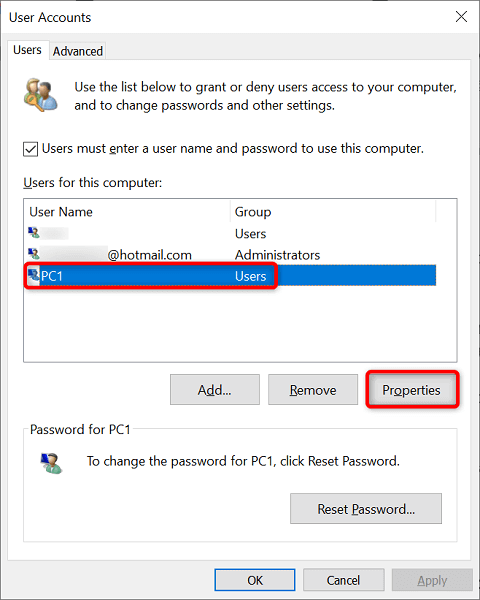
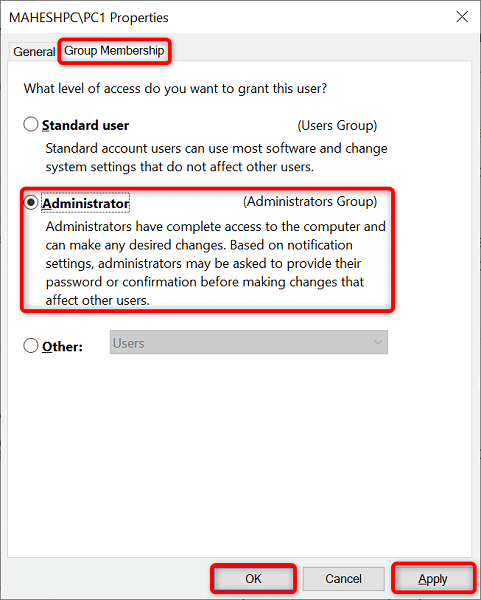
Отключить SmartScreen Microsoft Defender
Функция SmartScreen Microsoft Defender проверяет ваши приложения и файлы на наличие различных угроз. Эта функция могла определить ваше приложение как потенциальную угрозу и помешать вам запустить его.
Если вы уверены, что источник вашего приложения надежен, вы можете отключить Windows SmartScreen и разрешить запуск приложения.
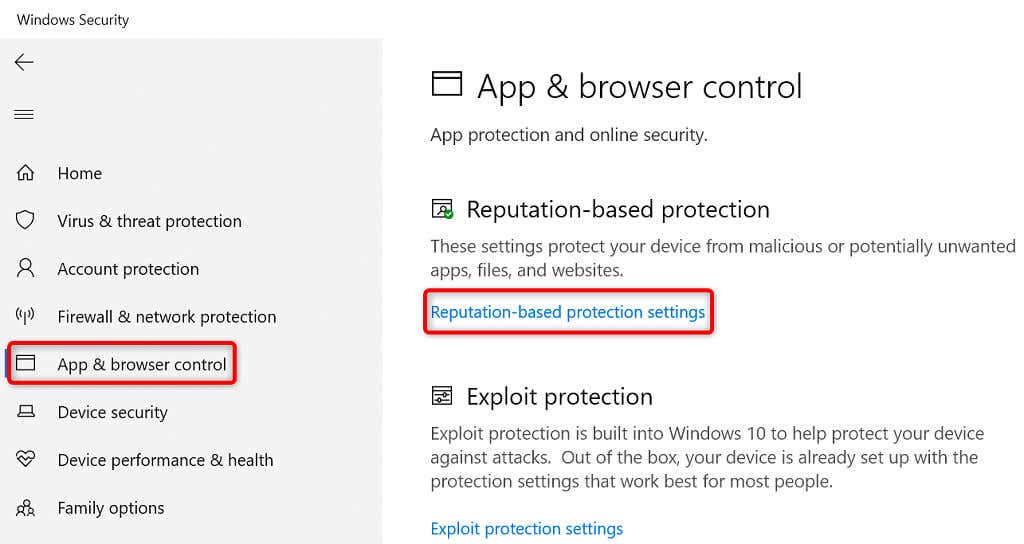
Проверка приложений и файлов
SmartScreen для Microsoft Edge
Блокировка потенциально нежелательных приложений
SmartScreen для приложений Microsoft Store
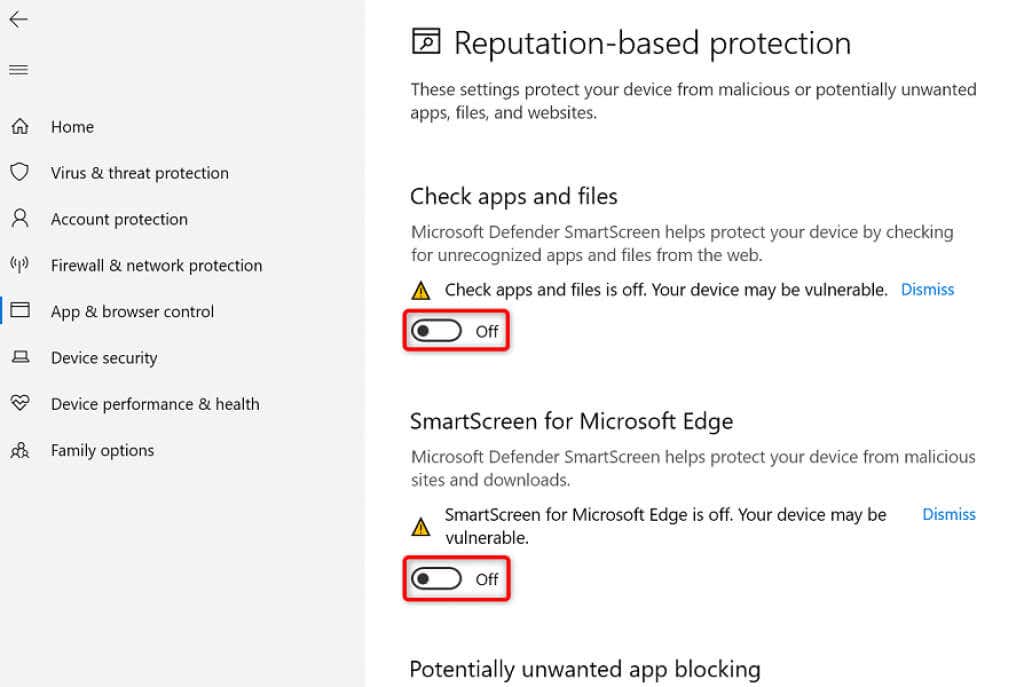
Отключите антивирусное программное обеспечение
Ваша антивирусная программа (Microsoft Defender или сторонняя программа) могла распознать ваше приложение как вирус или вредоносное ПО, что предотвратило его запуск. Если вы уверены, что ваше приложение не является вирусом и не содержит вредоносного ПО, вы можете временно установить отключи свой антивирус защиту и получить доступ к своему приложению.
Если вы используете Microsoft Defender, отключите защиту этой программы следующим образом:
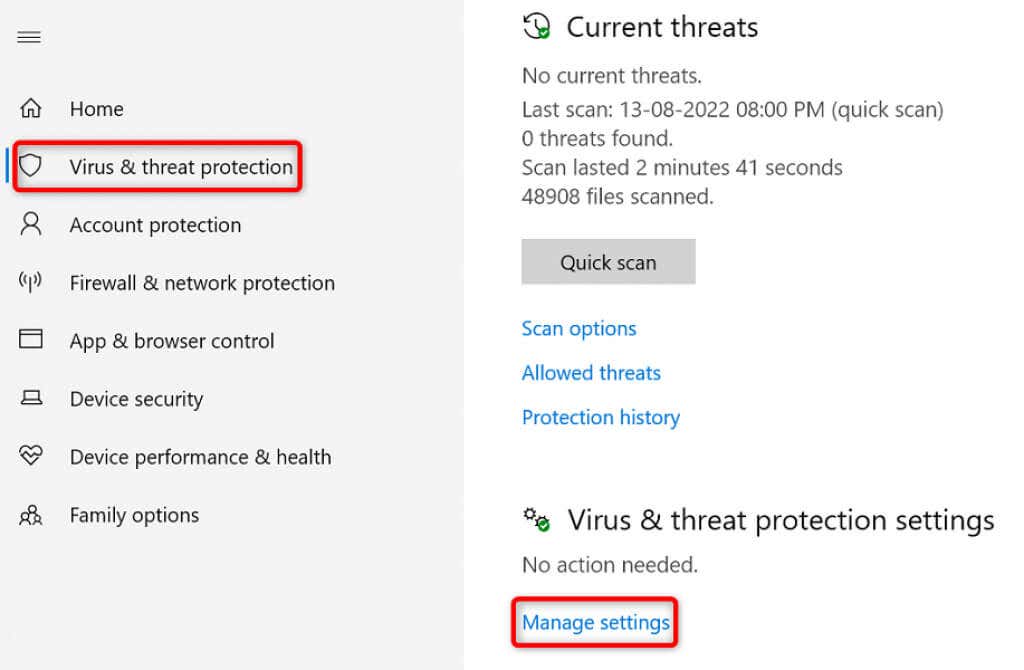
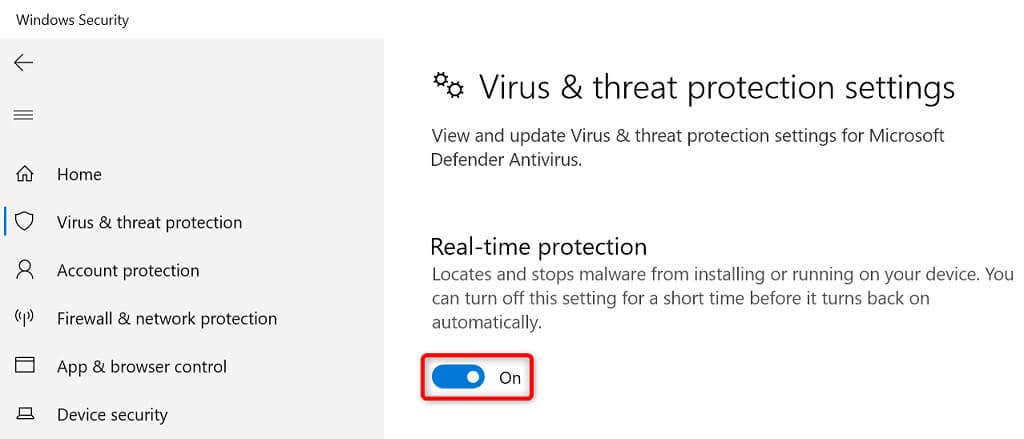
Успешно запустите «заблокированные» приложения на компьютере с Windows
Windows блокирует запуск ваших приложений по разным причинам, в том числе по соображениям безопасности. Вы можете использовать один или несколько методов, описанных выше, чтобы обойти эти ограничения и запустить приложение..
Если ваше приложение по-прежнему не открывается, удалить и переустановите его, и все должно работать.
.