Мы все слышали о «Синем экране смерти» (BSOD ), но слышали ли вы о его брате-близнеце из программы Windows Insider: Зеленом экране смерти?
Существует такая вещь, как зеленый экран смерти (сокращенно GSOD), и в некотором смысле это та же ошибка, что и BSOD. В этой статье вы узнаете, что вызывает GSOD и как это исправить или хотя бы смягчить, чтобы ваша работа не прерывалась.
Что такое зеленый экран смерти
Зеленый экран смерти — это ошибка, возникающая из-за критического сбоя операционной системы Windows. Но это происходит только в выпусках Windows Инсайдерская сборка или Creator.
Корпорация Microsoft разработала программу предварительной оценки Windows для программистов и технически подкованных людей, желающих протестировать будущие сборки Windows. Зеленый экран смерти отделяет ошибки в программе предварительной оценки от стандартных ошибок Windows, о которых сигнализирует синий экран смерти.
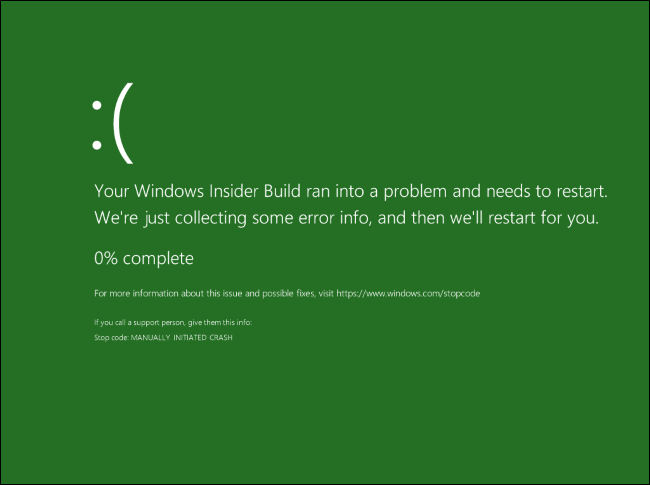
Что вызывает зеленый экран смерти
Основная проблема, вызывающая ошибки GSOD, — это аппаратные сбои. Но это также может быть вызвано подключенными периферийными устройствами или сторонними программами, поврежденными системными файлами, устаревшим водители и чрезмерным использованием памяти.
Хорошая новость в том, что все эти проблемы можно легко решить. Многие обходные пути позволят вам справиться с GSOD и сохранить рабочий процесс без изменений. Прежде чем мы перейдем к устранению неполадок и возможным исправлениям, попробуйте перезагрузить компьютер, чтобы посмотреть, поможет ли это. Если нет, продолжайте читать.
Что следует сделать перед исправлением GSOD
Зеленый экран смерти — это ошибка, которая может легко привести к потере важных данных. Хотя существуют способы восстановить утерянные данные со значительным процентом точности, не нужно допускать этого.
Прежде чем устранять неполадки GSOD, самое разумное, что вы можете сделать, — это сохранить все необходимые данные на другом устройстве. Вы также можете использовать диспетчер разделов, чтобы разделить дисковое пространство и хранить важные данные в безопасной части жесткого диска. Это позволит вам создать резервную копию вашей системы и даже всего диска, если это необходимо.
Как исправить зеленый экран смерти в Windows 10 и 11
Вам необходимо выполнить полную перезагрузку, если вы застряли на зеленом экране смерти. Нажмите и удерживайте кнопку питания компьютера в течение нескольких секунд, чтобы принудительно выключить его. Компьютер должен загрузиться, но если этого не произошло, попробуйте загрузить Windows в безопасном режиме. Вот подробное руководство по как запустить Windows в безопасном режиме..
После успешной загрузки Windows обновите операционную систему, чтобы избавиться от всех возможных ошибок, которые могли вызвать GSOD.
Чтобы обновить операционную систему, перейдите в Настройки, а затем Обновление и безопасность. На левой панели вы должны найти Обновления Windowsи нажать Проверить наличие обновлений. Если есть доступные обновления, скачайте и установите их.
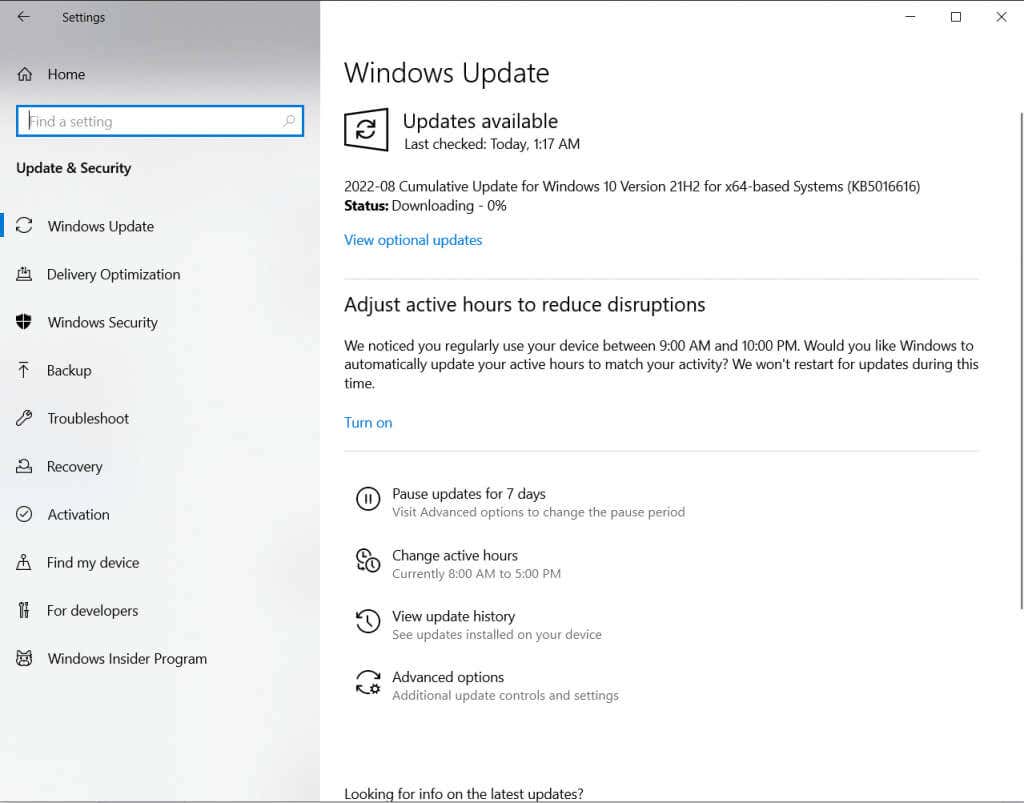
Если проблема не устранена, попробуйте выполнить одно из следующих действий.
1. Обновите графические драйверы
Устаревшие графические драйверы являются одной из распространенных причин, вызывающих GSOD. Эта ошибка часто возникает в Insider Preview во время игровых сессий. В связи с этим логично заподозрить проблему с драйверами видеокарты.
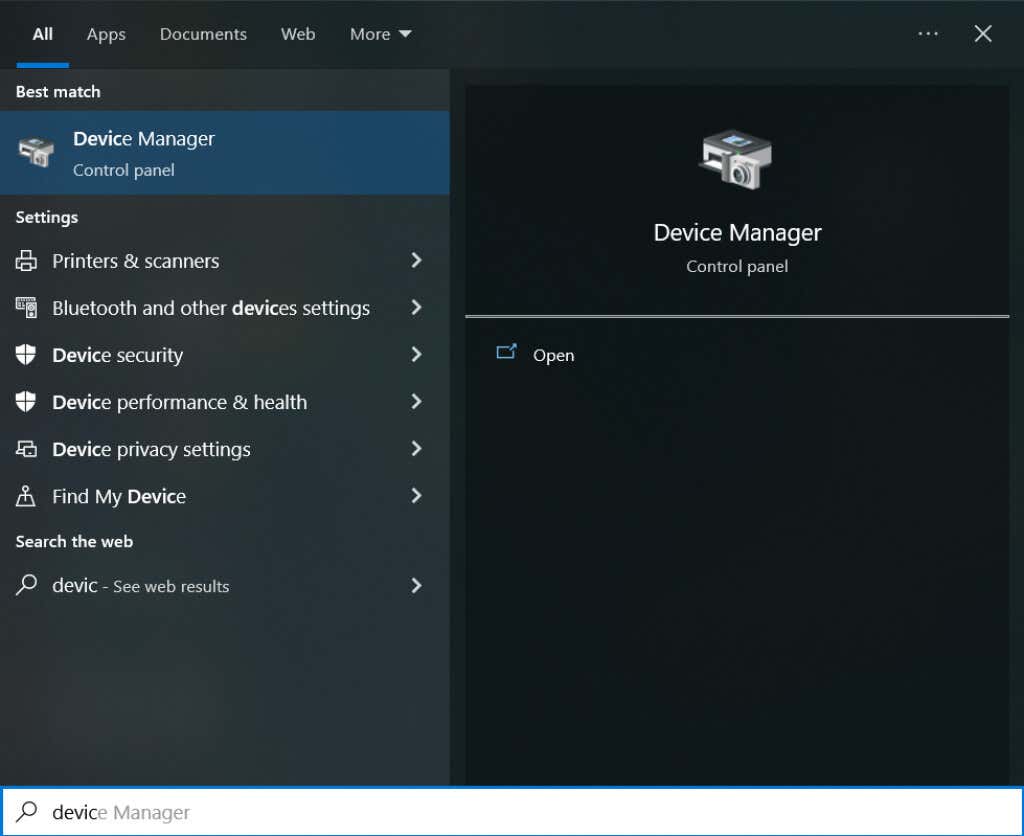
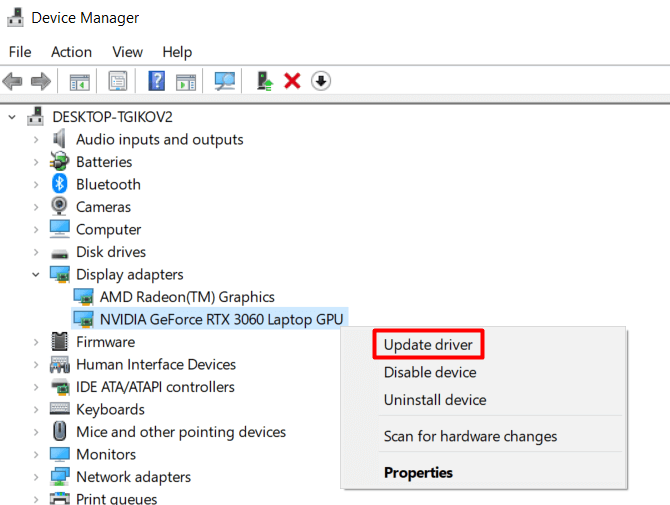
После обновления драйверов перезагрузите компьютер в обычном режиме и посмотрите, появится ли GSOD снова.
2. Удалить все периферийные устройства
Иногда зеленый экран смерти возникает из-за неисправности оборудования. Но прежде чем проверять аппаратное обеспечение вашего компьютера, посмотрите, связана ли проблема с одним из периферийных устройств, которые вы могли к нему подключить.
Если все в порядке, значит одно или несколько периферийных устройств неисправны. Вам нужно будет определить, какой именно. Подключите их все по одному и посмотрите, какой из них вызовет ошибку GSOD. Неисправное устройство следует отремонтировать или заменить на новое.
3. Удалите все сторонние программы и приложения, установленные из ненадежных источников
Стороннее программное обеспечение иногда может вызывать появление зеленого экрана смерти из-за несовместимости со сборкой Insider. Желательно удалить их и посмотреть, сохранится ли ошибка. Чтобы удалить любые программы:
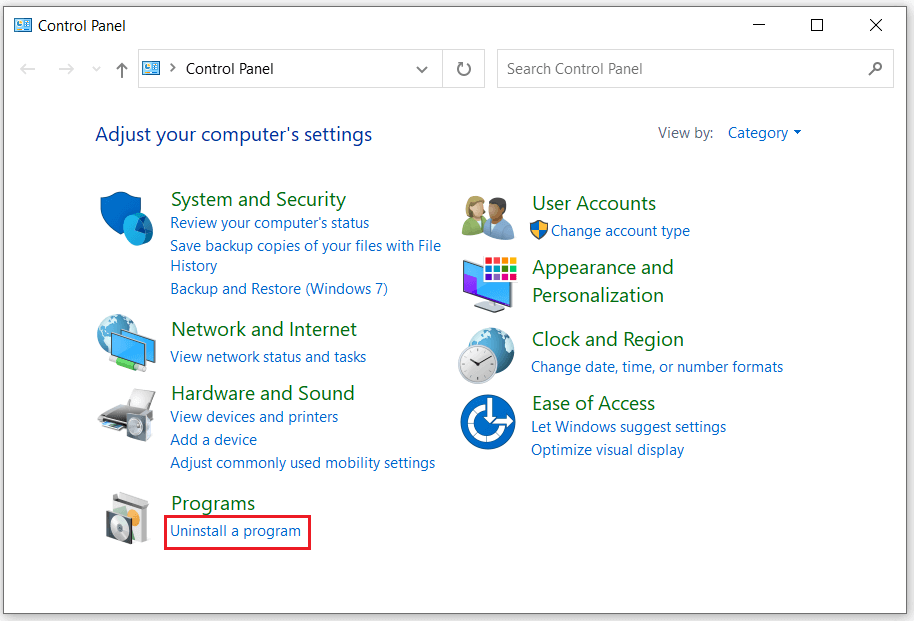
Удаления сторонней программы может быть недостаточно. Вам также придется удалить все файлы, связанные с ним. Для этого нажмите Win+ Eна клавиатуре, чтобы открыть Проводник. Перейдите в папку C:\ProgramData, выберите все папки и файлы, относящиеся к удаленной программе, и нажмите клавишу Deleteна клавиатуре. Перезагрузите компьютер и посмотрите, исправит ли это GSOD.
4. Отключите функцию аппаратного ускорения в вашем браузере
Аппаратное ускорение оптимизирует вывод звука и видео на вашем компьютере. В основном его используют люди, которые часто используют платформы потокового видео и аудио. Звуковые карты и графический процессор, установленные на вашем компьютере, используют эту функцию, чтобы обеспечить максимальное удобство во время игр, просмотра фильмов или прослушивания музыки.
Но для обеспечения плавности работы аппаратного ускорения требуется мощный графический процессор. Если мощности недостаточно, ваш браузер будет замедляться вплоть до появления зеленого экрана смерти. Если вы подозреваете, что это ваша основная проблема, вам необходимо отключить функцию аппаратного ускорения.
Если вы используете браузер Chrome:
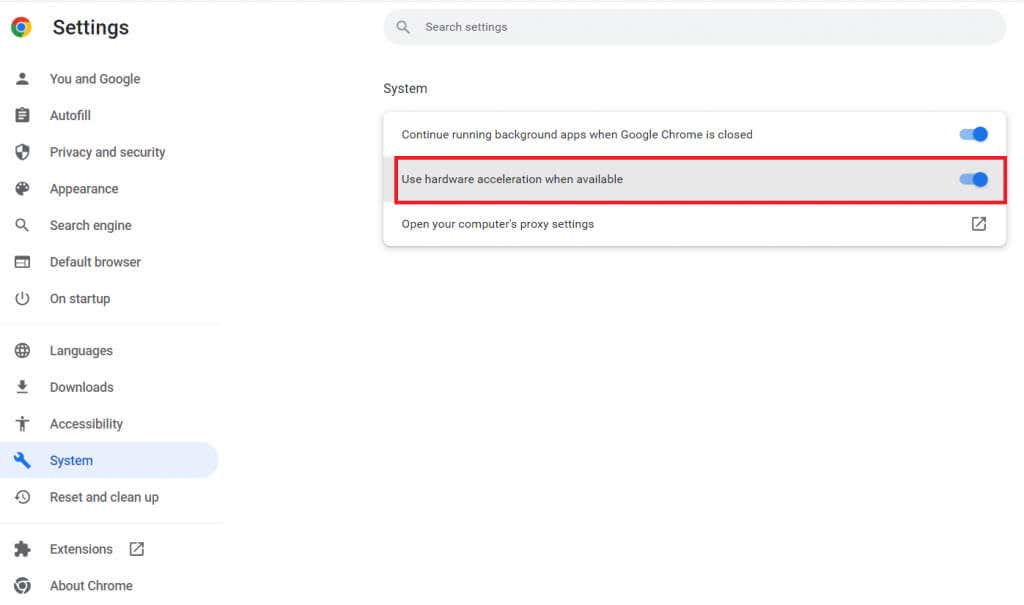
Для пользователей Firefox:
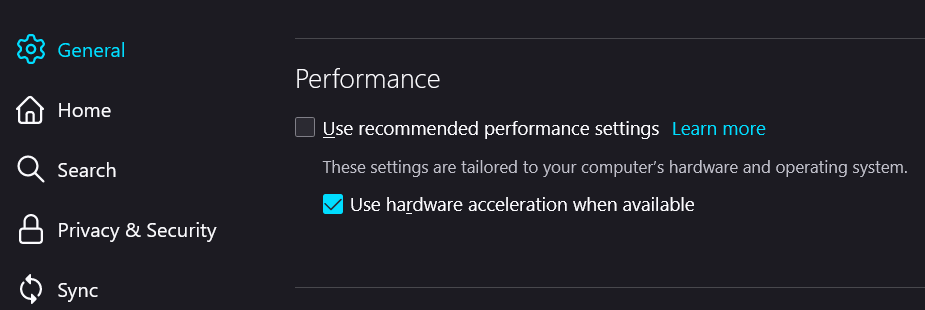
Перезагрузите компьютер и посмотрите, устранил ли это GSOD.
5. Переустановите Windows 10 или Windows 11
Если ничего не помогает и ошибка GSOD продолжает появляться, у вас не будет другого выбора, кроме как выполнить чистую установку ОС Windows. Это может привести к потере данных. Фактически, GSOD, возможно, уже стал причиной потери данных; чтобы восстановить его, вам может потребоваться использовать один из инструментов восстановления данных, доступных в Интернете..
Перед переустановкой ОС убедитесь, что вы создали резервные копии всех важных файлов, которые могут вам понадобиться, включая информацию об учетной записи, настройки и личные файлы.
Существует несколько способов переустановки Windows. Вот самый простой и прямой способ сделать это:
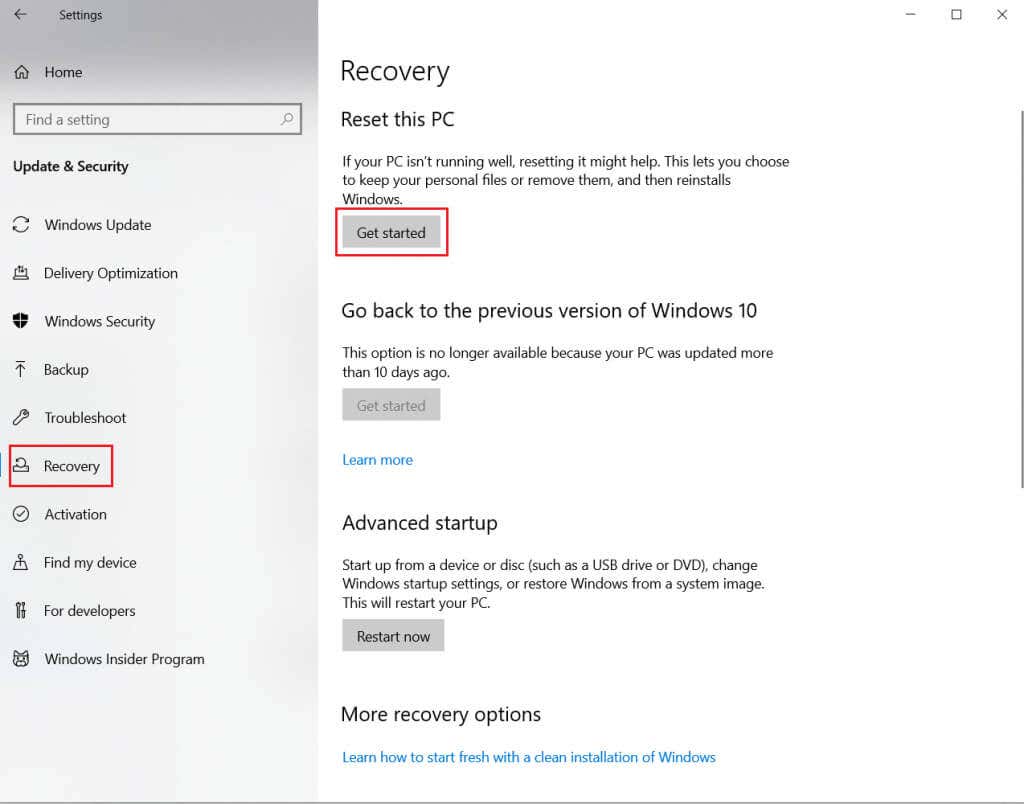
Обратите внимание, вам придется набраться терпения. Пожалуйста, не прерывайте процесс.
Что бы вы ни делали, не игнорируйте Зеленый Экран Смерти! Это может нанести серьезный ущерб вашей системе и привести к потере данных. Если вы не уверены, что является причиной, выполните все действия по устранению неполадок и примените исправления одно за другим.
.