У вас возникли проблемы с открытием коллекции пасьянсов Microsoft на компьютере? Или он регулярно вылетает или зависает? Узнайте, как исправить коллекцию пасьянсов Microsoft в Windows 10 или 11.
Если игровой центр «Коллекция пасьянсов Microsoft» не загружается или зависает при запуске, или если какая-либо из включенных в комплект карточных игр — «Пасьянс», «FreeCell» и «Паук» — зависает или происходит сбой, вы можете воспользоваться несколькими советами по устранению неполадок. решить проблему.
1. Сбросить коллекцию пасьянсов Microsoft к настройкам по умолчанию
Самый быстрый способ исправить проблемы с запуском и другие проблемы с Коллекцией пасьянсов — вернуть ее к настройкам по умолчанию. Это можно сделать на панели «Приложения и функции» приложения «Настройки Windows».
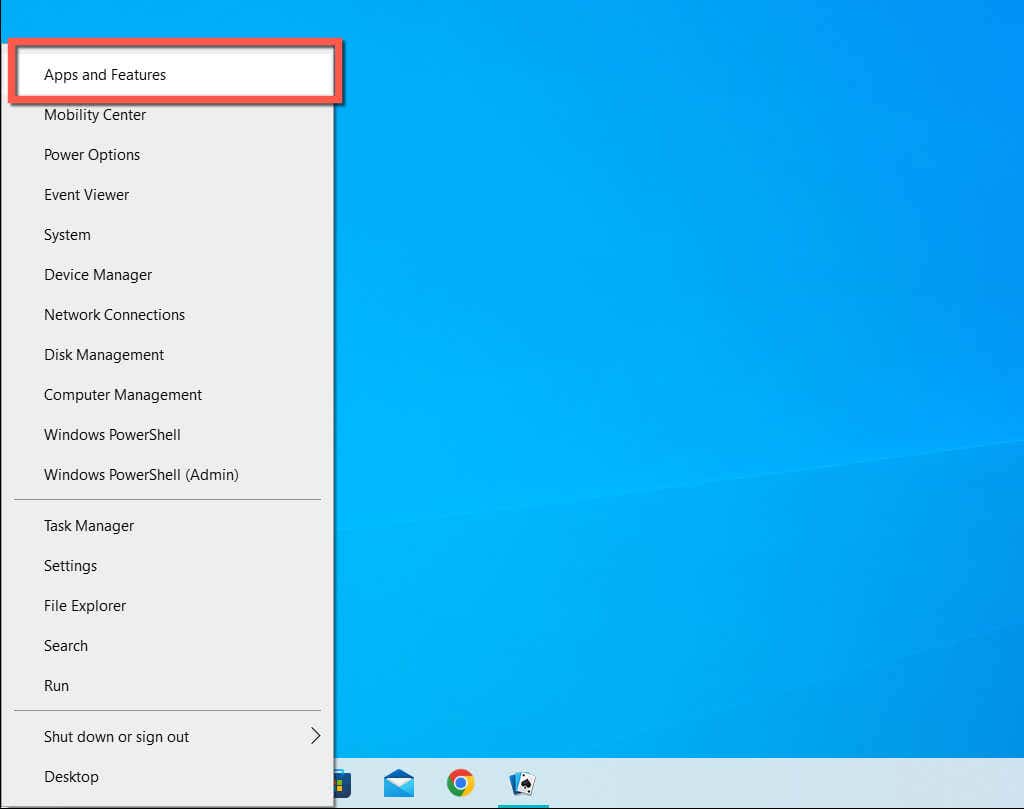
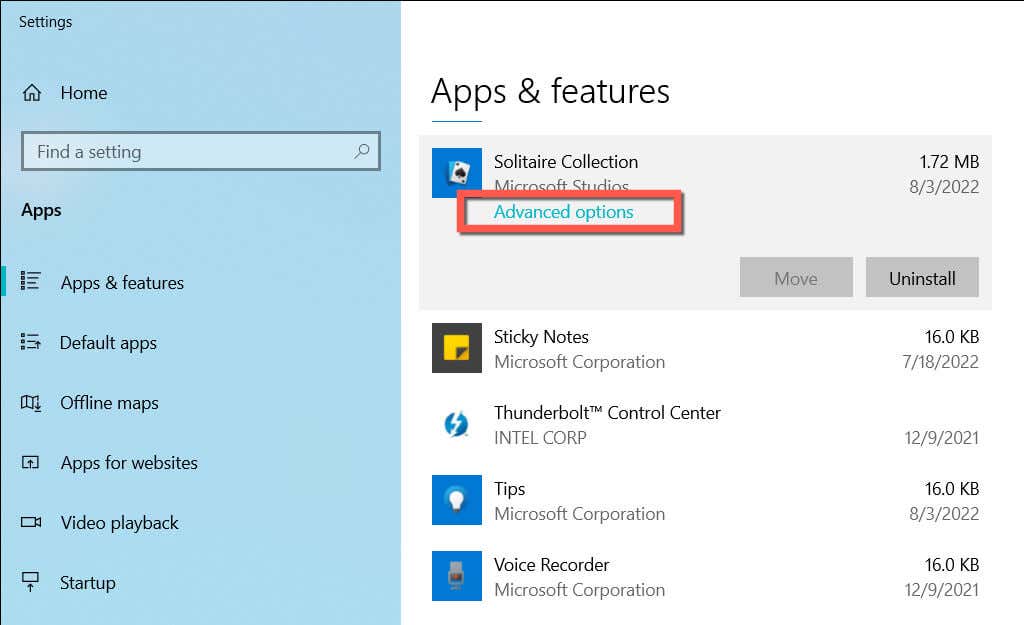
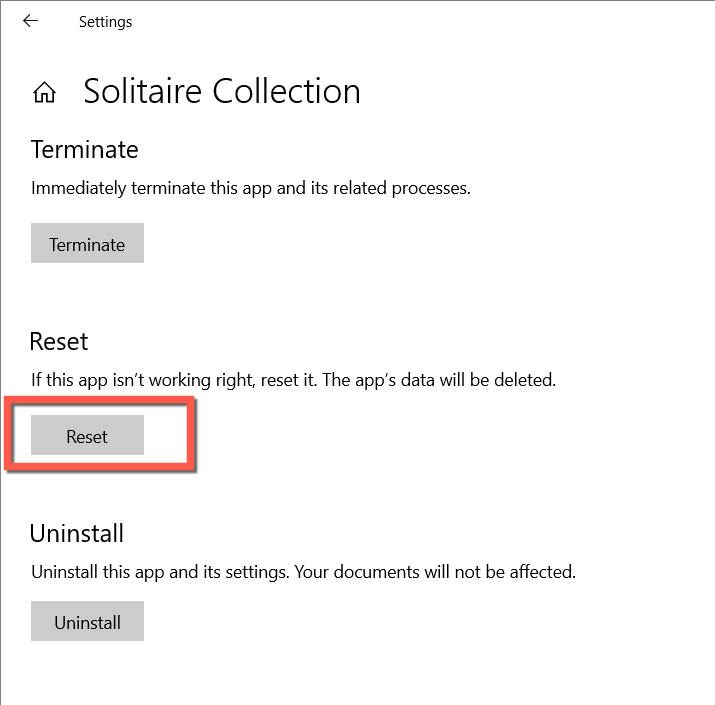
2. Запустите средство устранения неполадок приложений Магазина Windows
Встроенное в Windows средство устранения неполадок приложений Магазина Windows может автоматически обнаруживать и устранять распространенные проблемы, мешающие работе приложений Магазина Windows. Чтобы запустить его:
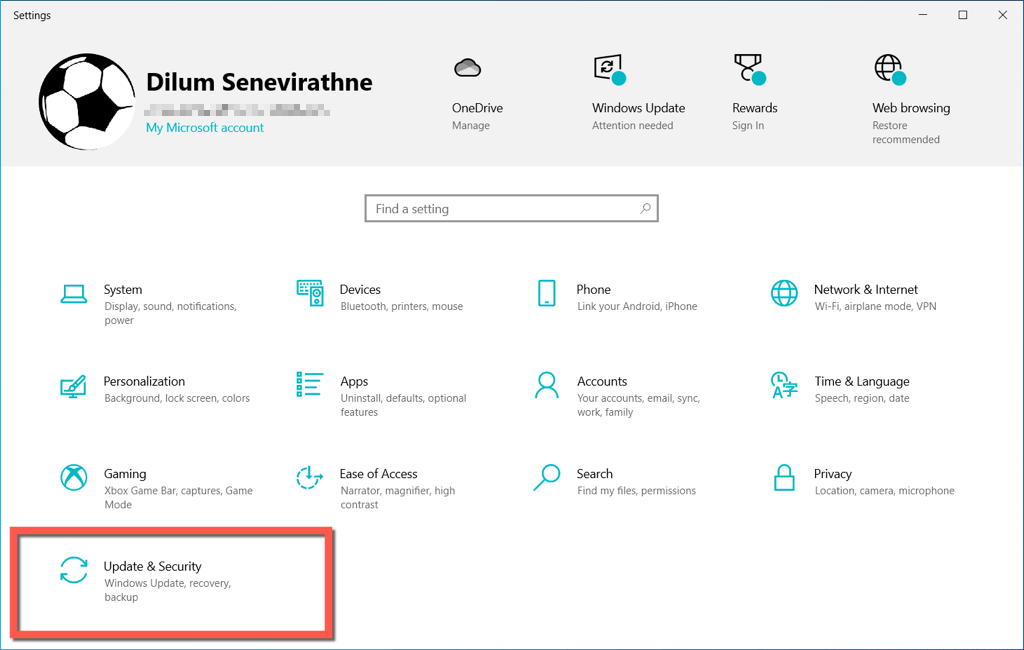 <ол старт="3">
<ол старт="3">
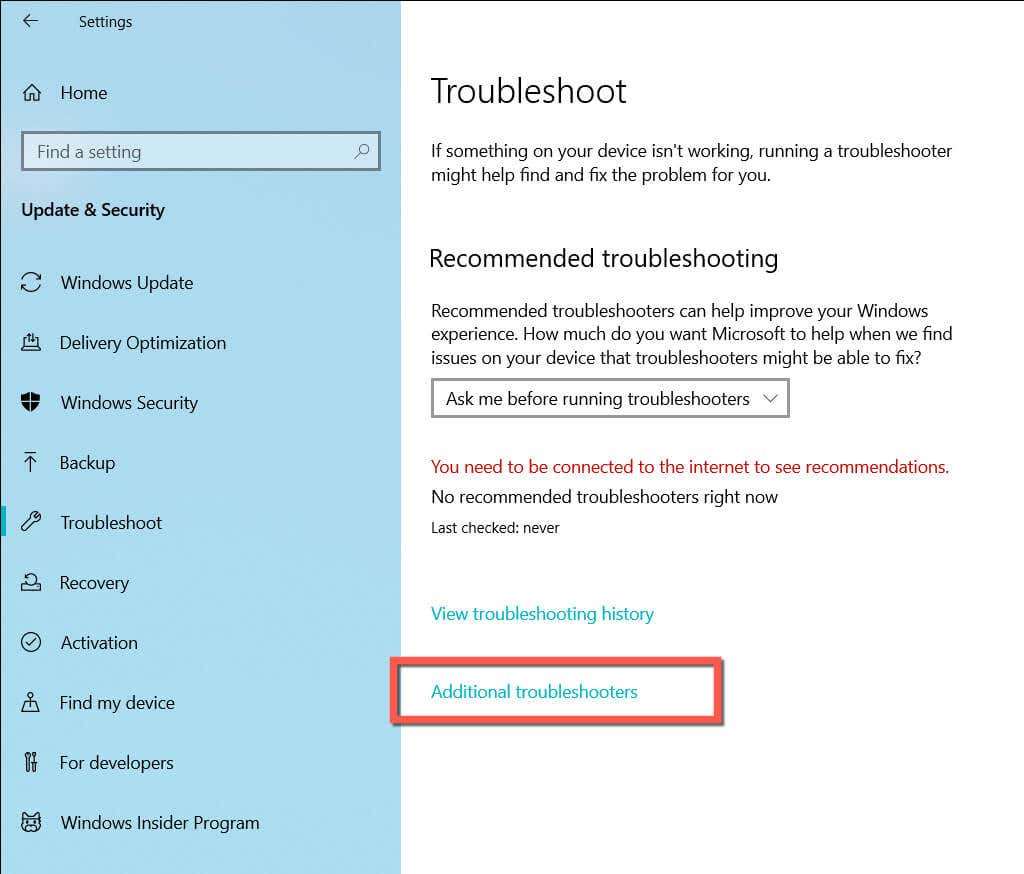
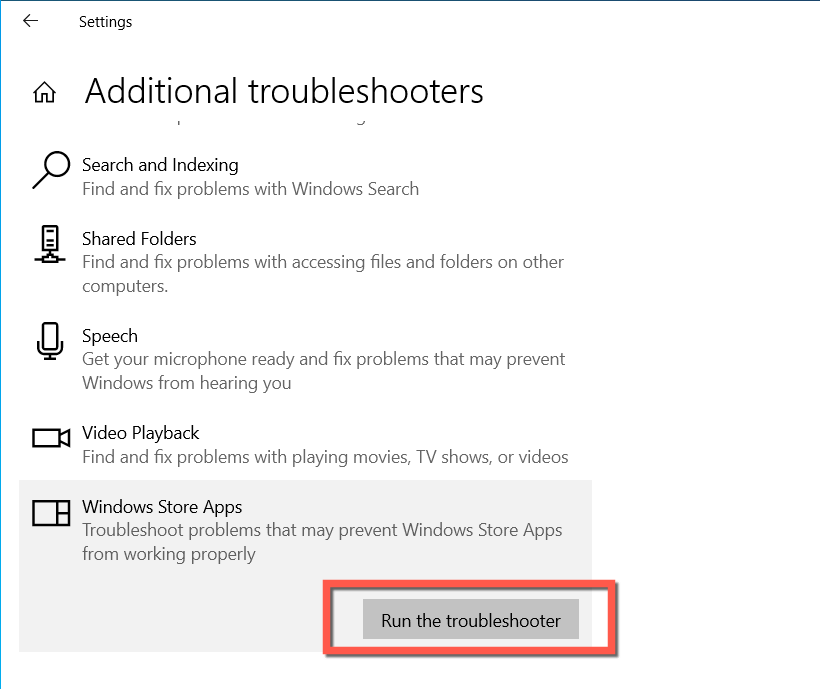
3. Установите обновления коллекции пасьянсов Microsoft
Последние обновления коллекции пасьянсов содержат оптимизации и исправления ошибок, которые могут решить серьезные проблемы с центром видеоигр или играми внутри него. Чтобы проверить наличие и применить доступное обновление:
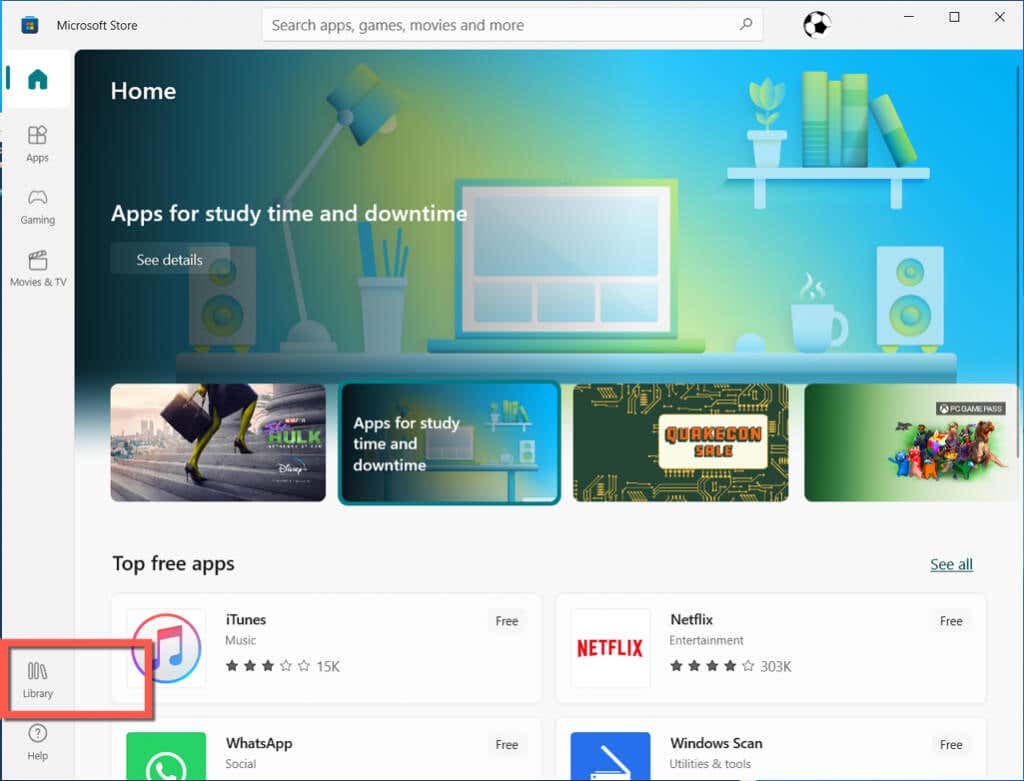
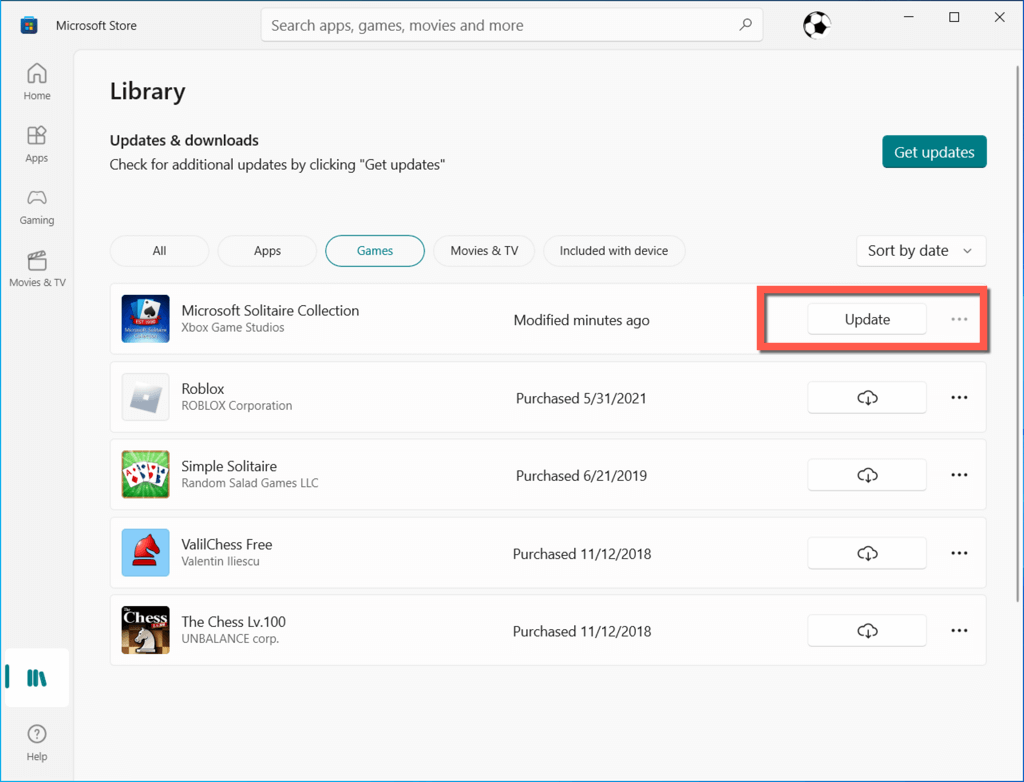
4. Сбросить кэш Магазина Windows
WSReset — это встроенный инструмент, который устраняет проблемы с Microsoft Store и загружаемыми вами приложениями. Чтобы запустить его:
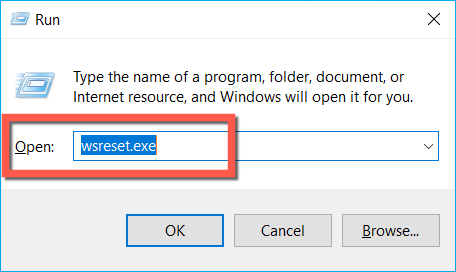
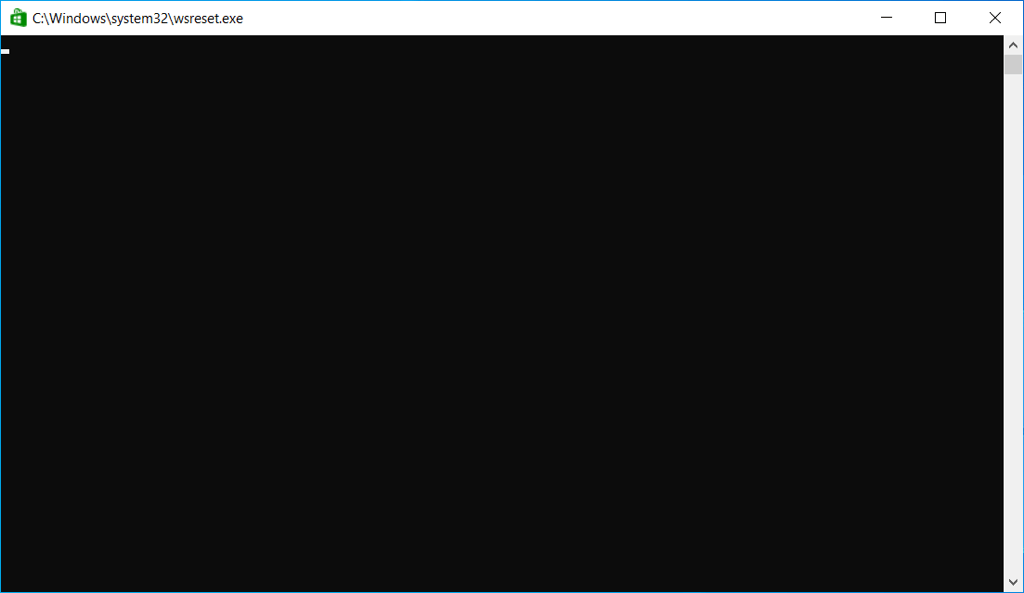
Подробную информацию о как работает инструмент WSReset смотрите в этом руководстве.
5. Перерегистрируйте коллекцию Microsoft Store
Следующее исправление предполагает перерегистрацию коллекции пасьянсов с помощью консоли командной строки в Windows. Вот как:
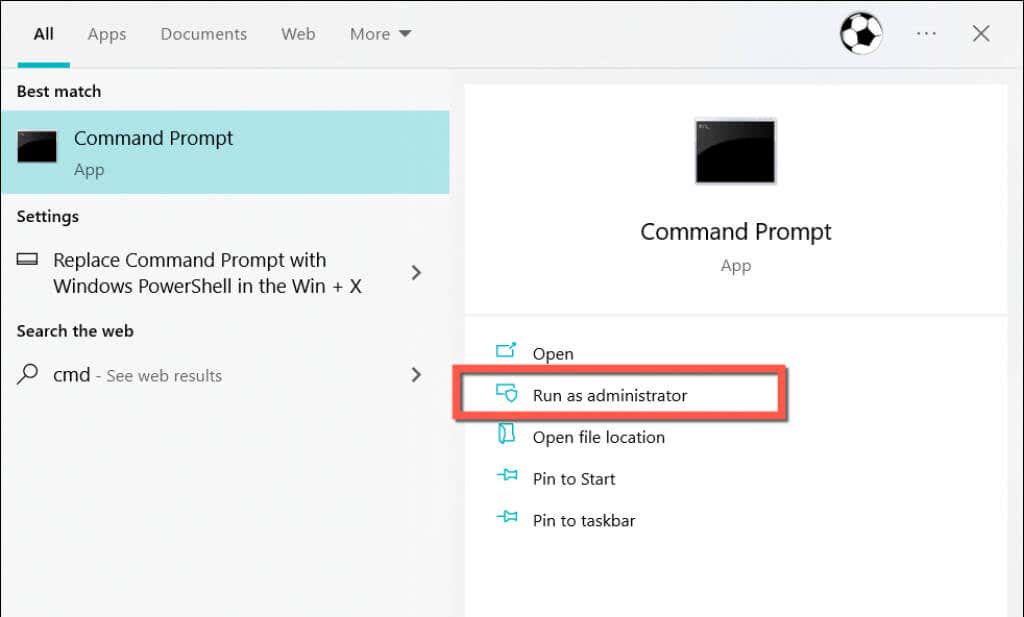
PowerShell -ExecutionPolicy Unrestricted -Command «& {$manifest = (Get-AppxPackage *WindowsStore*).InstallLocation + '\AppxManifest.xml' ; Add-AppxPackage -DisableDevelopmentMode -Register $manifest}”
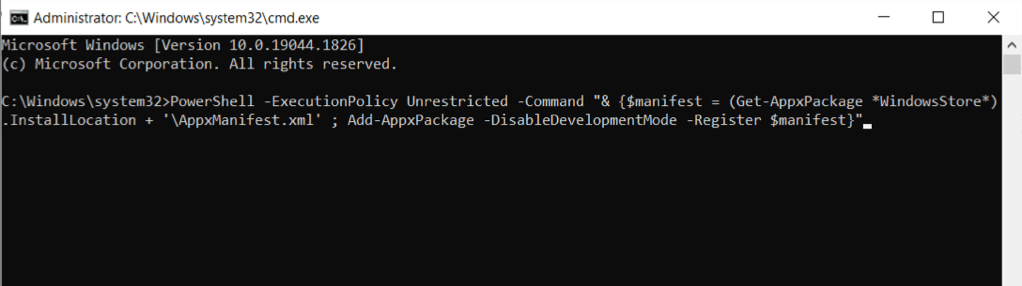
6. Удалите и переустановите коллекцию пасьянсов Microsoft
.Если проблема не устранена, удалите и переустановите коллекцию пасьянсов, чтобы исключить возможные проблемы с повреждением файлов. Для этого:
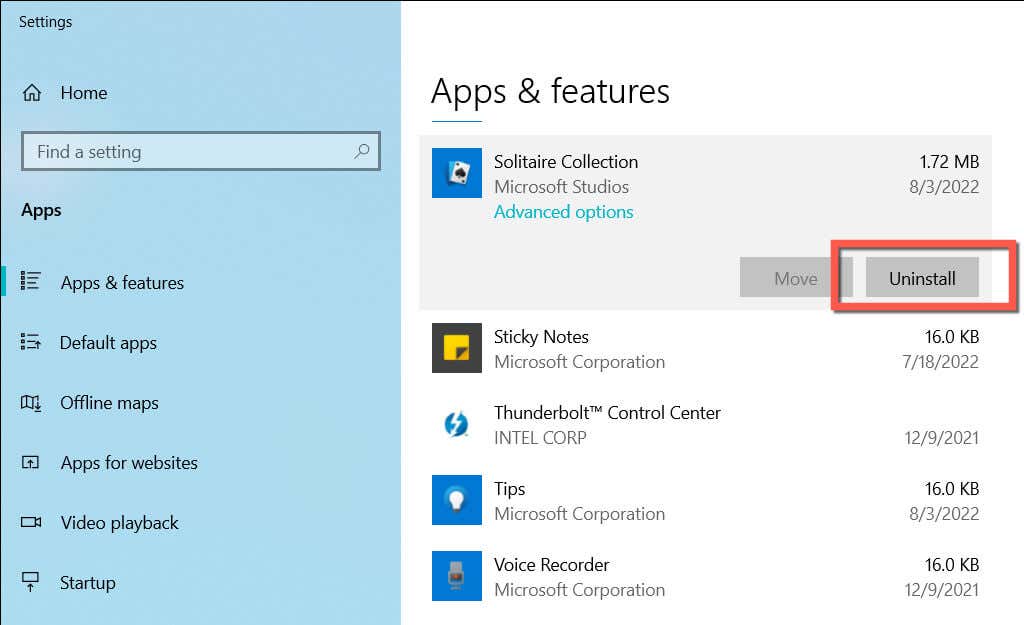
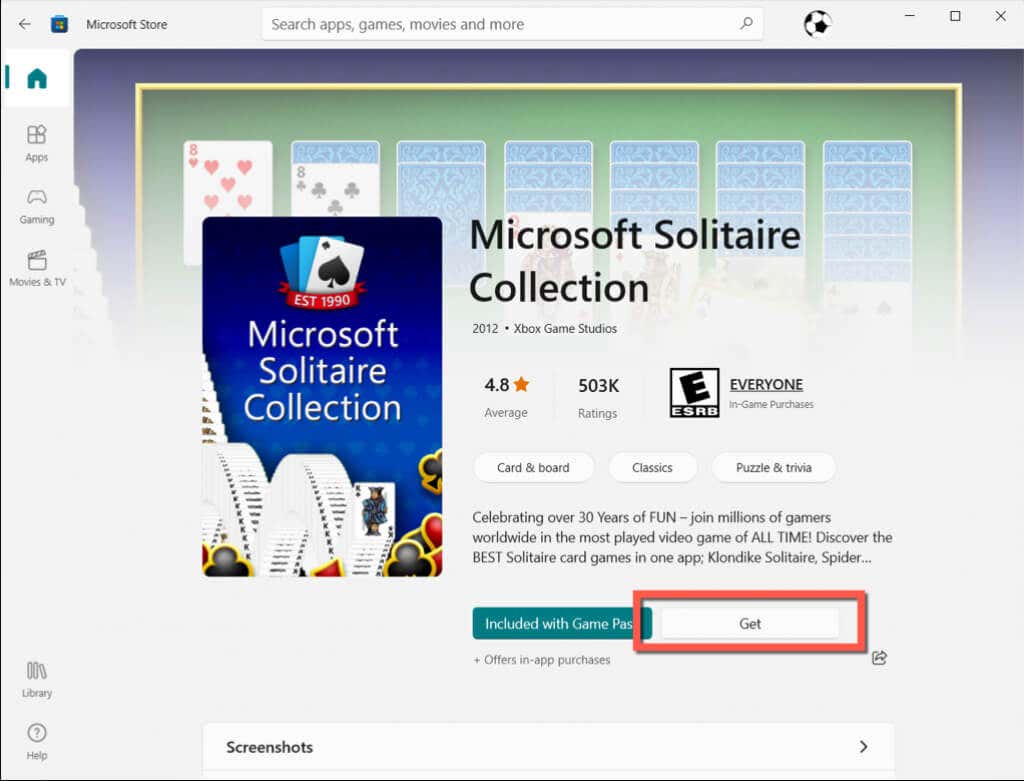
Примечание. Если у вас возникли проблемы с удалением коллекции пасьянсов через экран «Приложения и функции», вместо этого запустите следующую команду через консоль Windows PowerShell с повышенными правами (щелкните правой кнопкой мыши кнопку Пуски выберите Windows PowerShell(Администратор):
Get-AppxPackage *solitairecollection* | Remove-AppxPackage
7. Перезагрузите драйвер видеокарты
В редких случаях графический драйвер в Windows может давать сбой и вызывать проблемы с видеоиграми. Чтобы это исправить, перезагрузите процесс драйвера, удерживая Windows Key+ Ctrl+ Shift+ Bв течение нескольких секунд. . Как только экран начнет мигать, попробуйте снова открыть коллекцию пасьянсов Microsoft.
8. Обновите или откатите драйверы дисплея
Если перезагрузка драйвера дисплея вашего компьютера помогает, но проблема повторяется, вам необходимо обновить видеодрайверы на вашем компьютере. Перейдите на веб-сайт производителя вашей видеокарты – АМД, NVIDIA или Интел — загрузите и установите последние версии видеодрайверов. Или используйте утилиту автоматического обновления драйверов, например Усилитель драйверов.
Напротив, если проблема возникла после недавнего обновления графического драйвера, попробуйте откатить его до предыдущей версии. Для этого:
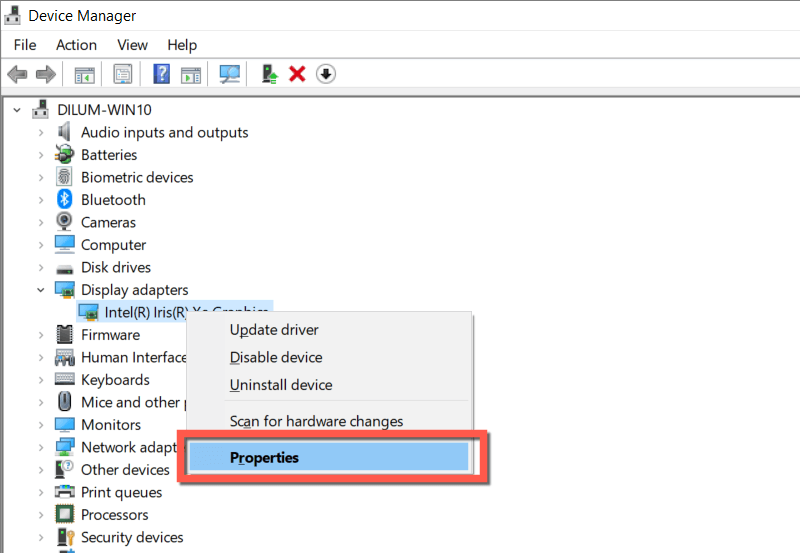
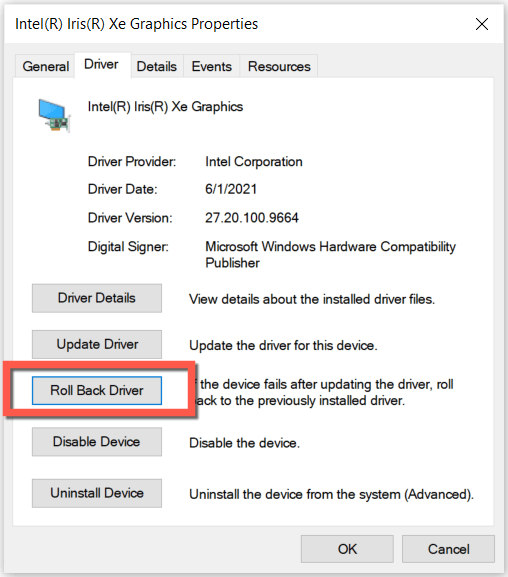
9. Установите последние обновления операционной системы
Если коллекция пасьянсов Microsoft по-прежнему не открывается или возникают другие проблемы, мы рекомендуем обновить Windows. Это должно исправить постоянные ошибки и сбои на стороне системы, мешающие работе видеоигры. Чтобы установить ожидающие обновления:
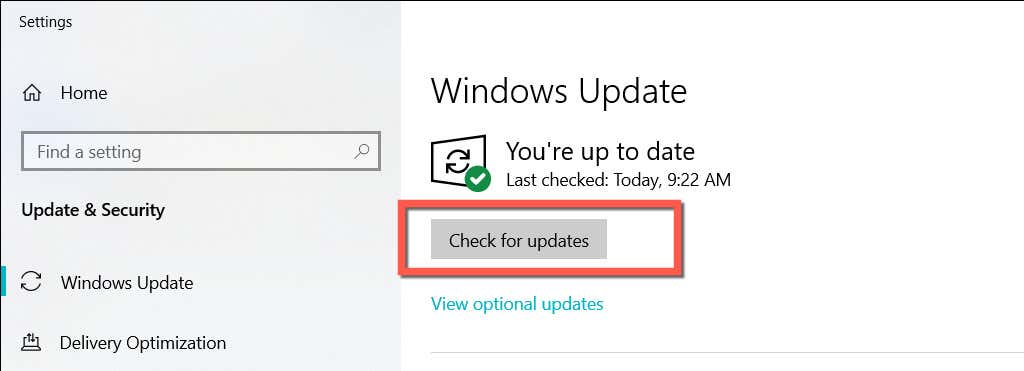
10. Чистая загрузка операционной системы
Если ни одно из приведенных выше исправлений не помогло, конфликты сторонних служб и записей запуска могут привести к неработоспособности коллекции пасьянсов. Чтобы исключить это, попробуйте чистая загрузка винды. Вот как:
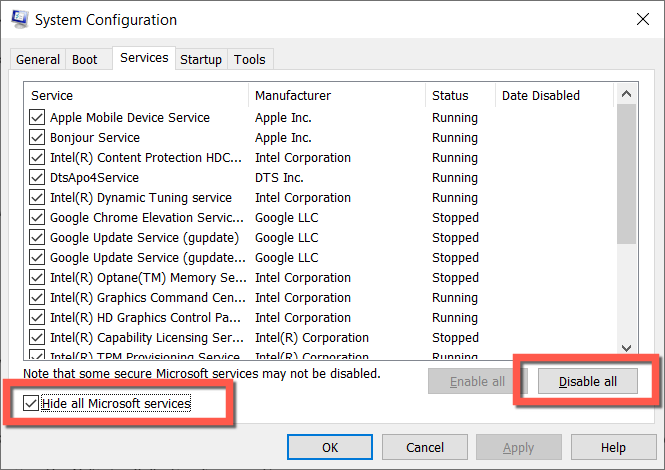
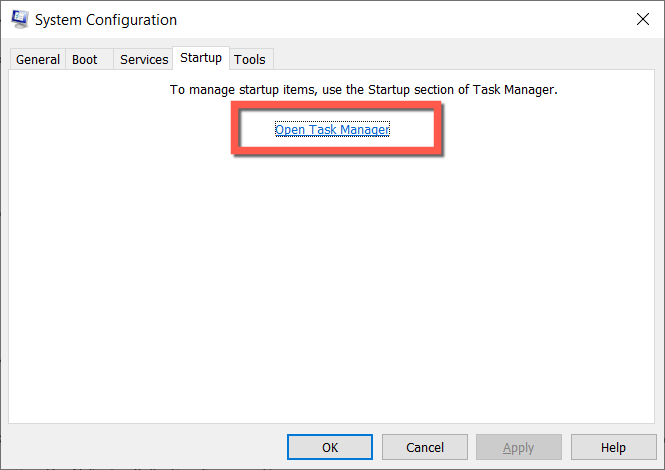
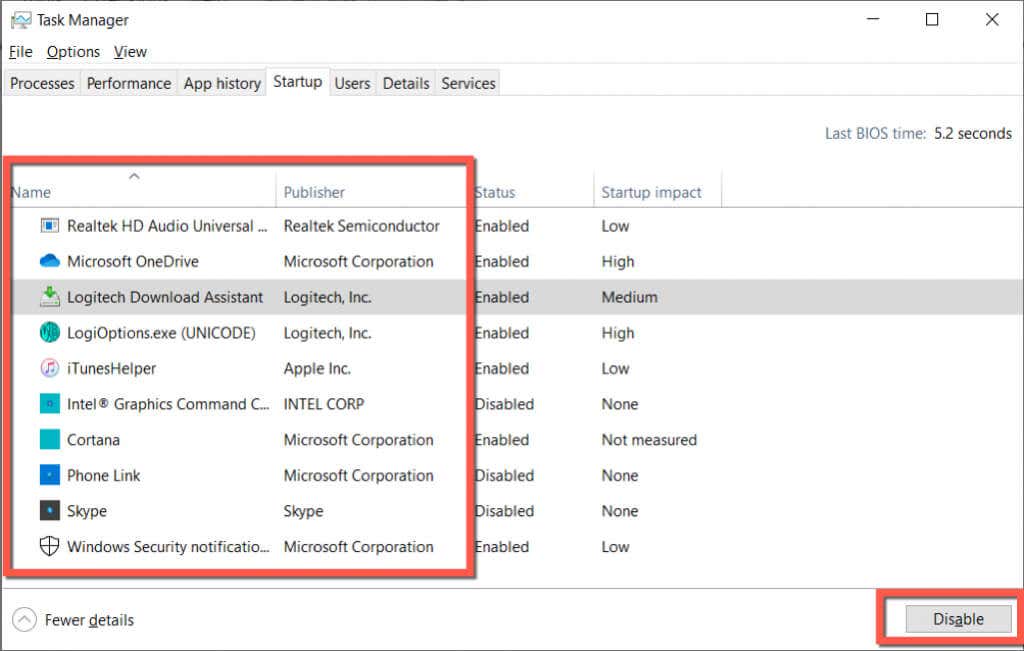
Если это решит проблему, повторно активируйте каждую службу и запись запуска, пока не выясните, что мешает работе коллекции пасьянсов.
Снова сыграйте в коллекцию пасьянсов Microsoft
Проблемы с коллекцией Microsoft Solitaire легко решить: обычно для этого достаточно сбросить настройки программы до настроек по умолчанию. Если нет, то другие советы обязательно помогут.
Однако, если проблемы с Коллекцией пасьянсов не исчезнут, скорее всего, это как-то связано с поврежденной учетной записью пользователя Windows. Создайте новую учетную запись пользователя Windows и перенесите свои данные и учетную запись Microsoft, если это работает..
.