Если Магазин Microsoft на вашем ПК с Windows начинает вести себя необычно, сброс кеша Магазина Windows может заставить его снова работать. Вот как это сделать в Windows 11 и 10.
Приложение Microsoft Store в Windows 11 и 10 подвержено различным проблемам. Например, это может быть не удается загрузить приложения или обновления, вылетает или зависает при запуске или выбрасывать загадочные ошибки хранилища. Часто они возникают из-за устаревшего кеша Microsoft Store.
К счастью, в Windows есть встроенная утилита WSReset.exe, которая может очищать кеш Microsoft Store. В этом руководстве описаны все способы запуска WSReset.exe, некоторые другие способы сброса Microsoft Store к настройкам по умолчанию, а также некоторые дополнительные исправления других проблем Microsoft Store.
Что происходит при запуске WSReset.exe
При вызове WSReset.exe он закрывает Microsoft Store и возвращает все настройки приложений и учетных записей к заводским настройкам по умолчанию. Он также очищает кеш Магазина Windows. Это помогает устранить проблемы, вызванные устаревшими или поврежденными данными приложения.
Этот процесс прост и автоматизирован; вам нужно всего лишь запустить WSReset.exe. Вы не потеряете ни одно установленное приложение, и вам не нужно будет снова входить в свою учетную запись Microsoft.
WSReset.exe не имеет графического пользовательского интерфейса. Вместо этого он отображается как пустое окно командной строки. Со временем оно исчезнет, и вскоре после этого автоматически откроется приложение Microsoft Store для подтверждения успешного сброса.
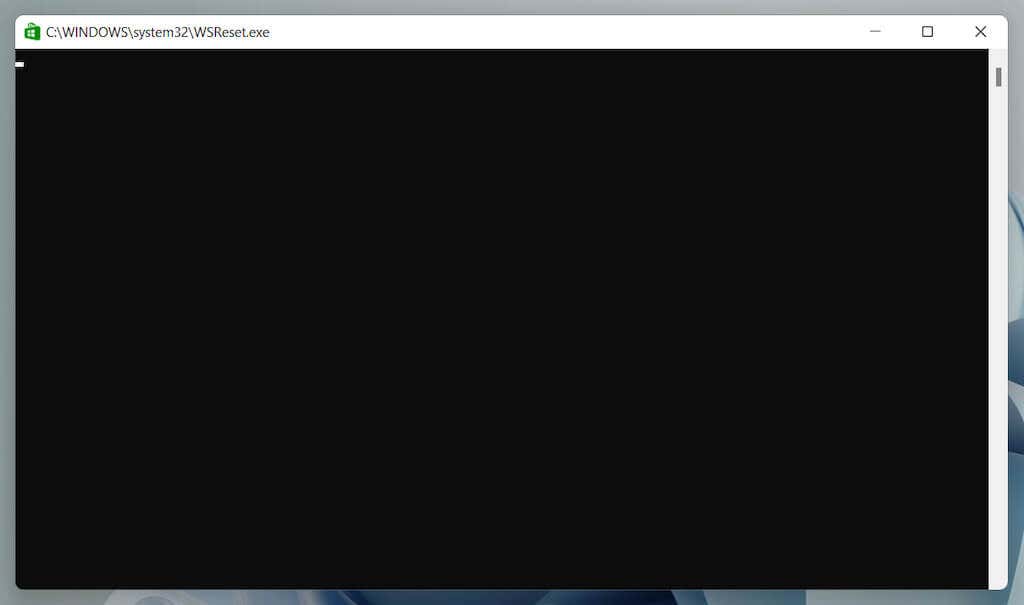
Вы можете запустить WSReset.exe через меню «Пуск» или с помощью команды «Выполнить», Windows PowerShell или командной строки. Вы даже можете запустить его напрямую через Проводник.
Кроме того, вы можете очистить кеш Microsoft Store с помощью других средств, таких как приложение «Настройки», редактор реестра или удаление папки Store, в которой хранятся файлы кэша.
Очистите кеш Microsoft Store через меню «Пуск»
Самый быстрый способ вызвать инструмент WSReset.exe — запустить его через меню «Пуск» или поиск Windows.
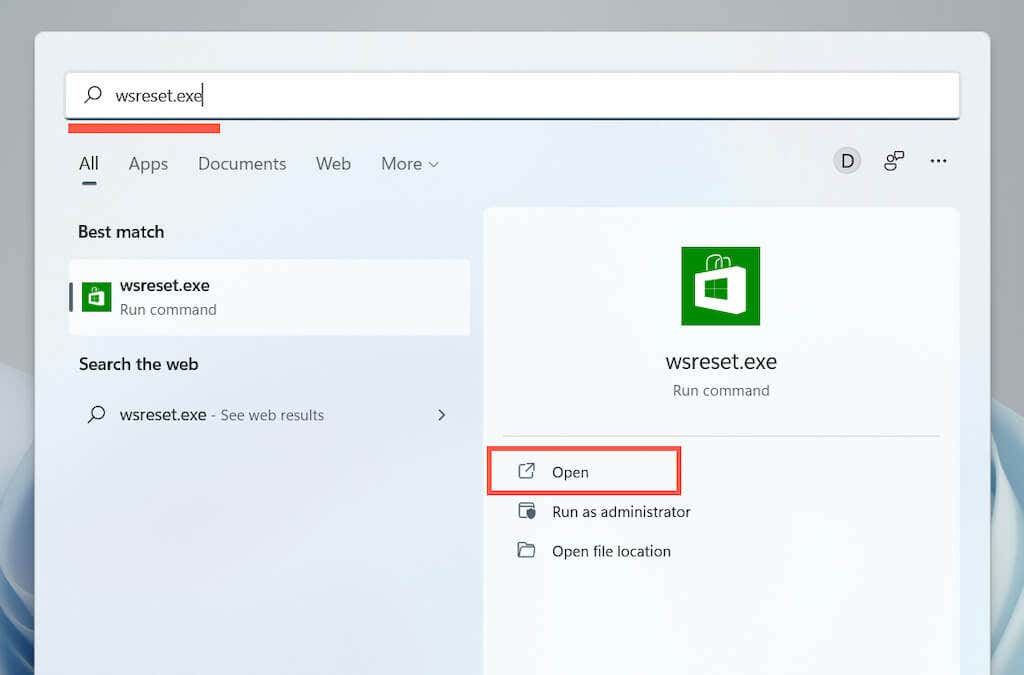
. Очистите кеш Microsoft Store с помощью команды «Выполнить»
Еще один быстрый способ получить доступ к WSReset.exe — запустить его как команду «Выполнить».
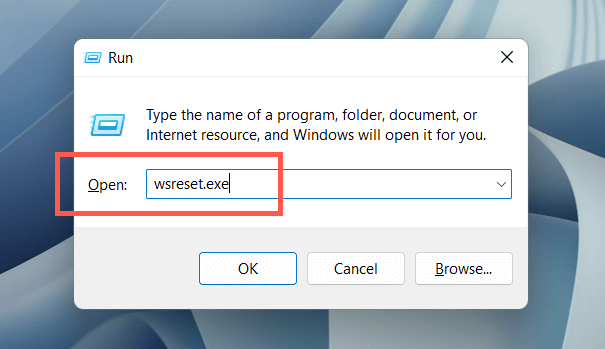
Очистка кэша Microsoft Store с помощью Windows PowerShell
Если два вышеуказанных метода не позволяют запустить WSReset, попробуйте запустить его через Windows PowerShell.
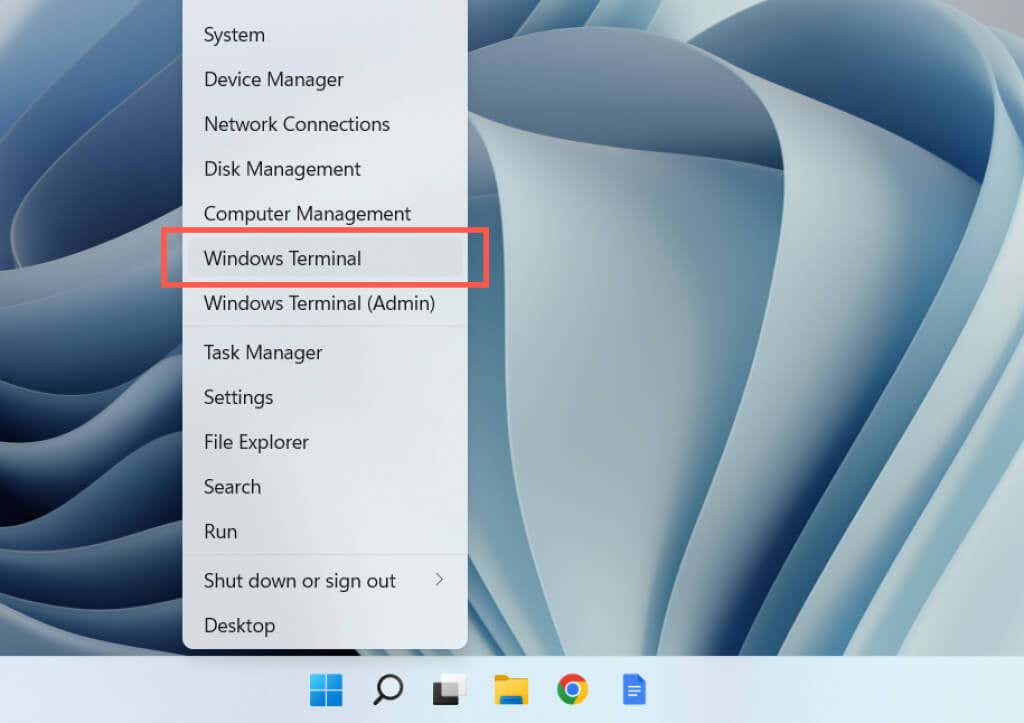
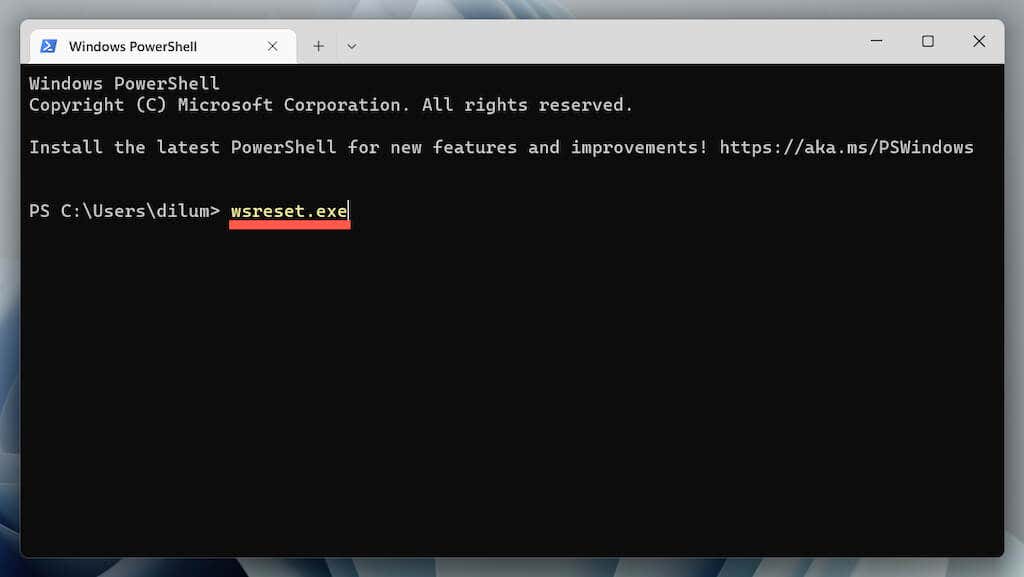
Очистите кеш Microsoft Store через командную строку
Также можно вызвать WSReset.exe через старую консоль командной строки.
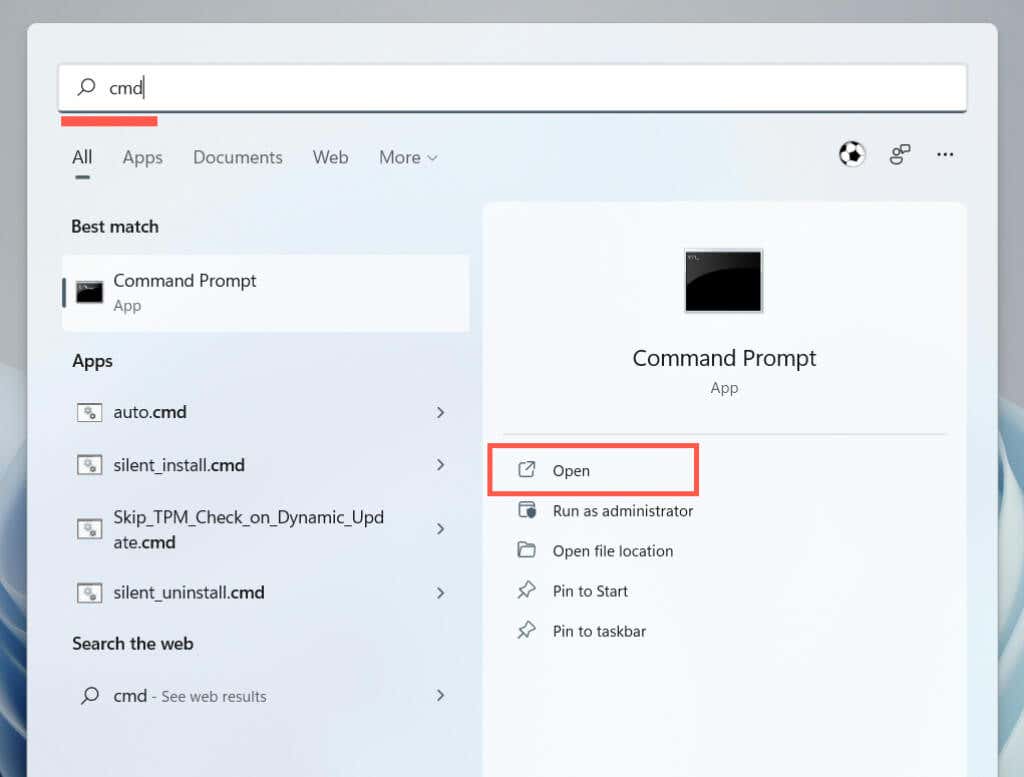
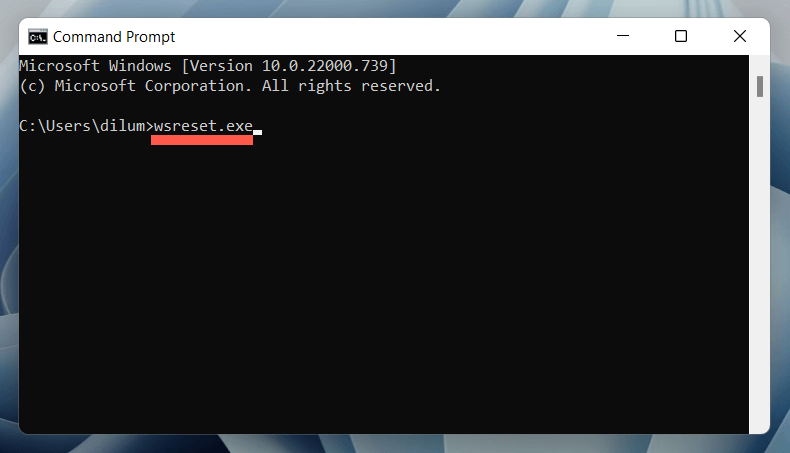
Очистите кеш Магазина Windows через проводник
Вы можете сбросить настройки Microsoft Store, запустив утилиту WSReset.exe непосредственно через проводник.
C: \Windows \System32
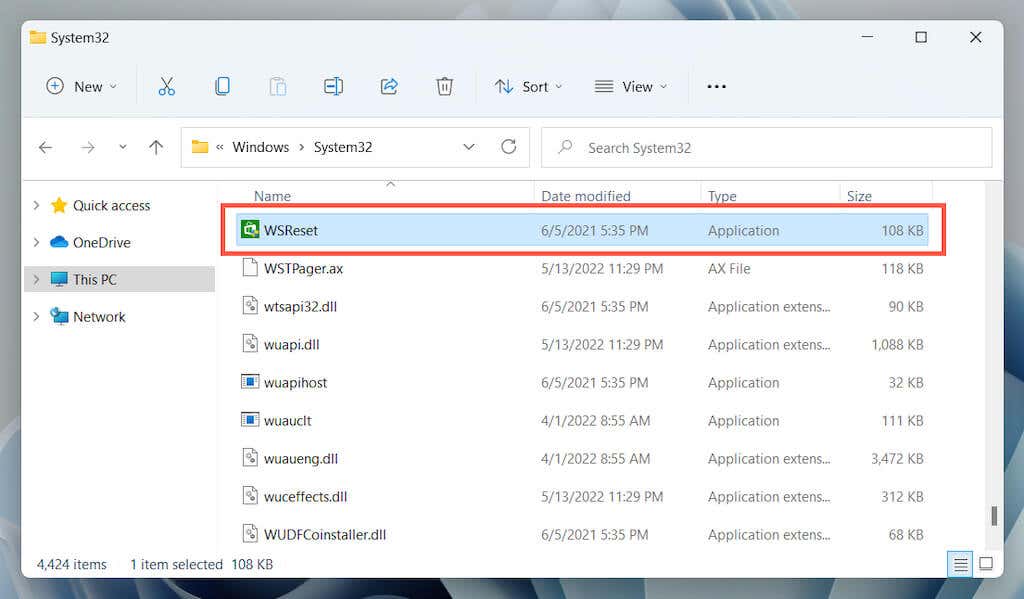
Другие способы перезагрузки Microsoft Store
Иногда WSReset.exe не открывается или генерирует дополнительные коды ошибок, например «ms-windows-store:PurgeCaches». Используйте следующие альтернативные методы, чтобы сбросить настройки Microsoft Store и очистить его кэш.
Сброс Microsoft Store через приложение «Настройки»
Приложение «Настройки» в Windows предлагает простой и удобный способ сбросить настройки Microsoft Store. Вы также можете восстановить приложение прямо в процессе работы.
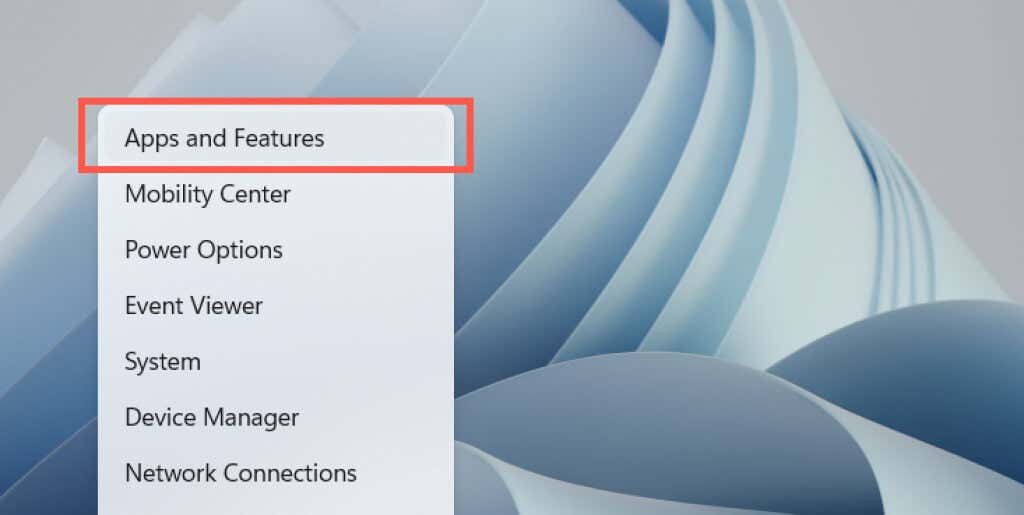
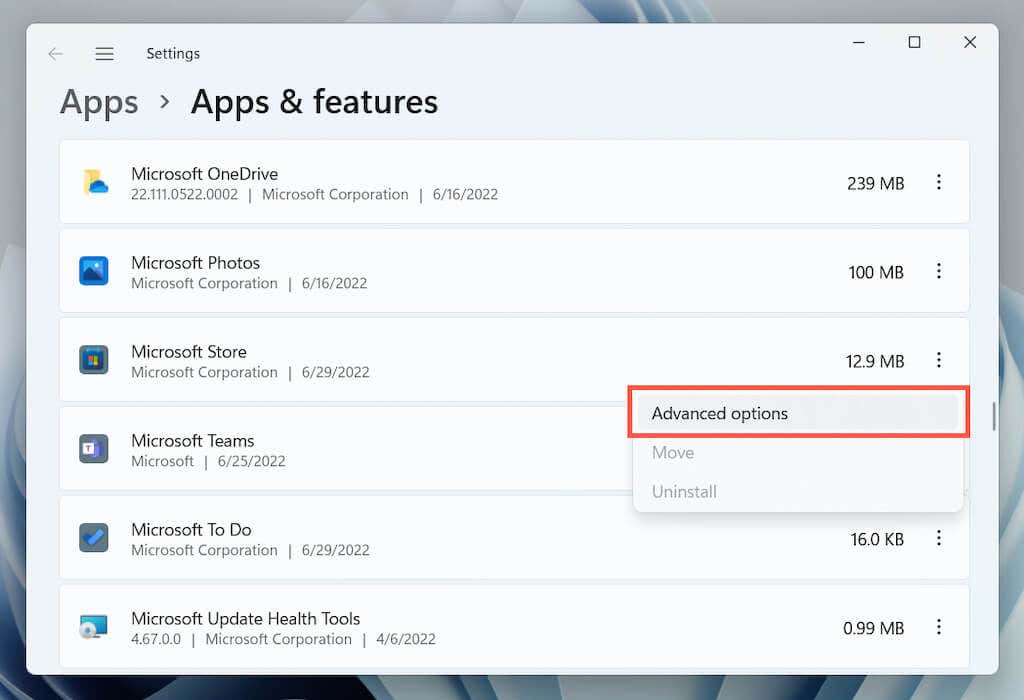
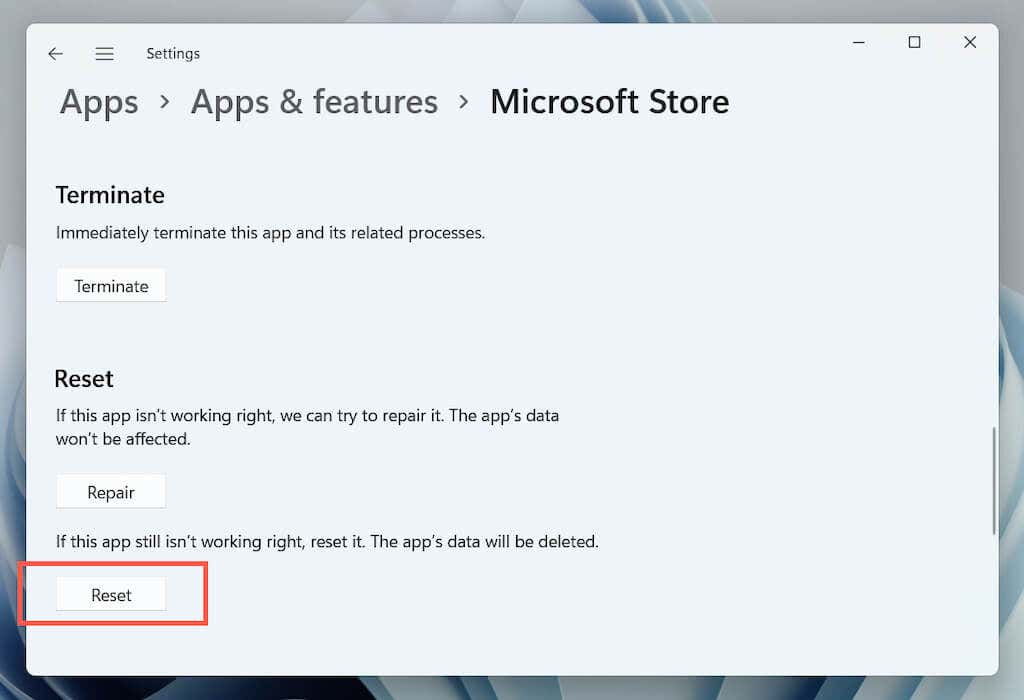
Сброс Microsoft Store через редактор реестра
Вы можете принудительно выполнить сброс Microsoft Store, удалив ключи реестра вашей учетной записи со своего компьютера. Прежде чем начать, обязательно выполните сделайте резервную копию системного реестра.
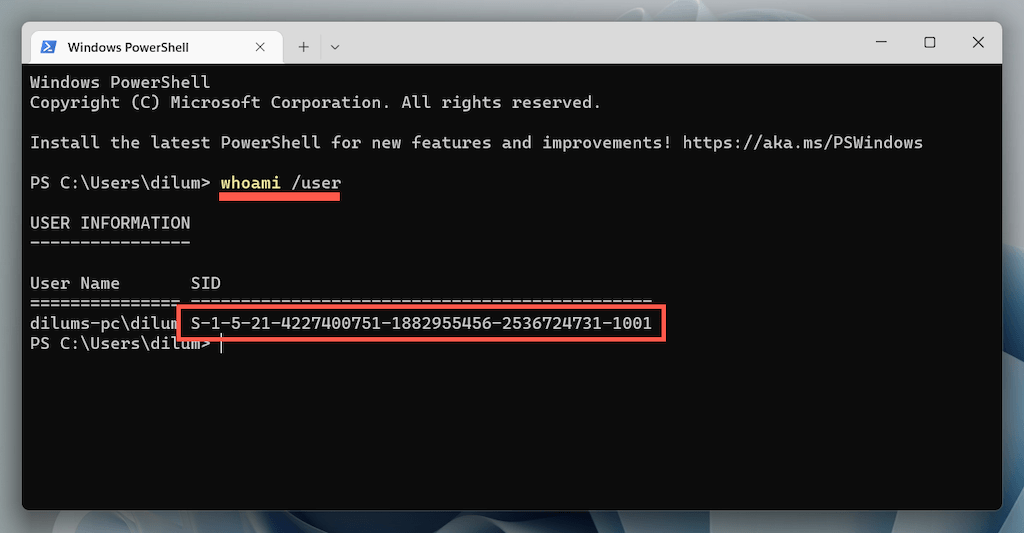
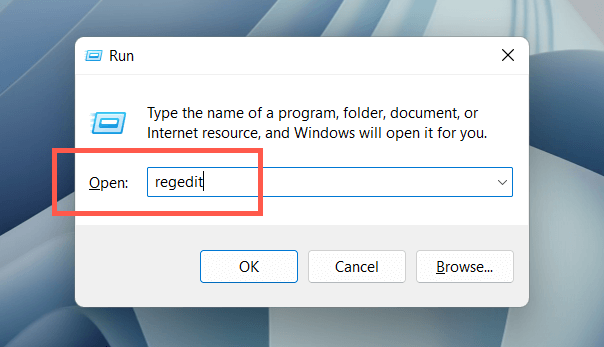
HKEY_LOCAL_MACHINE >ПРОГРАММНОЕ ОБЕСПЕЧЕНИЕ >Microsoft >Windows >CurrentVersion >Appx >AppxAllUserStore
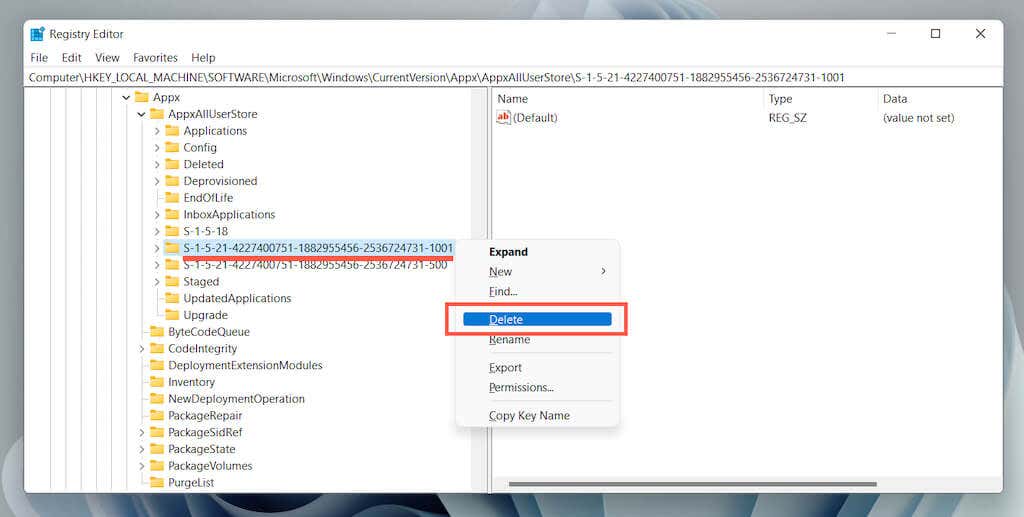
Сброс кеша Магазина Windows через проводник
Следующий подход позволяет удалить файлы кэша Microsoft Store непосредственно через проводник.
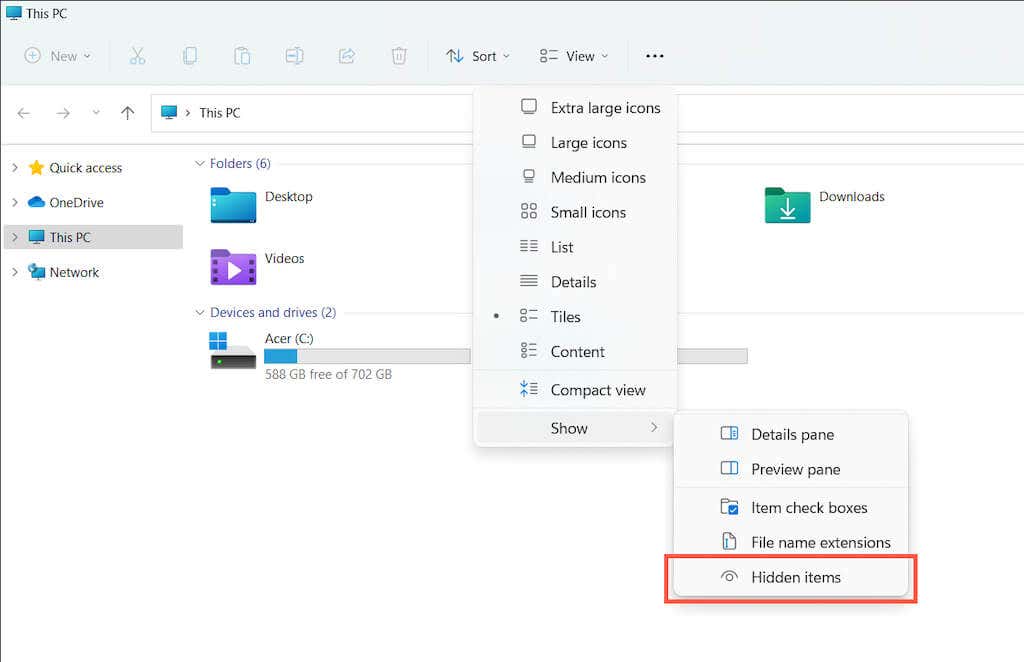
Локальный диск (C:) >Пользователи >[Ваше имя пользователя] >Данные приложения >Локальный >Пакеты
Microsoft.WindowsStore_8wekyb3d8bbwe
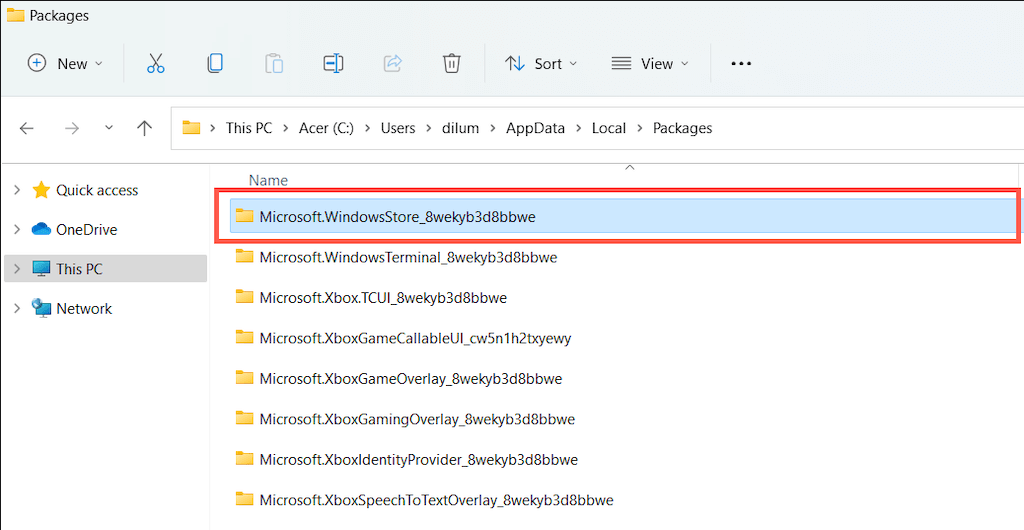
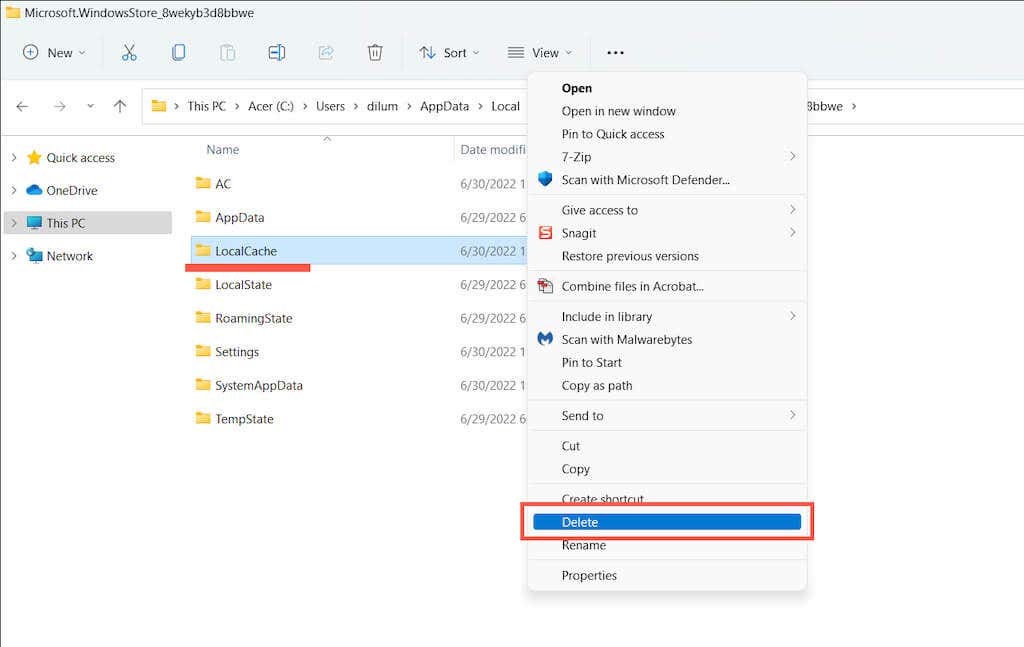
Дополнительные исправления Microsoft Store, которые стоит попробовать
Если очистка кэша Microsoft Store не помогла, вот несколько дополнительных исправлений, которые вы можете попробовать, чтобы приложение снова заработало. Некоторые из них возможны только в том случае, если вы можете открыть Microsoft Store.
Выполнение автоматического восстановления с помощью средства устранения неполадок приложений Магазина Windows
Откройте меню «Пуск» , введите Приложения Магазина Windows и выберите Открыть . Затем выберите Дополнительно >Применить исправления автоматически >Далее , чтобы обнаружить и устранить проблемы, связанные с Microsoft Store.
Обновите Microsoft Store, чтобы устранить известные проблемы с приложением
Откройте Microsoft Store. Выберите Библиотека в левом нижнем углу и выберите Обновить рядом с Microsoft Store .
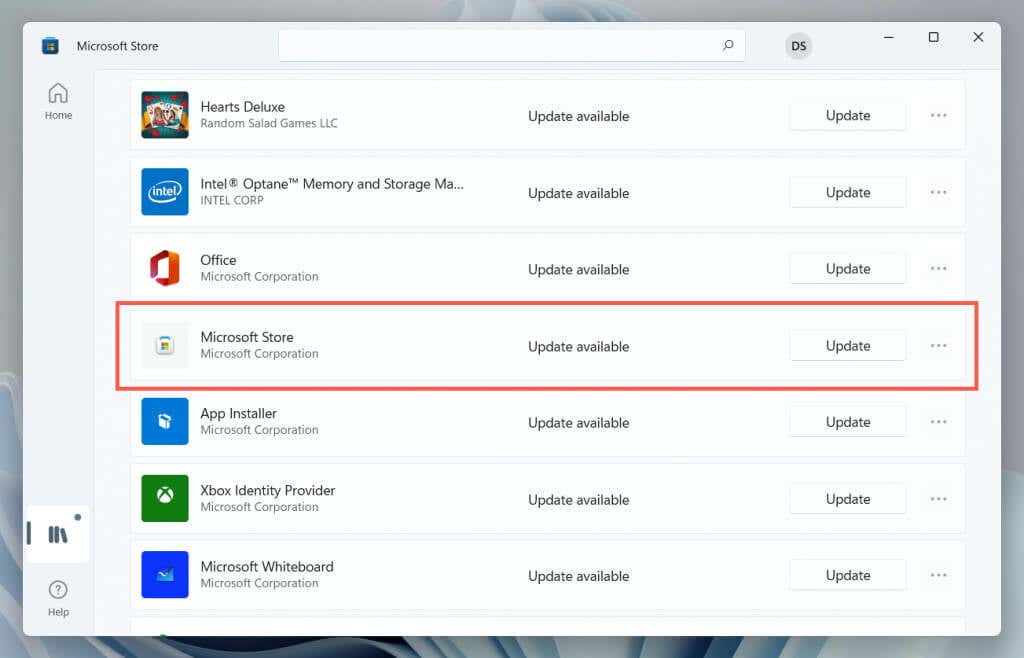
Выйдите и снова войдите, чтобы исправить зависшие загрузки и обновления из магазина
Откройте Microsoft Store. Выберите портрет своего профиля и выберите Выйти под своей учетной записью Microsoft. Затем перезагрузите компьютер и снова войдите в приложение.
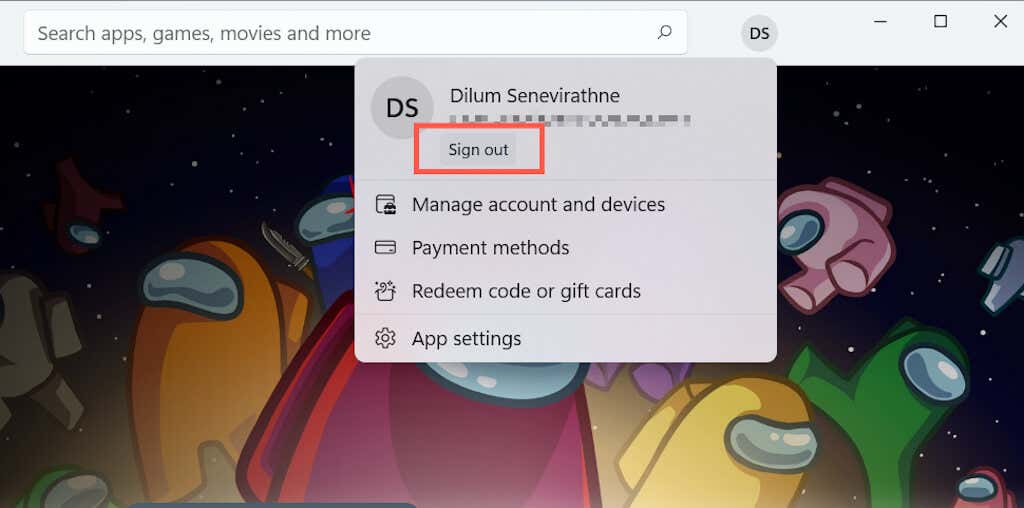
Перерегистрируйте Microsoft Store, чтобы исправить поврежденные записи реестра
Нажмите правой кнопкой мыши кнопку «Пуск» , выберите Windows PowerShell/Terminal (Администратор) и выполните следующую команду:
Get-AppXPackage *WindowsStore* -AllUsers | Foreach {Add-AppxPackage -DisableDevelopmentMode -Register "$($_.InstallLocation)\AppXManifest.xml"
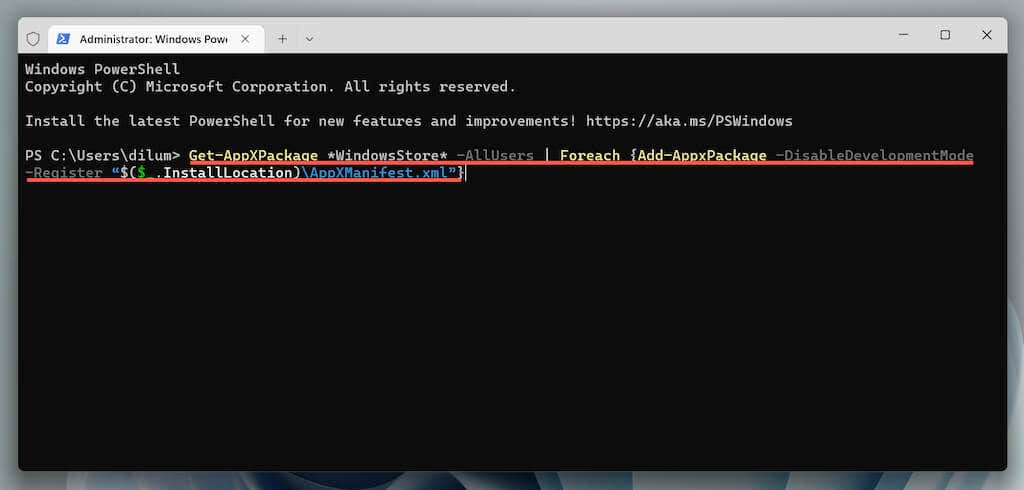
Переустановите Microsoft Store, чтобы исправить поврежденную установку приложения
Откройте консоль Windows PowerShell с повышенными правами и выполните две команды ниже:
Обновите Microsoft Windows для устранения системных проблем
Откройте приложение Настройки , выберите Центр обновления Windows и выберите Проверить наличие обновлений . Если вы видите какие-либо ожидающие обновления, выберите Загрузить и установить ..
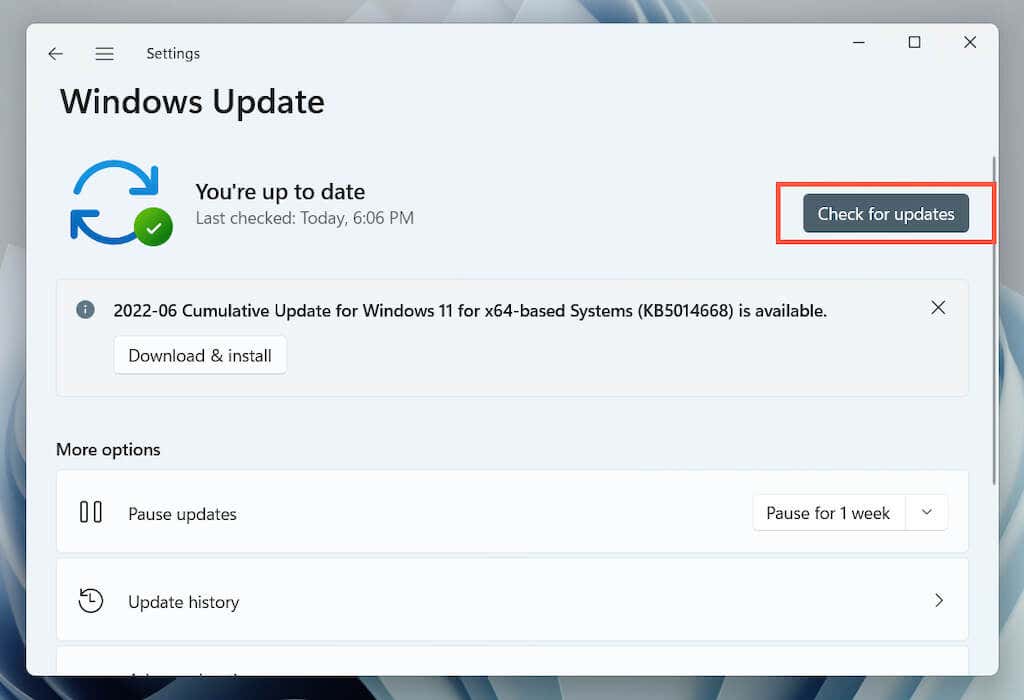
Выполните сканирование SFC и DISM для исправления поврежденных системных файлов
Откройте консоль Windows PowerShell с повышенными правами. Затем запустите средство проверки системных файлов и инструмент DISM один за другим:
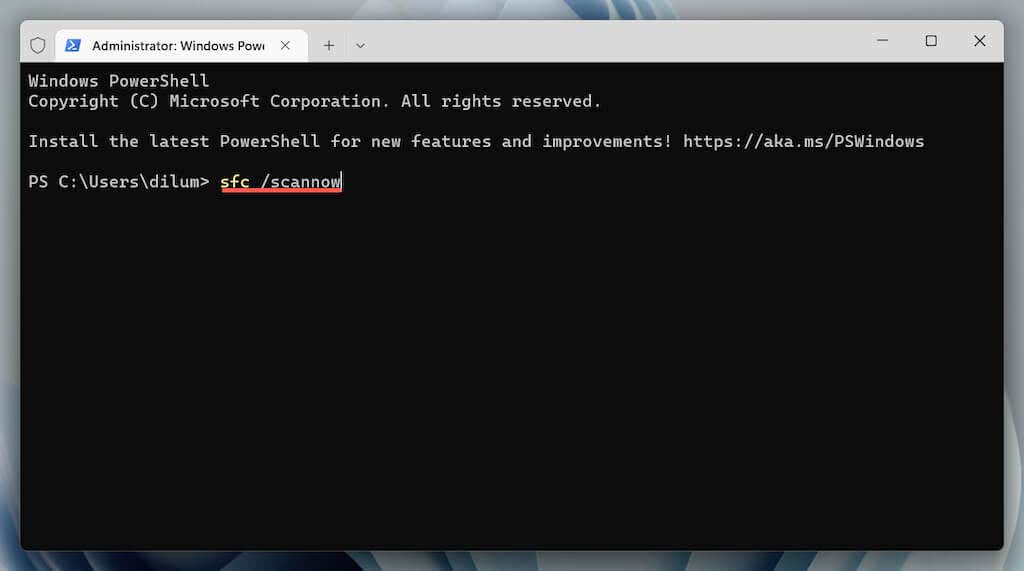
Очистка кэша Microsoft Store
Использование инструмента WSReset.exe для очистки кэша Microsoft Store — лучший способ решить постоянные проблемы с приложением. Однако некоторые проблемы потребуют дополнительного устранения неполадок, и приведенные выше исправления — отличная отправная точка.
.