Кнопка «Поделиться» в Google Chrome для Android позволяет делиться ссылками на веб-сайты с другими людьми множеством способов. Всего несколькими нажатиями вы можете поделиться URL-адресом веб-сайта с друзьями и контактами или с другими приложениями, которыми вы регулярно пользуетесь.
В браузере Chrome на устройствах Android есть кнопка «Поделиться», позволяющая поделиться ссылкой на веб-сайт по электронной почте или через мессенджеры. Вы также можете создать QR-код, поделиться ссылкой с устройствами поблизости, поставить Скриншот или распечатать веб-страницу. Мы рассмотрим каждый вариант.
Где кнопка «Поделиться» в Chrome для Android?
Независимо от того, используете ли вы старый телефон Пиксель или новейший Samsung Galaxy S22, опция «Поделиться» в Chrome на телефоне или планшете Android находится в раскрывающемся меню значка «Дополнительно».
Чтобы получить доступ к кнопке «Поделиться», коснитесь значка Еще (3 точки) в правом верхнем углу.
Нажмите Поделиться , и вы увидите все способы поделиться URL-адресом веб-страницы, на которой вы находитесь.
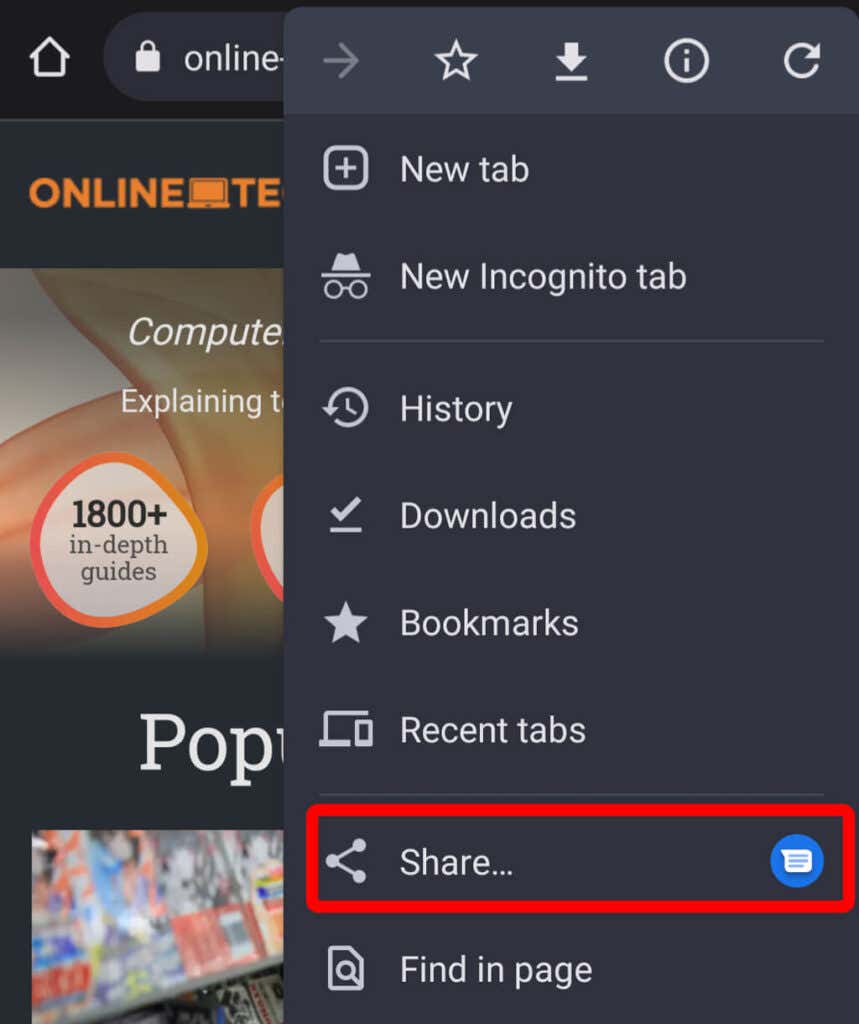
Другой способ получить доступ к кнопке «Поделиться» — нажать внутри адресной строки.
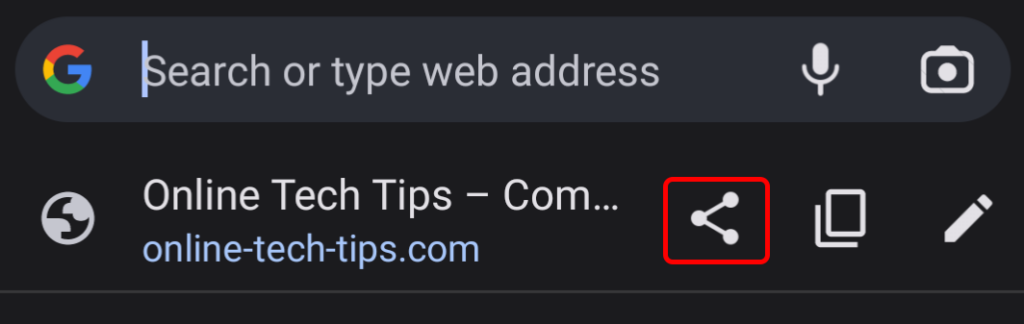
Оттуда вы увидите значок Поделиться и опции для копирования и редактирования URL-адреса веб-страницы. Эта кнопка «Поделиться» — одна из новых функций Chrome для Android. Раньше любой, кто хотел разместить здесь кнопку «Поделиться», должен был получить разрабатываемую версию Chrome из Google Play Store и отредактировать значения на странице chrome://flags. К счастью, эта функция теперь доступна в рабочей версии приложения.
Поделиться с помощью приложения
Когда вы нажмете значок «Поделиться», в нижней части экрана появится панель. Вы увидите название и URL веб-страницы, на которой вы находитесь, а также несколько приложений, которые вы недавно использовали для обмена веб-сайтами.
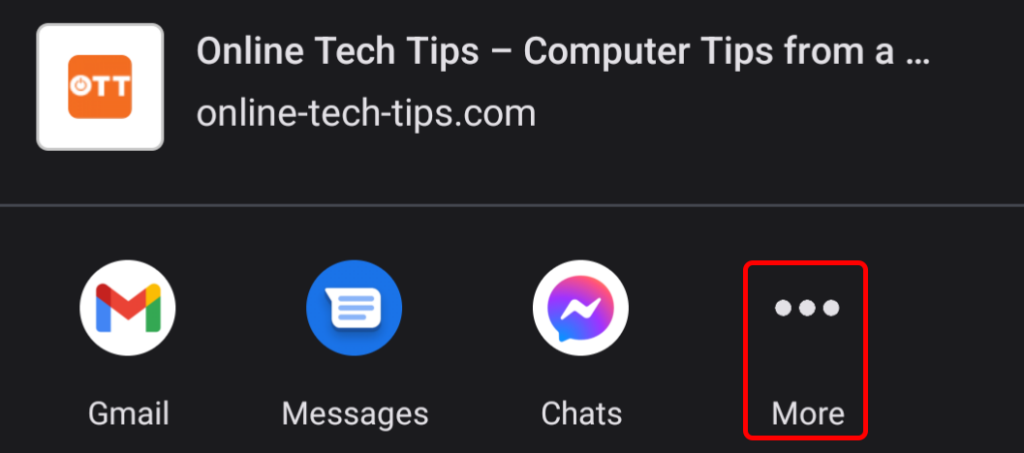
Нажмите на приложение, которое хотите использовать, чтобы поделиться ссылкой на веб-сайт, или — если вы не видите приложение, которое хотите использовать, — нажмите значок Еще .
Отправка через почтовое приложение, например Gmail, приведет к отправке нового электронного письма со ссылкой на веб-сайт в теле сообщения и названием веб-сайта в поле темы электронного письма.
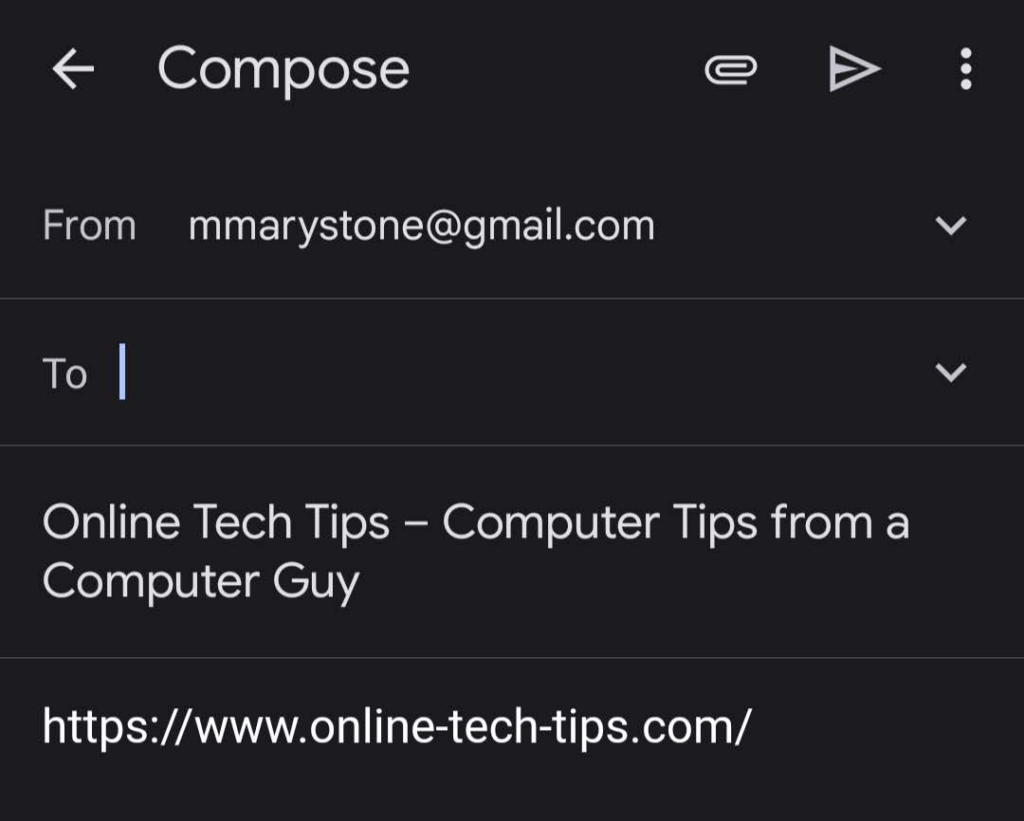
Аналогично, выбрав стандартное приложение «Сообщения» для Android, вы сначала получите возможность выбрать недавний текстовый разговор или начать новое сообщение..
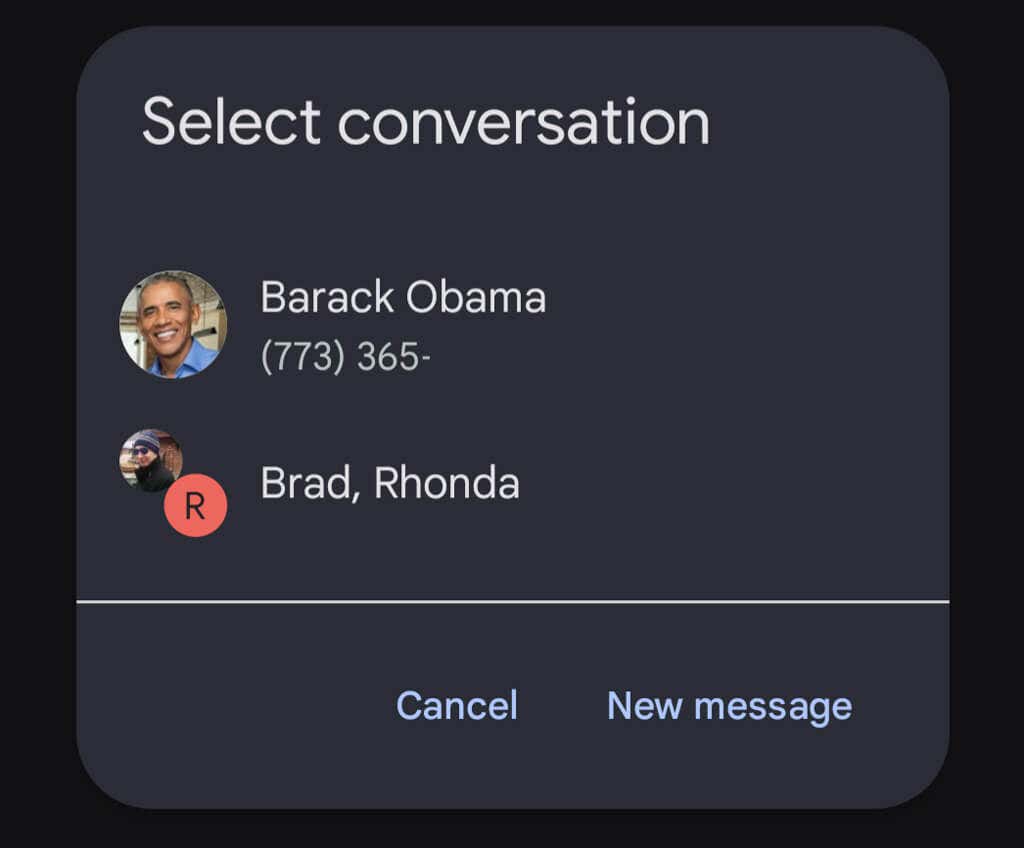
После того как вы выберете получателя, вы сможете отправить текстовое сообщение с URL-адресом веб-сайта.

Поделиться в другом приложении
Если вы не видите приложение, которое хотите использовать для публикации веб-сайта, коснитесь значка Еще . Вы увидите:
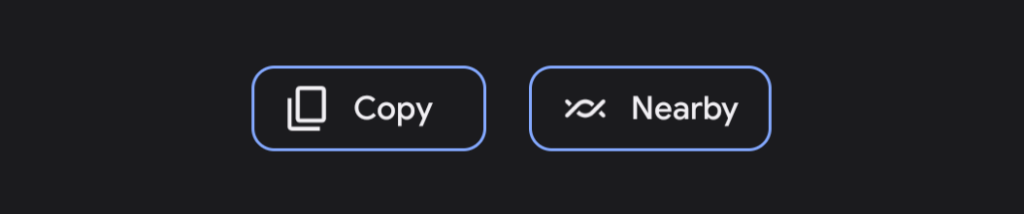
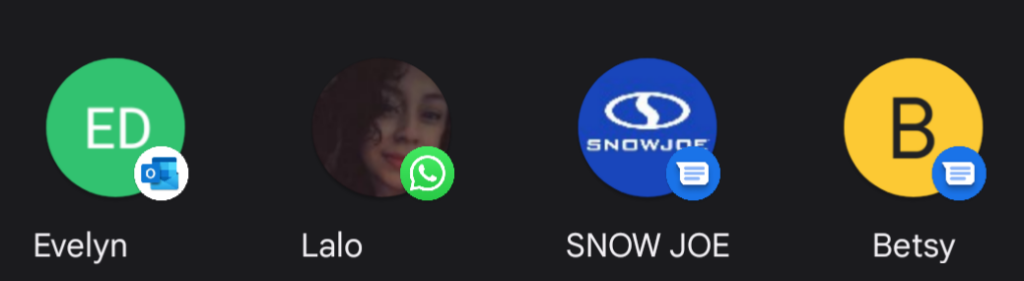
Помните, что делиться информацией могут не только люди. Вы можете делиться ссылками с приложениями на своем устройстве, например Microsoft OneNote, Evernote и Google Keep.
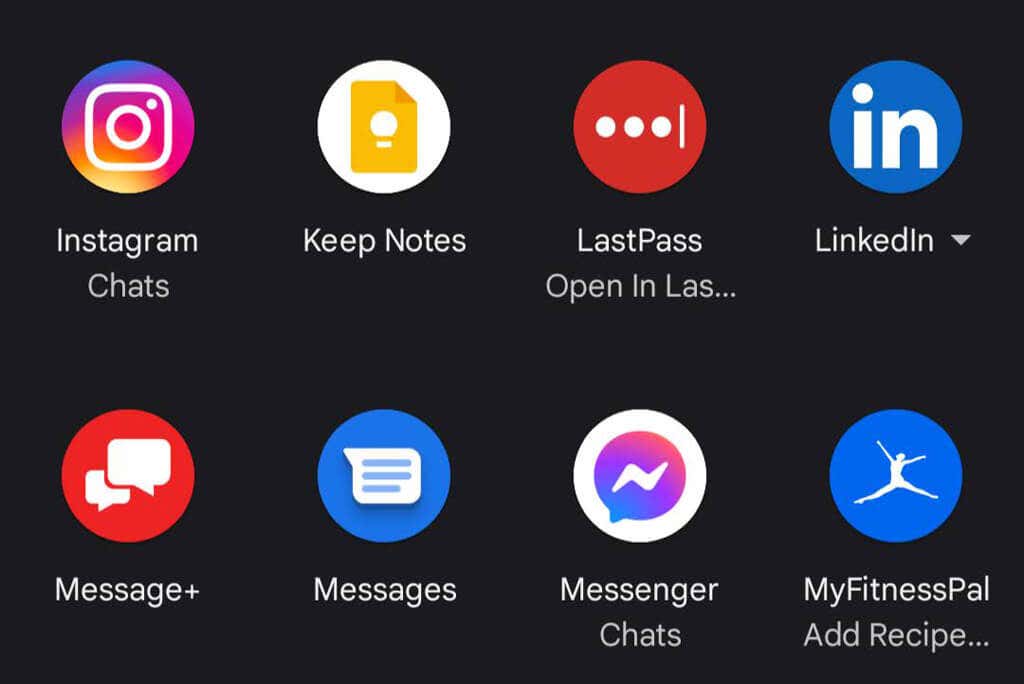
Выберите приложение, чтобы поделиться ссылкой на веб-сайт через него. Следуйте инструкциям на экране, чтобы выбрать получателя и отправить сообщение.
Поделиться с устройствами поблизости
Если на двух устройствах, находящихся поблизости, включена функция «Обмен с окружением», вы можете использовать кнопку «Поделиться» в Chrome для Android, чтобы поделиться ссылкой с устройством, находящимся поблизости.
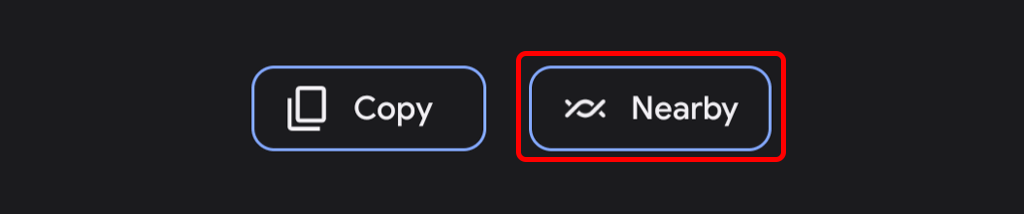
Ваше устройство будет искать устройства поблизости и отображать найденные.
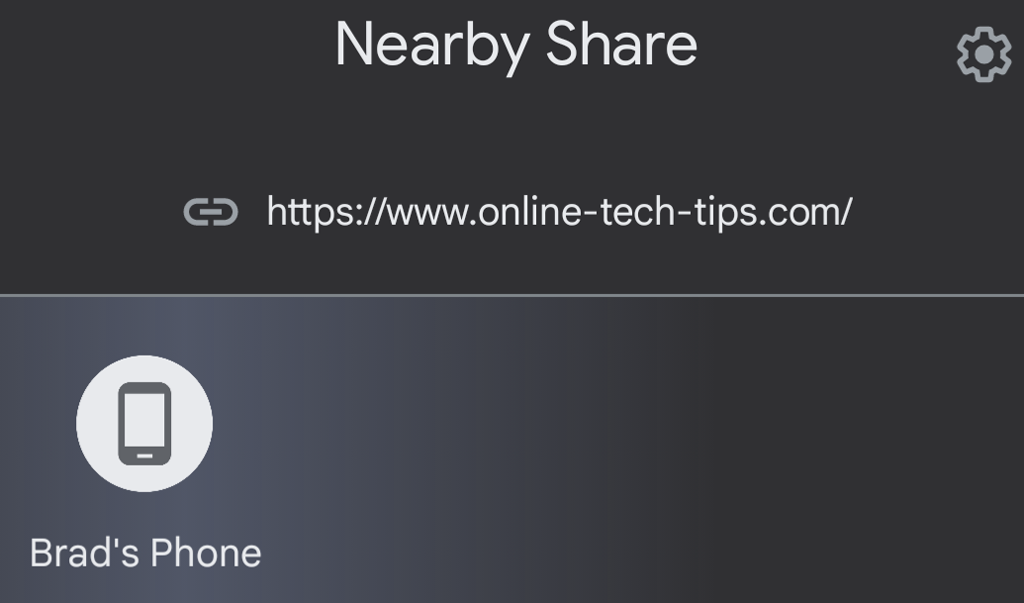
Выберите устройство, с которым хотите поделиться ссылкой. Другое устройство должно будет принять или отклонить передачу.
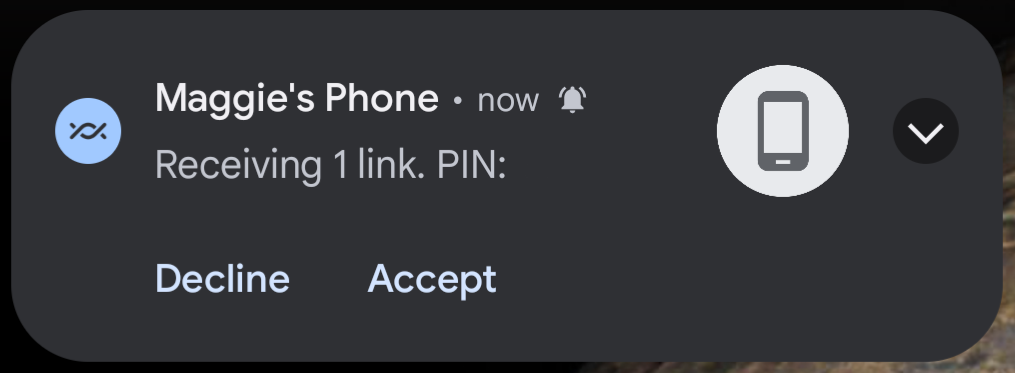
Как только принимающее устройство примет запрос, ссылка откроется на этом устройстве.
Отправить на свои устройства
Когда вы используете кнопку «Поделиться» в Google Chrome для Android, одним из вариантов является Отправить на ваши устройства . Если вы вошли в Chrome на нескольких устройствах, используйте эту опцию, чтобы отправить ссылку с одного устройства на другое.
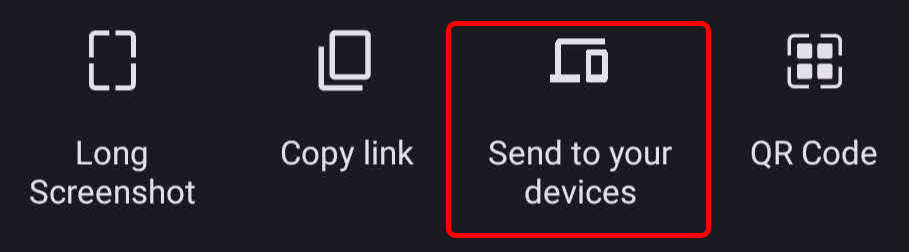
Нажмите на устройство, на которое хотите отправить ссылку.
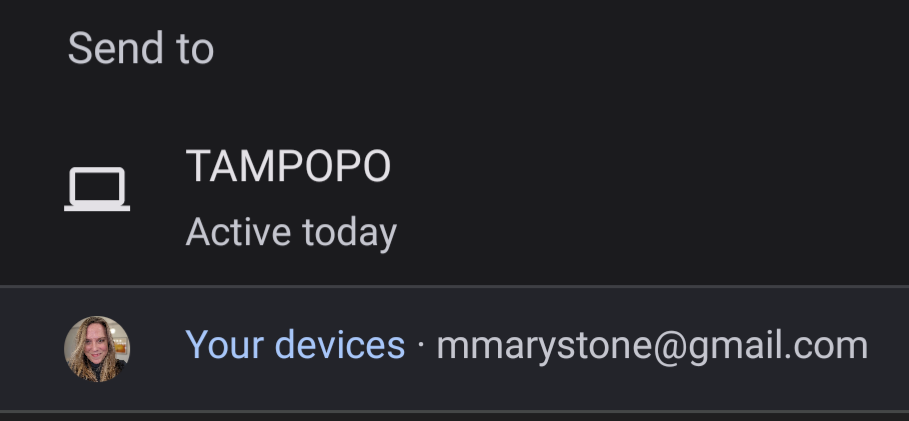
На принимающем устройстве появится уведомление. Это работает по-другому на устройствах iOS: при открытии Chrome вы увидите всплывающее уведомление об отправке ссылки..
Используйте кнопку «Поделиться», чтобы сделать снимок экрана
Вы также можете использовать кнопку «Поделиться», чтобы сделать снимок экрана веб-страницы в Chrome для Android.
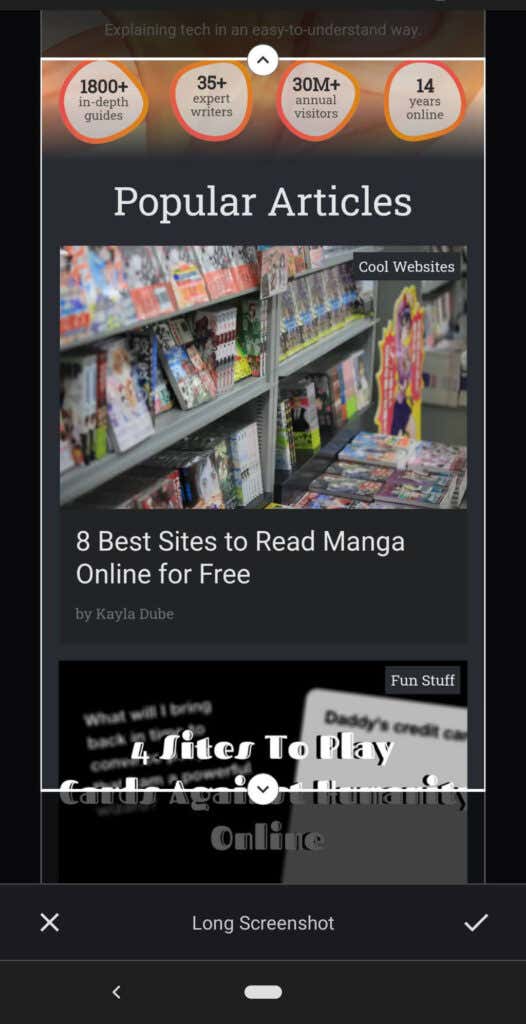
Создайте общий QR-код
Вы можете использовать кнопку «Поделиться» в Chrome для Android, чтобы встроить ссылку в QR-код, которым можно поделиться.
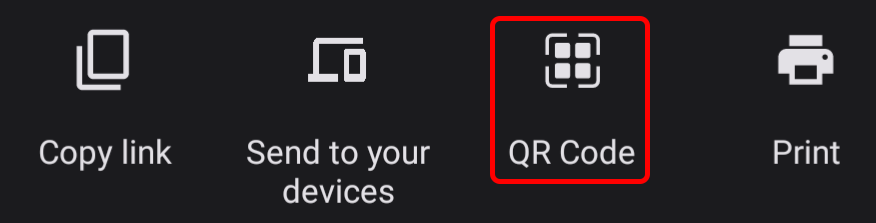
После этого вы сможете позволить другим людям поблизости сканировать QR-код на вашем устройстве.
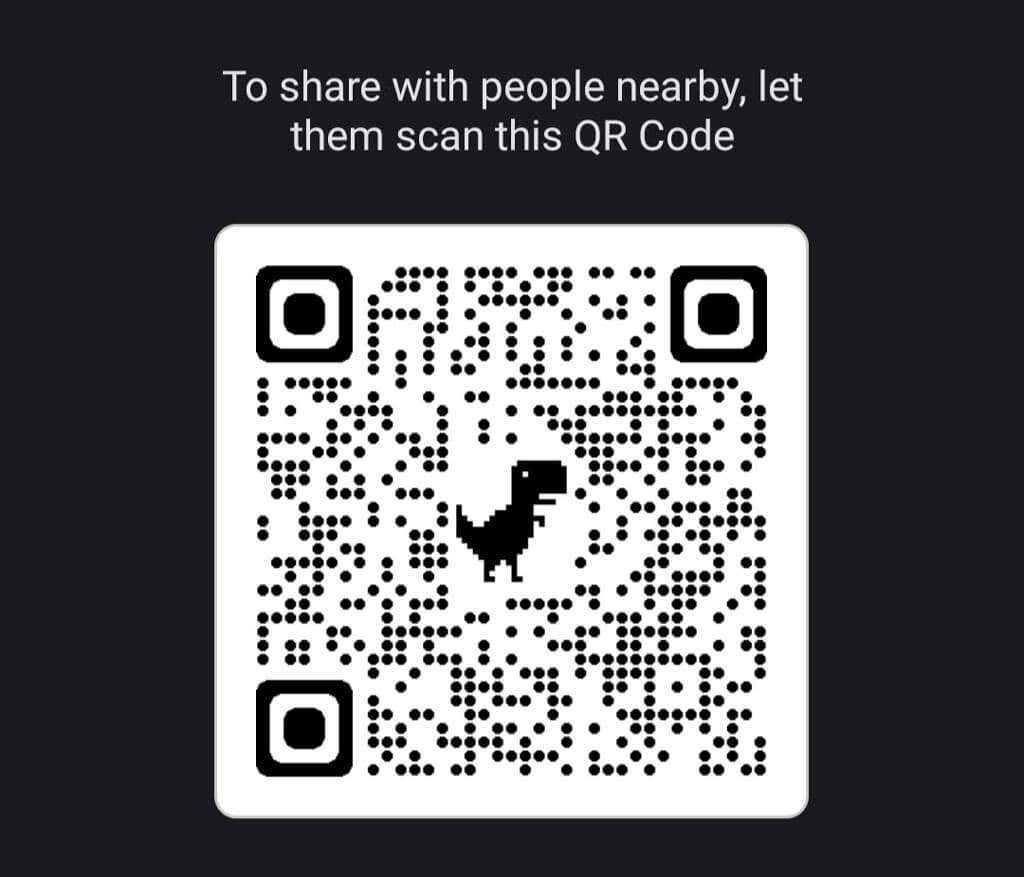
Используйте «Поделиться» в Google Chrome для печати
Если вы уже настроили свой телефон для печати на сетевом принтере, вы можете использовать кнопку «Поделиться» в Chrome для Android, чтобы распечатать веб-страницу.
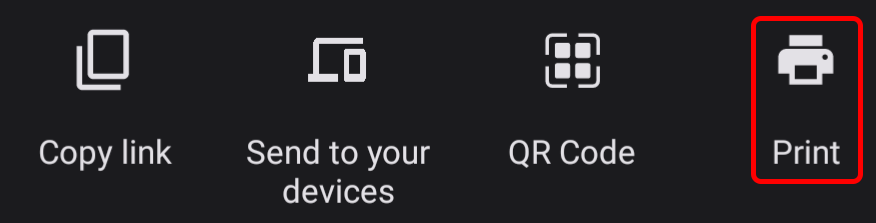
Выберите принтер и нажмите, чтобы выбрать такие параметры, как количество копий, размер бумаги и ориентацию.
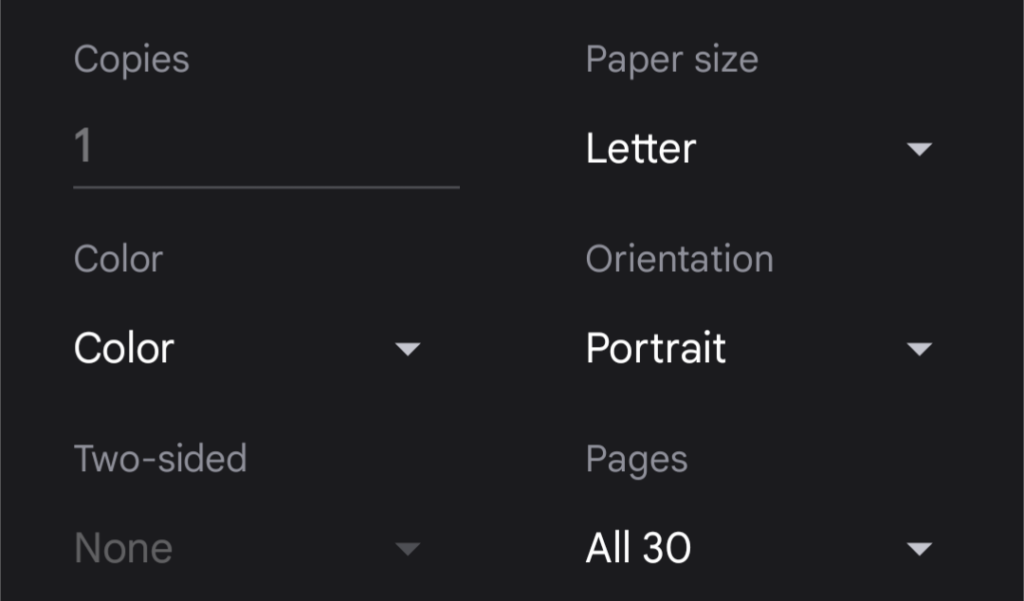
Чтобы распечатать, нажмите значок Печать .
Другие версии Google Chrome
Другие версии Google Chrome, конечно, тоже позволяют делиться. Chrome доступен как для настольных компьютеров с Windows и MacOS, Chromebook, так и для устройств Apple iPhone и iPad. В большинстве этих версий вы найдете кнопку «Поделиться» на панели инструментов браузера.
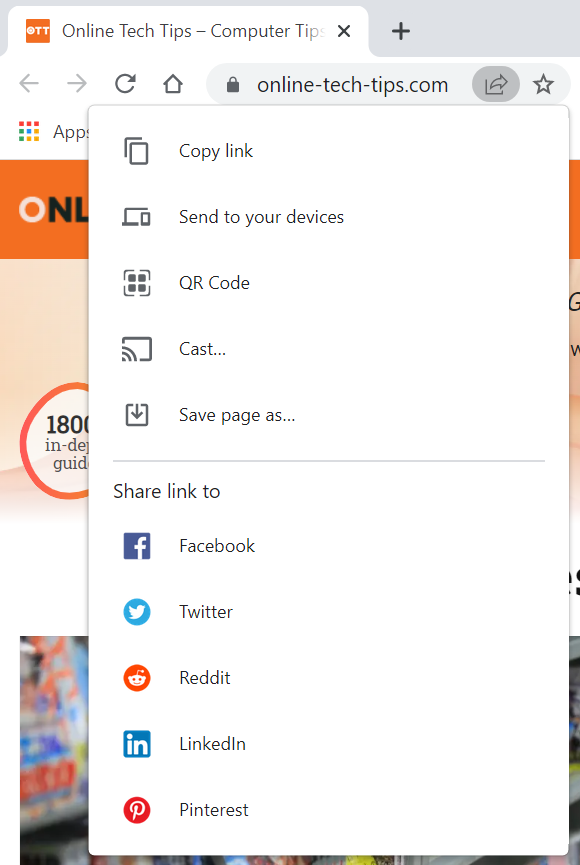
Чтобы максимально эффективно использовать Chrome на всех ваших устройствах, узнайте, как импортировать закладки из других браузеров, таких как Microsoft Edge, Microsoft Internet Explorer, Safari и Firefox. Расширьте функциональность Chrome с помощью дополнений из интернет-магазина Chrome.
.