Их несколько способов сделать снимок экрана на Android, но самый простой и базовый — зажать на секунду кнопки питания и громкости и всё.
Однако обычный снимок экрана захватывает только то, что отображается на активном экране. Если вы хотите запечатлеть длинный разговор, веб-страницу или несколько сообщений в своей социальной ленте, вам, возможно, придется повторить этот процесс несколько раз, а это утомительный процесс.
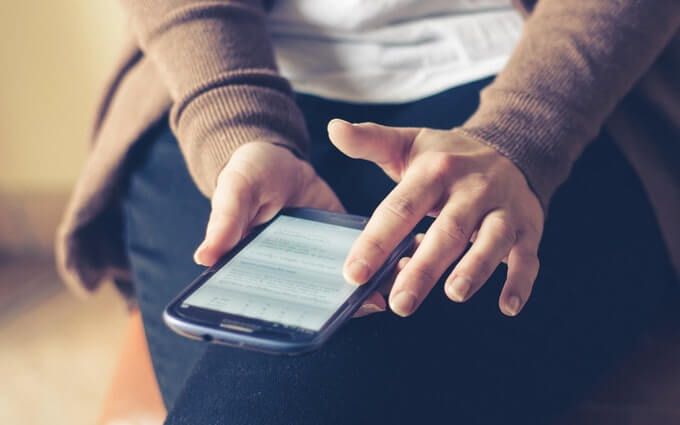
К счастью, вы можете сделать снимок экрана с прокруткой на своем устройстве Android и избавить себя от необходимости тщательно сшивать снимки экрана вместе.
Большинство топовых Android-устройств имеют встроенную функцию захвата прокрутки, но если у вас ее нет, вы можете использовать стороннее приложение, которое отлично справится с этой задачей. Мы собираемся показать вам, как использовать оба варианта для достижения этой цели.
Как сделать снимок экрана с прокруткой на Android
Использование встроенной функции захвата экрана
Прокручиваемые скриншоты не были частью устройств Android до пользователь попросил Google реализовать это. Первоначально Google заявил, что эта функция невозможна, но позже подтвердил, что ее действительно можно реализовать.
Некоторые устройства Android, такие как Samsung, OnePlus, LG и Huawei, поддерживают функцию прокрутки снимков экрана под разными названиями.
Для пользователей Samsung эта функция, которая теперь называется Scroll Capture , впервые была представлена с помощью изящного инструмента Capture more на телефоне Note 5, который позволял им тратить много времени. скриншоты в одном файле. На других устройствах, таких как Huawei, эта функция называется Scrollshot, у LG есть опция «Расширенный», в MIUI есть опция «Прокрутка», а OnePlus называет ее «Прокрутка» или «Расширенный снимок экрана».
Мы покажем вам, как делать длинные снимки экрана с помощью встроенных инструментов на устройствах Samsung и Huawei.
Создание снимков экрана с прокруткой на Samsung
<р>1. Включите Smart Capture на своем устройстве, открыв Настройки . Нажмите Дополнительные функции .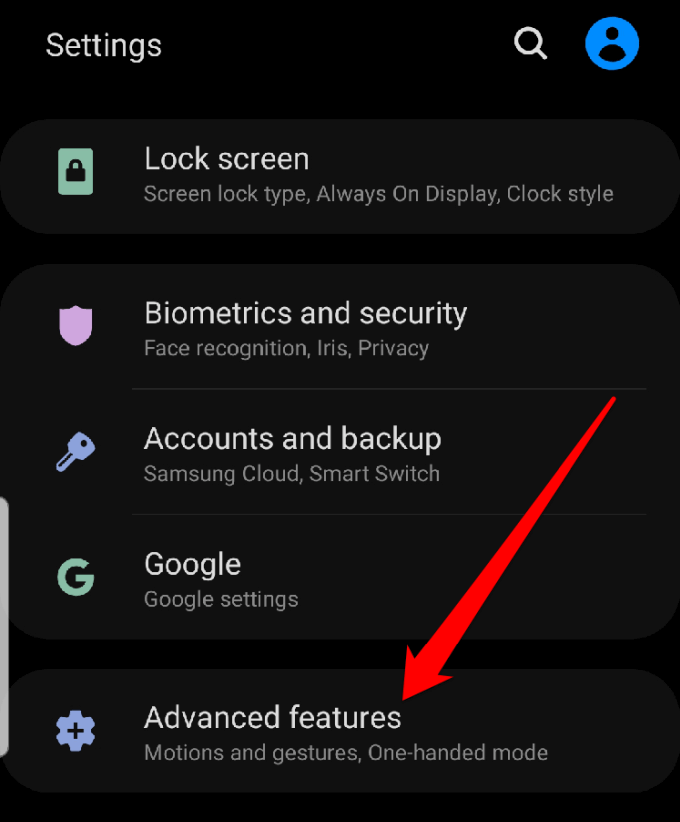
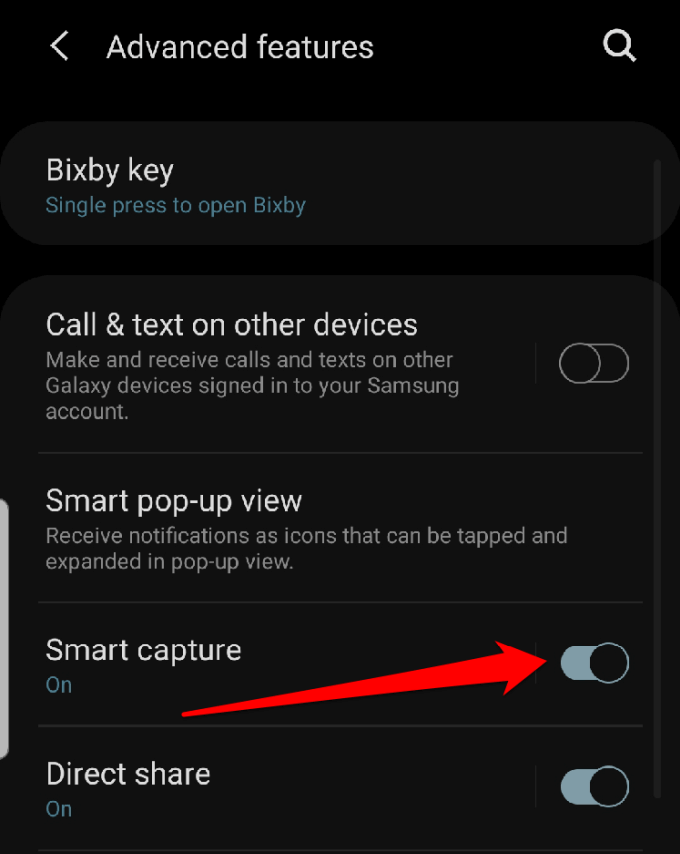
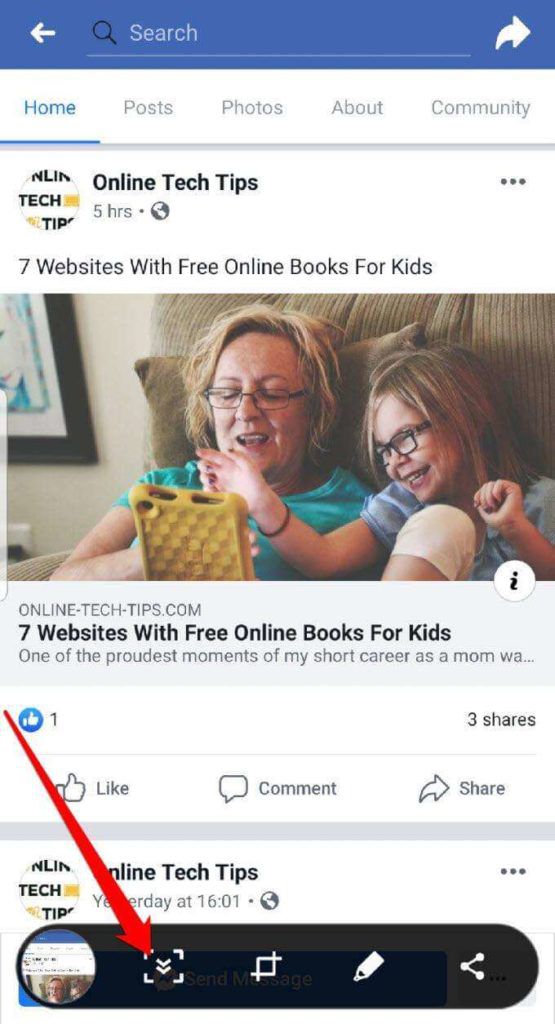
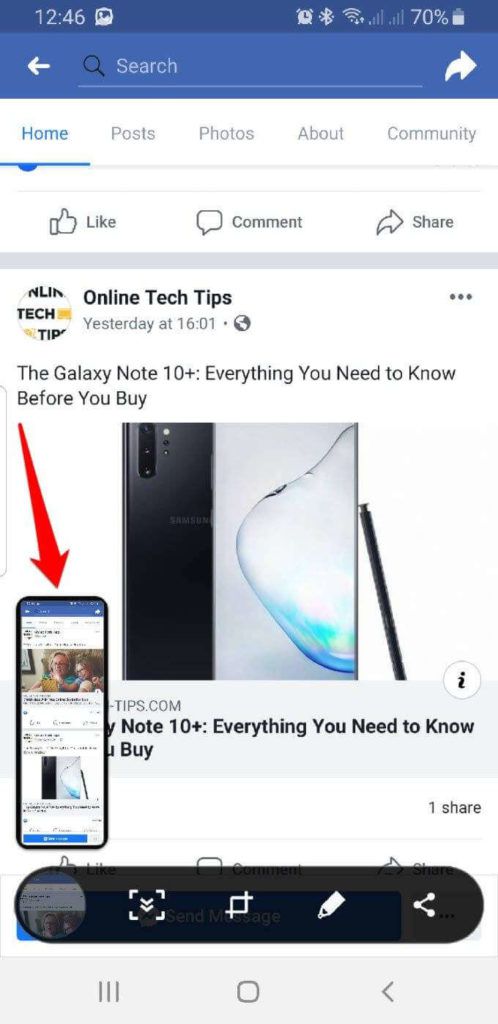
Создание снимков экрана с прокруткой на Huawei
<р>1. Откройте экран, для которого вы хотите сделать снимок экрана с прокруткой, и удерживайте кнопки Уменьшение громкости и Питание , чтобы сделать снимок экрана. Вскоре появится анимация, сообщающая, что изображение успешно захвачено. Нажмите кнопку Прокрутка в нижней части экрана непосредственно перед исчезновением анимации.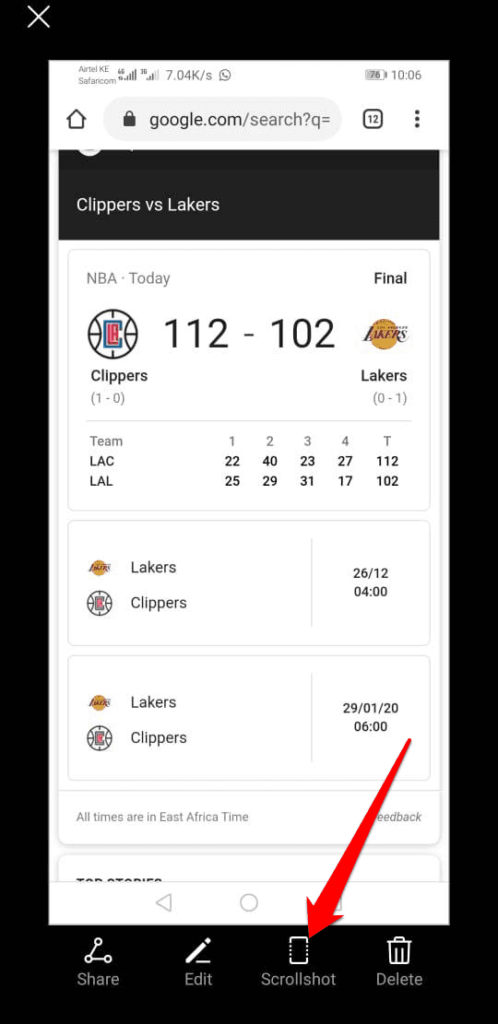
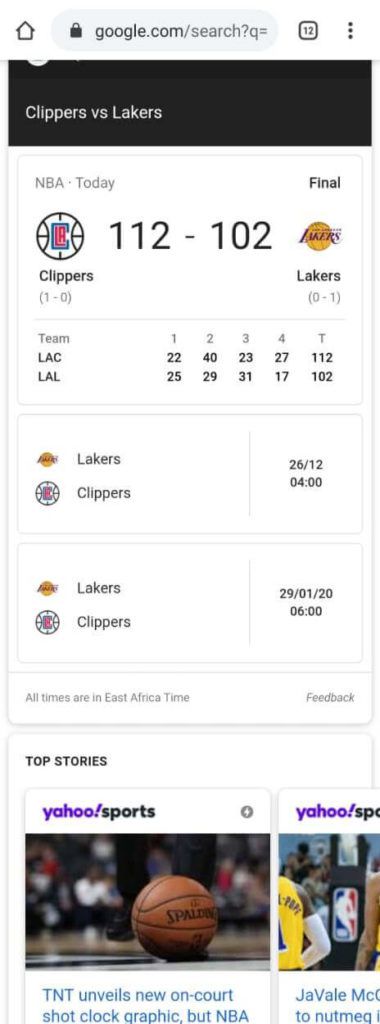
Использование стороннего приложения
Если на вашем устройстве Android нет встроенного инструмента Scrollshot или захвата прокрутки, вы можете использовать стороннее приложение для создания снимков экрана с прокруткой.
В Google Play Store есть несколько приложений, с помощью которых можно делать длинные снимки экрана. Но в этом руководстве мы будем использовать приложение LongShot.
Как использовать приложение LongShot для создания снимков экрана с прокруткой
Это бесплатное приложение позволяет вам одновременно создавать делать скриншоты веб-страниц, беседы, обсуждения и многое другое. Он прост в использовании и имеет различные варианты захвата целых страниц. Например, если вы хотите захватить веб-страницу, просто введите URL-адрес в приложении и выберите начальную и конечную точку.
LongShot идеально подходит для создания скриншотов длинных статей или новостных лент и обеспечивает безупречные результаты с точностью до пикселя на одном снимке экрана.
В отличие от других приложений, LongShot не добавляет на скриншоты раздражающих водяных знаков. Бесплатное приложение поддерживается рекламой, однако она не навязчива, и вы можете закрыть ее в любое время. Но за небольшую плату (около 2 долларов США) вы можете удалить их и наслаждаться жизнью без рекламы.
<р>1. Загрузите и установить Лонгшот. Запустите приложение, чтобы сделать снимок экрана..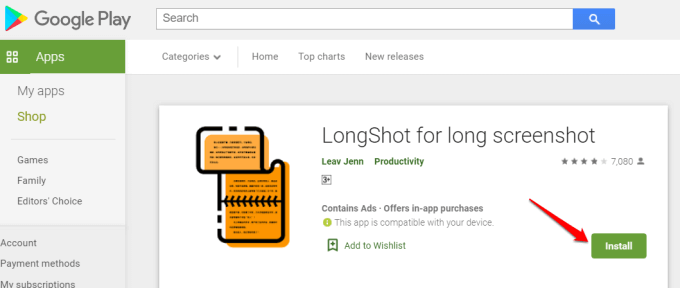
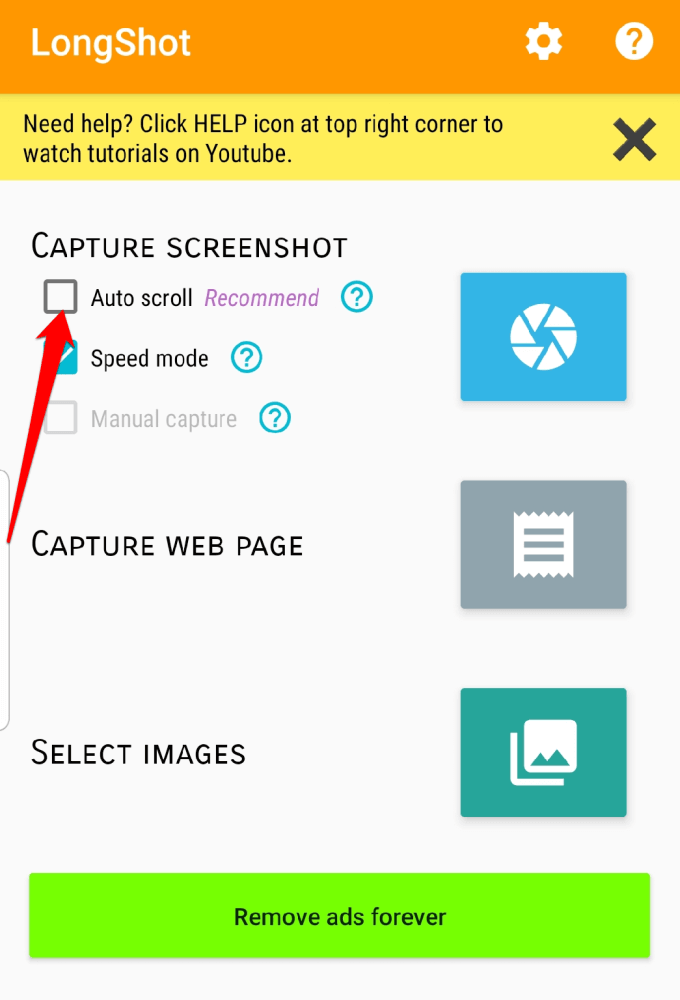
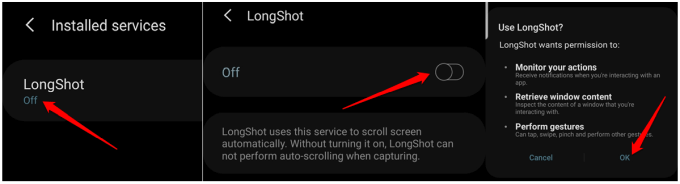
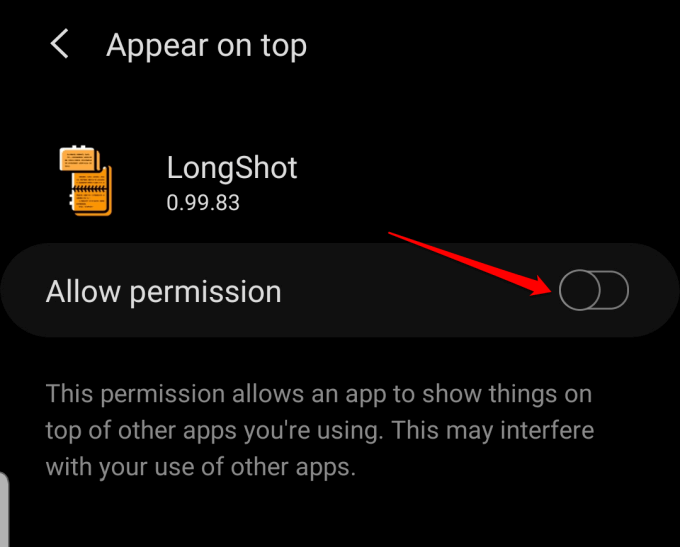
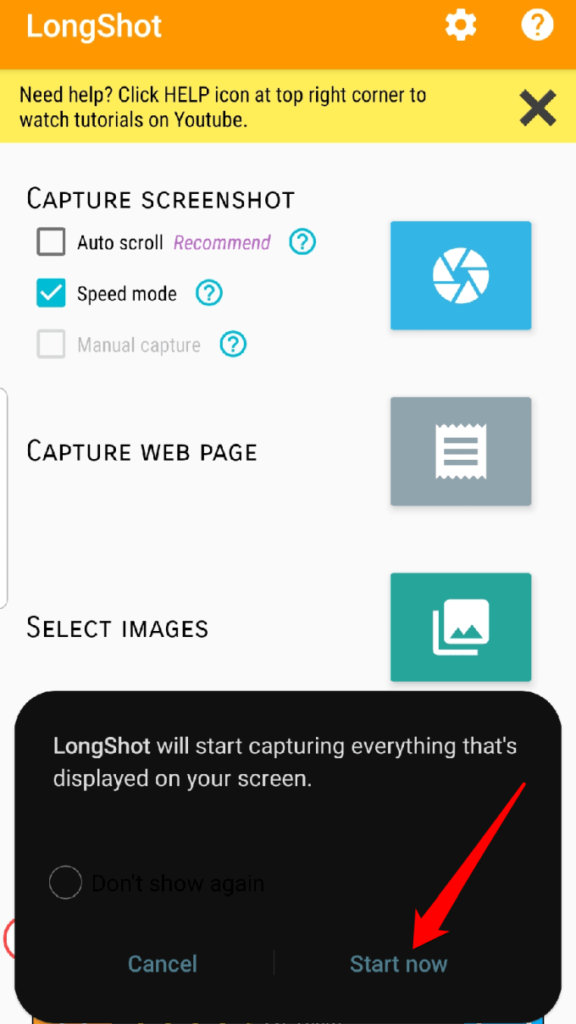
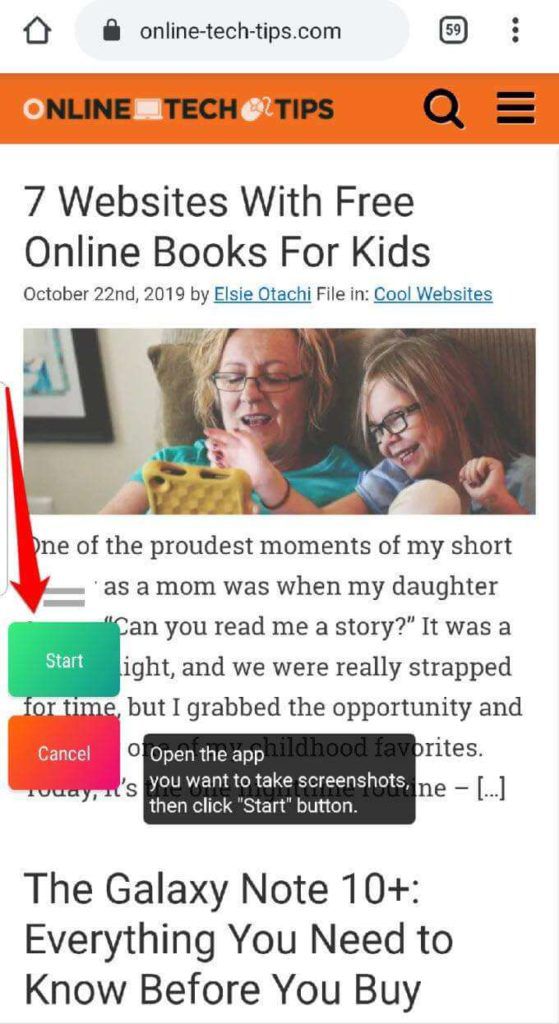
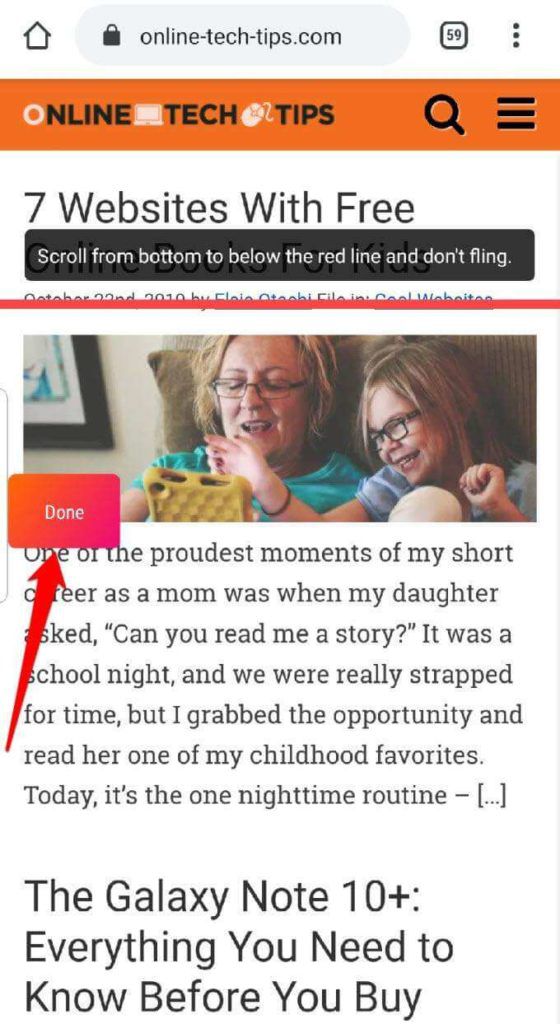
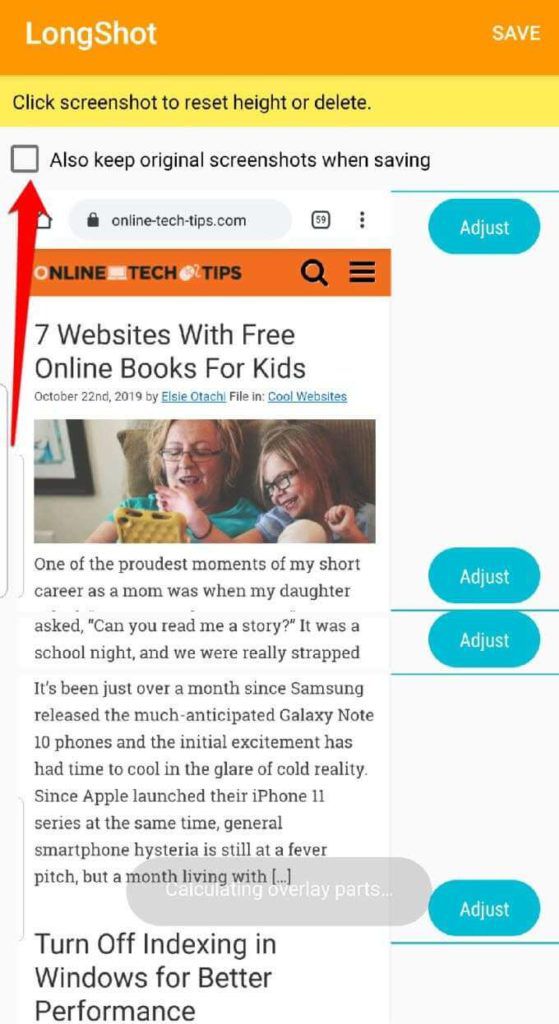
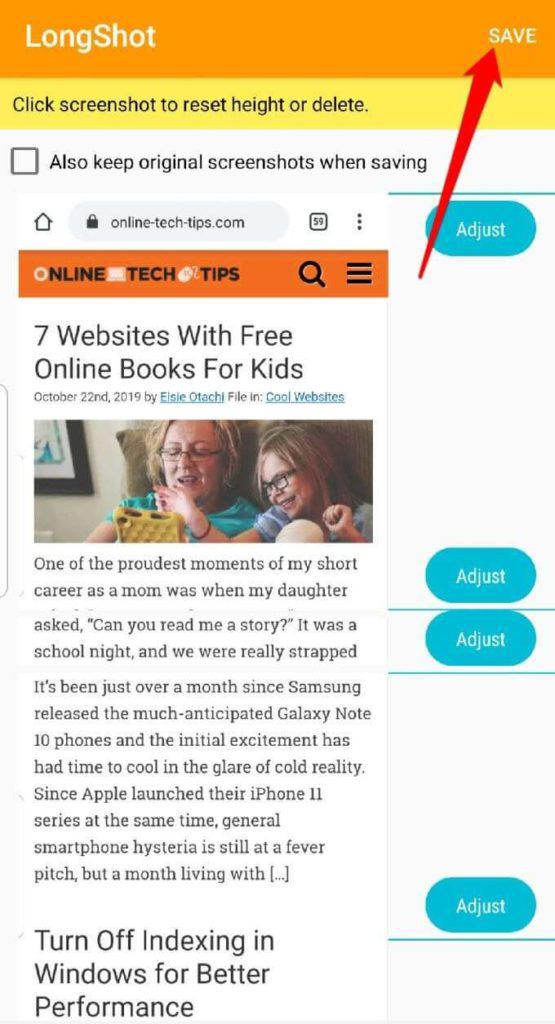
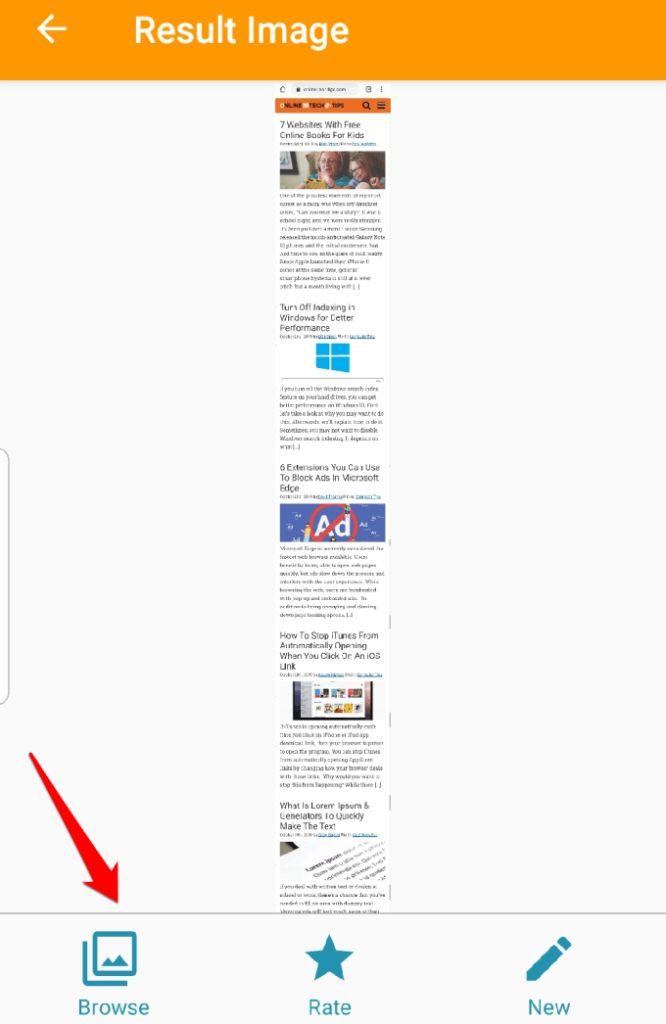
Помимо создания длинных снимков экрана, в приложении LongShot есть еще несколько полезных инструментов, например инструмент сшивания, который позволяет соединять несколько снимков экрана..
Вывод
В следующий раз, когда вы захотите отправить скриншоты беседы, обсуждения, длинной статьи или ленты новостей, не бойтесь сделать несколько снимков экрана. Используйте Scrollshot или Scroll Capture на своем устройстве или установите приложение LongShot и сэкономьте время и силы.