Снимки экрана полезны во многих отношениях, и вы, вероятно, сохранили их на своих компьютерах, особенно если ваша работа требует объяснения вещей людям. С помощью этих снимков экрана вы можете легко показать людям, как выглядит экран вашего компьютера, и даже добавить указатели, чтобы привлечь внимание людей к определенным частям снимка экрана.
Как и ваш настольный компьютер, ваше устройство Android также предлагает возможность делать скриншоты. Эта функция в Android существует уже очень давно и доступна на большинстве устройств на базе этой операционной системы.

На самом деле существует несколько способов делать снимки экрана на устройстве Android. В зависимости от вашего устройства и ваших предпочтений вы можете использовать любой из этих методов для захвата экрана.
Сделать снимок экрана на Android с помощью комбинации клавиш
Один из удобных способов сделать снимок текущего экрана вашего устройства — использовать комбинацию клавиш. Почти на каждом поставляемом Android-устройстве есть сочетание клавиш, при нажатии которого делается снимок текущего экрана.
Эта комбинация клавиш не является фиксированной и зависит от модели устройства. Например, комбинация клавиш, которая работает на устройстве OnePlus Android, может не работать на устройстве Samsung, даже если на обоих устройствах установлена одна и та же операционная система.
Вот список клавиш, которые нужно нажать, чтобы сделать снимок экрана на различных устройствах Android:
Как видите, большинство устройств используют комбинацию клавиш питания и уменьшения громкости для создания снимка экрана. Если вы не можете найти комбинацию для вашего устройства в списке, используйте эту общую комбинацию, и в большинстве случаев она подойдет.
Сделать снимок экрана на Android с помощью кнопки питания
На устройстве Android кнопка питания выполняет больше функций, чем просто включение и выключение устройства. С его помощью вы можете заблокировать и разблокировать свое устройство, перезагрузить его и даже сделать снимок экрана на своем устройстве.
Хотя большинству пользователей известны общие функции кнопки питания, они могут не знать, что в этой кнопке также доступна опция захвата экрана. Доступ к этому можно получить, открыв меню питания на вашем устройстве..
Это должно работать на большинстве телефонов и планшетов на базе Android
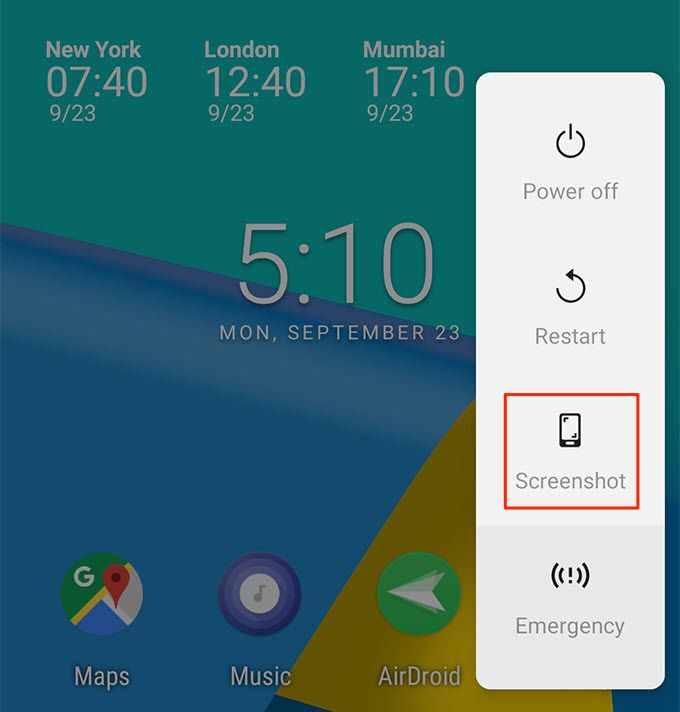
Снимок экрана вашего текущего экрана Android будет сделан и сохранен в папке снимков экрана по умолчанию на вашем устройстве Android. На этом снимке экрана не будет меню питания, хотя вы увидите меню во время создания снимка экрана.
Вы сможете найти этот снимок экрана с помощью файлового менеджера или приложения галереи на своем устройстве.
Сделать снимок экрана на устройстве Android без проводов
Если вы собираетесь перенести снимки экрана с устройства на компьютер после их создания, вам не придется проходить через эту процедуру, поскольку вы можете делать снимки экрана прямо на своем компьютере.
Существует утилита, позволяющая делать снимки экрана вашего устройства Android на компьютере по беспроводной сети. Он называется AirDroid, и вы, вероятно, слышали о нем, если регулярно читаете этот сайт (или если вы когда-нибудь хотели использовать перенести файлы с Android на Mac или ПК).
Все, что для этого требуется, — оба ваших устройства должны быть подключены к одной и той же сети Wi-Fi.
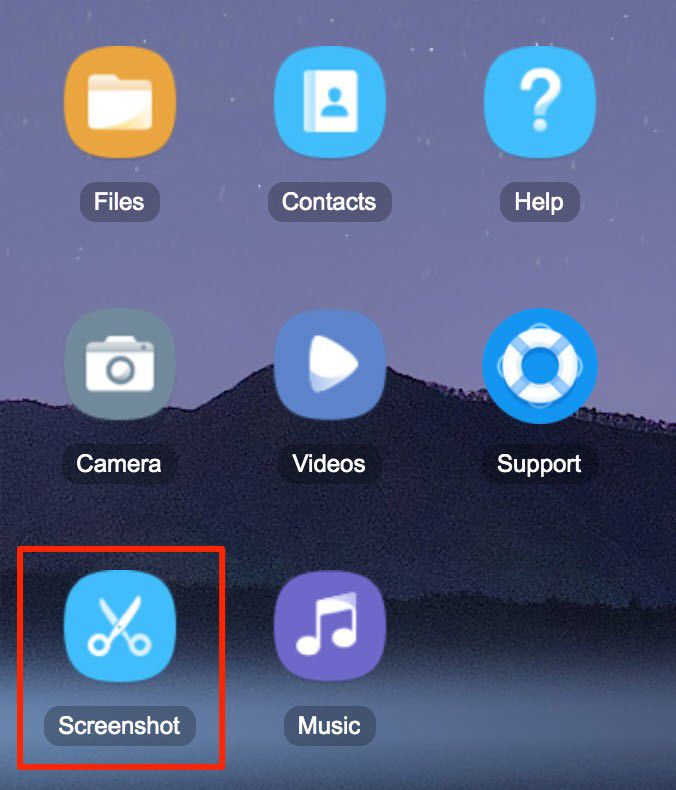
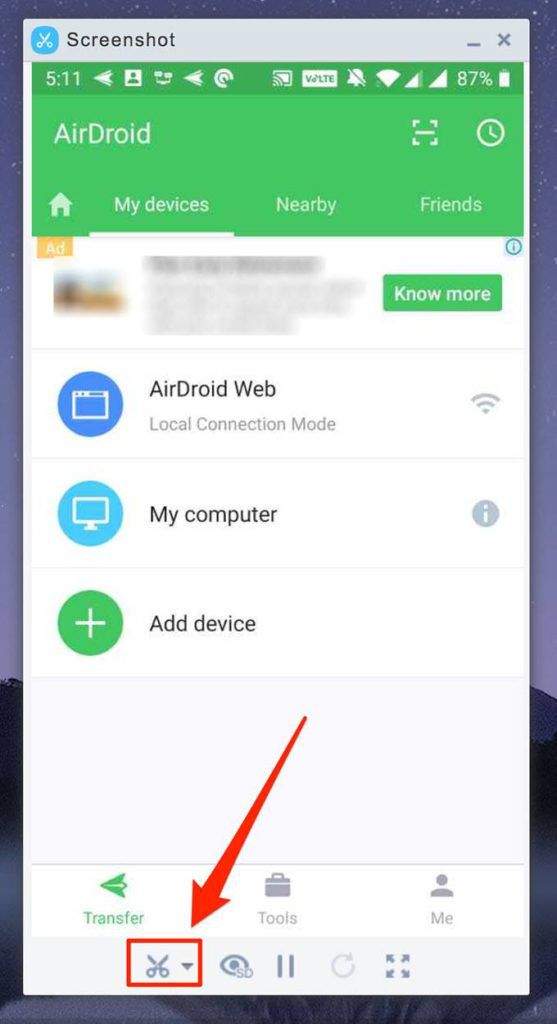
Снимок экрана будет сделан и сохранен на вашем компьютере.
Вы также можете заставить AirDroid сохранять снимки экрана на вашем устройстве, если хотите, щелкнув значок со стрелкой вниз рядом со значком ножниц. Затем вы сможете выбрать место для файлов скриншотов..
Используйте Android Debug Bridge, чтобы сделать снимок экрана Android
В ADB есть ряд команд, которые помогут вам выполнять действия на вашем Android-устройстве с вашего компьютера. Эту утилиту можно использовать как с кабелем, так и без него, но настроить проводной вариант довольно просто и занимает всего полминуты.
После того, как вы установили утилиту на свой компьютер, все, что вам нужно сделать, это ввести команду, и ваш снимок экрана Android будет сделан.
adbshell screencap -p /sdcard/screenshot.png (пользователи Windows)
. /adbshell screencap -p /sdcard/screenshot.png (для пользователей Mac)
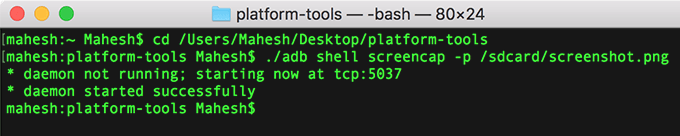
adb pull /sdcard/screenshot.png (пользователи Windows)
. /adb pull /sdcard/screenshot.png (для пользователей Mac)
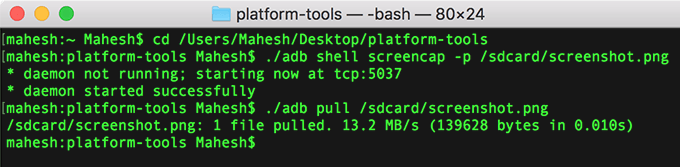
Файл изображения снимка экрана находится в корневом каталоге папки ADB.
Если у вас возникли какие-либо трудности при создании снимка экрана, убедитесь, что вы разрешили запрос отладки по USB на своем устройстве Android. Это предоставит вашему компьютеру доступ к вашему устройству.