Android – одна из самых настраиваемых операционных систем настроить практически все на вашем Android-устройстве. В отличие от iOS, Android даже позволяет загружать и устанавливать на ваше устройство приложения из неофициальных источников.
Это означает, что вам больше не нужно полагаться на официальный Google Play магазин для получения ваших приложений, поскольку вы можете получить любое приложение из любого источника и установить его на свое устройство без каких-либо ограничений.
>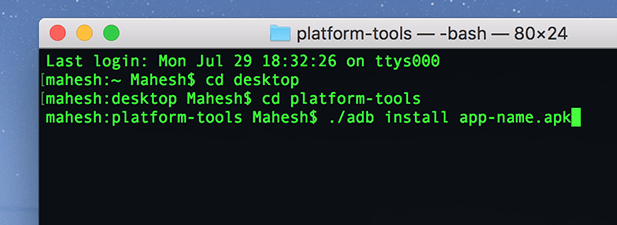
Один из способов установки приложений на устройство Android — использование утилиты ADB (Android Debug Bridge) . Это инструмент, который позволяет вам выполнять различные команды на вашем устройстве с компьютера. Одна из этих команд позволяет устанавливать приложения на устройство Android прямо из терминала или окна командной строки на компьютере.
В следующем руководстве рассказывается, как использовать ADB для установки новых приложений и удаления существующих приложений с вашего устройства, не отходя от компьютера. Я буду использовать Mac для выполнения действий, описанных в следующем руководстве. Действия для пользователей Windows и Linux будут немного отличаться.
Загрузите и установите ADB на свой компьютер
ADB — действительно отличная утилита он позволяет вам выполнять ряд задач на вашем устройстве, если ваше устройство подключено к компьютеру. Вы можете устанавливать и удалять приложения, перезагрузить устройство в режим восстановления и выполнять некоторые другие задачи на своем устройстве со своего компьютера.
Чтобы использовать ADB для установки приложений на свое устройство, первое, что вам нужно сделать, это загрузить и настроить инструмент ADB на своем компьютере. Он доступен для всех трех основных операционных систем, включая Windows, Mac и Linux.
Перейдите на Страница АБР на официальном сайте Android и загрузите пакет для своей операционной системы. После загрузки извлеките файлы из архива на свой компьютер.
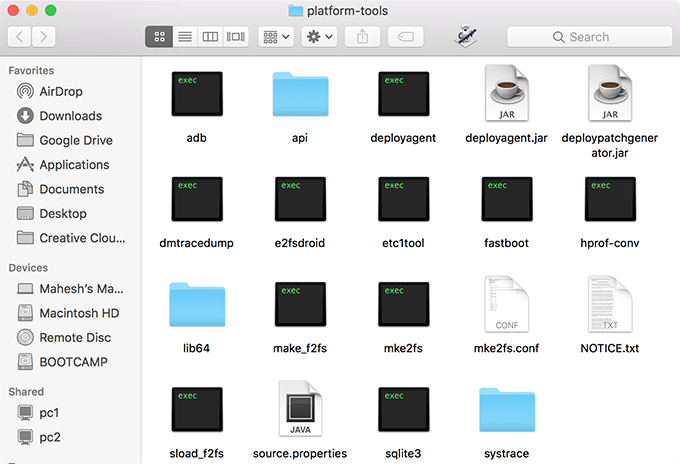
В извлеченной папке вы получите несколько файлов, как показано выше. Вам не нужно открывать ни один из них, поскольку для работы с этими файлами вы будете использовать Терминал.
Подготовьте устройство для связи с ADB
Теперь, когда инструмент ADB загружен и настроен на вашем компьютере, вам необходимо подготовить свое устройство Android для связи с ADB. По умолчанию ваше устройство не распознается на вашем компьютере, поскольку вам необходимо сначала включить соответствующую опцию на устройстве.
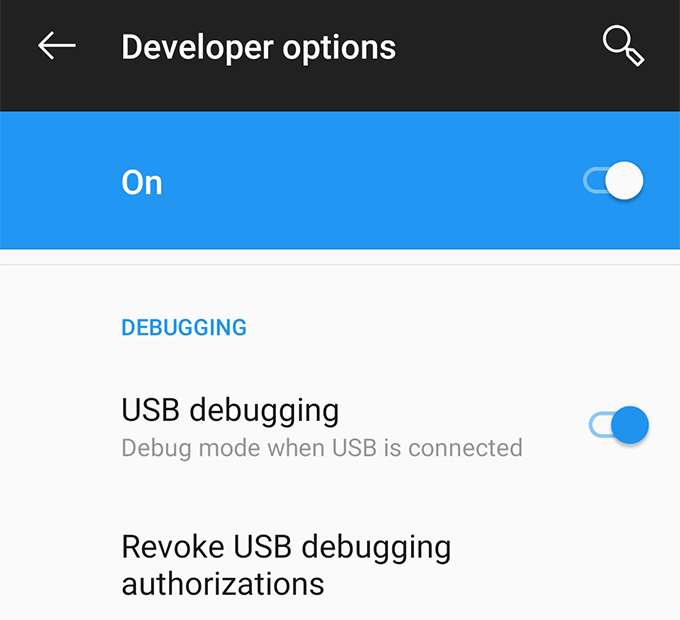
Установить приложение с помощью ADB
Теперь ваше устройство и ваш компьютер готовы к работе с ADB, поэтому давайте начнем устанавливать приложения на ваше устройство с помощью этого инструмента.
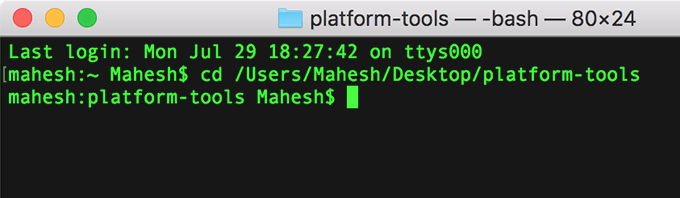
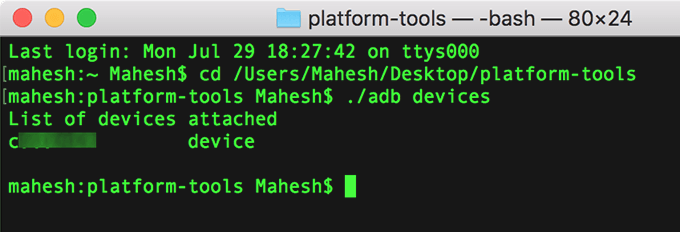
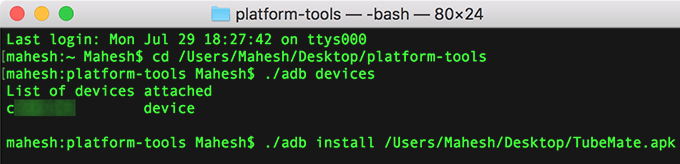
Откройте панель приложений на своем устройстве и убедитесь, что приложение действительно установлено.
Используя этот метод, вы можете установить на свое устройство Android столько приложений, сколько захотите, не отходя от компьютера.
Удалить приложение с помощью ADB
.ADBтакже позволяет удалять приложения, установленные на вашем устройстве, с компьютера, но есть одна загвоздка. Вы должны знать название пакета приложения, которое хотите удалить со своего устройства, и многие из вас могут об этом не знать.
Каждое приложение для Android имеет название пакета, но, к сожалению, его нелегко найти на своем устройстве. Однако, чтобы помочь вам с этой задачей, есть приложение, которое позволяет вам узнать название пакета для всех приложений на вашем устройстве.
Зайдите в Google Play Store, загрузите и установите Инспектор приложений на свое устройство. Запустите его, выберите приложение, которое хотите удалить, с помощью ADB, и вы увидите имя пакета приложения на экране.
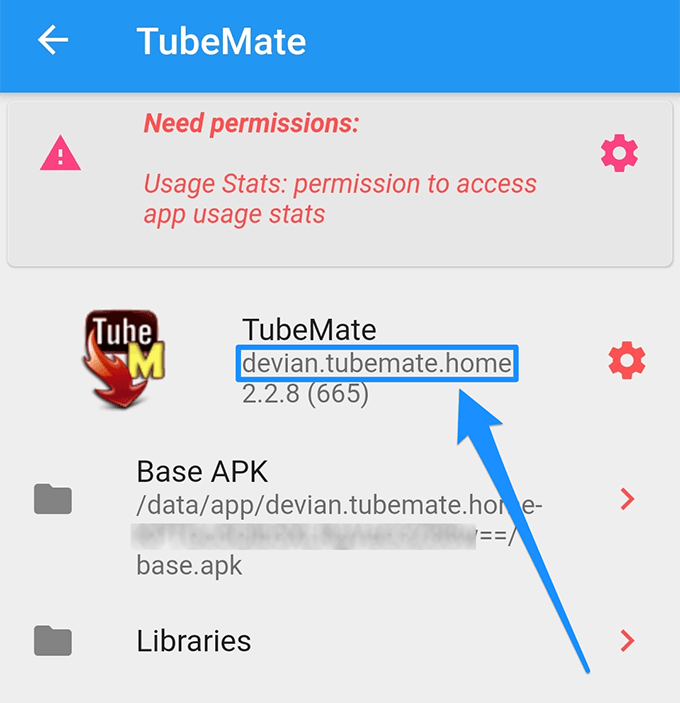
Вернитесь в Терминал на своем компьютере. Введите ./adb uninstall , нажмите Пробел , введите имя пакета приложения и нажмите Enter .
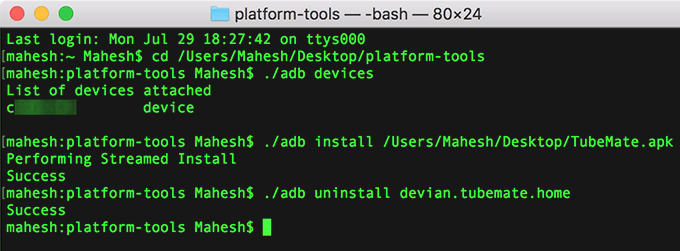
Выбранное вами приложение будет удалено с вашего устройства Android.
Если на вашем компьютере установлено много приложений для Android валяется повсюду, вы можете использовать инструмент ADB для установки этих приложений по одному на свое устройство без необходимости переносить их на свое устройство.
.