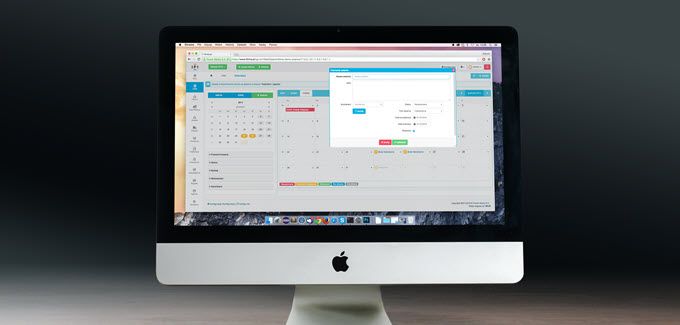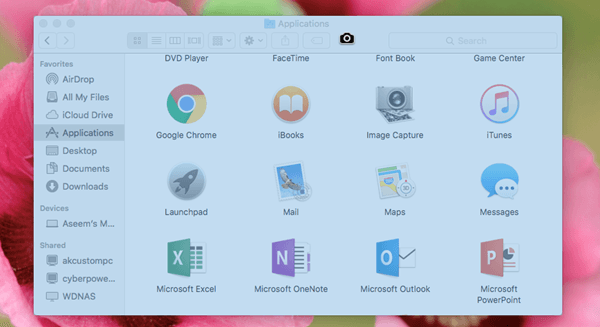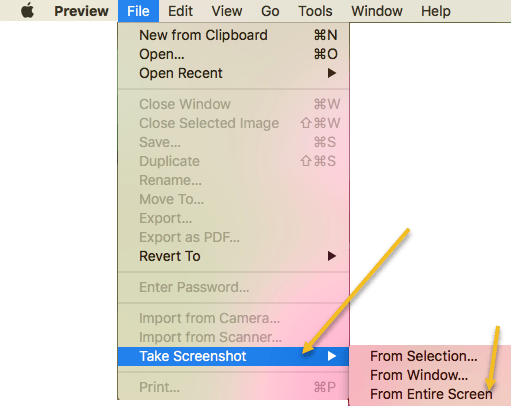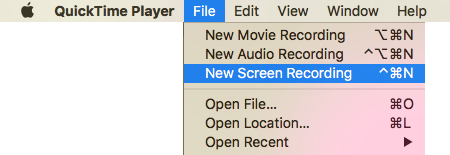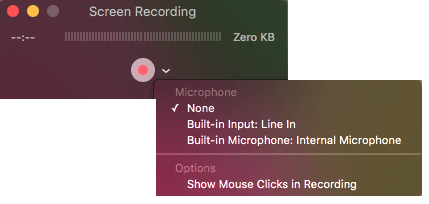Ищете простой способ делать снимки экрана, снимки экрана или даже записи экрана в Mac OS X? Есть несколько удобных сочетаний клавиш и встроенных инструментов OS X, которые делают создание снимков экрана на Mac проще, чем когда-либо.
Чтобы получать ежедневные советы по продуктам Apple, таким как Mac, iPhone, iPad и т. д., посетите наш дочерний сайт Переключение на Mac. Также прочитайте нашу Полное руководство по созданию снимков экрана в Windows статью.
Скриншоты
Скриншоты – это, по сути, изображения всего экрана или всего рабочего стола. Скриншоты работают, снимая все именно так, как оно устроено, с открытыми активными окнами и всем остальным. Например, если у вас открыты Safari и iTunes, но iTunes активен, а Safari свернут, снимок экрана будет сделан таким, каким вы его видите на рабочем столе Mac OS X.
Full Screenshot to File - COMMAND + SHIFT + 3 while holding each button down.
В качестве альтернативы, если вы одновременно используете COMMAND + CONTROL + SHIFT, 3 , Mac OS X сделает снимок экрана и скопирует его в буфер обмена, а не сохранит его на рабочем столе.
Снимки экрана и фрагменты
Снимки экрана и фрагменты аналогичны снимкам экрана тем, что они фотографируют активные окна/рабочий стол. Однако они еще и разные, поскольку позволяют указать определенную область или часть экрана. Снимки экрана и фрагменты экрана — это, по сути, эквивалент Снайперский инструмент для Mac OS X для пользователей Windows.
Screen Snippet - COMMAND + SHIFT + 4
Нажмите комбинацию клавиш и перетащите, чтобы выбрать часть экрана для захвата. Альтернативно, если вы одновременно используете COMMAND + CONTROL + SHIFT + 4 , Mac OS X скопирует фрагмент в буфер обмена, а не сохранит его как изображение на рабочем столе.
Дополнительные ярлыки снимков экрана Mac OS X:
COMMAND + SHIFT + 4 + SPACE, CLICK A WINDOW
При этом делается снимок отдельного окна и сохраняется на рабочем столе. Обратите внимание, что вам нужно только удерживать клавиши CMD, SHIFT и 4 вместе, но затем можно отпустить клавиши и нажать Пробел отдельно. Затем вы можете нажать на любое окно, чтобы сделать снимок экрана. Курсор также превратится в значок камеры, если вы нажмете Пробел .
COMMAND + CONTROL + SHIFT + 4 + SPACE, CLICK A WINDOW
Делает снимок отдельного окна и копирует его в буфер обмена.
Снимок экрана с помощью курсора
Если вы хотите сделать снимок экрана в OS X с помощью курсора, вам необходимо использовать Предварительный просмотр . Ни одна из сочетаний клавиш не позволяет по умолчанию захватить курсор. Откройте Просмотр , а затем нажмите Файл – Сделать снимок экрана – Со всего экрана ..
Появится диалоговое окно обратного отсчета, и через несколько секунд будет захвачен весь экран вместе с текущим курсором. На некоторых веб-сайтах рекомендуется использовать утилиту Grab, но при использовании этого инструмента вам нужно выбрать курсор, который вы хотите захватить, тогда как просмотр будет захватывать любой текущий курсор.
Скриншот сенсорной панели
Если у вас Mac с новой сенсорной панелью, вы можете легко сделать снимок экрана, используя следующую комбинацию клавиш:
SHIFT + COMMAND + 6
Скриншот автоматически сохранится на рабочем столе в формате PNG.
Запись экрана
В некоторых случаях вам может потребоваться выполнить запись экрана, а не делать снимки с помощью снимка. Например, записи экрана очень популярны для видеоуроков. В Mac OS X запись экрана на самом деле довольно проста. Загрузка программного обеспечения не требуется.
Это практически все способы сделать снимок экрана в OS X без использования стороннего программного обеспечения. Если вам нужны более продвинутые функции редактирования и т. д., я бы предложил Snagit для Mac. Наслаждайтесь!.