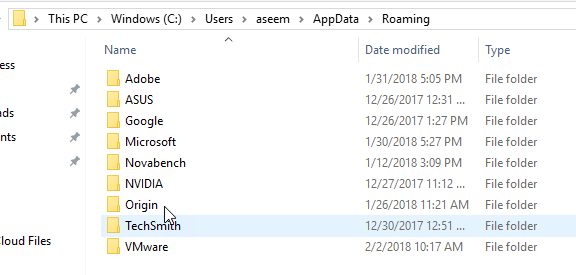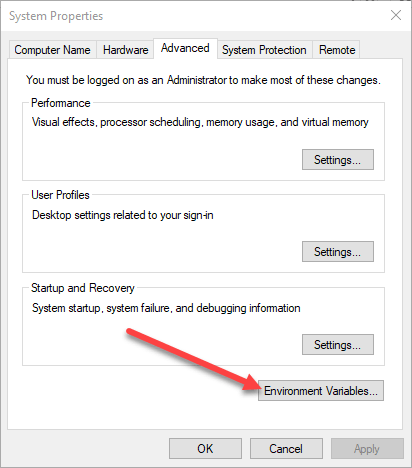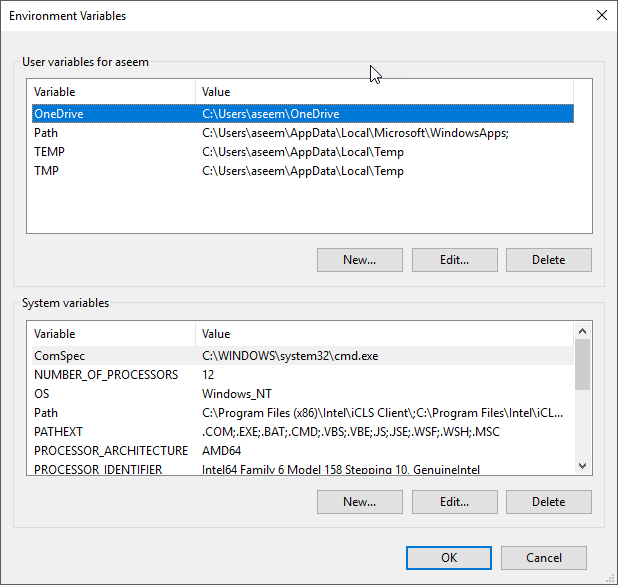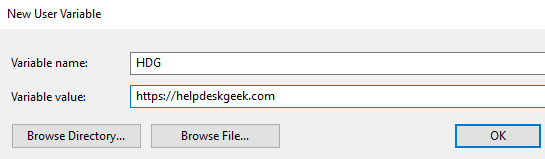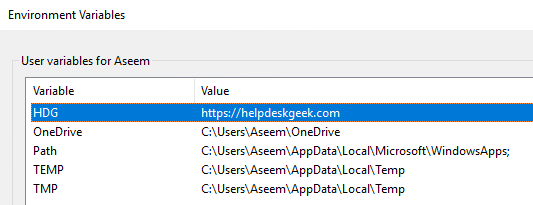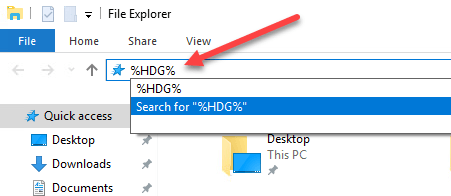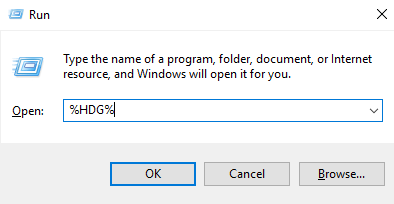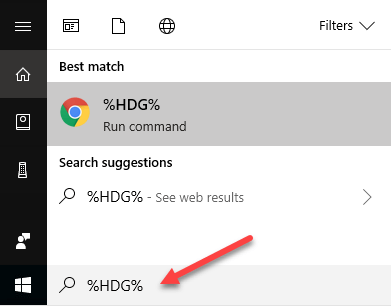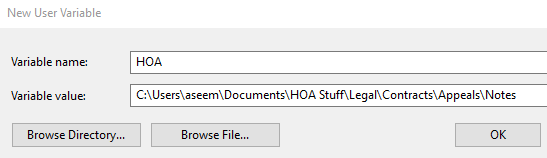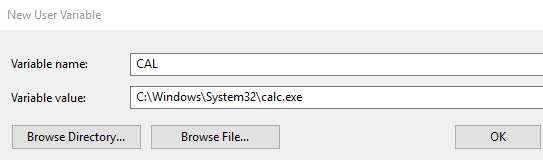По умолчанию Windows использует определенные переменные среды, чтобы пользователи могли быстро получить доступ к определенным путям и каталогам в операционной системе. Это помогает упростить навигацию по Windows. Определив и настроив собственные переменные среды, вы можете создавать прямые пути и ярлыки к приложениям, каталогам, URL-адресам и т. д.

Переменные среды в Windows ставятся в очередь по символам процента (%). Итак, если вы раньше не использовали переменные среды, вы можете начать, просто запустив меню «Пуск», введя любую из следующих команд в поле поиска и нажав Enter.
%appdata%%temp% %userprofile% %homepath%
Обратите внимание: если вы просто введете термин appdata в поле поиска, вы получите множество различных результатов. Однако если вы введете термин %appdata% в поле поиска, вы вызовете переменную среды и попадете в каталог AppData Roaming .
Теперь, когда вы немного привыкли к использованию переменных среды, давайте начнем с того, как добавлять, редактировать или удалять переменные среды. Нажмите кнопку «Пуск» и введите переменная среды в поле поиска. Нажмите Изменить переменные системной среды .
Откроется диалоговое окно Свойства системы на вкладке Дополнительно . Нажмите кнопку Переменные среды внизу.
Откроется диалоговое окно «Переменные среды», как показано ниже, в Windows 10. В Windows 7 оно выглядит немного иначе, но работает точно так же. Диалоговое окно разделено на две части: верхнюю для пользовательских переменных и нижнюю для системных переменных.
Теперь давайте добавим очень простую переменную среды в Windows 10. Нажмите кнопку Создать , указанную в разделе Пользовательские переменные . Откроется окно Новая пользовательская переменная , в котором вы можете определить имя переменной и значение переменной .
Текстовая область Имя переменной: позволяет определить простое имя для переменной среды. Текстовая область Значение переменной: позволяет определить путь или другое значение, которое активируется при использовании имени переменной. Итак, давайте создадим очень простую переменную среды для запуска веб-сайта Help Desk Geek. Вот значения:.
Нажмите кнопку ОК , чтобы добавить пользовательскую переменную, и нажмите кнопку ОК в окне «Переменные среды», чтобы закрыть и применить переменную.
После этого вы можете протестировать переменную несколькими различными способами. Во-первых, если вы хотите запустить его из меню «Пуск», вам необходимо перезагрузить компьютер. По какой-то причине, если вы не перезапустите его, его можно будет вызвать только с помощью Проводника или с помощью команды Выполнить .
Проводник:
Выполнить команду (клавиша Windows + R)
Окно поиска в меню «Пуск»
Используя любой из трех вышеперечисленных методов, Windows запустит браузер по умолчанию и откроет вкладку с веб-сайтом Help Desk Geek. Довольно круто, правда? Вы также можете создать собственную переменную среды для запуска Проводника в определенном каталоге.
Это может пригодиться, если вам часто приходится переходить в каталог, расположенный глубоко в файловой иерархии. Например, вот каталог, к которому мне часто приходится обращаться:
C:\Users\aseem\Documents\HOA Stuff\Legal\Contracts\Appeals\Notes
Вместо того, чтобы просматривать все эти каталоги, я могу просто создать новую переменную пользовательской среды, как показано ниже:
Теперь в Проводнике все, что мне нужно сделать, это ввести %HOA% в адресную строку, и я попаду прямо в этот каталог! Вы также можете нажать кнопки Обзор каталога или Обзор файла , чтобы упростить указание пути к нужной папке или файлу.
Опция file интересна тем, что означает, что вы также можете создать переменную среды для запуска программы. Например, вы можете указать переменную среды на любой EXE-файл в вашей системе. Когда вы вызываете переменную, она запускает программу.
Приведенный выше пример — плохой пример, поскольку проще нажать «Пуск» и ввести cal , чем набрать %CAL%. Однако, если у вас есть собственный исполняемый файл программы, хранящийся в каком-то случайном каталоге на вашем компьютере, это простой способ запустить его без необходимости искать его. Наслаждайтесь!.