ADB означает Android Debug Bridge . Это утилита, которую вы можете установить на свой компьютер в выполнять действия на вашем Android-устройстве. Если вы когда-либо искали какие-либо параметры настройки для своего устройства Android, вы, вероятно, слышали об этой утилите, поскольку она также используется для настройки устройств Android.
В большинстве случаев ADB используется через USB-соединение для отправки и выполнения команд с вашего компьютера на устройство Android. Однако он работает и через беспроводное соединение. Действительно странно, что об этой полезной возможности утилиты мало кто говорит.

При беспроводном использовании ADB с вашим устройством Android вам не нужно путать кабели, и вы можете выполнять различные действия, включая создание снимков экрана, установку приложений, удаление приложений и т. д., прямо со своего компьютера по беспроводной сети.
>Используйте ADB по беспроводной сети для устройств Android без root-доступа
Если вы не рутировали свое устройство Android или не знаете, что это такое, вам необходимо выполнить дополнительный шаг, прежде чем вы сможете использовать ADB по беспроводной сети.
Сначала вам необходимо подключить устройство к компьютеру с помощью USB-кабеля, а затем запустить сервер ADB. Это связано с тем, что в беспроводном режиме ADB часто не запускается сервер, необходимый для подключения вашего компьютера к устройству.
Запуск установки ADB через USB-соединение
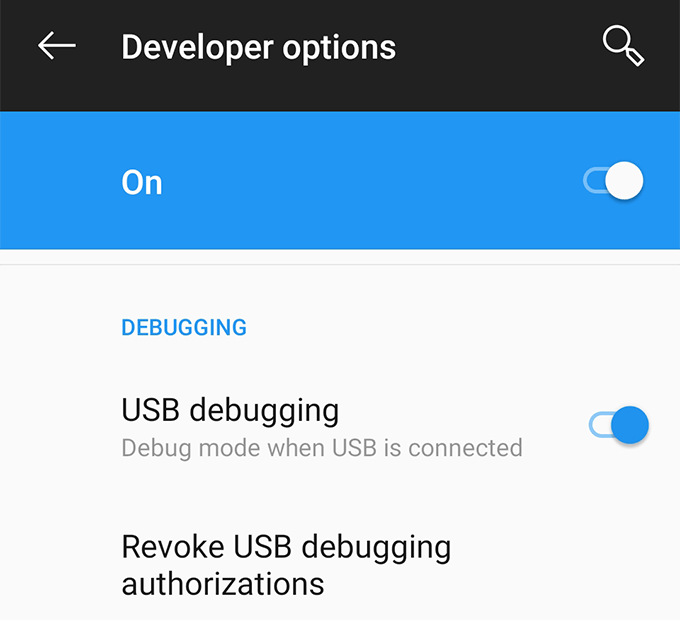
adb devices (Windows)
./adb devices >(Mac)
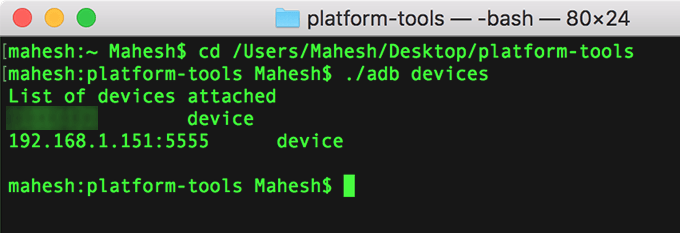
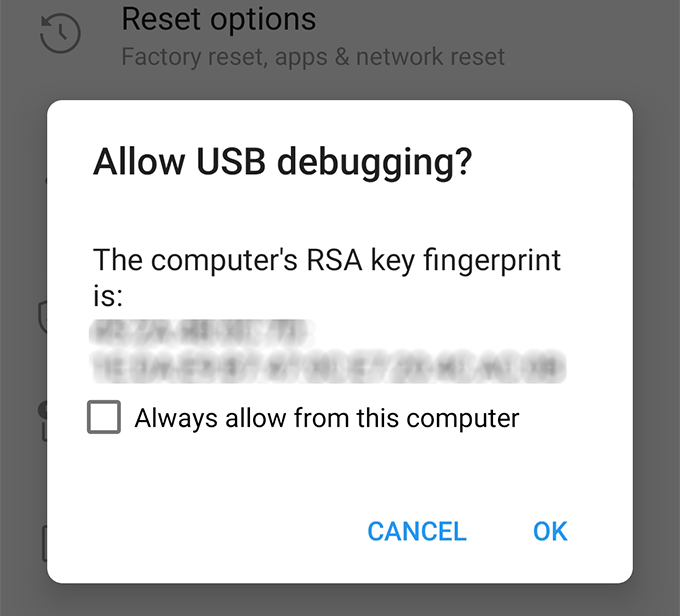
adb tcpip 5555 (Windows)
./adb tcpip 5555 (Mac)

Вы успешно настроили службу ADB на порту номер 5555.
Как узнать IP-адрес Android-устройства
Теперь, когда сервер ADB запущен и работает, вы готовы подключиться к своему устройству с компьютера. Однако, чтобы это сделать, вам сначала понадобится узнать IP-адрес вашего устройства.
Кроме того, убедитесь, что ваше устройство подключено к той же беспроводной сети, что и компьютер.
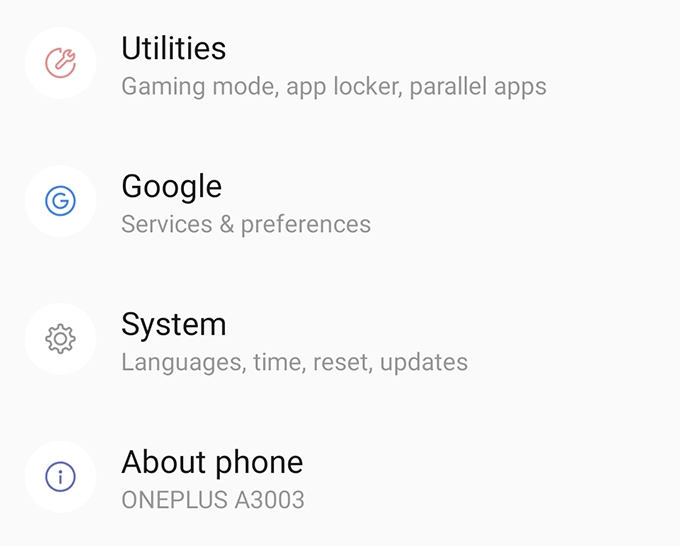
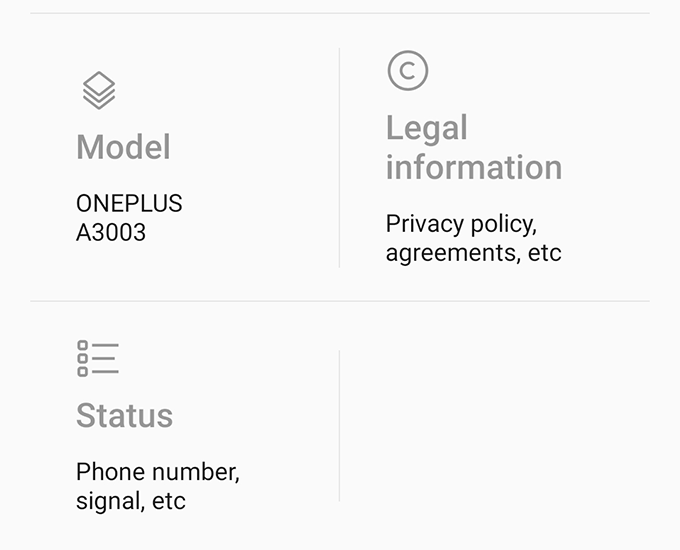
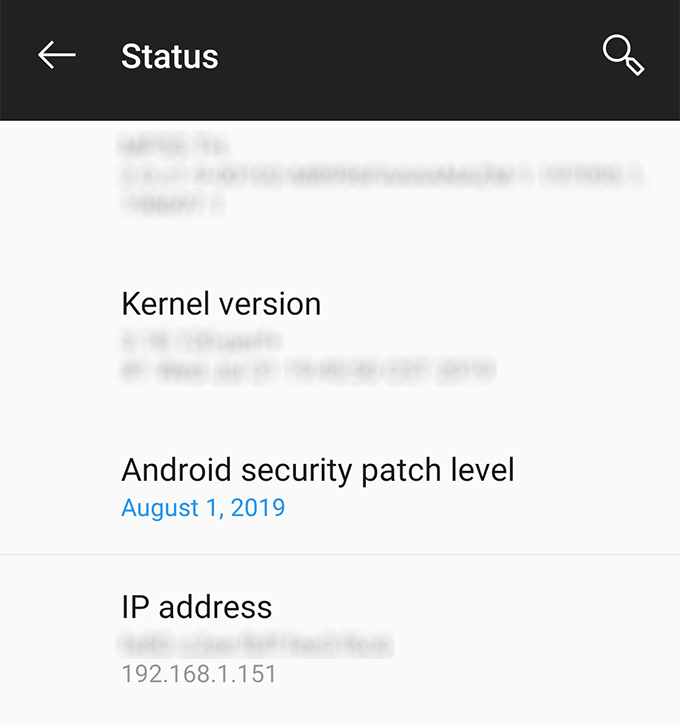
Теперь вы знаете местоположение своего устройства в сети, и пришло время установить соединение между двумя вашими компьютерами.
Беспроводное подключение к устройству Android с помощью ADB
Теперь вы отправите запрос со своего компьютера на свое устройство с просьбой установить соединение. Поскольку ваш компьютер уже является одним из авторизованных компьютеров для отладки по USB, вы не получите приглашения или чего-либо подобного с просьбой о вашем разрешении.
adb Connect IP

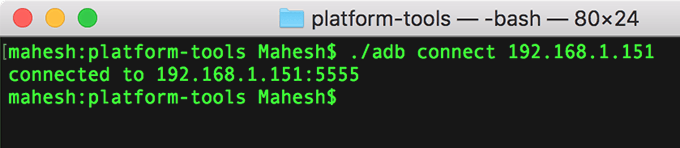
Теперь, когда вы подключены к своему устройству Android с помощью ADB, вы можете вводить любые известные вам команды ADB, и они будут выполняться на вашем телефоне Android.
Использовать ADB по беспроводной сети для устройств Android с root-правами
Если вы получили root-доступ на своем устройстве, то для подключения к устройству с компьютера не потребуется процесс инициализации сервера. Это означает, что вам не нужно сначала подключать устройство с помощью USB-кабеля.
Однако вам понадобится IP-адрес вашего устройства.
su
setprop service.adb.tcp.port 5555
остановить adbd
запустить adbd
adb Connect IP
Теперь вы можете запускать любые команды на своем устройстве. Кроме того, поскольку ваше устройство рутировано, вы даже можете запускать команды, требующие прав суперпользователя.
Какие команды ADB опробовать в первую очередь
Если вы никогда раньше не использовали run any commands in АБР, есть несколько полезных команд, которые вы можете запустить в первый раз и добиться успеха на своем устройстве.
По завершении запустите команду adb Disconnect, чтобы отключиться от устройства Android.