На каждом компьютере установлено несколько драйверов, которые позволяют оборудованию и программному обеспечению взаимодействовать с операционной системой. Эти драйверы необходимо часто обновлять, чтобы обеспечить преимущества безопасности, функциональные обновления и исправления сбоев.
Как правило, Windows автоматически устанавливает драйверы по мере необходимости. Однако это не всегда так, поэтому в этой статье мы расскажем, как вручную установить драйвер в Windows 10 и 11.
Что такое драйверы и какие устройства необходимо обновить?
Драйверы — это фрагменты кода, которые позволяют программным и аппаратным устройствам работать, облегчая взаимодействие с операционной системой. Большинству устройств для работы необходимы драйверы, и большинство из них устанавливаются при первом использовании и обновляются автоматически.
Однако по ряду причин устройства часто забываются системой (или пользователем) и остаются устаревшими. Часто эти устаревшие драйверы обнаруживаются только при устранении неполадок устройства.
К наиболее распространенным устройствам, для которых требуются драйверы, относятся:
Как вручную обновить драйверы с помощью диспетчера устройств
Чтобы обновить драйверы вручную, необходимо использовать диспетчер устройств. Этот процесс идентичен независимо от того, используете ли вы Windows 10 или Windows 11.
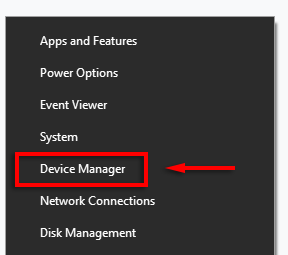
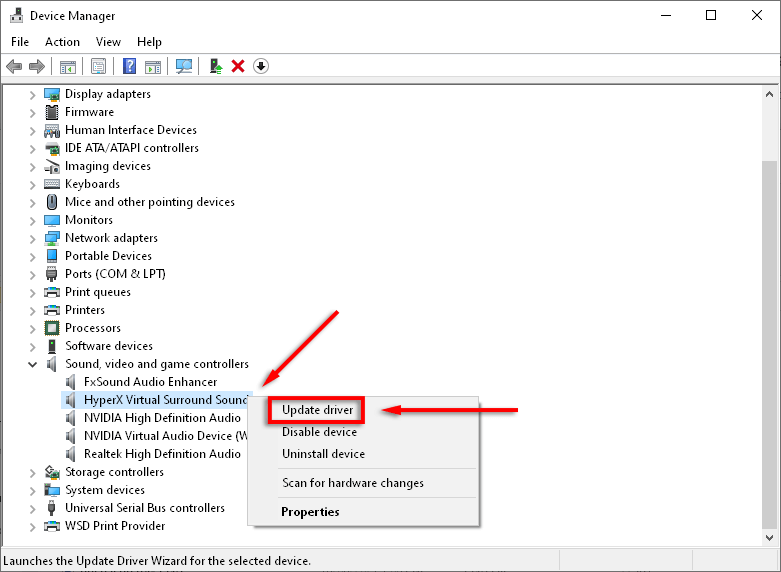
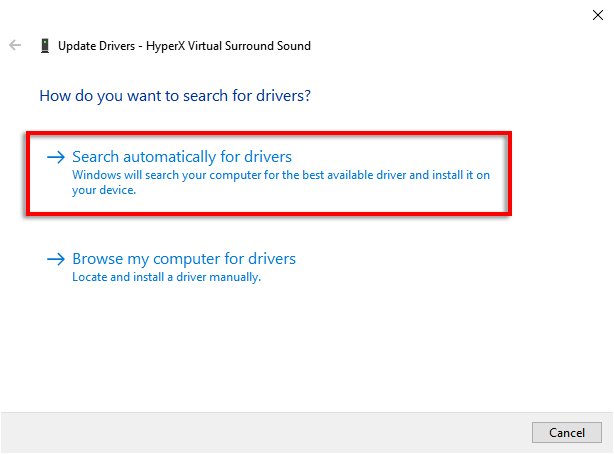
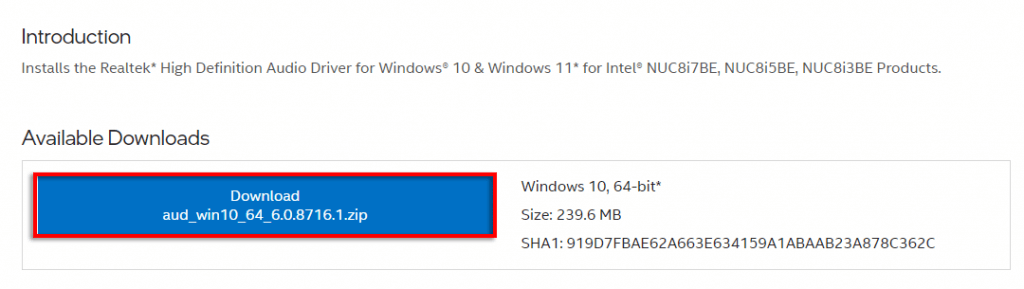
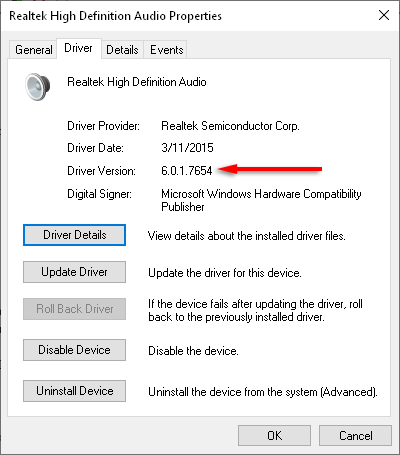
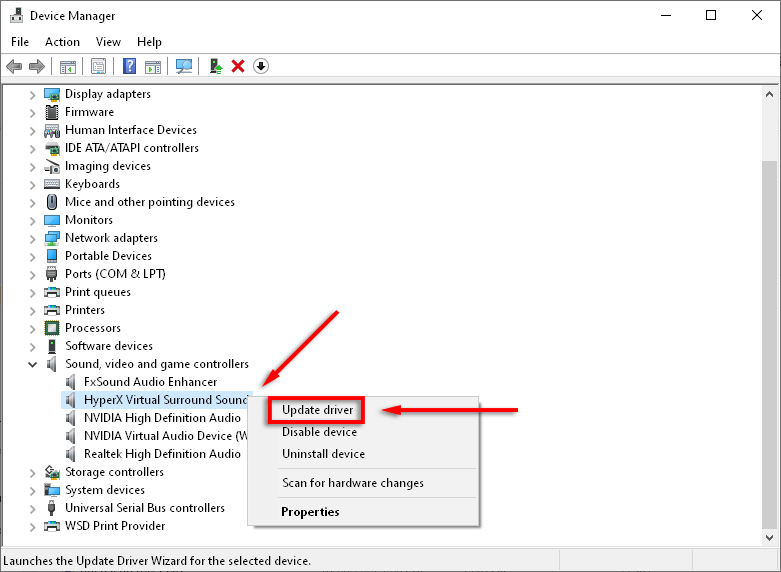
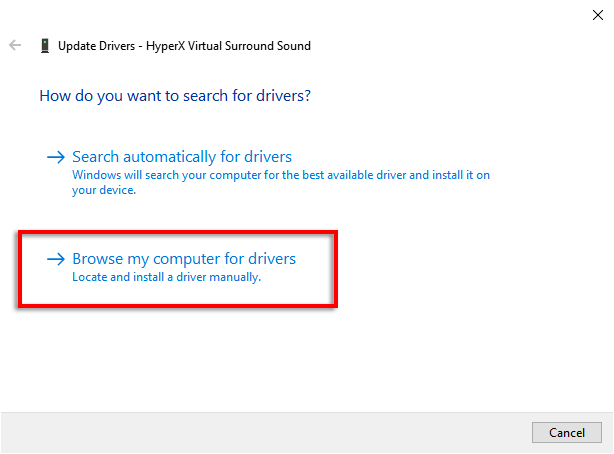
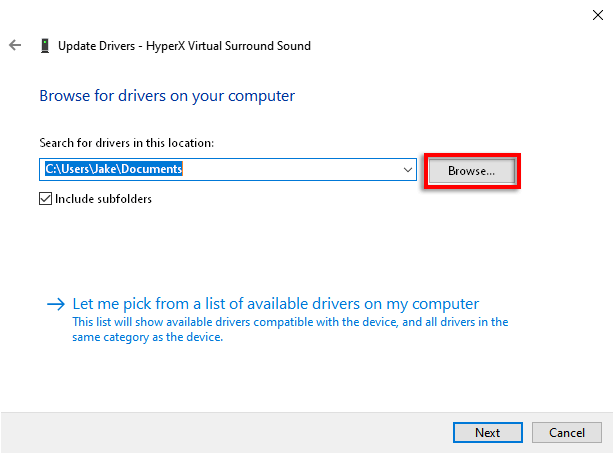
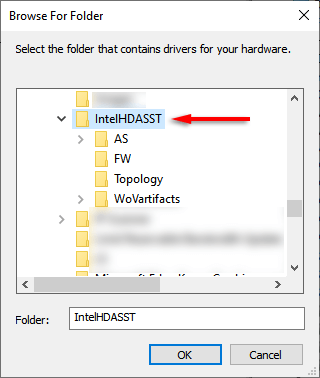
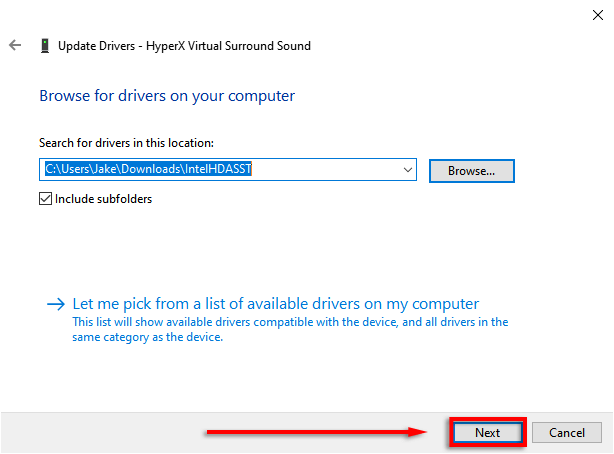
Как вручную обновить драйверы в Windows 11
Обновление драйверов в Windows 11 по сути идентично Windows 10, но имеет дополнительную возможность обновлять драйверы через приложение настроек.
Самый простой способ найти обновления драйверов устройств в Windows 11 — через приложение настроек.
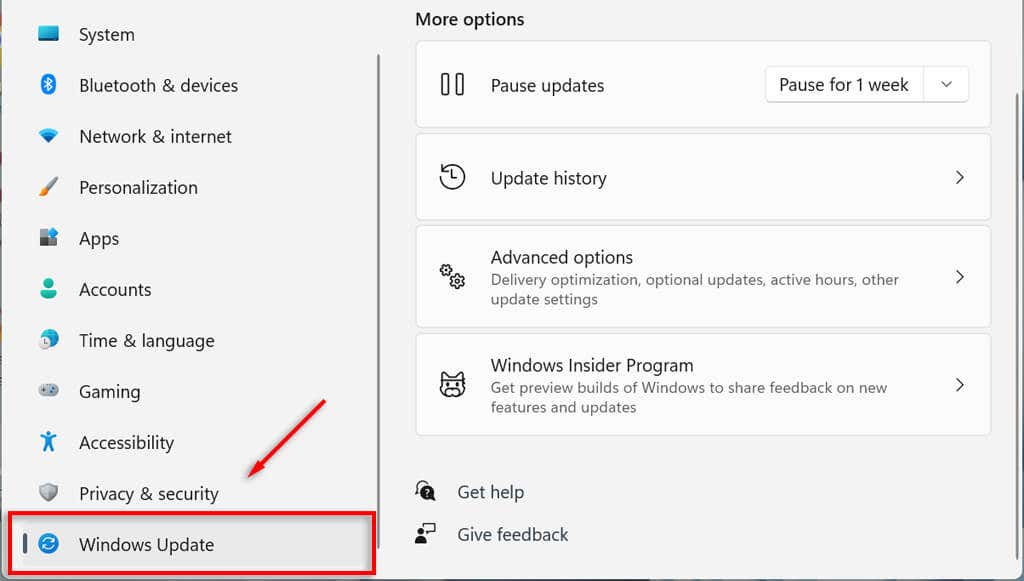
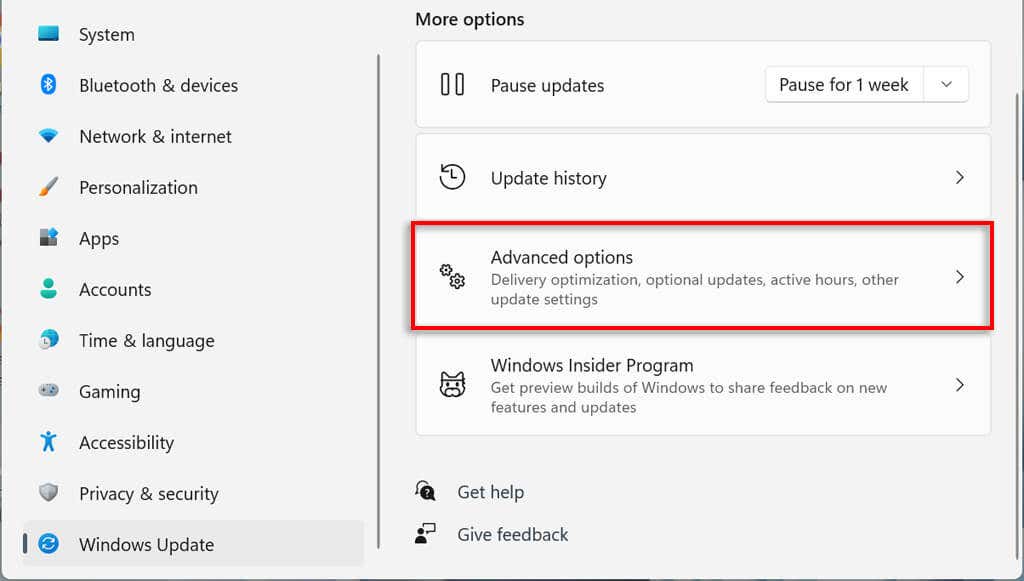
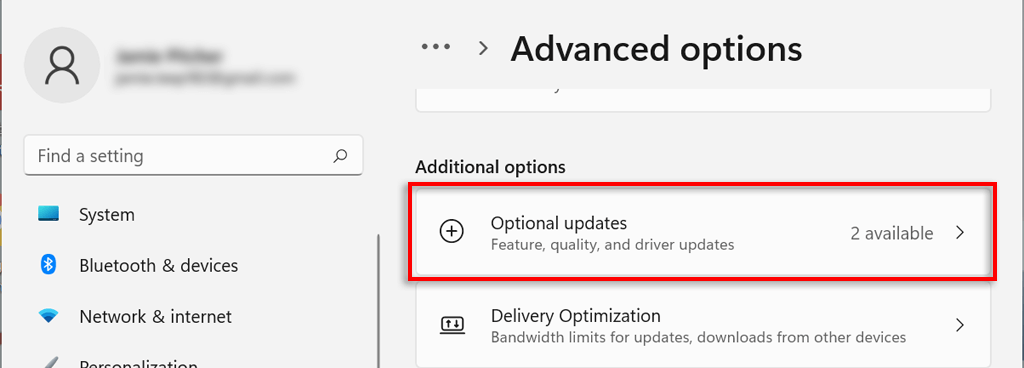
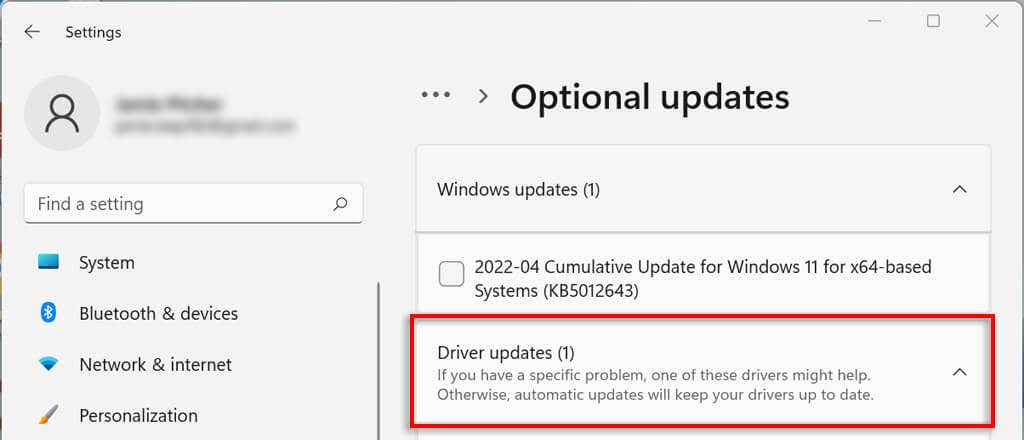
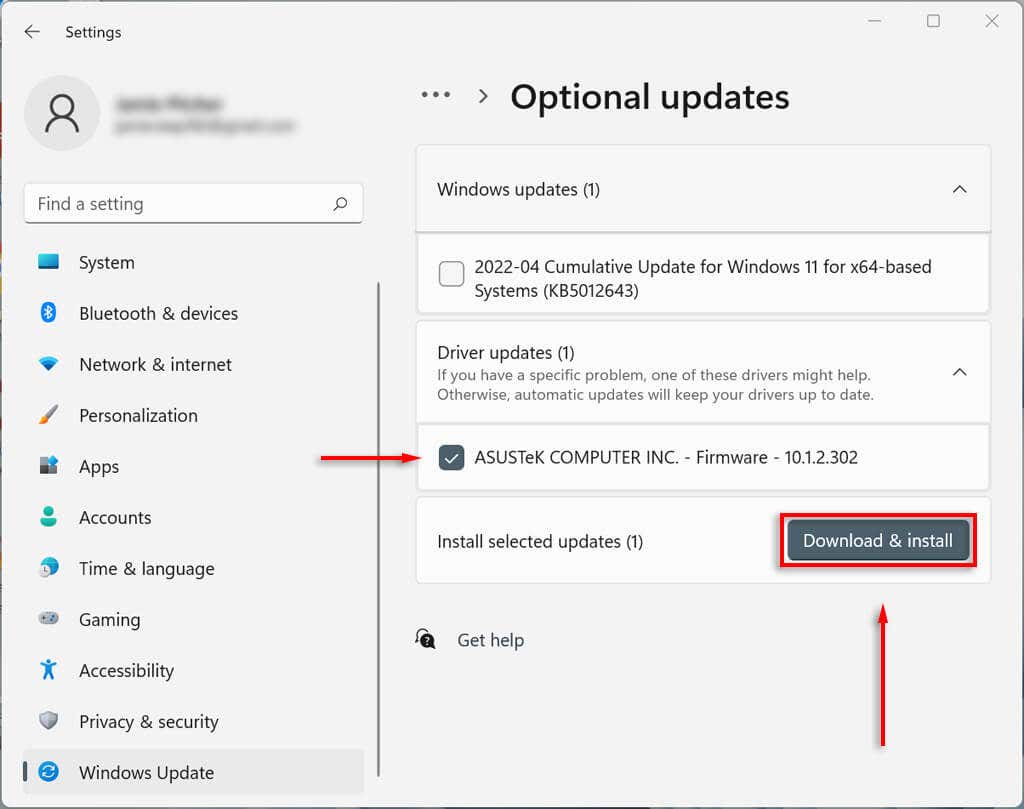
Как вручную обновить графический драйвер
Драйверы видеокарты, вероятно, обновляются чаще всего. Если вы геймер, вам следует быть в курсе этих обновлений, поскольку они дадут вашему компьютеру конкурентное преимущество во многих новейших играх.
Производители видеокарт обычно имеют собственное программное обеспечение, из которого можно легко загрузить драйверы. Наиболее распространенные производители видеокарт:.
В зависимости от вашей видеокарты загрузите программное обеспечение производителя и следуйте его инструкциям, чтобы загрузить и установить последние версии драйверов.
Например, в GeForce выберите вкладку ДРАЙВЕРЫ и нажмите ЭКСПРЕСС-УСТАНОВКА .
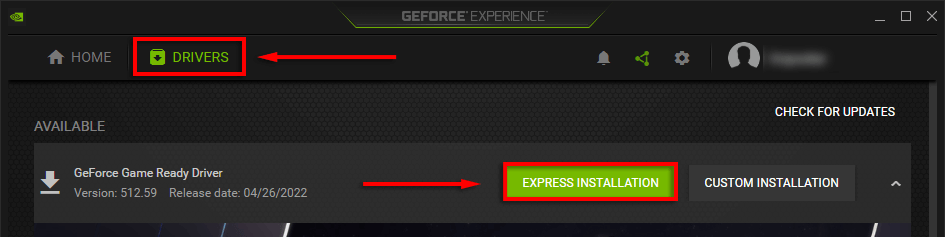
Настройте компьютер на автоматическое обновление драйверов устройств
Давайте посмотрим правде в глаза: легко забыть обновить программное обеспечение драйвера. К счастью, независимо от того, какую версию Windows вы используете, обновить драйверы вручную довольно легко. Более того, Microsoft Windows предлагает способ автоматически обновлять драйверы вашего устройства, чтобы вам не о чем беспокоиться.
.