Ваша конфиденциальность имеет значение. Вот почему рекомендуется блокировать настольный компьютер или ноутбук всякий раз, когда вы оставляете его без присмотра. Используйте любой из приведенных ниже методов, чтобы другие люди не могли шпионить за вашим компьютером.
В отличие от выхода из системы, блокировка компьютера происходит быстрее, так же безопасно и не требует закрытия открытых программ. Вы также можете мгновенно разблокировать его и продолжить с того места, где остановились. В этой статье будут рассмотрены различные способы быстрой блокировки Windows 11 и 10.
Блокировка компьютера через меню «Пуск»
Самый простой способ заблокировать компьютер — просто использовать меню «Пуск» . Откройте его, выберите значок Пользователь или портрет своего профиля и выберите параметр Заблокировать .
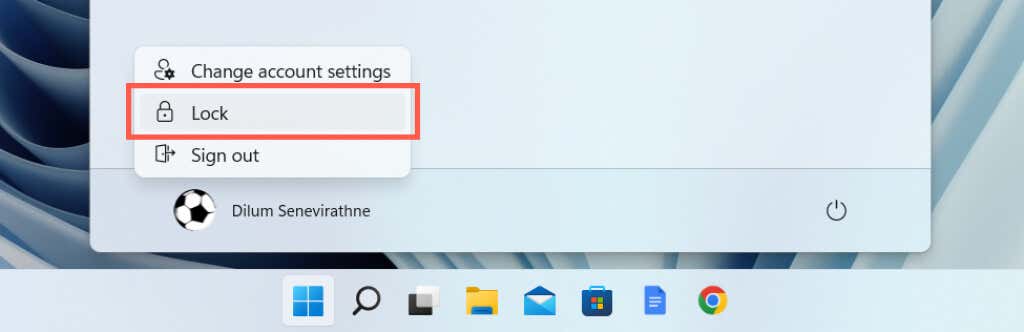
Примечание . Если параметр Блокировка отсутствует, откройте панель управления, перейдите в раздел Оборудование и звук >Параметры электропитания >Измените действие кнопок питания и установите флажок Заблокировать , чтобы добавить его.
Блокировка компьютера с помощью сочетания клавиш
Если вы предпочитаете сочетания клавиш, есть еще более быстрый способ заблокировать компьютер с Windows — нажать Клавиша Windows + L . Используйте его несколько раз, и вы закрепите его в мышечной памяти.
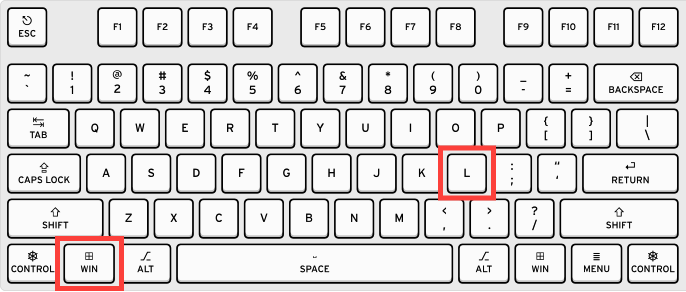
Блокировка компьютера с помощью ярлыка на рабочем столе
Если вам сложно использовать сочетание клавиш Win +L , вы можете создать ярлык на рабочем столе, способный так же быстро заблокировать ваш компьютер.
<ол тип="1">rundll32.exe user32.dll,LockWorkStation
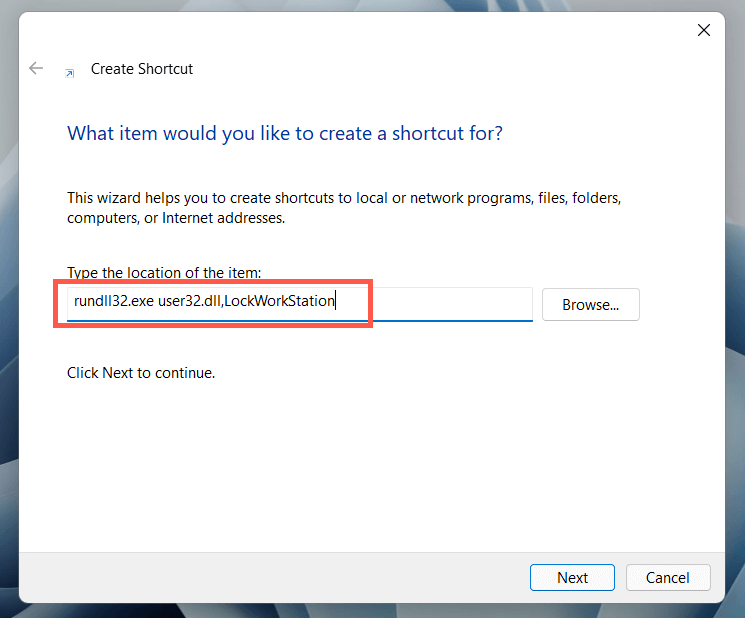
Блокировка компьютера с помощью экрана безопасности Windows
.Экран безопасности Windows (также известный как экран Ctrl + Alt + Delete) предлагает еще один быстрый способ заблокировать Microsoft Windows. Самое лучшее в этом методе то, что его можно использовать, даже если Windows 11 или 10 не отвечает. Нажмите Ctrl + Alt + Del , чтобы открыть экран безопасности Windows. Затем выберите Заблокировать .
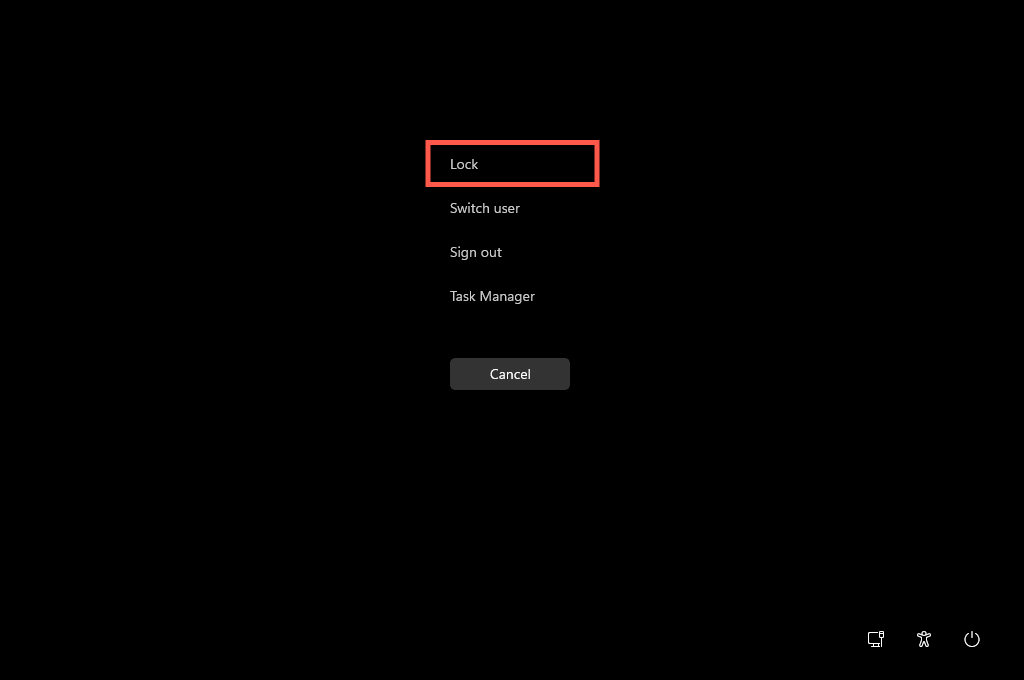
Блокировка компьютера через диспетчер задач
Если вы когда-нибудь обнаружите, что у вас с помощью диспетчера задач в Windows 11 или 10, и вы захотите немедленно заблокировать свой компьютер, вы можете сделать это с помощью самого диспетчера задач.
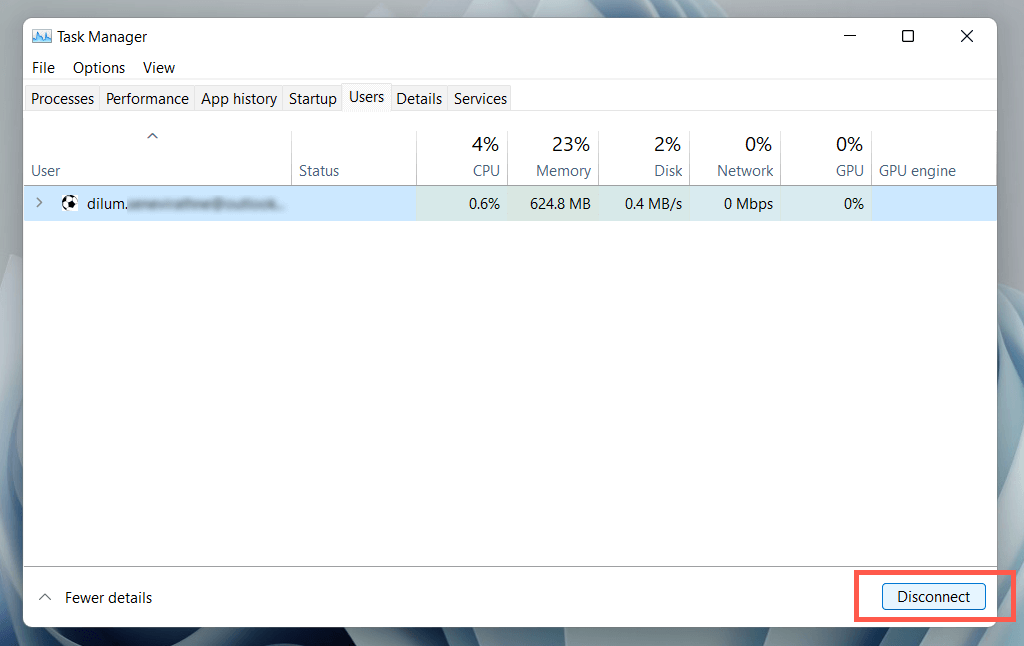
Блокировать компьютер рядом с заставкой
Если вы регулярно забываете заблокировать свой компьютер, вы можете настроить заставку, чтобы она включалась автоматически заблокировать его при его включении.
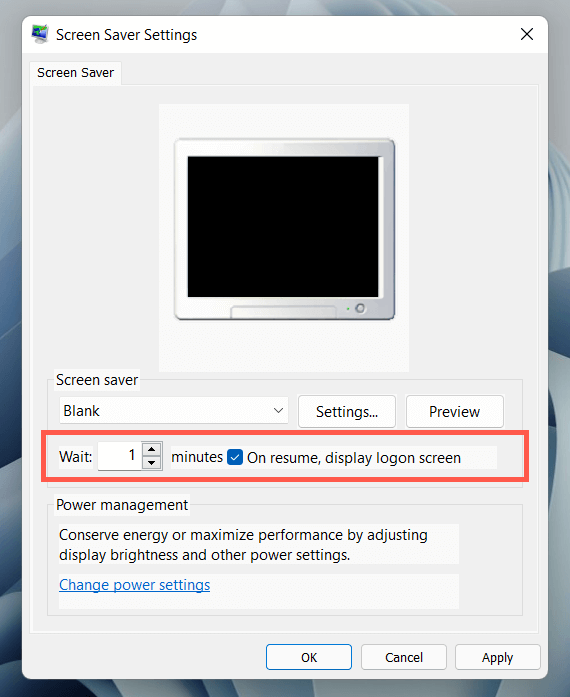
Ваш компьютер будет отображать заставку, если он не используется в течение определенного времени. Нажимайте клавишу или кнопку мыши всякий раз, когда вы хотите выйти из него и перейти на экран блокировки.
Блокировка компьютера с помощью динамической блокировки
Динамическая блокировка автоматически блокирует операционную систему, если обнаруживает слабый сигнал Bluetooth между вашим компьютером и другим устройством. Хотя он работает с любым периферийным устройством Bluetooth, наиболее практичным вариантом является использование смартфона (Android или iPhone).
Подключите смартфон к компьютеру
Перед активацией динамической блокировки необходимо выполнить сопряжение смартфона с компьютером..
<ол тип="1">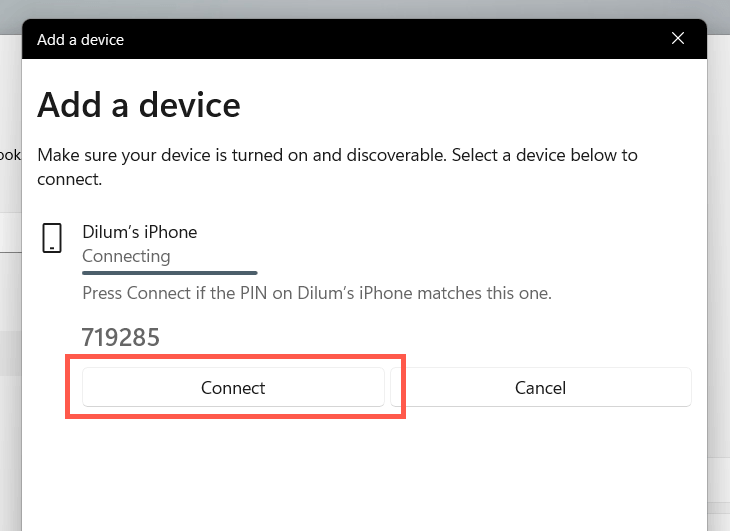
Активировать динамическую блокировку
Теперь осталось только активировать динамическую блокировку.
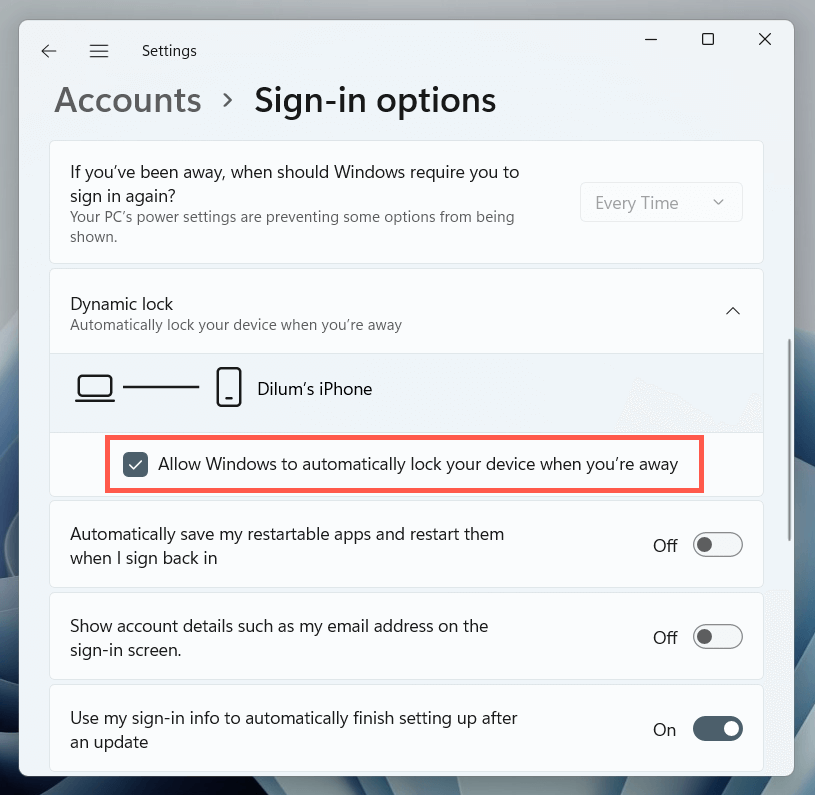
Ваш компьютер автоматически блокируется, когда вы отходите от него со своим iPhone или смартфоном Android.
Блокировка компьютера с помощью команды «Выполнить»
Вы можете выполнять множество ценных действий с помощью команд «Выполнить» в Windows, включая блокировку компьютера. Хотя трудно оправдать использование Run вместо вышеуказанных методов, полезно знать, что такой способ существует.
rundll32.exe user32.dll,LockWorkStation
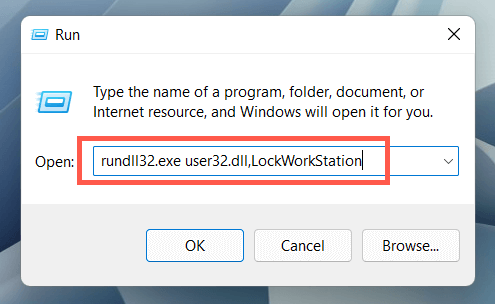
Блокировка компьютера через терминал Windows
Еще один малоизвестный способ заблокировать компьютер с Windows 11/10 требует запуска команды через Терминал Windows или Консоли Windows PowerShell. Вот как его использовать:
rundll32.exe user32.dll,LockWorkStation
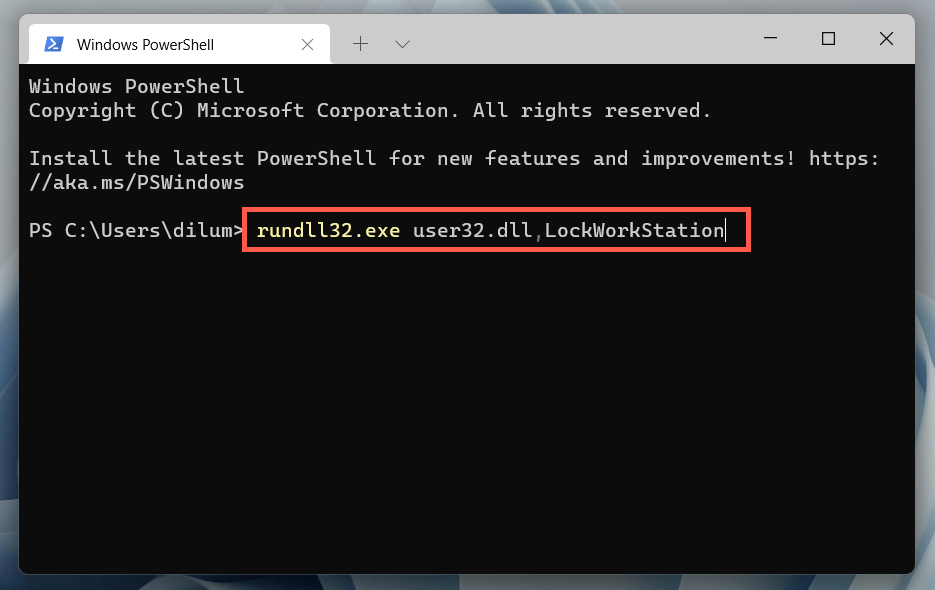
Совет . Приведенная выше команда также работает на старая консоль командной строки. Откройте меню «Пуск» , введите cmd и выберите Открыть , чтобы перейти к нему.
Хотя эта команда не особенно полезна для блокировки вашего компьютера в данный момент, может быть удобно включить ее в сценарий, чтобы ваш компьютер блокировался после завершения сценария.
Полная изоляция
Блокировка вашего ПК с Windows не имеет недостатков и защищает от злоумышленников. Однако об этом легко забыть, поэтому всегда стоит потратить время на настройку параметров заставки или динамической блокировки. А пока вы этим занимаетесь, узнайте, как создать беспарольный вход в Windows вернуться в игру еще быстрее.
.