Если вы не используете отдельный менеджер паролей, вы можете использовать инструмент управления паролями вашего веб-браузера. Это позволяет сохранять пароли при создании учетных записей или входе в существующие на посещаемых веб-сайтах.
Если вы используете Браузер Chrome и синхронизация со своей учетной записью Google, вы можете легко увидеть пароли, которые вы сохранили на своем компьютере и мобильном устройстве. Вот как можно просмотреть сохраненные пароли Google Chrome, где бы вы ни использовали браузер.
Просмотр сохраненных паролей Google Chrome на рабочем столе
Используете ли вы Google Chrome на Windows или Mac, вы можете просмотреть сохраненные пароли в Chrome менеджер паролей, выполнив следующие простые действия.
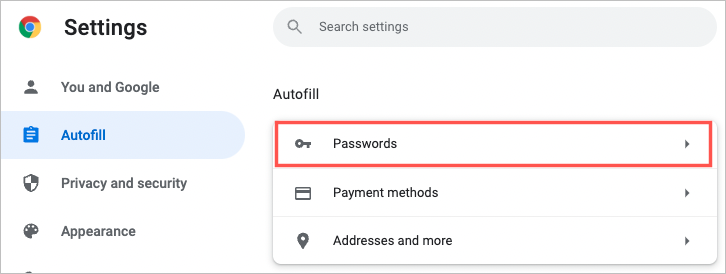
Совет . Вы также можете перейти непосредственно к своим паролям, введя chrome://settings/passwords в адресной строке.
Вы увидите список сохраненных паролей в алфавитном порядке, где сайт, имя пользователя и пароль замаскированы точками. Чтобы найти конкретный пароль, используйте поле Поиск паролей вверху.
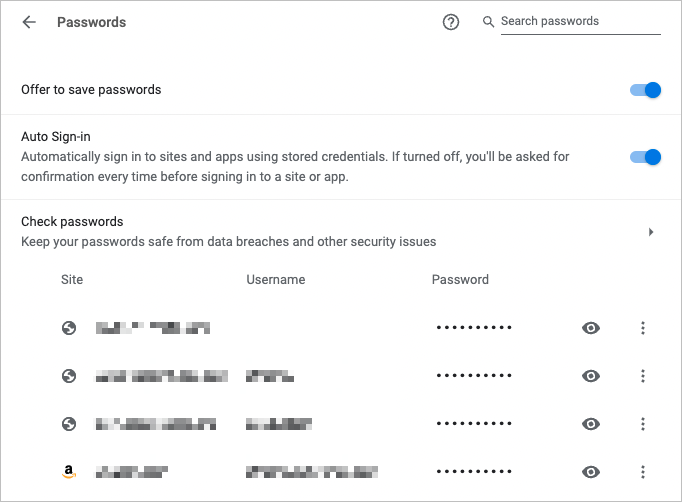
Нажмите значок глаз рядом с паролем, чтобы просмотреть его. В зависимости от вашего устройства вам может быть предложено пройти аутентификацию с помощью пароля или отпечатка пальца.
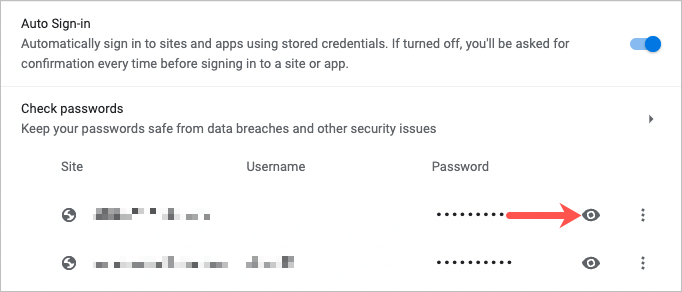
Нажмите три точки справа от пароля, чтобы выполнить дополнительные действия, включая копирование, редактирование и удаление.
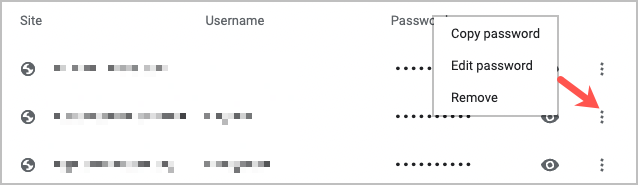
Если вы считаете, что сохранили пароль, но не видите его в списке, прокрутите вниз. Вы увидите раздел «Никогда не сохранялось», который может содержать то, что вы ищете.
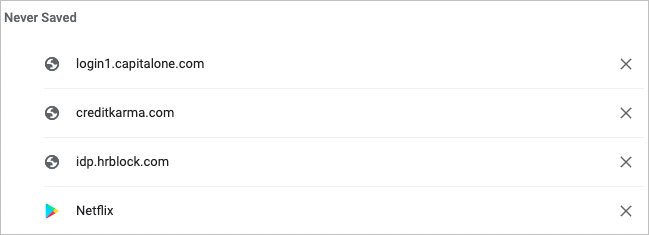
Просмотр сохраненных паролей Google Chrome на мобильном устройстве
Если вы используете Chrome на мобильном устройстве, вы можете легко просмотреть сохраненные пароли как на Android, так и на iOS.
Как и на рабочем столе, вы увидите список сохраненных паролей в алфавитном порядке. Чтобы найти определенный пароль, вы можете использовать поле Поиск вверху.
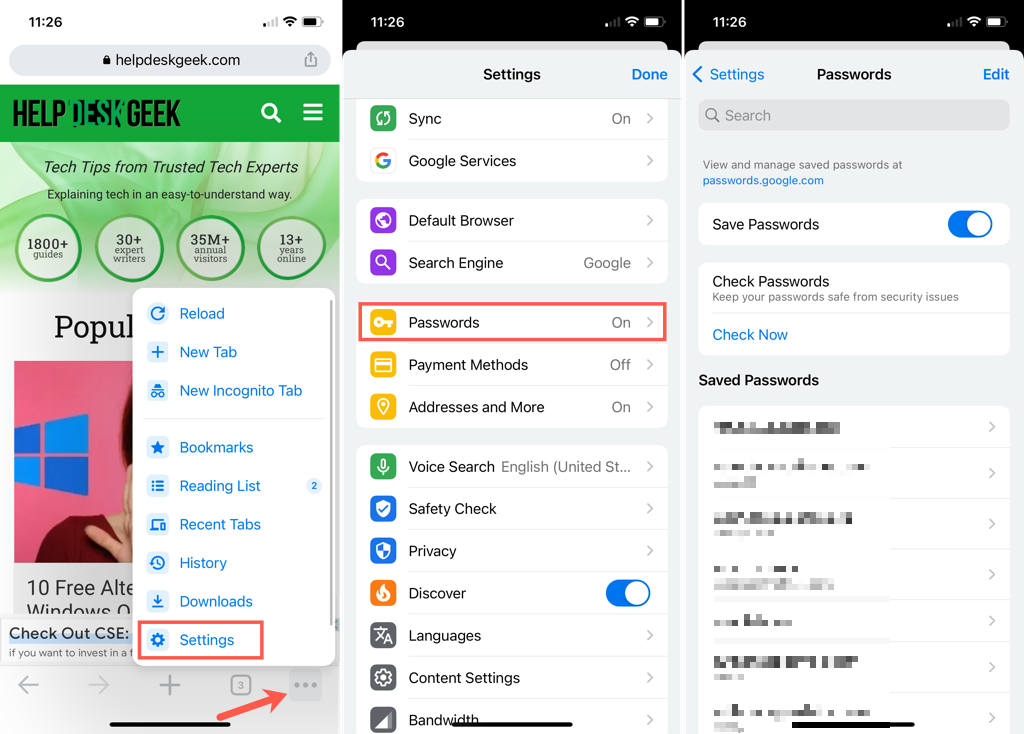
Выберите логин, чтобы просмотреть пароль. Коснитесь значка глаза справа от замаскированного пароля, чтобы увидеть его. Вам может быть предложено пройти аутентификацию с использованием пароля, PIN-кода, отпечатка пальца или идентификации лица.
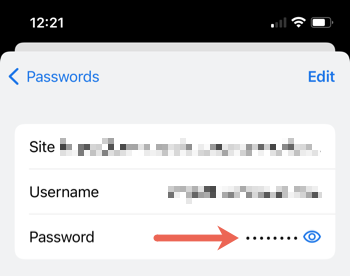
Помимо просмотра сохраненных паролей вам может потребоваться копировать, редактировать или удалять пароль или логин.
Скопируйте имя пользователя или пароль
На Android выберите логин и коснитесь значка копировать рядом с именем пользователя или паролем.
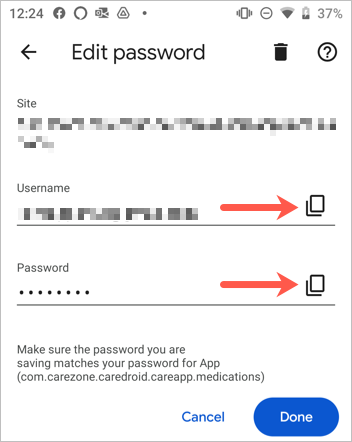
На iPhone выберите логин, коснитесь имени пользователя или пароля и выберите Копировать .
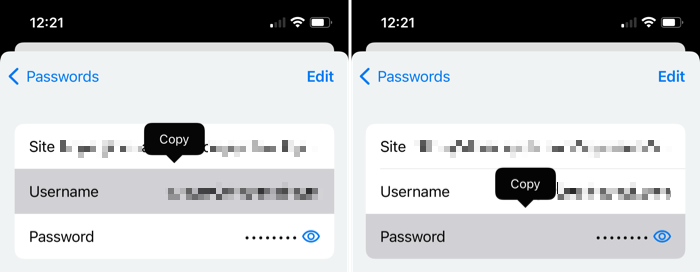
Изменить или удалить
На Android выберите логин, внесите изменения и нажмите Готово , чтобы сохранить изменения. Чтобы удалить пароль, коснитесь значка корзины вверху и подтвердите действие во всплывающем окне.
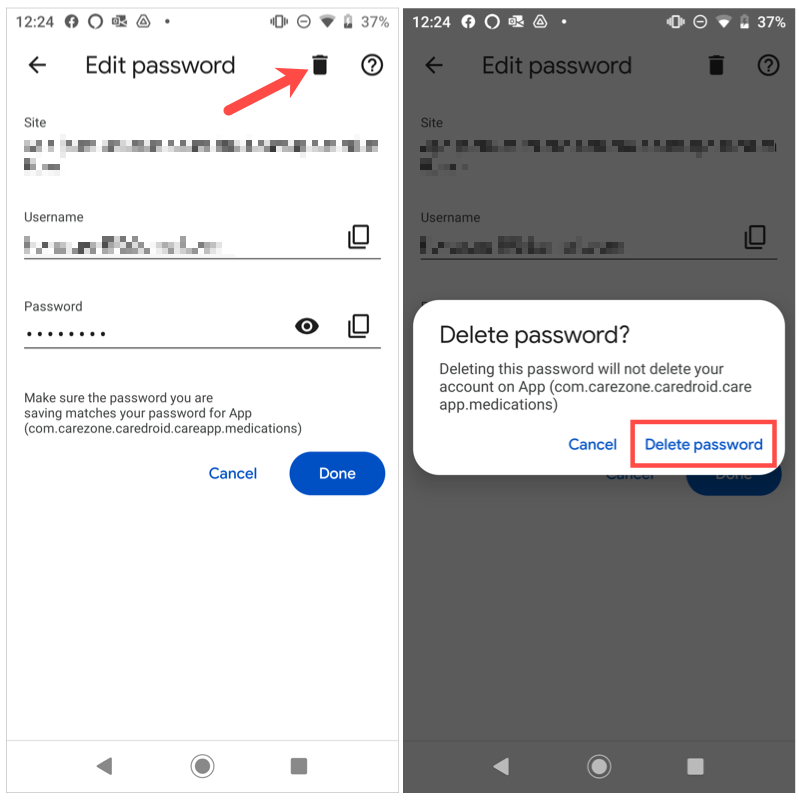
На iPhone выберите логин, нажмите Изменить вверху, чтобы внести изменения, и нажмите Готово , когда закончите. Чтобы удалить его, нажмите Изменить >Удалить и подтвердите действие во всплывающем окне.
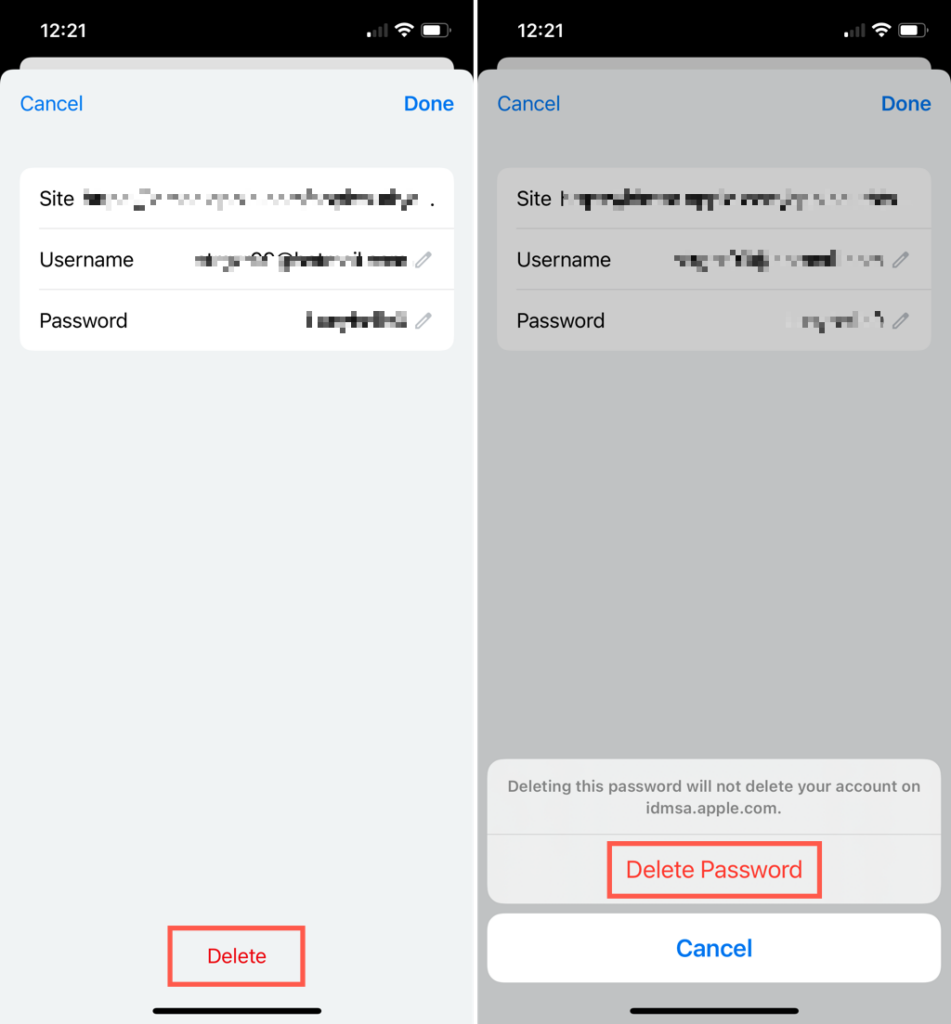
Кроме того, как и в браузере Google Chrome на рабочем столе, в нижней части списка паролей есть раздел Никогда не сохранялся , который можно просмотреть в мобильном приложении.
<с>17Чтобы получить дополнительные советы по паролю, ознакомьтесь с инструкциями по просмотреть пароль за звездочками или исправьте это, когда ваш браузер не запоминает ваши пароли.
.