Изучение того, как переместить Windows на другой диск, может показаться бесполезным, пока, наконец, не придет время обновить жесткий диск. Технологии перерастают современные устройства, и чтобы поддерживать вашу систему в актуальном состоянии, вам придется время от времени обновлять аппаратные компоненты. Например, вы можете перейти на SSD (твердотельный накопитель), чтобы получить больше места для хранения или повысить производительность.
Однако при обновлении жесткого диска вам также потребуется перенести операционную систему. У вас будет два варианта миграции Windows.
Сначала установите Windows с нуля. Вам нужно будет установить чистую копию Windows на новый SSD, переустановить приложения, а затем использовать резервную копию, чтобы все настроить. Второй, более простой вариант — перенести Windows 10/11 на новый жесткий диск, чтобы пропустить утомительный процесс установки Windows. В этом руководстве мы познакомим вас со вторым методом.
Что нужно знать перед переносом Windows на другой диск
Прежде чем мигрировать операционную систему, вам необходимо знать и иметь под рукой несколько вещей.
Во-первых, обратите внимание: хотя вы всегда можете переместить Microsoft Windows на другой жесткий диск, вы можете или не сможете переместить ее на жесткий диск, установленный на другом компьютере, в зависимости от лицензия у тебя есть.
ОЕМ-лицензии привязаны к материнской плате и не могут быть перенесены на новый компьютер, как розничные или корпоративные лицензии. Если вы не знаете тип своей лицензии, выполните следующую команду в командной строке или PowerShell:
slmgr /dli
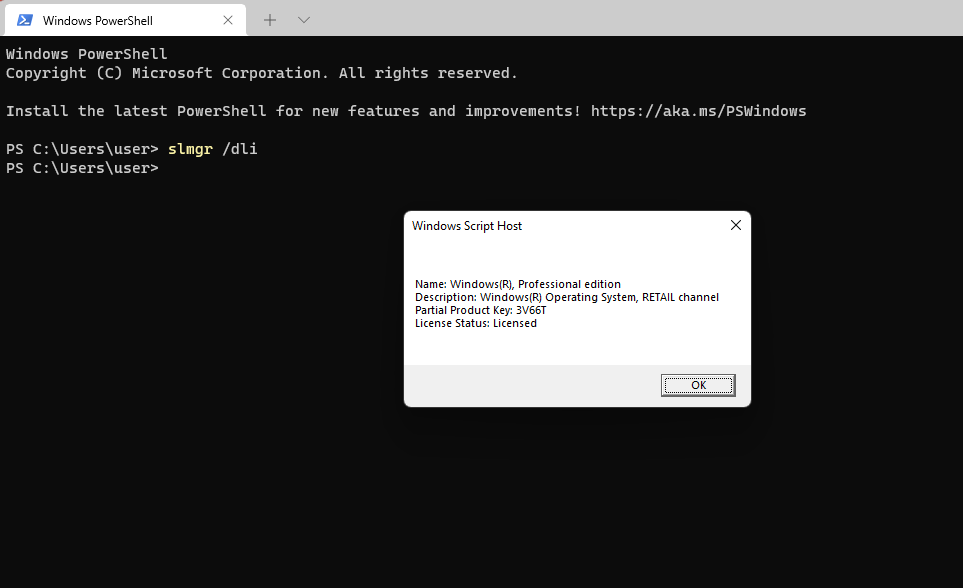
Во-вторых, вам понадобится несколько вещей:
Установив жесткий диск, подключите кабель передачи данных SATA (или IDE, если вы используете старый компьютер), чтобы подключить жесткий диск к материнской плате. Затем загрузите компьютер и проверьте прошивку BIOS или UEFI. Если прошивка обнаружит ваш жесткий диск, он готов к использованию..
Когда вы будете готовы начать, убедитесь, что у вас есть от 60 до 90 минут времени на этот процесс.
Как перенести Windows 10 на другой диск с помощью встроенного средства создания образа системы
В Windows есть встроенный инструмент, позволяющий создать образ системы. Вы можете использовать образ системы, чтобы переместить Windows на другой диск и избежать новой установки Windows с нуля.
Однако вам следует использовать этот метод только в том случае, если ваш новый жесткий диск, будь то HDD или SSD, имеет такой же или больший размер, чем ваш старый жесткий диск. Если вы все равно попробуете этот метод, Windows остановит вас при попытке восстановить образ сообщением о том, что новый диск слишком мал. Если ваш новый диск меньше старого, воспользуйтесь следующим методом из этого руководства.
Использование встроенного инструмента состоит из двух частей. Первая часть — это создание образа системы. Во второй части вы используете образ системы для миграции Windows.
Часть 1. Создание образа системы
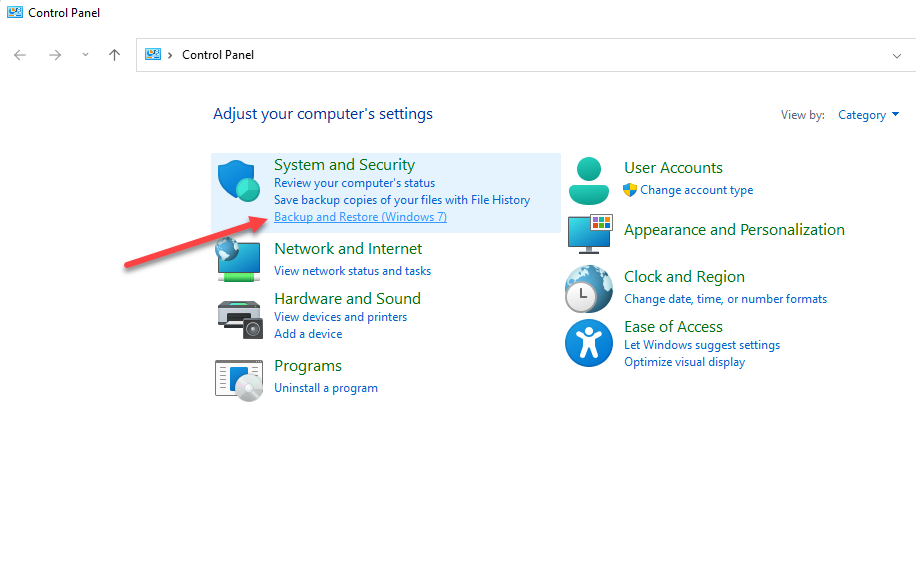
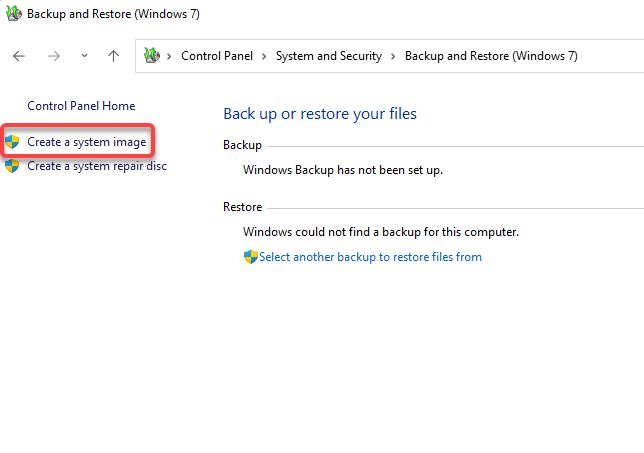
Мастер выберет диск автоматически, но вы также можете выбрать его самостоятельно. В идеале вам следует выбрать внешний жесткий диск или устройство хранения данных, чтобы не потерять резервную копию в случае сбоя диска. Выбрав диск, нажмите Далее .
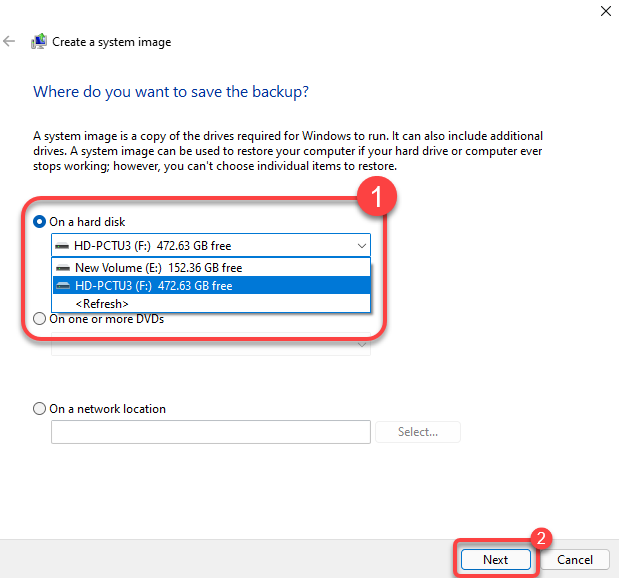
Если вам интересно, почему выбраны разделы, отличные от системного, то это потому, что эти диски могут содержать программные файлы, необходимые для запуска приложений, установленных на вашем компьютере. Нажмите Далее , как только вы выбрали диски..
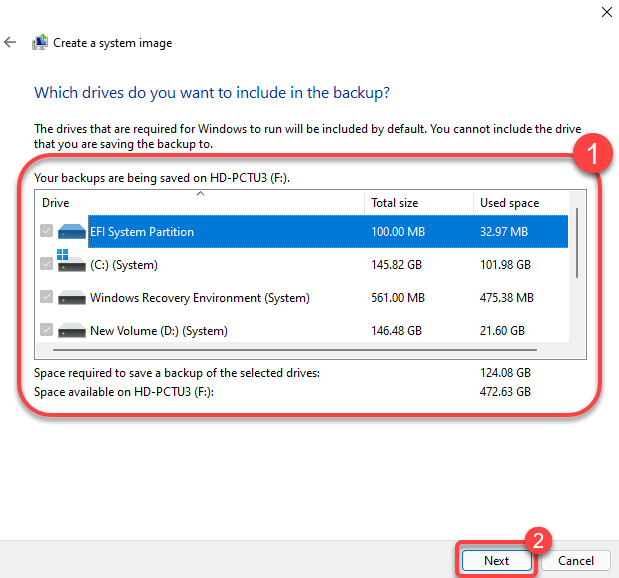
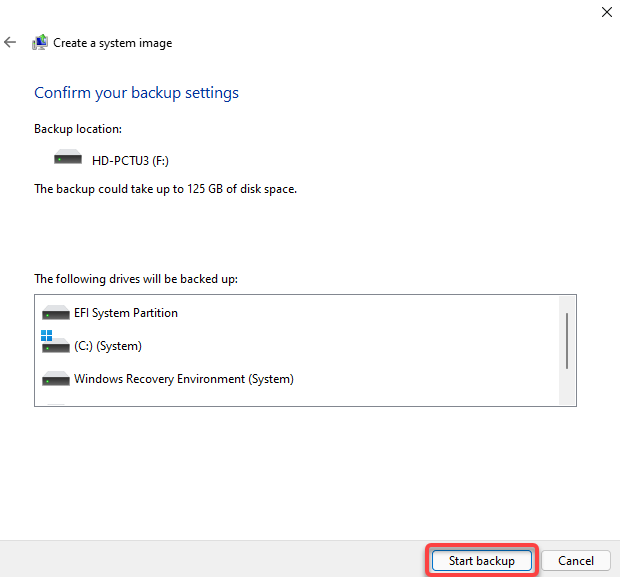
Часть 2. Перенос Windows на другой диск
После того как у вас есть образ системы и новый жесткий диск установлен на вашем компьютере, вы готовы начать миграцию Windows на новый диск.
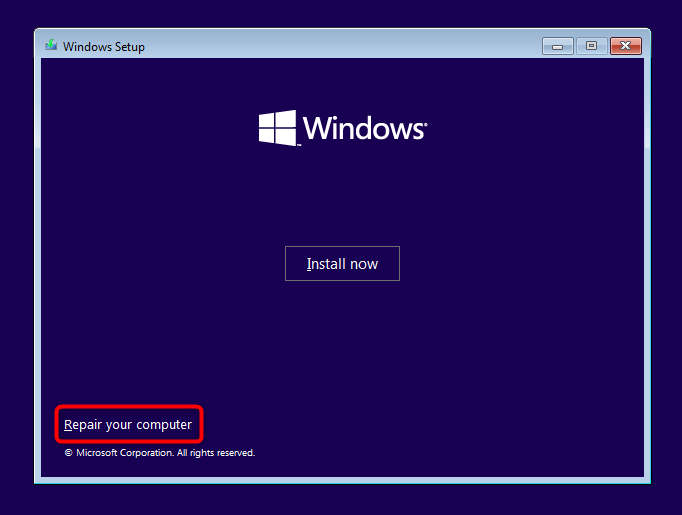
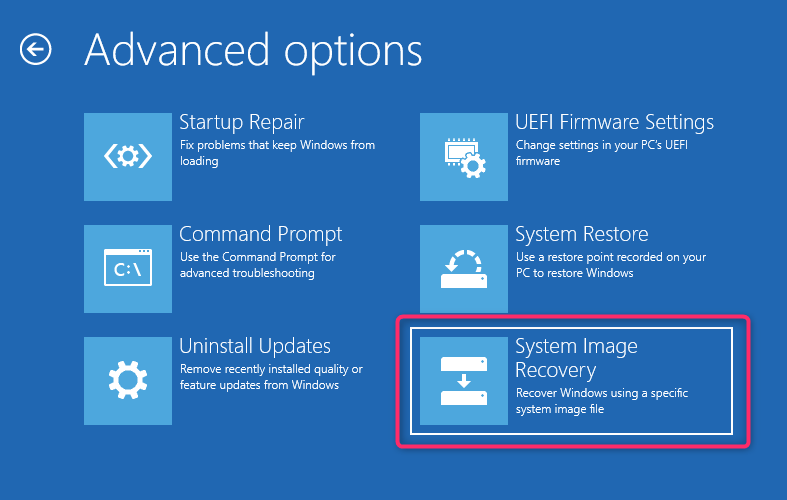
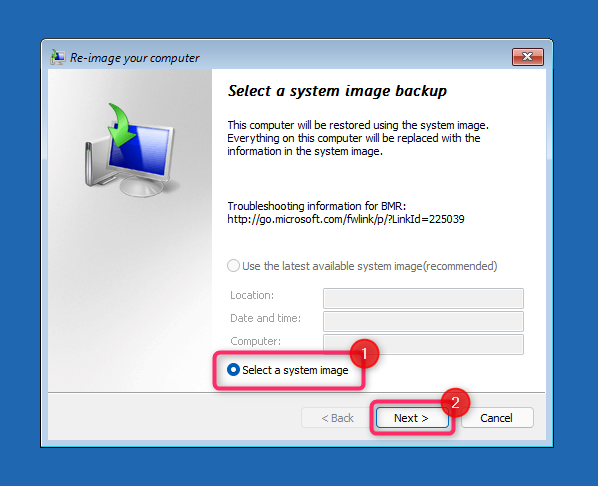
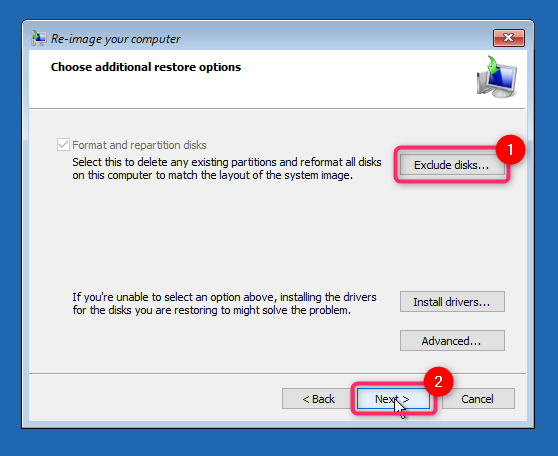
Как перенести Windows 10 на другой диск с помощью стороннего инструмента
Windows не позволит вам использовать образ системы для создания образа на диск меньшего размера. Если ваш новый жесткий диск или твердотельный накопитель меньше по размеру, чем старый, вам потребуется клонировать диск для миграции на Windows 10/11. Существует несколько инструментов для создания копии Windows, но мы проиллюстрируем процесс, используя Стандарт резервного копирования AOMEI.
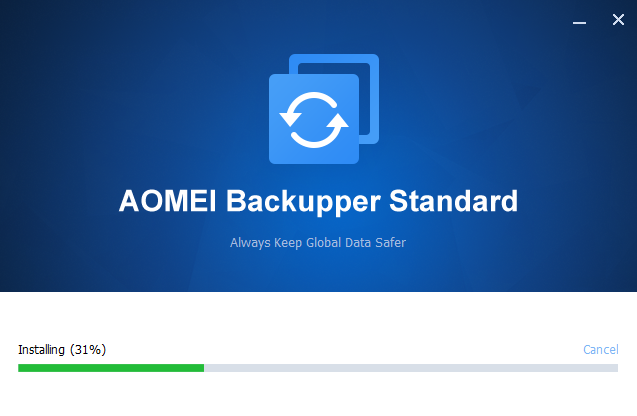
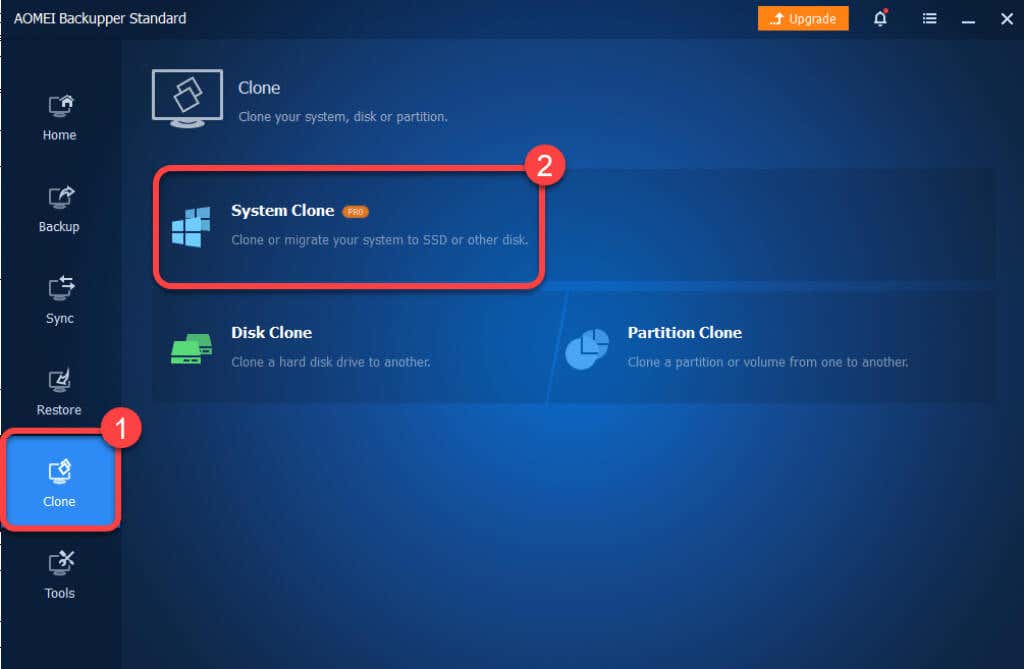
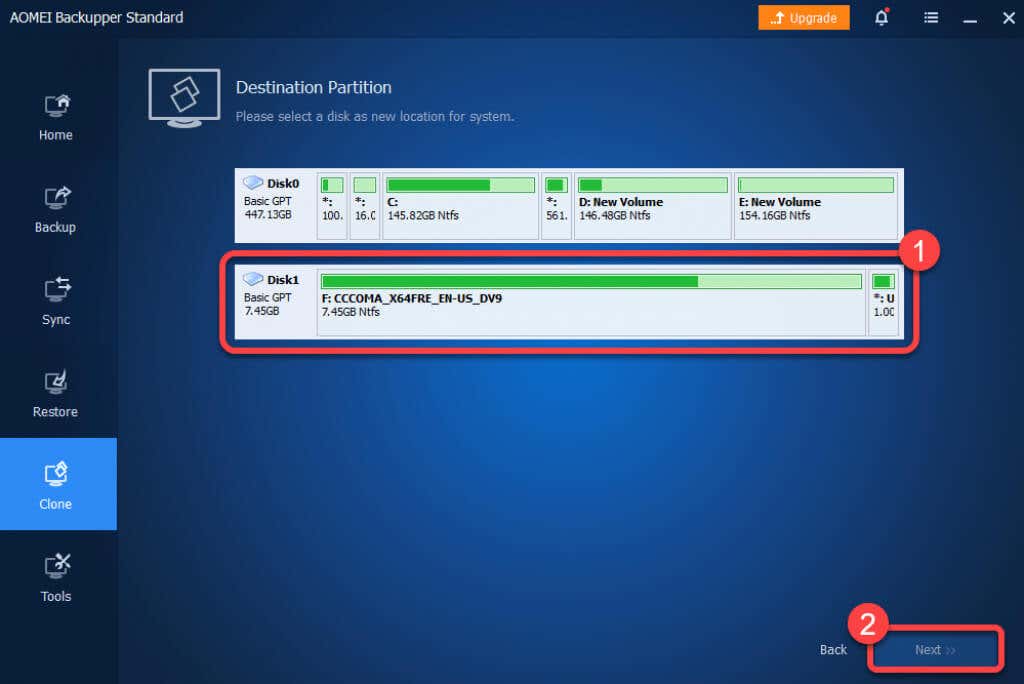
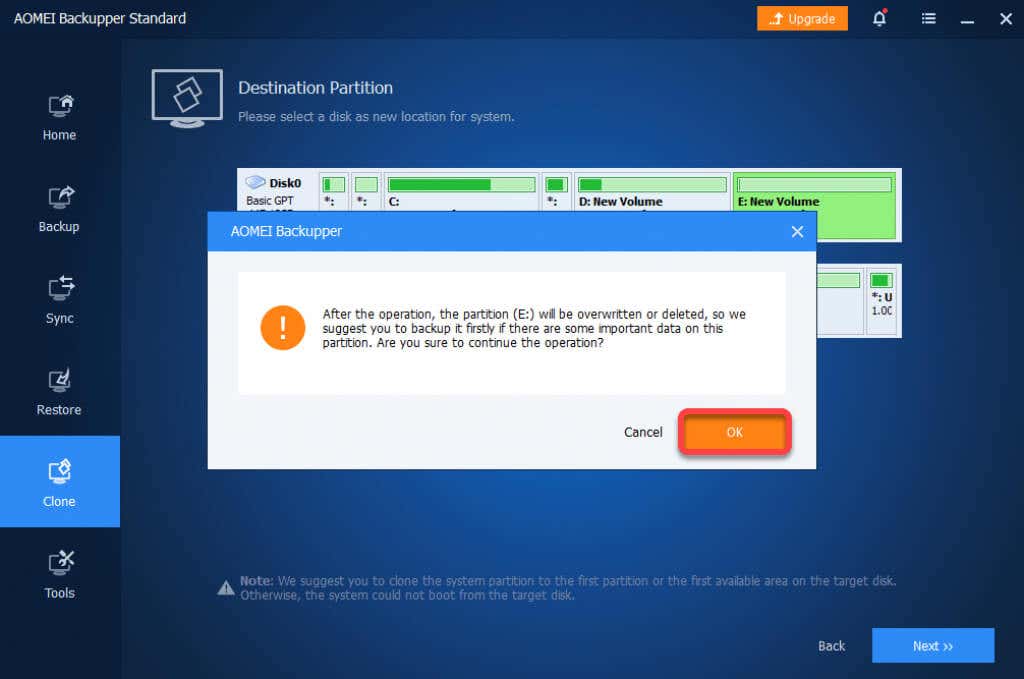
После завершения процесса вы сможете загрузить Windows с нового жесткого диска. Вы можете либо удалить старый диск, либо переформатировать его из консоли управления дисками после входа в Windows с нового жесткого диска.
Что, если что-то пойдет не так?
Если вы внимательно выполните эти действия, вероятность того, что что-то пойдет не так, невелика. Достаточно редко что-то может пойти не так, даже если вы все делаете правильно. Например, если во время переноса Windows на другой диск произойдет отключение электроэнергии, вы ничего не сможете с этим поделать, если у вас нет ИБП или инвертора или аккумулятора, достаточного для работы более часа.
Если что-то пойдет не так, вы всегда можете чистая установка винды на новом диске. Для переустановки Windows вам потребуется переустановить приложения и повторно активировать Windows, но вы по-прежнему сможете без проблем перенести свои личные файлы.
.