Функция «История файлов Windows» позволяет создавать резервные копии данных на внешнем устройстве. Это простой в использовании и полезный инструмент для защиты ваших данных, но иногда вы можете получать сообщения об ошибках, в которых говорится, что «Ваш диск с историей файлов был отключен слишком долго».
Если это ваш случай, не волнуйтесь. Вот как можно повторно подключить диск истории файлов.
Что такое история файлов и почему она отключается?
История файлов — это одна из встроенных функций резервного копирования Windows, которая была реализована для замены исходной функции резервного копирования и восстановления в Windows 7 и более ранних версиях. Он используется в Windows 8, Windows 10 и Windows 11. Этот инструмент реализует запланированное резервное копирование для создания копий ваших файлов на внешний жесткий диск, чтобы их можно было восстановить в случае сбоя системы.
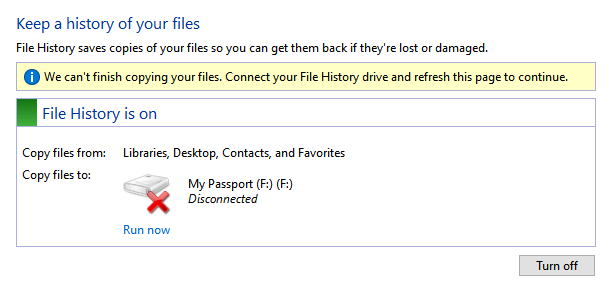
Уникальность истории файлов заключается в том, что она не перезаписывает файлы, для которых ранее были созданы резервные копии. Вместо этого каждая резервная копия хранится отдельно. Это означает, что после нескольких резервных копий Windows у вас будет полная временная шкала каждого файла с учетом его изменений с течением времени, и вы сможете восстановить более старую версию каждого файла, даже если он не был удален или утерян.
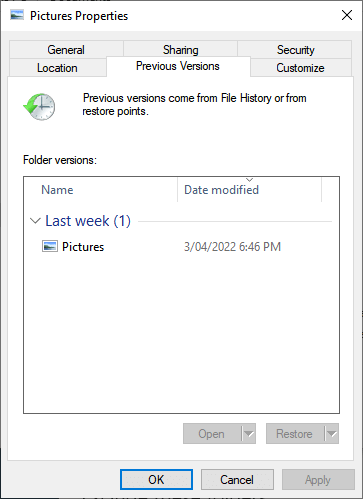
Проблема в том, что пользователи сообщают о нескольких ошибках, которые не позволяют истории файлов создавать резервные копии. В них утверждается, что вам необходимо повторно подключить диск истории файлов, поскольку он был отключен слишком долго.
Эта ошибка может возникнуть по нескольким причинам:
Итак, как можно повторно подключить диск истории файлов в Windows?
Переподключите внешний диск и перезапустите историю файлов
Первое, что нужно проверить, — это то, что история файлов не отключена и внешний диск все еще подключен. Дважды проверьте, что внешний диск подключен и работает, затем выполните следующие действия:
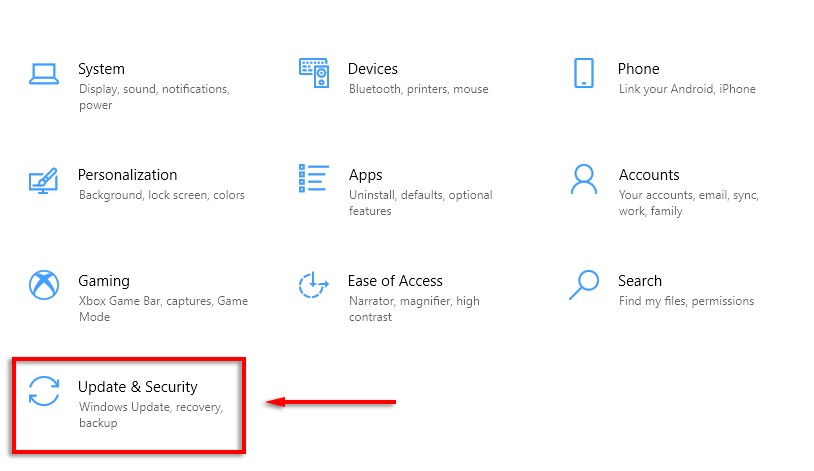
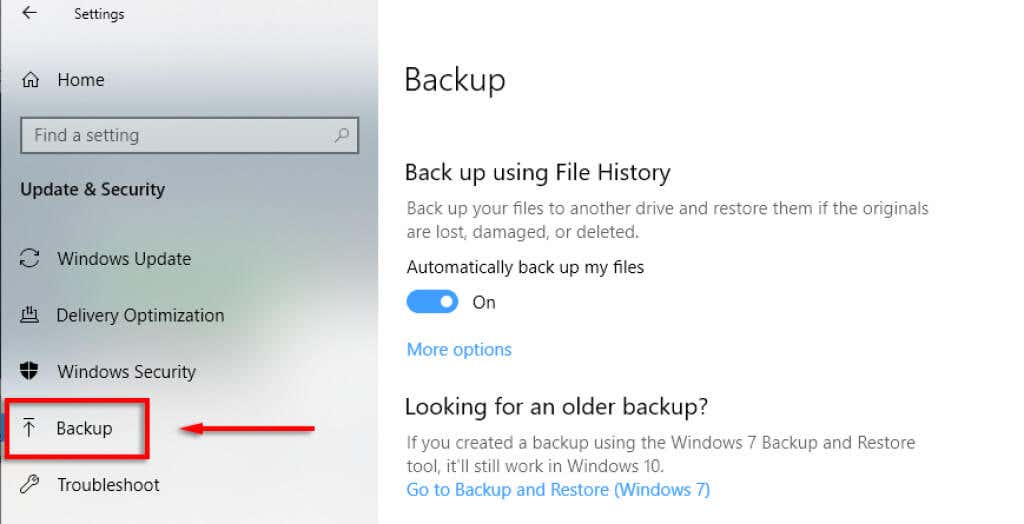
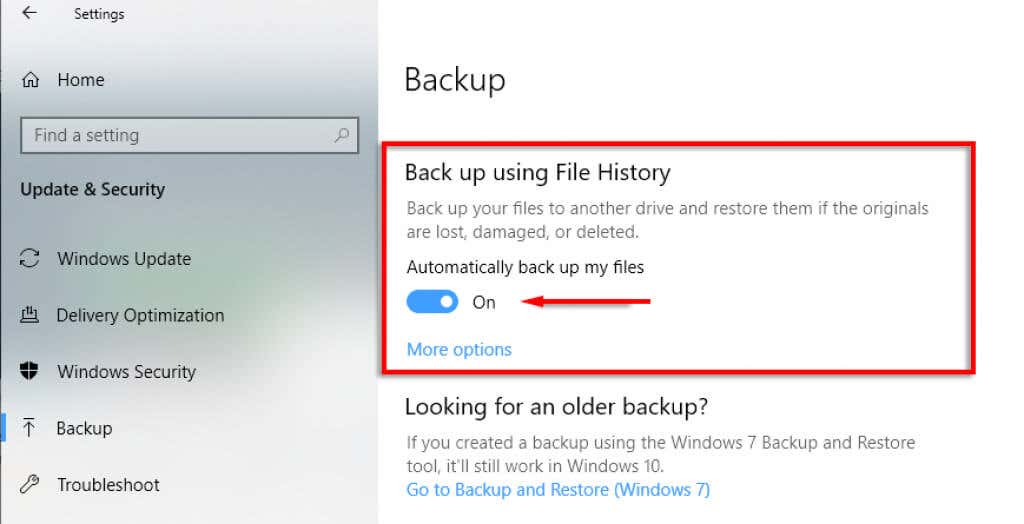
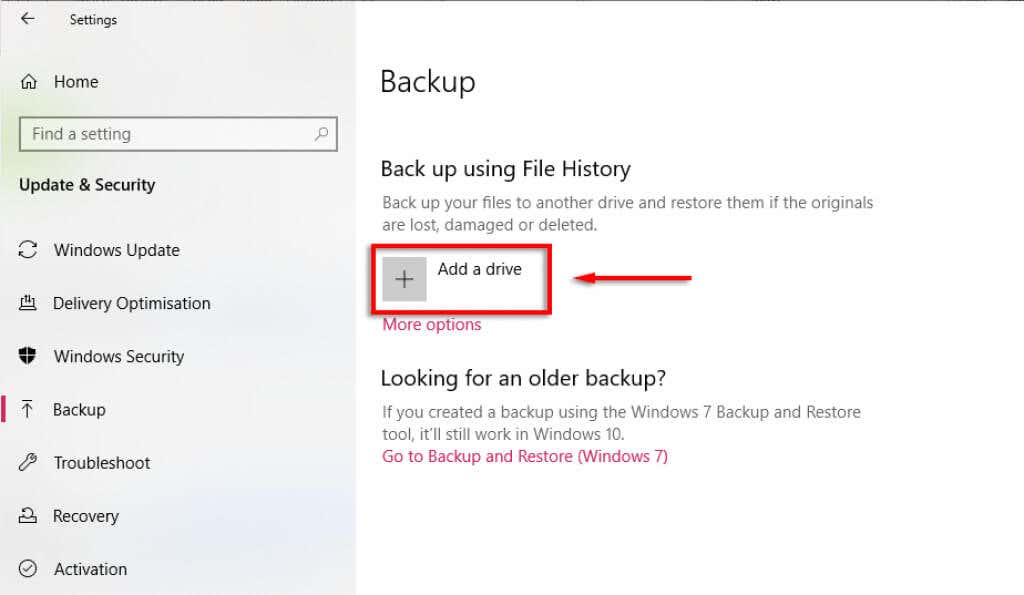
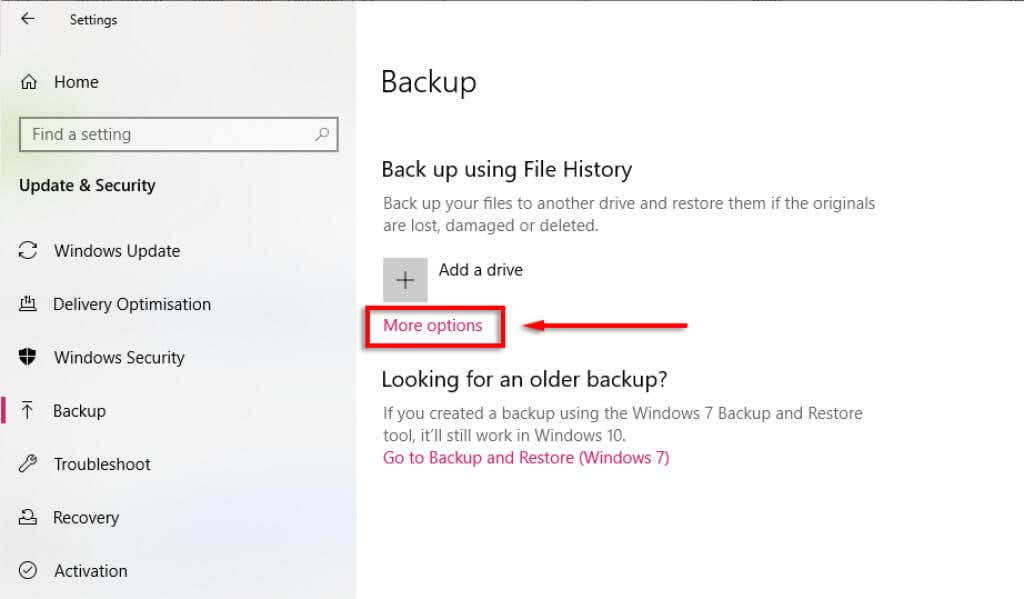
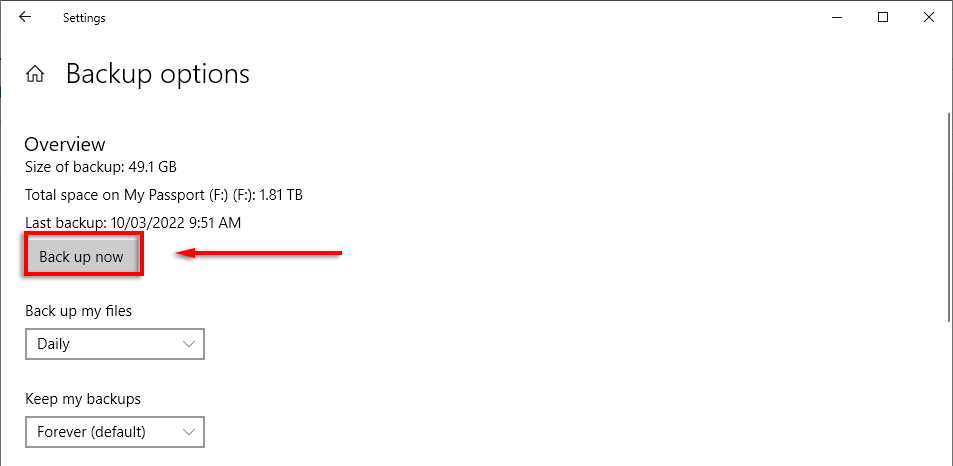
Если это работает, история файлов теперь должна быть исправлена.
Использовать новый внешний диск
Если вы считаете, что неисправен внешний диск, самый простой вариант — использовать новый диск. Для этого:
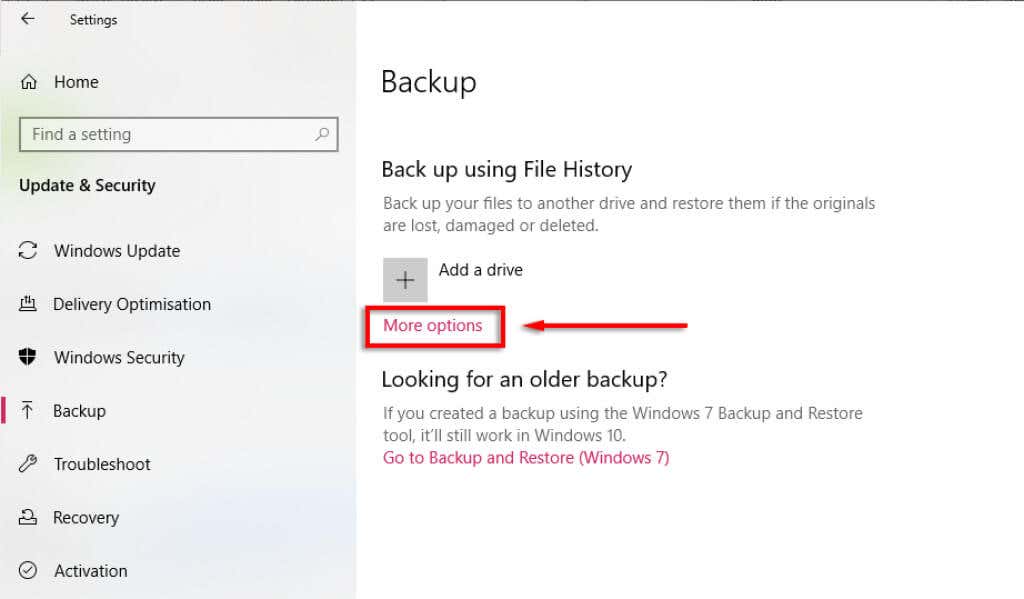
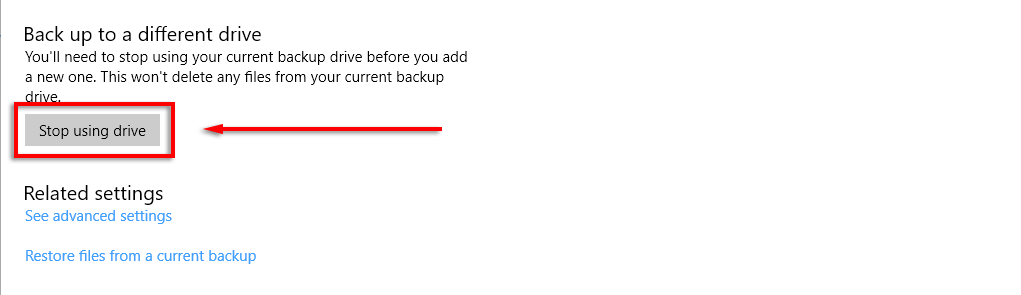
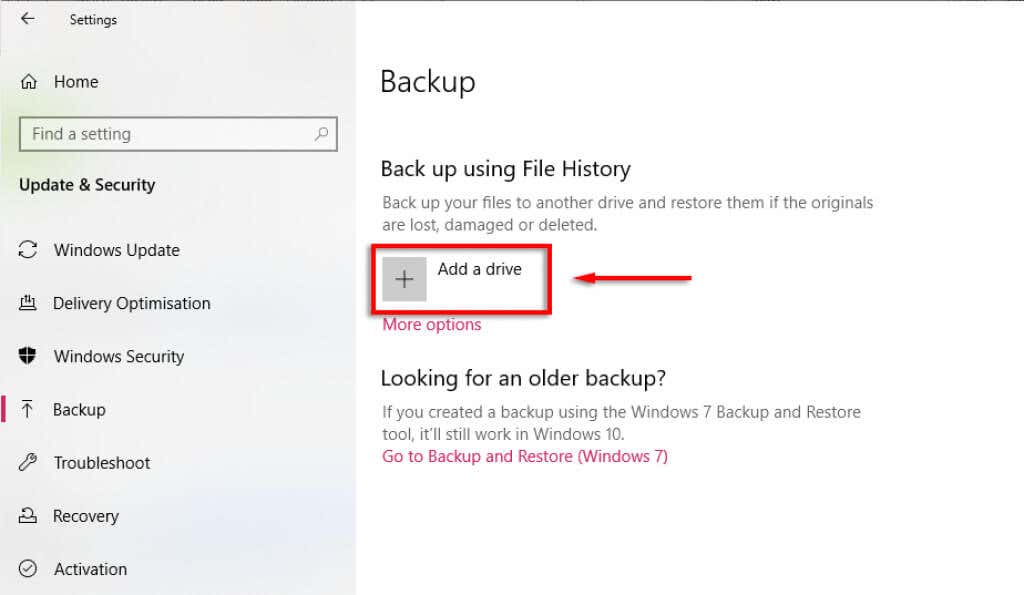
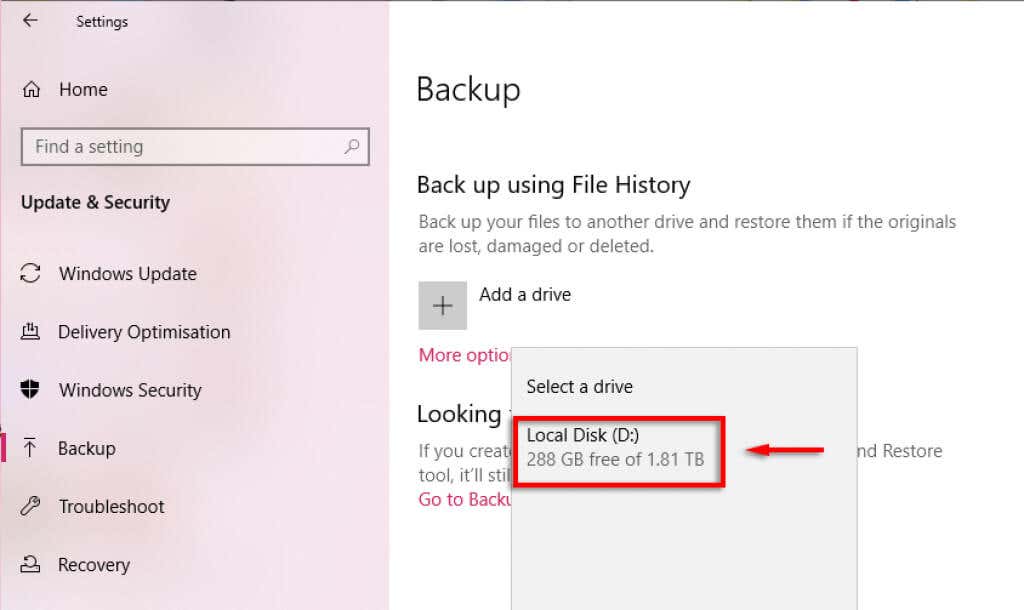
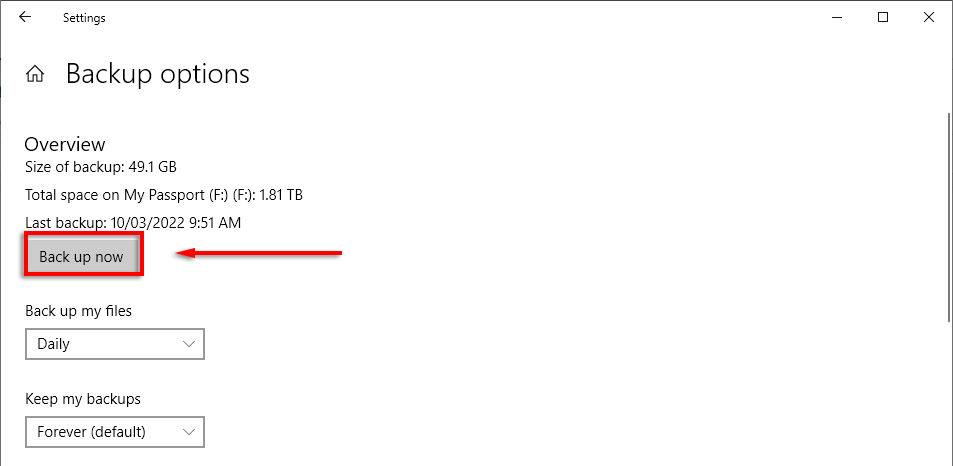
Альтернативно:
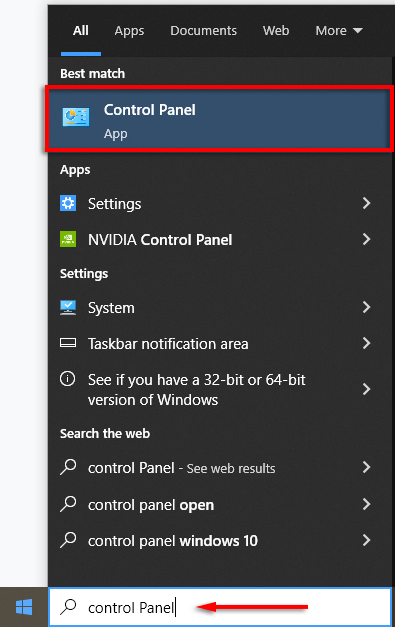
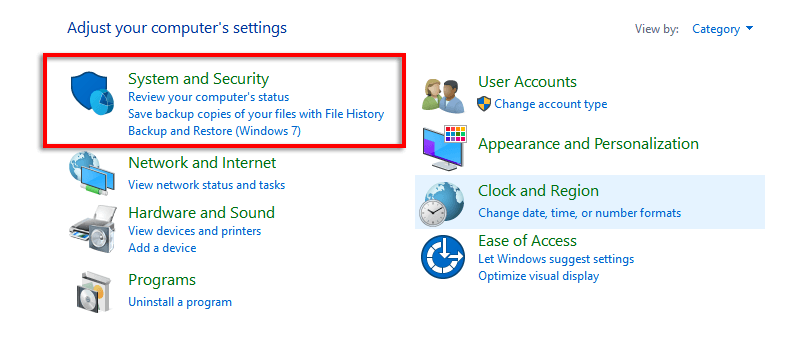
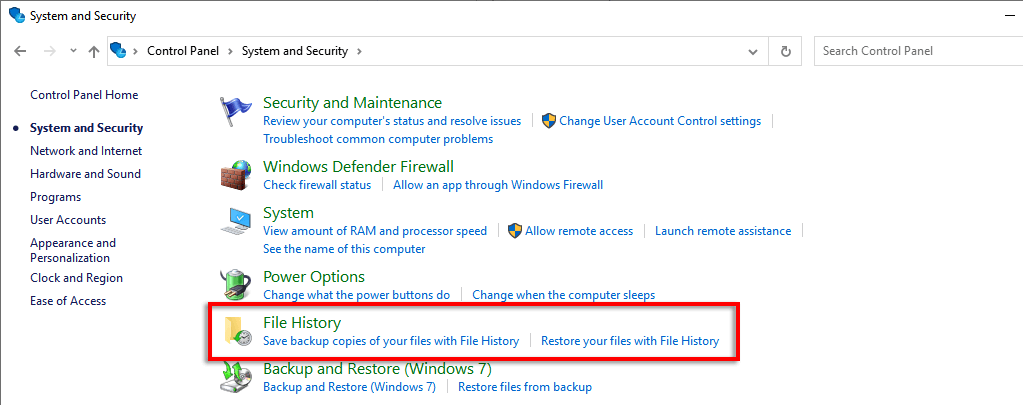
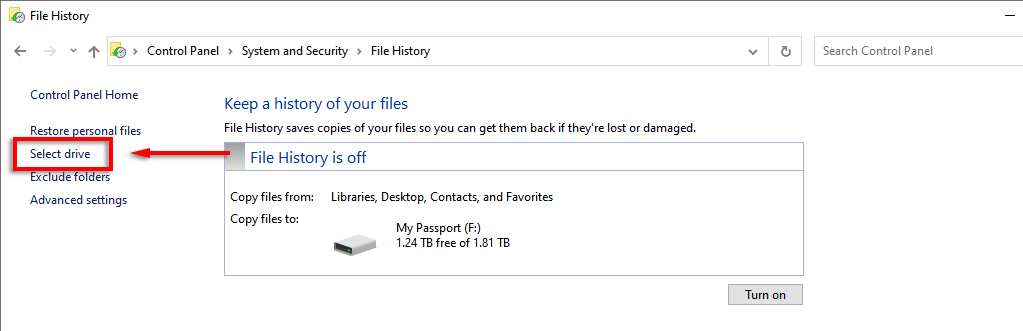
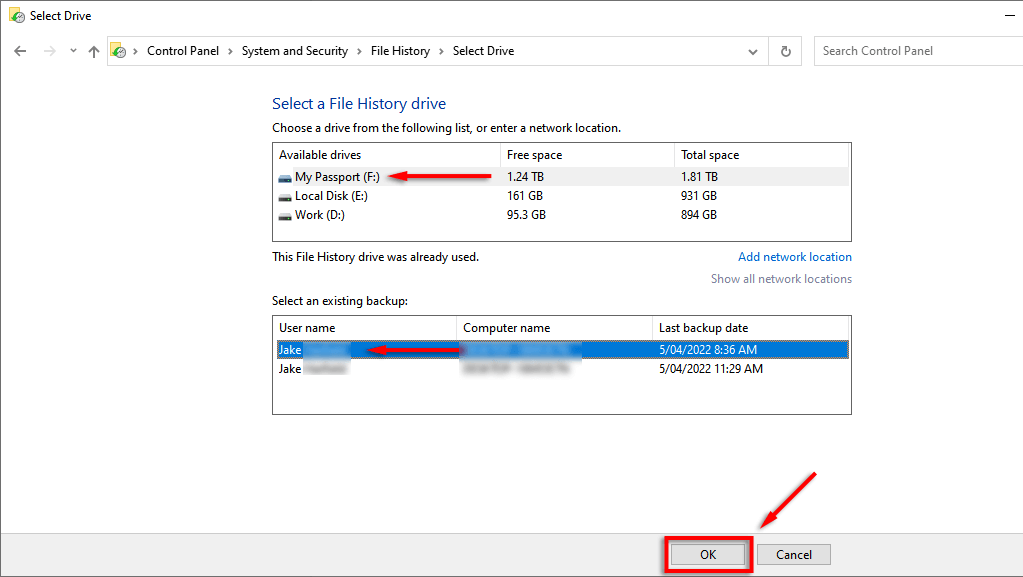
Проблема этого метода заключается в том, что исходные резервные копии останутся на старом жестком диске. Однако обычно это не имеет значения, поскольку теперь на новом диске будут обновленные резервные копии..
Восстановить резервный диск
Если у вас нет другого внешнего жесткого диска или вы хотите сохранить резервные копии на исходном диске, вы можете попытаться восстановить его, прежде чем повторно подключать его к инструменту истории файлов.
Для проверить и отремонтировать жесткий диск вы можете использовать инструмент устранения неполадок Windows Chkdsk:
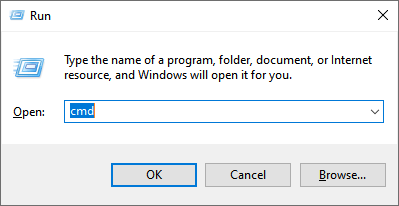
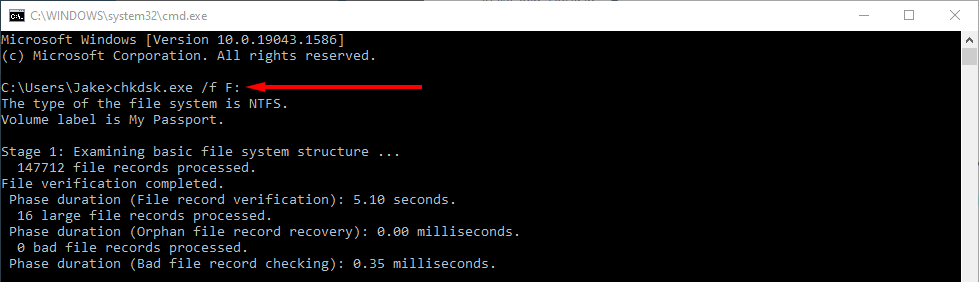
Удалить файлы конфигурации истории файлов
Люди также сообщают, что удаление AppData истории файлов может устранить ошибку.
Примечание. Прежде чем приступить к этому шагу, обязательно создайте резервную копию истории файлов вручную, так как это приведет к ее окончательному удалению.
Чтобы удалить файлы конфигурации истории файлов, сначала вам необходимо иметь возможность видеть скрытые файлы:


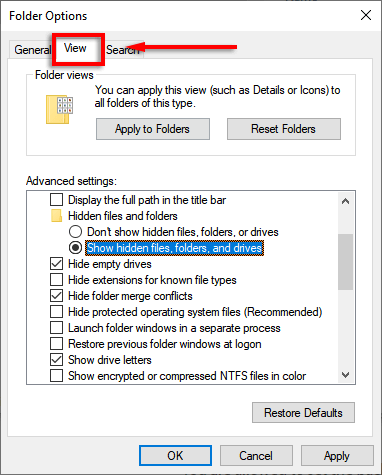
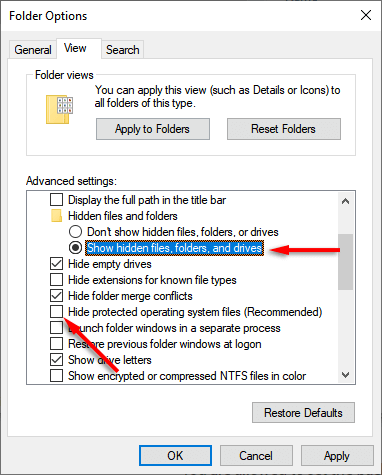
Чтобы удалить файлы AppData:

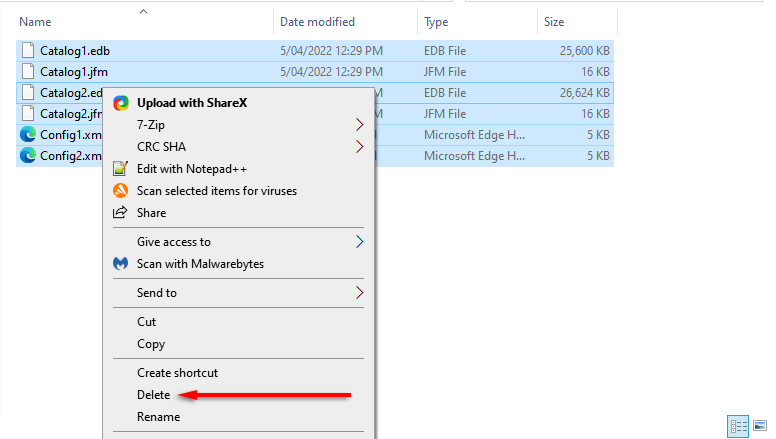
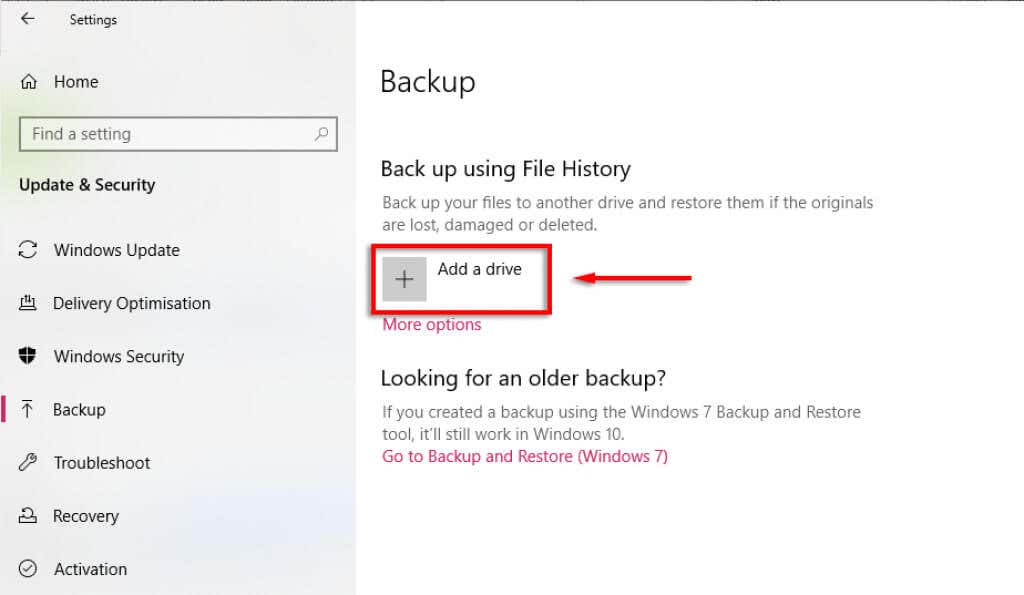
Использование сетевого диска
Некоторые пользователи Windows сообщают о проблемах с резервным копированием истории файлов на внутренний диск. Если это так и у вас нет внешнего диска, вы можете попробовать выполнить резервное копирование на сетевой диск.
Для этого:
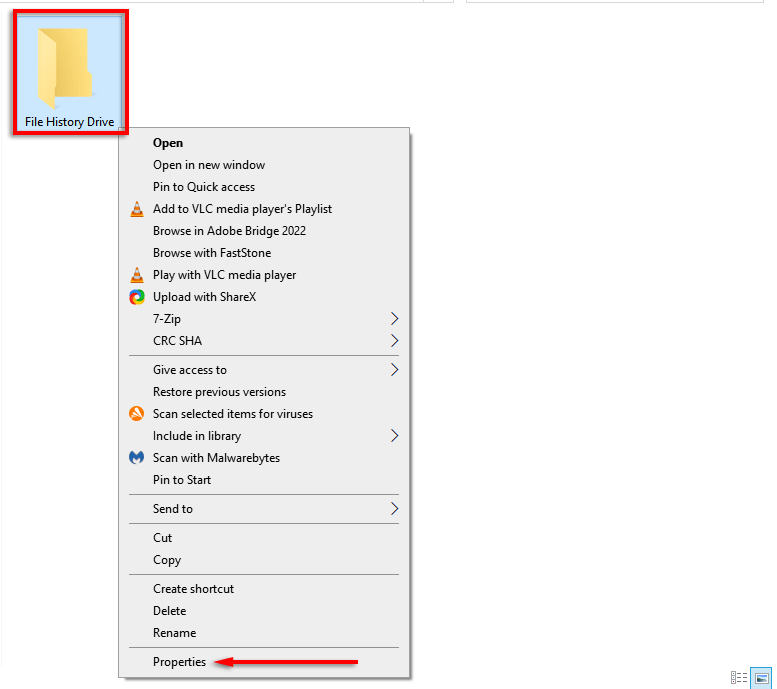
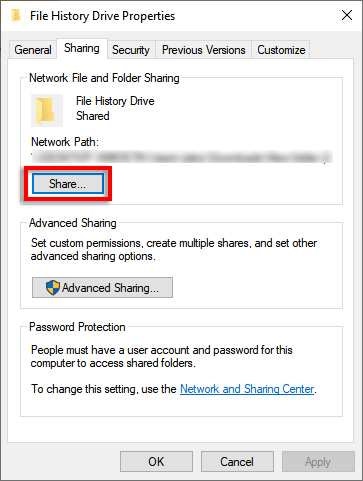
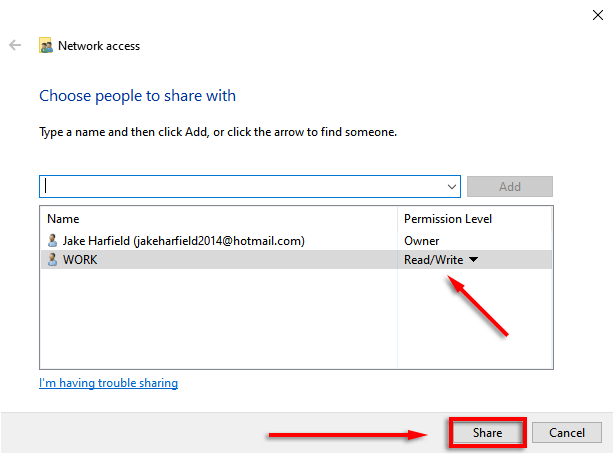
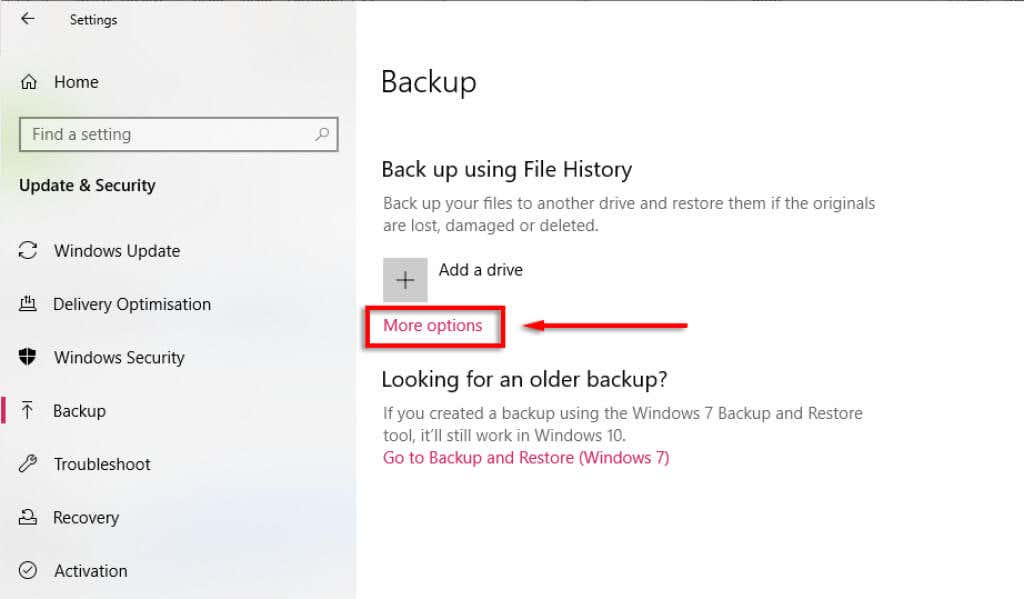
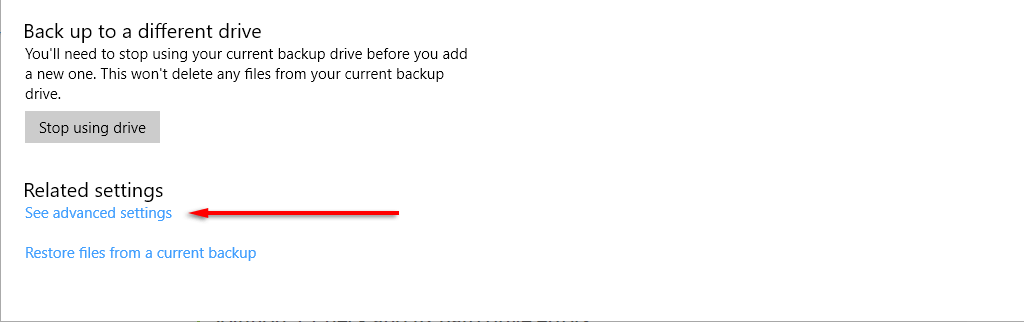
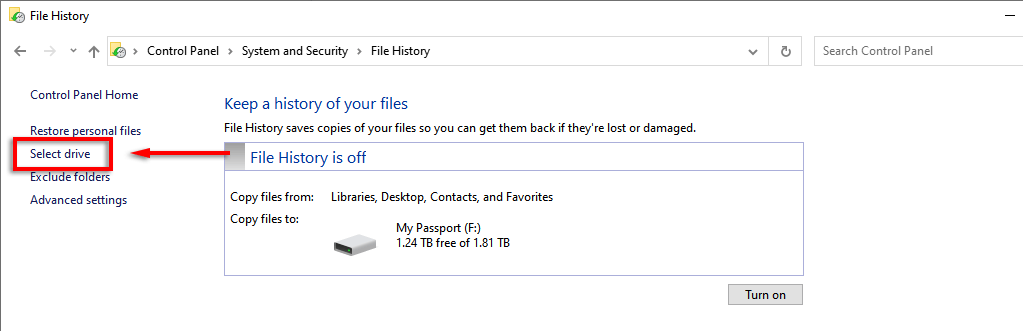
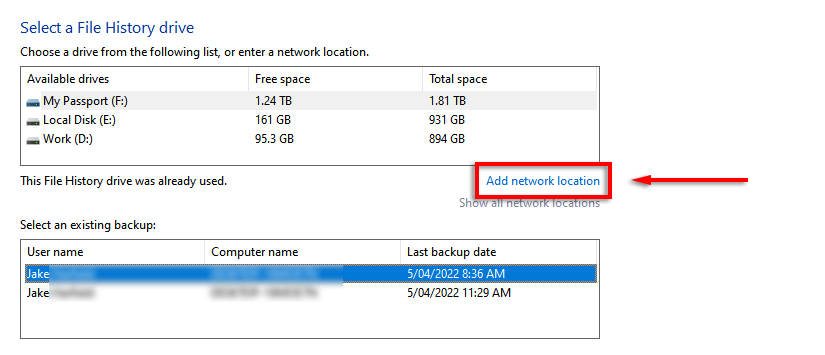
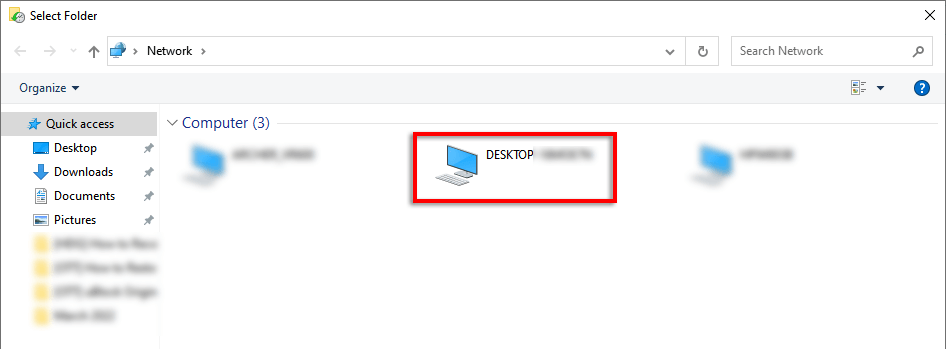
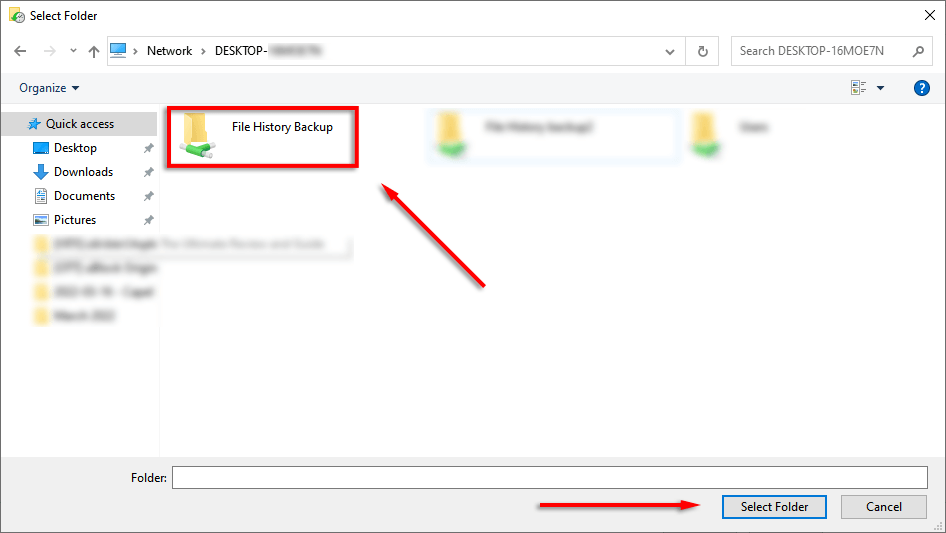
Защитите свои файлы
Регулярное резервное копирование данных — единственный способ гарантировать, что они не будут удалены или потеряны в случае аварии. История файлов Windows — отличный инструмент для этого, но есть несколько других, из которых можно выбрать, если ошибка не исчезнет, включая OneDrive и Google Диск..
.