Название или номер модели вашего компьютера предоставляет информацию о конфигурации его программного и аппаратного обеспечения. Зная информацию о модели вашего ПК, вы сможете легко найти совместимое программное обеспечение (например, драйверы) и аксессуары (например, зарядные устройства).
Вам также может потребоваться указать номер модели вашего компьютера при обращении за технической поддержкой или устранении неполадок. Мы покажем вам, как узнать модель вашего компьютера в Windows и с помощью сторонних инструментов.
Из меню настроек
Это, пожалуй, самый простой способ проверить модель компьютера с Windows. В Windows 10 и 11 перейдите в раздел Настройки >Система >О системе и проверьте имя вашего компьютера, чтобы узнать информацию о его модели.
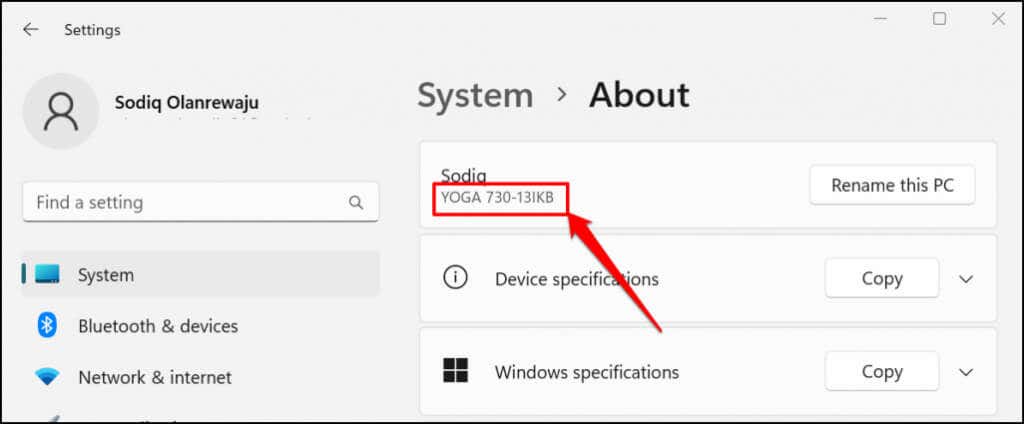
Более быстрый способ получить доступ к странице с информацией о системе — нажать правой кнопкой мыши кнопку Пуск и выбрать Система .
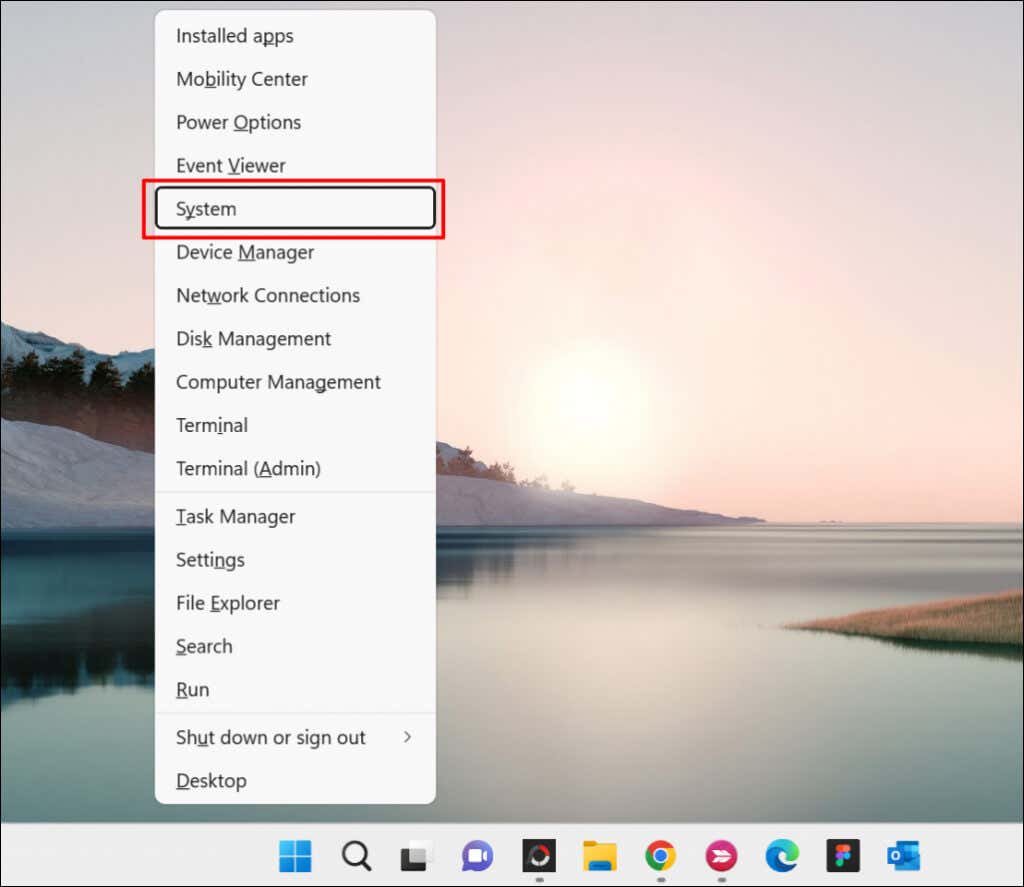
Проверьте этикетку или упаковку продукта
Модель вашего компьютера указана на упаковке. В случае ноутбуков обратите внимание на этикетку продукта на основании или нижней крышке устройства. Закройте крышку, переверните ноутбук и проверьте, есть ли этикетка.
Ноутбуки со съемными батареями иногда имеют этикетку с товарным знаком в батарейном отсеке. Этикетки продуктов иногда приклеиваются на упор для рук ноутбуков (прямо под клавиатурой) или на лицевую панель экрана.
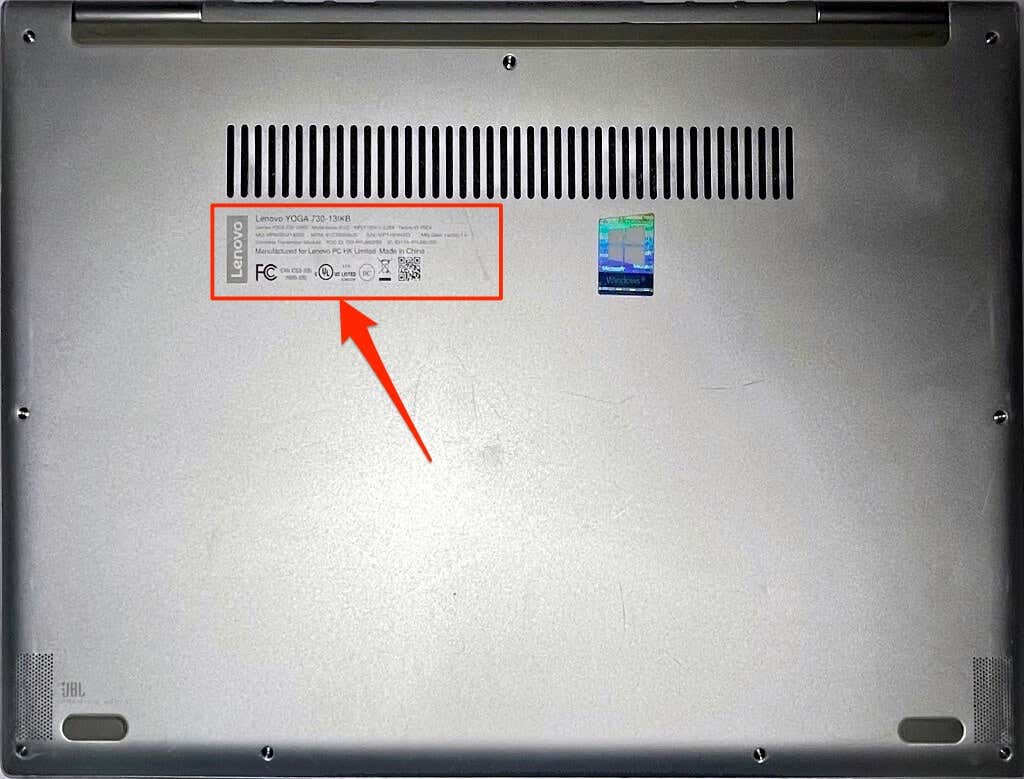
Проверьте боковую, заднюю или верхнюю часть корпуса Tower на настольных компьютерах и компьютерах «все в одном» на наличие этикеток.
Не можете найти упаковку или этикетку вашего компьютера? Вместо этого проверьте руководство пользователя. Некоторые розничные продавцы компьютеров печатают информацию о продукте на счетах продажи или квитанциях. Так что обязательно проверьте и это.
Посетить сайт производителя
Многие производители ПК имеют онлайн-инструменты, которые автоматически определяют модель вашего компьютера, серийный номер и другую информацию. Все, что вам нужно, это подключение к Интернету и веб-браузер.
У Lenovo есть веб-инструмент, который сканирует ноутбуки и настольные компьютеры, чтобы найти их имя и серийный номер. Инструмент отлично работает на компьютерах под управлением Windows 7, 8, 10 и 11. Посетите Веб-сайт поддержки Lenovo и выберите Определить продукт или Помочь мне найти мой продукт/серийный номер ..

Подождите несколько секунд, и вы увидите название модели вашего компьютера, серийный номер, статус гарантии и т. д.
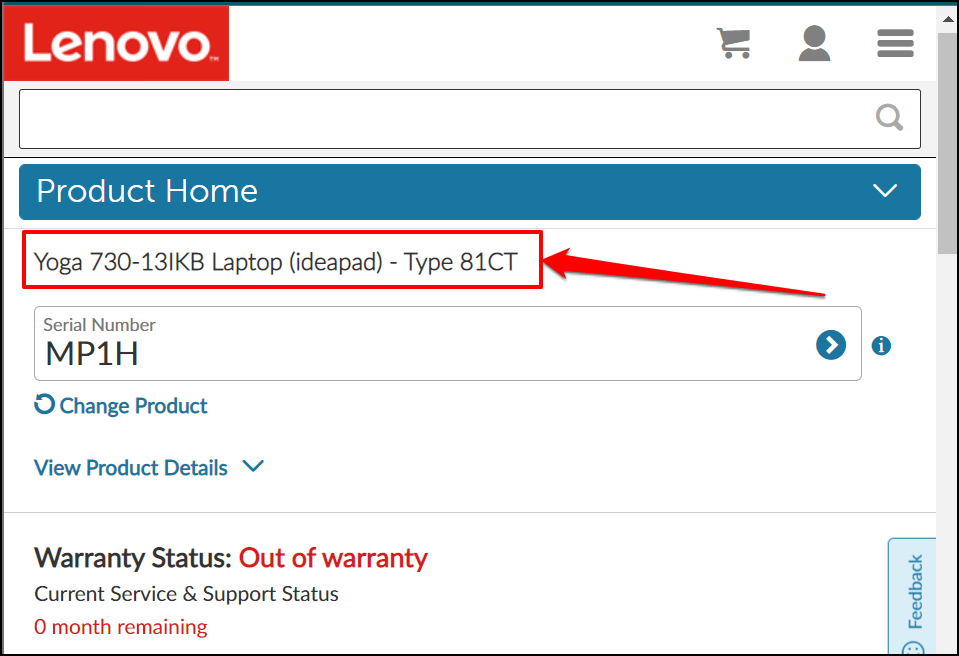
У HP есть аналогичный Инструмент обнаружения веб-продуктов, который определяет модель вашего компьютера через веб-браузер.
Использование инструмента системной информации
Информация о системе Microsoft — это системный инструмент, который отображает подробный отчет о характеристиках оборудования и программного обеспечения вашего компьютера. Выполните следующие действия, чтобы проверить модель вашего настольного компьютера или ноутбука с помощью информации о системе.
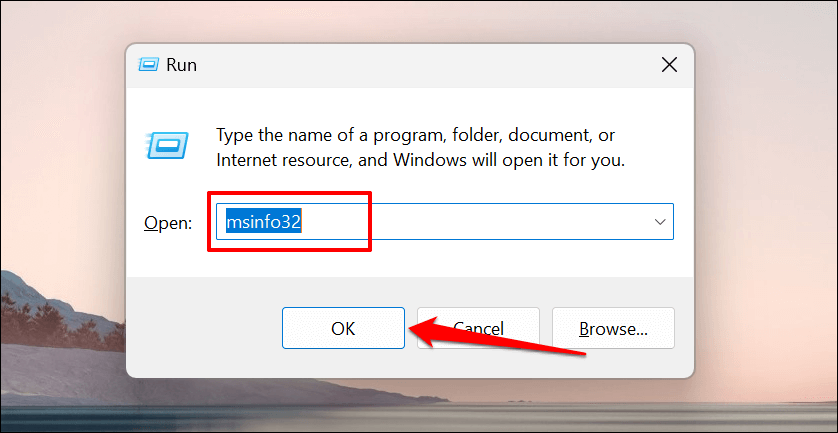
Либо введите информацию о системе в поиске Windows и выберите Открыть , чтобы запустить инструмент.
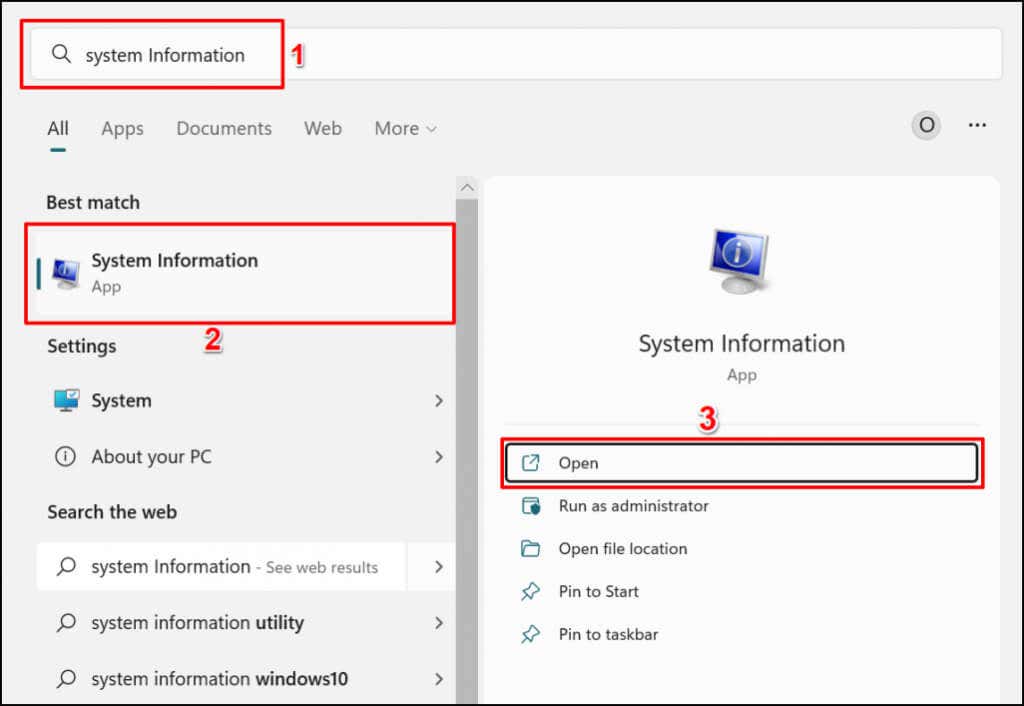
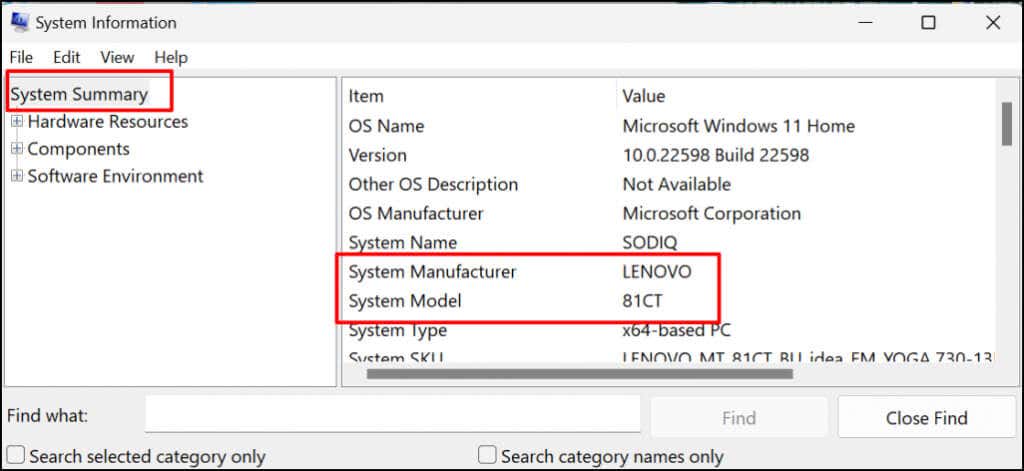
Используйте инструмент диагностики DirectX
Средство диагностики DirectX отображает информацию о видеокарте вашего компьютера и других аппаратных компонентах. Вот как использовать этот инструмент для проверки модели вашего компьютера в Windows:
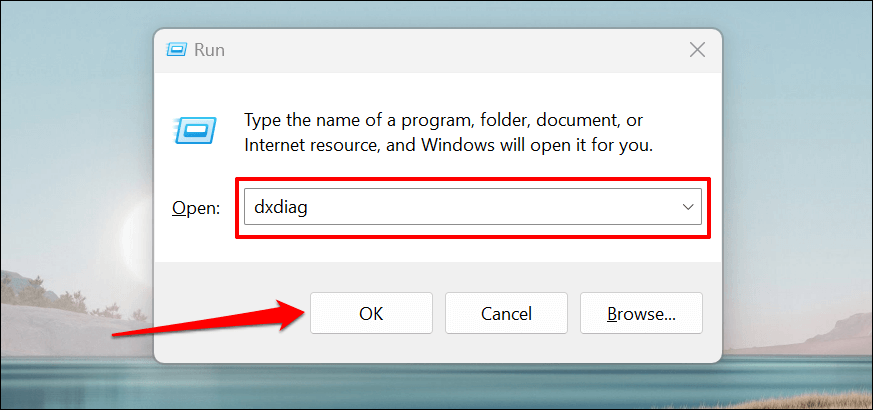
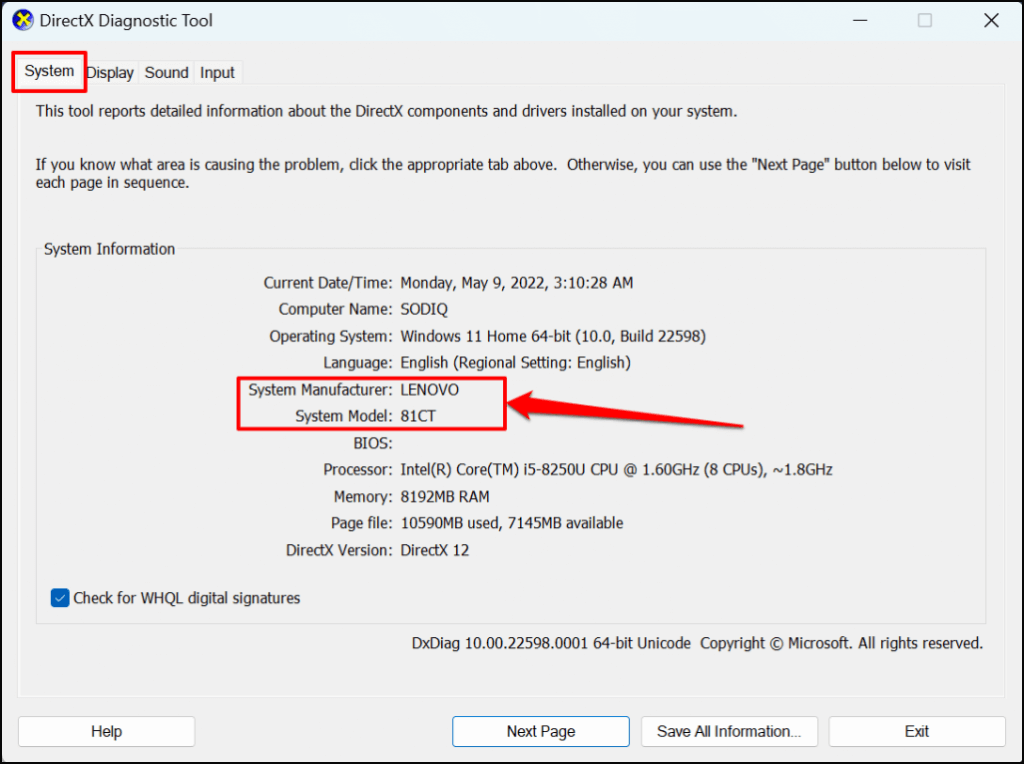
Найти модель компьютера с помощью командной строки
В Командная строка можно запустить около четырех различных команд, чтобы проверить модель вашего компьютера. Откройте командную строку Windows и выполните команду, указанную в разделах ниже.
Нажмите клавишу Windows + R , введите cmd в поле «Выполнить» Windows и нажмите Enter . Это запустит командную строку с правами администратора.
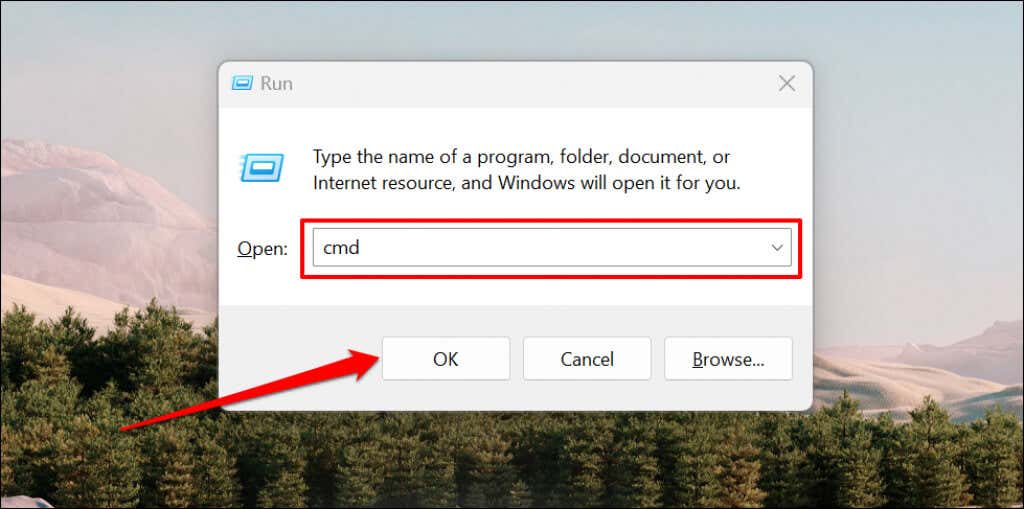 .
.Метод 1
Введите или вставьте wmic csproduct get name в терминал командной строки и нажмите Enter .
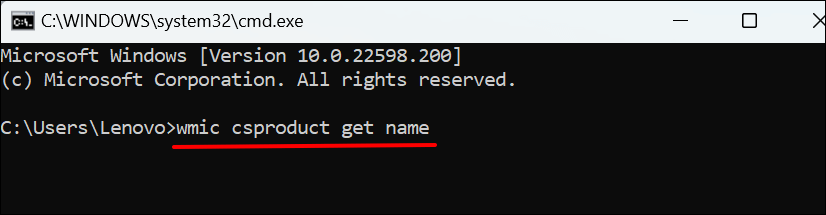
В следующей строке в командной строке должен отображаться номер модели вашего компьютера.
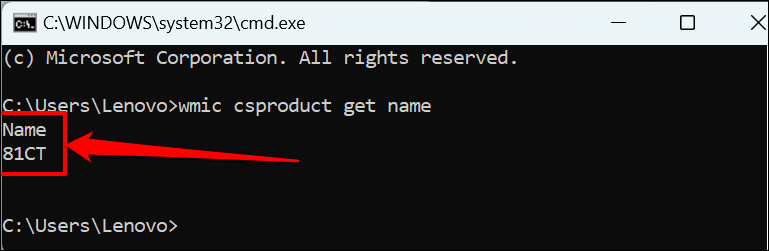
Метод 2
Введите или вставьте systeminfo | НАЙДИТЕ «Модель системы» в терминале и нажмите Ввод .
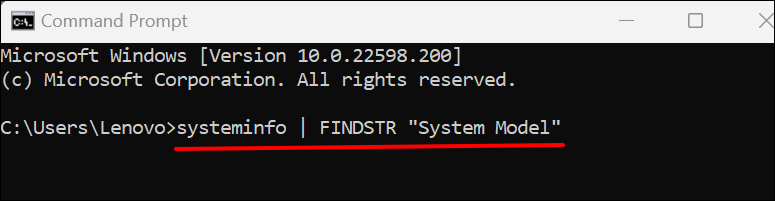
Подождите, пока командная строка загрузит информацию о вашем компьютере, и проверьте в строках «Производитель системы» и «Модель системы» название или номер модели вашего компьютера.
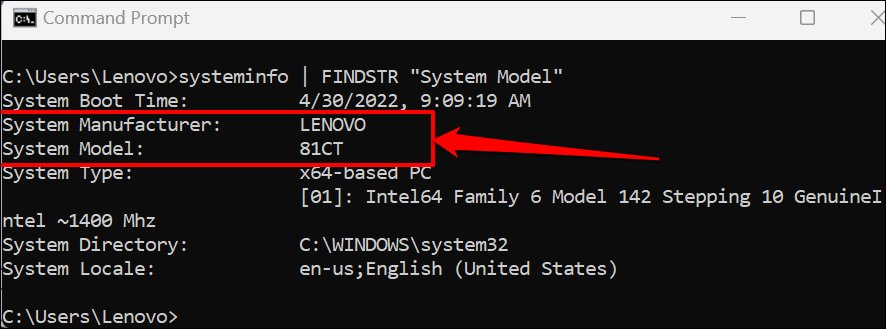
Строка «Тип системы» сообщает, используете ли вы 32-битный или 64-битный компьютер
Найти модель компьютера с помощью Powershell
PowerShell — еще один встроенный инструмент Windows, с помощью которого можно узнать модель вашего компьютера.
Откройте меню «Пуск» Windows, введите powershell в строке поиска и выберите Запуск от имени администратора .
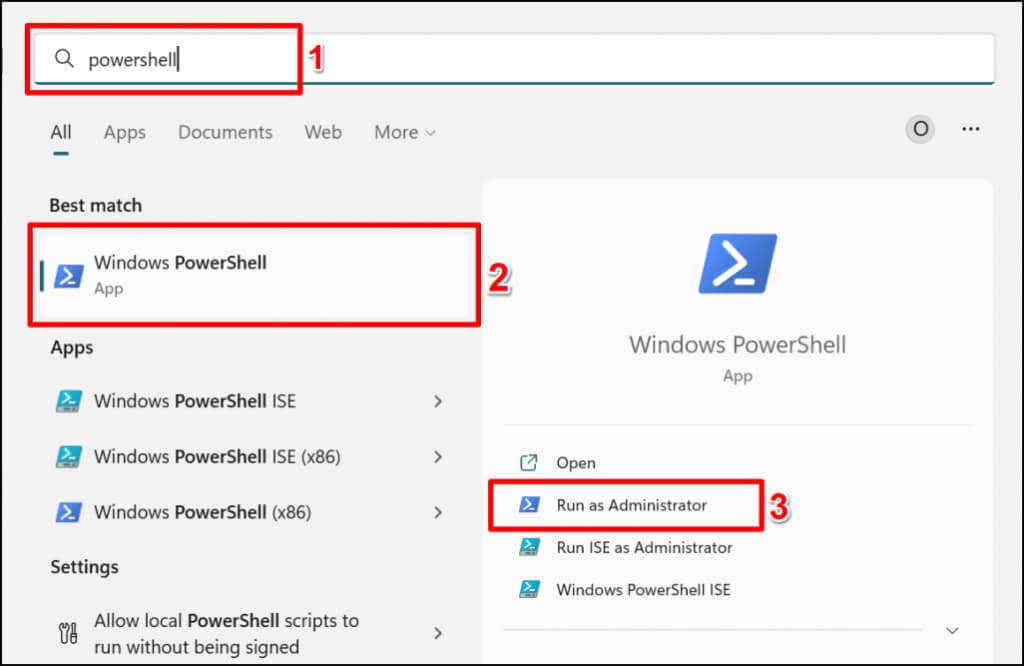
Введите или вставьте Get-CimInstance -ClassName Win32_ComputerSystem в консоль Powershell и нажмите Enter .

Проверьте в столбцах «Производитель» и «Модель» название производителя и номер модели вашего ПК.
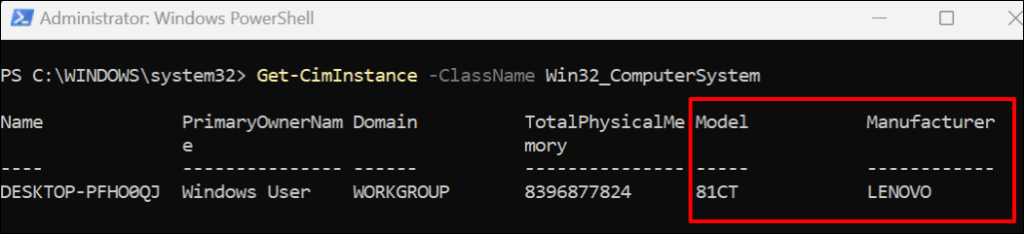
Найти модель компьютера в настройках BIOS
В меню «Базовая система ввода-вывода» (BIOS) есть все, что вам нужно знать о вашем компьютере с Windows.
Если на вашем компьютере установлена ОС Windows 10, обратитесь к нашему руководству на странице вход в BIOS в Windows 10 и более старых версиях. После загрузки в BIOS проверьте вкладку «Информация» или «Информация о системе» для модели вашего компьютера.
Для устройств под управлением Windows 11 узнать модель вашего компьютера в меню BIOS можно следующим образом:
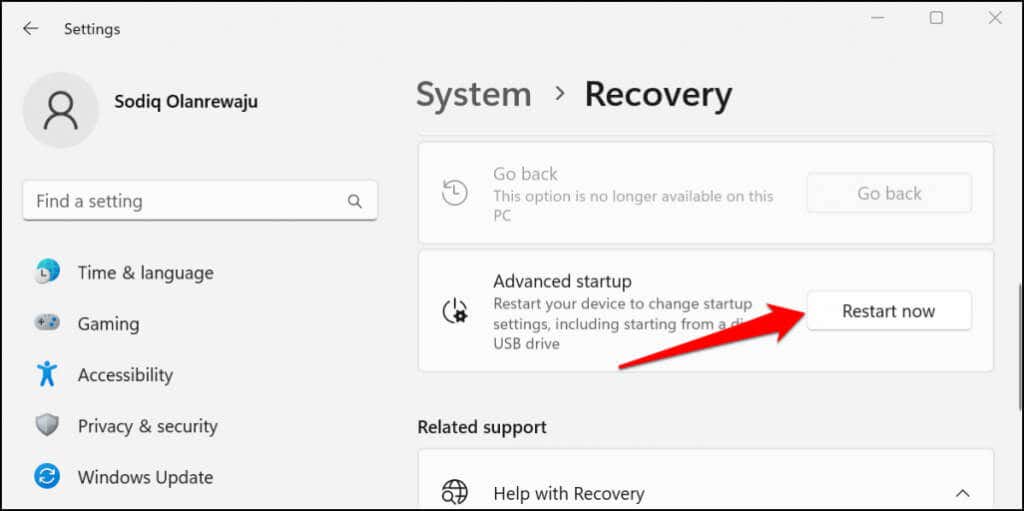
Подождите, пока ваше устройство загрузится в режиме восстановления, и переходите к следующему шагу.
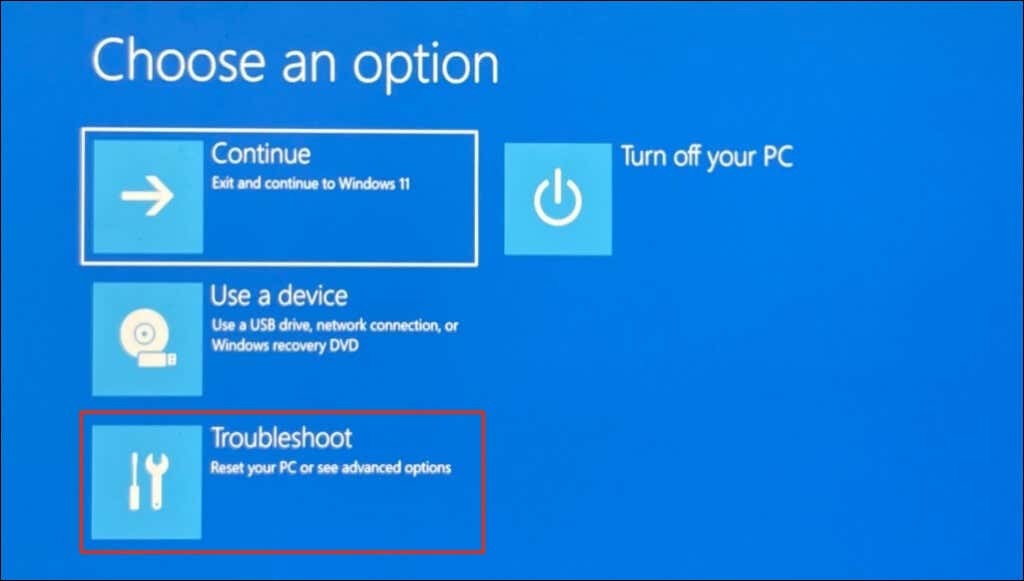
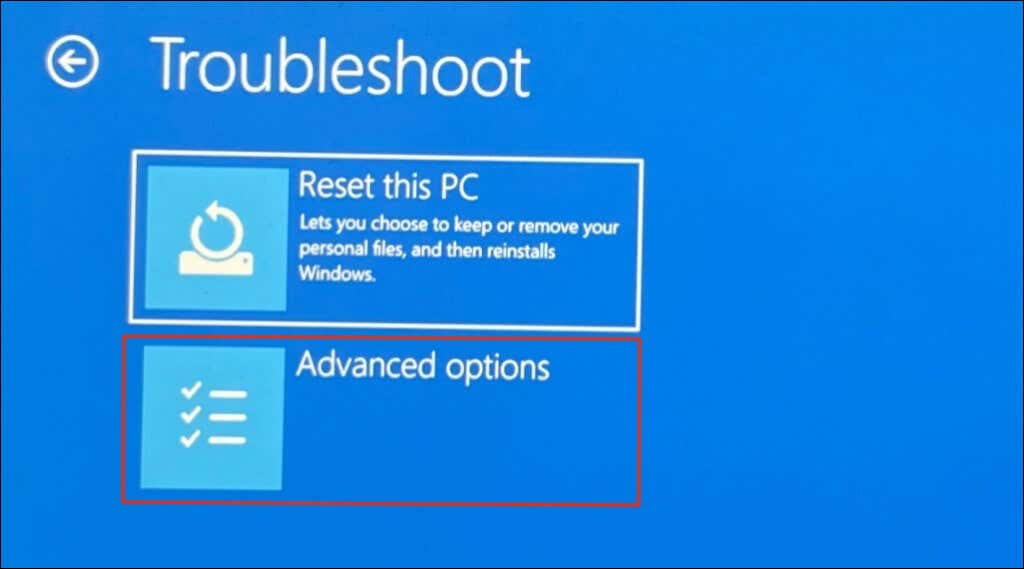
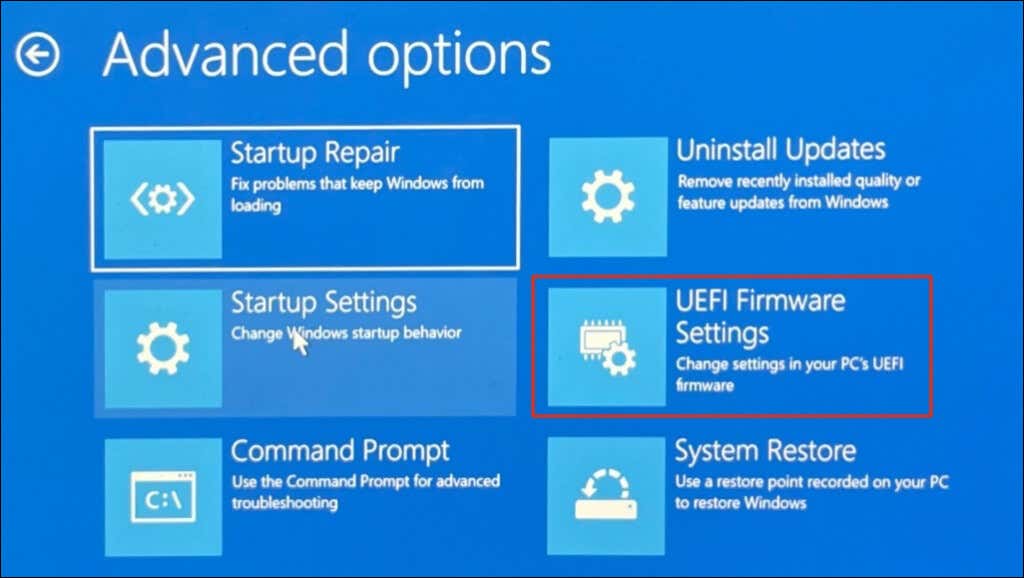
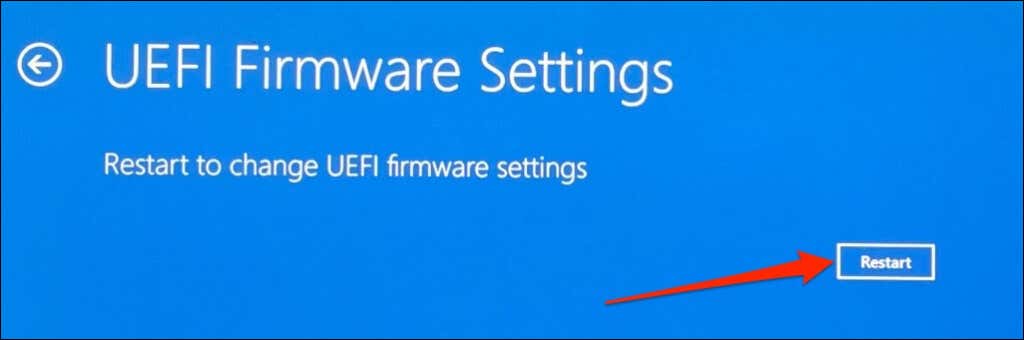
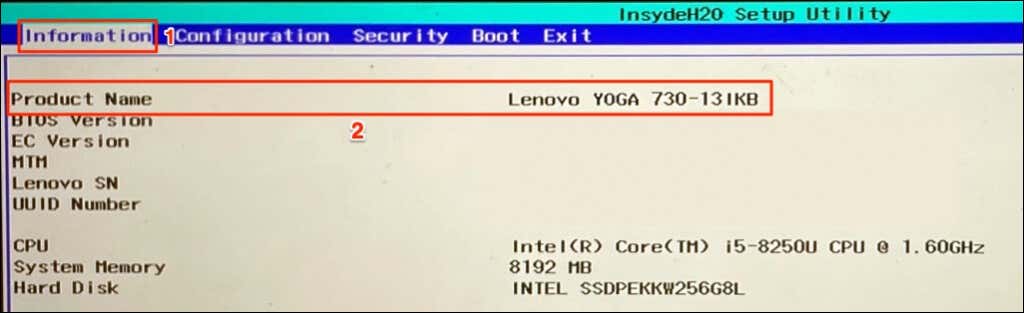
Используйте приложение для управления устройствами вашего компьютера
Производители ПК, такие как Lenovo и Dell, предварительно устанавливают программное обеспечение для управления устройствами на настольные и портативные компьютеры. Эти инструменты могут помочь вам управлять настройками вашего устройства, устранять проблемы с производительностью, обновлять драйверы и т. д. Кроме того, они рассказывают вам все, что вам нужно знать о вашем компьютере.
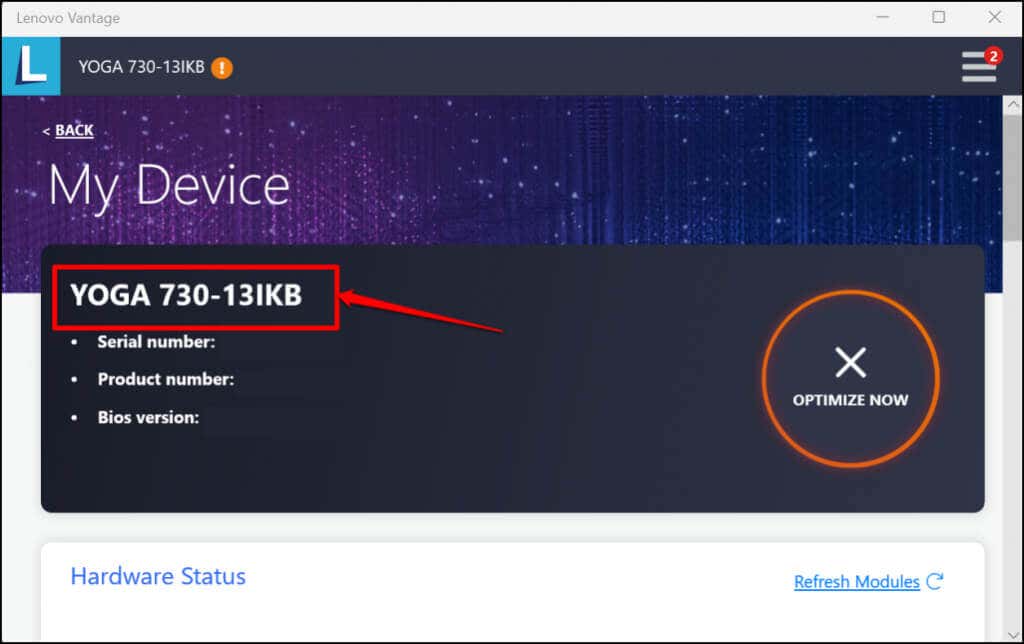
Lenovo Vantage , Dell SupportAssist и HP Support Assistant — это приложения для управления устройствами для компьютеров Lenovo, Dell и HP. Модель вашего компьютера вы найдете на главном экране или домашней странице этих приложений. В противном случае проверьте меню «Настройки», страницу «Сведения об устройстве» или раздел «Информация об устройстве». Если вы не можете проверить информацию о модели вашего компьютера, обратитесь к производителю устройства.
.