Кадры в секунду (FPS) — это термин, знакомый всем геймерам. Он измеряет, насколько плавно на вашем компьютере работает игра: более низкая частота кадров приводит к прерывистому изображению и зависаниям.
Распространенной жалобой является то, что игры, которые когда-то работали идеально, начинают зависать на одном и том же оборудовании. Это может происходить на вашем компьютере по разным причинам: от перегрева процессора до фоновых процессов, занимающих всю память.
Давайте рассмотрим некоторые настройки, которые помогут устранить заикание на вашем компьютере и обеспечить плавность игрового процесса.
1. Уменьшите температуру процессора
Современные процессоры могут работать в широком диапазоне тактовых частот. Однако точная частота, которую использует процессор, зависит от многих факторов, наиболее важным из которых является температура.
По мере того, как процессор нагревается, он начинает снижать свою производительность, уменьшая потребляемую мощность и выделяемое тепло. Хотя это и защищает процессор от долгосрочного повреждения оборудования, оно также замедляет обработку и может вызвать зависания во время игры.

Лучший способ проверить, не перегревается ли ваш компьютер, — использовать сторонний инструмент, например Температура ядра. Затем следите за температурой вашего процессора во время интенсивных игр, чтобы увидеть, не превысит ли температура отметку 80 ℃, и не сработает регулирование.
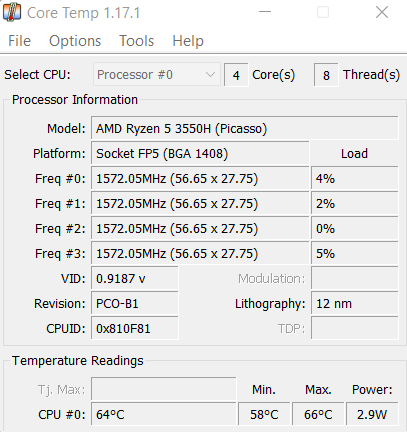
Что делать, если проблема все же связана с перегревом? Это зависит от типа системы, которую вы используете. Для настольных компьютеров обычно решением проблемы является нанесение новой термопасты и установка более качественного охлаждающего вентилятора.
С другой стороны, ноутбуки обычно начинают нагреваться из-за скопившейся пыли и блокирования потоков воздуха. Например, размещение ноутбука на плоской поверхности предотвращает падение нижней части вентиляторы плохо охлаждают, что приводит к повышению температуры. Для повышения производительности рассмотрите возможность использования охлаждающей подставки и время от времени чистите внутренние компоненты.
2. Уменьшить настройки графики
Самый простой ответ часто является правильным: ваши ПК недостаточно мощный позволят вам справиться с игрой на максимальных настройках. Конечно, почти каждый компьютер с современной видеокартой может работать со всем, но уровень детализации во многом зависит от его характеристик.
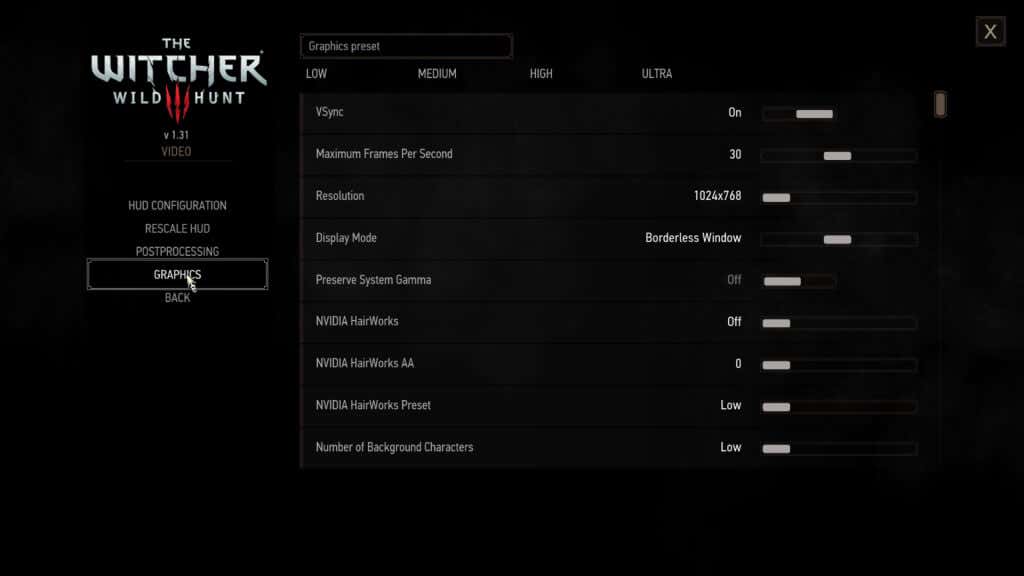
Рекомендуемые настройки, выбранные самой игрой, редко оптимизированы для производительности. Например, если вы столкнулись с задержкой во время игры в требовательную к графике игру, возможно, было бы полезно снизить настройки игры, чтобы упростить работу вашего оборудования..
В частности, вам следует обратить внимание на настройки, интенсивно использующие процессор, такие как имитация физики и фоновых персонажей. Их снижение редко оказывает такое сильное влияние на качество изображения, но может значительно повысить производительность.
3. Выберите правильный план электропитания
Этот вариант больше подходит для ноутбуков, чем для настольных компьютеров. По умолчанию Windows 10 (и Windows 11) использует Сбалансированный план питания на ноутбуке, чтобы снизить энергопотребление и увеличить срок службы батареи. И хотя это здорово при использовании компьютера для повседневных задач, для игр требуется больше возможностей.
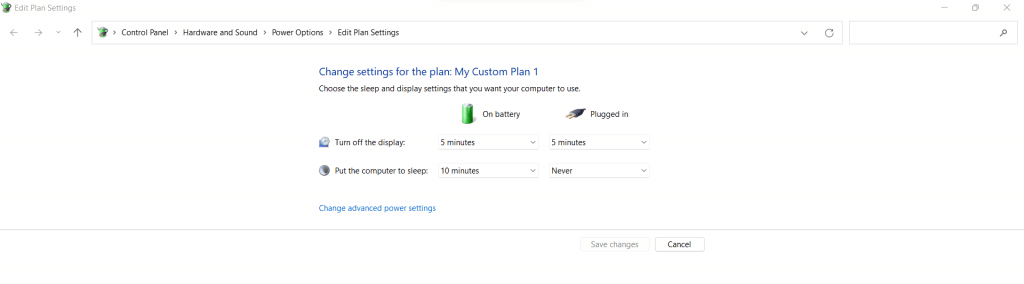
Лучший подход — использовать настройки питания, ориентированные на производительность, во время игры, что гарантирует, что ваше оборудование сможет получить всю мощность, необходимую для максимальной работы. Вы можете легко переключиться на более энергоэффективный план, как только вернетесь к производительным задачам.
Вы можете установить соответствующий режим электропитания, перейдя в раздел Параметры электропитания на Панели управления и установив для плана электропитания значение Наилучшая производительность .
4. Закройте ненужные фоновые приложения
По большей части фоновые процессы не занимают много вычислительной мощности или памяти. Это связано с тем, что службы Windows оптимизированы для максимально эффективной работы и остаются на низком уровне до тех пор, пока они действительно не понадобятся.
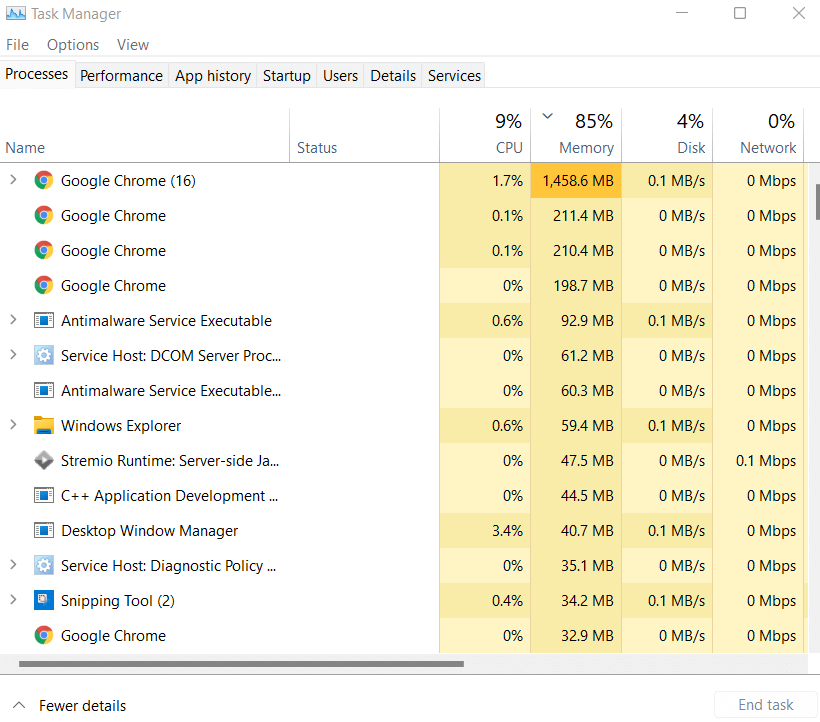
Но это может быть не так для сторонних приложений. Например, многие люди имеют привычку оставлять веб-браузер включенным, пока они начинают играть в игру. Знаете ли вы, сколько памяти использует современный браузер, например Гугл Хром?
Много. Вы можете открыть Диспетчер задач на своем компьютере, чтобы проверить, сколько памяти и процессора используется всеми процессами, запущенными на вашем компьютере. Чтобы ваша видеоигра могла получить все необходимые ресурсы, рассмотрите возможность использования выход из любых приложений слишком большого количества памяти.
5. Постоянно обновляйте свою систему
Обычной практикой является отключение обновлений Windows. Возможно, вам не нравятся постоянные установки или вы просто не хотите тратить зря трафик или данные. И обычно это не имеет значения, поскольку компьютер работает нормально.
Но игры — одна из самых ресурсоемких задач, которые приходится выполнять вашему компьютеру. А когда отсутствуют важные обновления, многие из его компонентов работают значительно ниже своих возможностей..
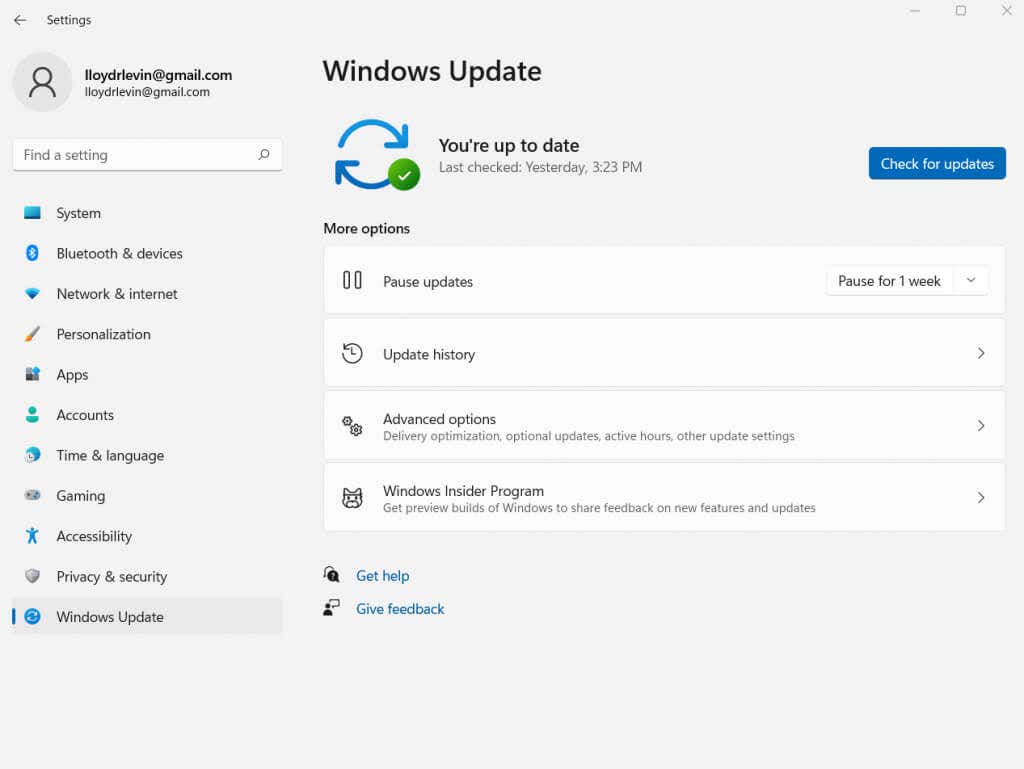
Будь то последние версии драйверов или исправления ошибок, каждое обновление включает в себя множество оптимизаций. Итак, Microsoft рекомендует вам будьте в курсе обновлений, особенно если вы любите играть в видеоигры на своем компьютере.
Помимо общих обновлений ОС, вам следует обновить драйвер видеокарты. Чтобы обновить драйвер видеокарты, откройте Диспетчер устройств и выберите Видеоадаптеры .
Нажмите правой кнопкой мыши на название вашего графического процессора и выберите Обновить драйвер в появившемся меню. Если у вас возникли проблемы с поиском диспетчера устройств, найдите его в окне меню «Пуск» на панели задач.
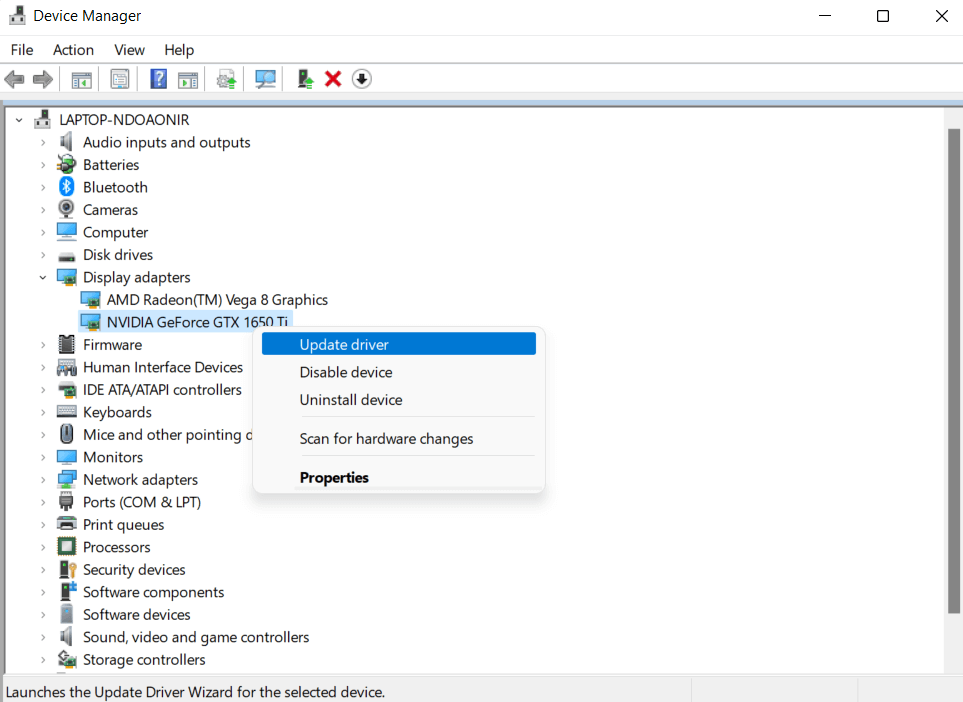
6. Проверьте подключение к Интернету
Сейчас онлайн-игры в моде. В конце концов, соревноваться с реальными людьми и играть с друзьями гораздо интереснее, чем просто сражаться с ИИ. Но для бесперебойной работы многопользовательских игр также требуется хорошее подключение к Интернету.
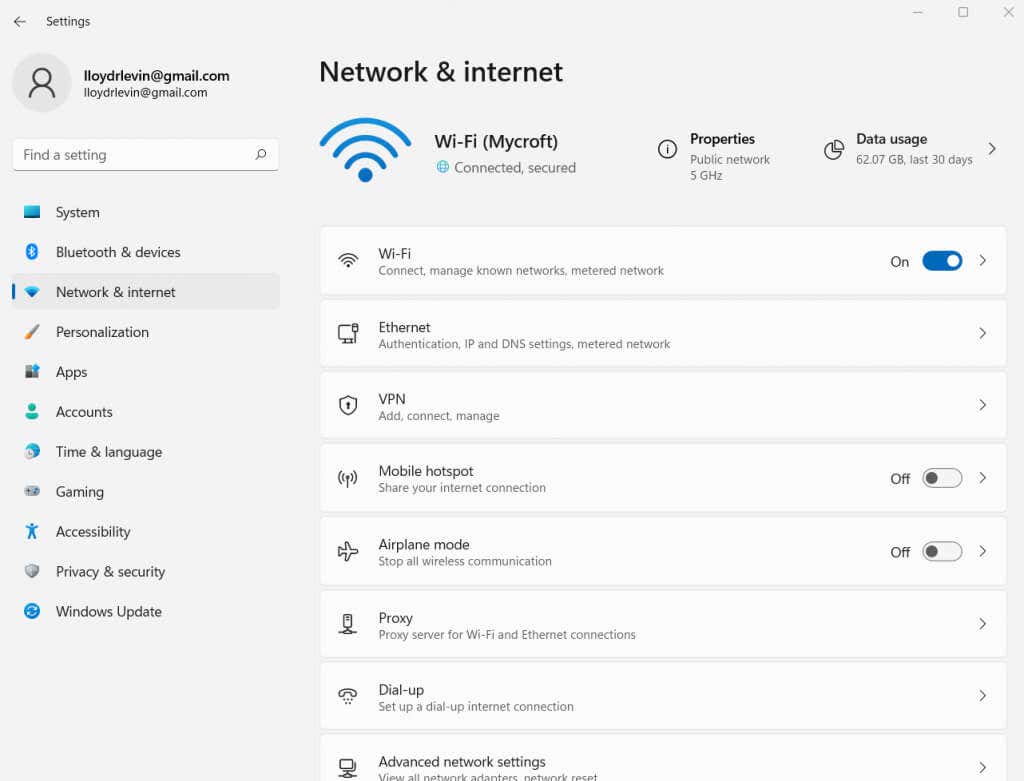
Требования к задержке различаются от игры к игре, причем наиболее требовательными являются шутеры. Любые колебания интернет-соединения приведут к зависаниям игрового процесса при игре по сети.
Поэтому, если вы столкнулись с заиканием и задержками во время игры в многопользовательскую онлайн-игру, такую как Valorantили Call of Duty, в первую очередь взгляни на свое интернет-соединение. Будь то неисправный маршрутизатор или неправильно настроенные параметры Интернета, ваше сетевое подключение может существенно повлиять на производительность в играх.
7. Просканируйте свой компьютер на наличие вирусов
Мы поговорили о фоновых процессах и их влиянии на производительность. Еще одна категория фоновых приложений, которые могут негативно влиять на доступность ресурсов, — вредоносное ПО.
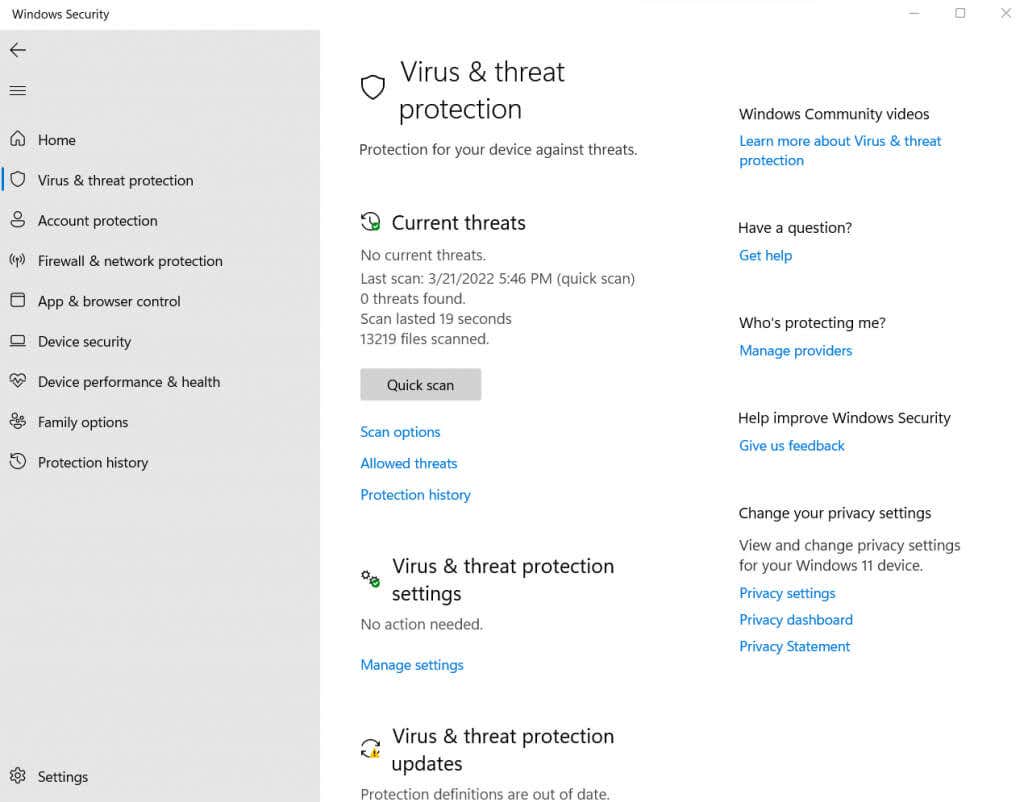
Вредоносные программы часто предназначены для перегрузки процессора и памяти, что затрудняет правильную работу законных приложений. Такие процессы обычно не могут быть отключены диспетчером задач, поэтому вы не можете просто отключить их вручную.
Единственный выход — сканируй свой компьютер с хорошим антивирусным инструментом. Конечно, ваш компьютер в первую очередь не должен быть уязвимым, поэтому на нем уже должно быть запущено антивирусное приложение. Даже Защитник Майкрософт достаточно хорошо защищает вашу систему от вредоносных атак..
8. Перейти на SSD
Поскольку все исправления программного обеспечения учтены, пришло время обсудить аппаратное обеспечение. Малейшее изменение, которое вы можете сделать, чтобы мгновенно уменьшить задержку вашего ПК, — это переключить жесткий диск на твердотельный накопитель (твердотельный накопитель).

Видеоигры содержат большие объемы данных, которые им приходится постоянно загружать в память: от текстур до 3D-моделей. Использование SSD для ваших игр гарантирует, что жесткий диск не станет узким местом, удерживающим другие компоненты, и обеспечит плавное время загрузки.
Это дает дополнительное преимущество, заключающееся в повышении общей производительности вашего ПК, поскольку низкая скорость чтения/записи традиционного жесткого диска является одной из основных причин медленной работы компьютера.
9. Получите больше оперативной памяти
После жесткого диска пришло время подумать об оперативной памяти. Теперь объем оперативной памяти увеличился не всегда лучше. После определенного момента дополнительная память не влияет на производительность системы, если только вы не занимаетесь ресурсоемкими задачами, такими как цифровая живопись или что-то в этом роде.

Видеоигры предъявляют точные требования к памяти и могут работать значительно ниже этих требований. Принимая во внимание потребности операционной системы, для бесперебойной работы вам не потребуется более 16 ГБ ОЗУ.
Скорость памяти также является важным фактором, поскольку оперативная память нового поколения превосходит старые карты памяти по скорости доступа. Точно так же двухканальная конфигурация из двух планок по 8 ГБ намного лучше, чем один модуль на 16 ГБ.
10. Приобретите новую видеокарту
Видеокарты стоят дорого. Из-за спроса на графические процессоры со стороны криптомайнеров, геймеры считают, что модернизировать свои видеокарты стало дороже, чем когда-либо. Вот почему мы поместили обновление графического процессора в конец нашего списка.

По большей части наличие новейшей карты NVIDIA GeForce или AMD Radeon не обязательно. Вы можете запускать большинство игр, если у вас есть видеокарта с выделенной памятью. Конечно, вам, возможно, придется снизить некоторые настройки, чтобы воспроизвести их плавно, но это не такой уж большой компромисс.
Обновлять видеокарту стоит только в том случае, если ваш графический процессор слишком устарел, чтобы запускать новейшие игры на средних настройках, или если вы хотите играть в них с максимально возможной визуальной детализацией..
Как лучше всего устранить задержку во время игры в Windows 10/11?
Большинство распространенных задач не нагружают компьютер. Например, работа в Интернете, набор длинного документа и прослушивание музыки вряд ли отнимут большую часть ресурсов вашего компьютера.
А вот игры — совсем другое дело. Многие компьютеры замедляют работу во время игры в требовательные игры, в основном полагаясь только на интегрированную графику Intel. И хотя вы можете исправить множество мелких проблем, включив игровой режим или обновив драйверы, некоторые из них решить не так-то просто.
Попробуйте методы, описанные в этом руководстве, прежде чем спешить переустанавливать Steam или покупать новый компьютер. Мы рассмотрели наиболее распространенные причины зависания игры, помогая вам добиться более плавной игровой производительности на вашем ПК.
.