Перенести лицензию или подписку Microsoft Office с одного компьютера на другой очень просто. Однако обратите внимание, что не все лицензии Office подлежат передаче. Это руководство представляет собой пошаговое руководство по переносу лицензий Microsoft Office на компьютеры Windows и Mac.
Но сначала просмотрите следующий раздел, чтобы узнать о типах лицензий Microsoft Office. В последующих разделах описаны действия по проверке типов лицензий Office и переносу лицензий на новое устройство.
Типы лицензий Microsoft Office
Существуют разные типы лицензий Microsoft Office. Каждая лицензия имеет различные приложения, службы и функции. Давайте посмотрим на некоторые популярные лицензии Microsoft Office:
Однако вы можете использовать его только на одном компьютере одновременно. Чтобы перенести розничную лицензию на другой компьютер, необходимо сначала деактивировать продукт на текущем устройстве. Программы домашнего использования (HUP), электронная загрузка программного обеспечения (ESD), активация в точках продаж (POSA) и карта-ключ продукта (PKC) — это различные варианты розничных лицензий, продаваемых через Интернет и в магазинах.
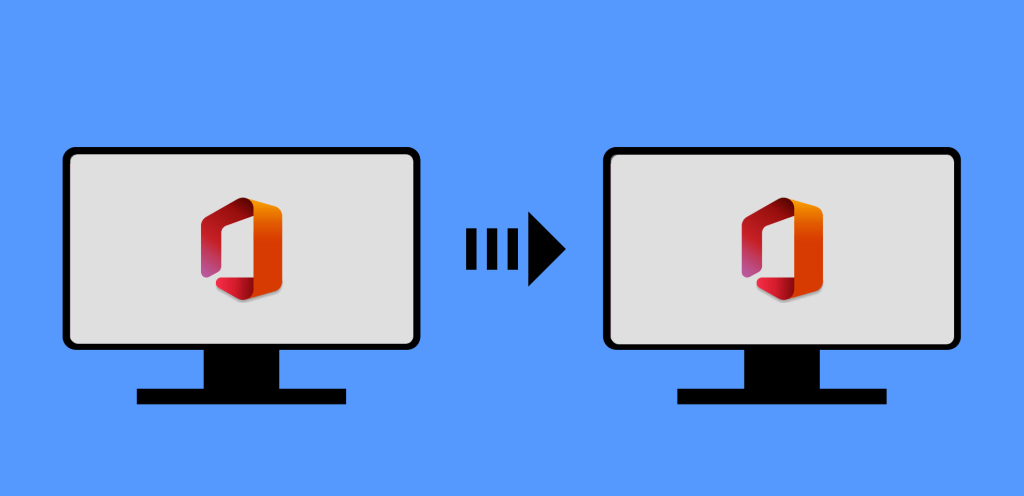
Как проверить тип лицензии Office в Windows
На другое устройство можно перенести только лицензии «Розничная» или «Полный пакет продуктов (FFP)». Действия по проверке лицензии Office обычно зависят от версии Office и операционной системы вашего компьютера.
Проверьте тип лицензии для Office 2016, 2019 и 2021
Если вы используете эти версии продуктов Office (Word, Excel и т. д.), выполните следующие действия, чтобы проверить их типы лицензий:
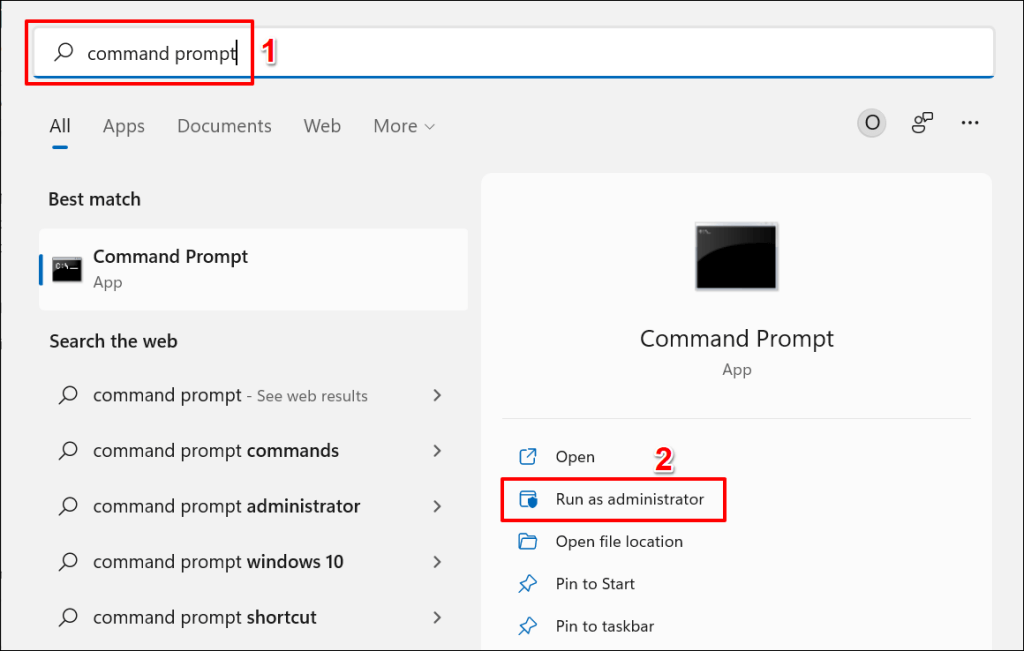
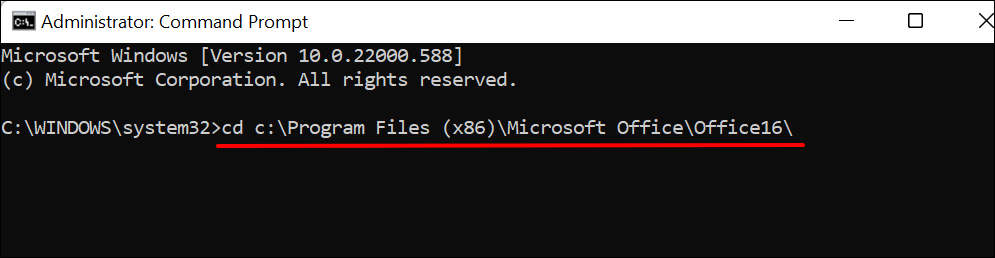
На 64-разрядном компьютере введите или вставьте cd c:\Program Files\Microsoft Office\Office16\ в терминал и нажмите Enter .
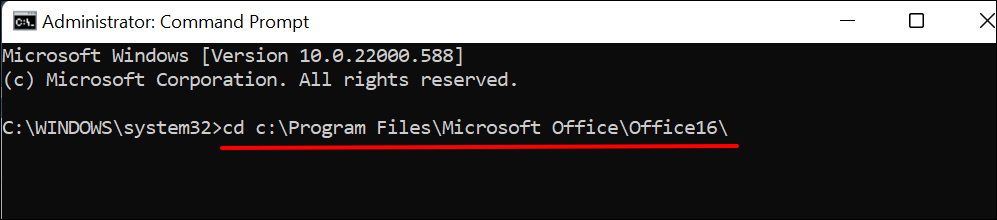
Не уверены в архитектуре процессора вашего компьютера? Обратитесь к нашему руководству по проверка того, использует ли ваш компьютер 32-битный или 64-битный процессор.
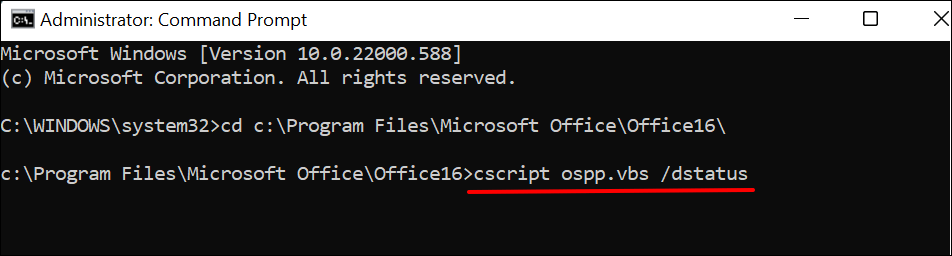
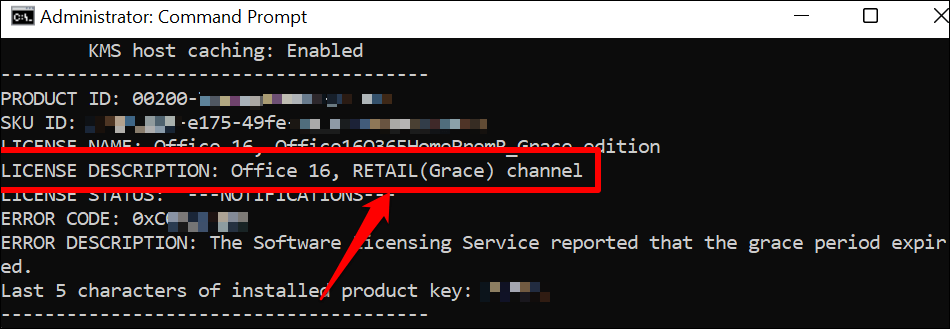
Проверьте тип лицензии для Office 2013
Откройте командную строку с правами администратора и выполните следующие действия.
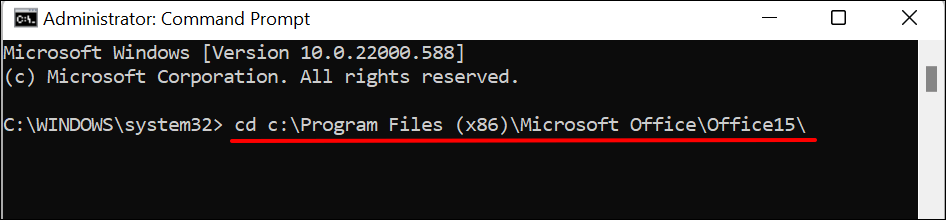
Если Office 2013 установлен на 64-битном ПК., введите или вставьте cd c:\Program Files\Microsoft Office\Office15\ и нажмите Enter .


Если у вас РОЗНИЧНАЯ лицензия или лицензия FFP, перейдите к следующему разделу, чтобы узнать, как перенести копию Office на другой компьютер.
Вы также можете определить тип лицензии продуктов Office 2013 с помощью установочного файла ISO или DVD..
Вставьте DVD в компьютер, откройте проводник и перейдите к файлу DVD или ISO. Если в установочном файле есть папка «Администратор», продукт имеет корпоративную лицензию (VL). В розничных версиях продуктов Microsoft Office нет папки «Администратор».
Как проверить лицензию Microsoft Office в macOS
Откройте продукт Office на своем компьютере Mac или настольном компьютере и выполните следующие действия, чтобы проверить сведения о лицензии.
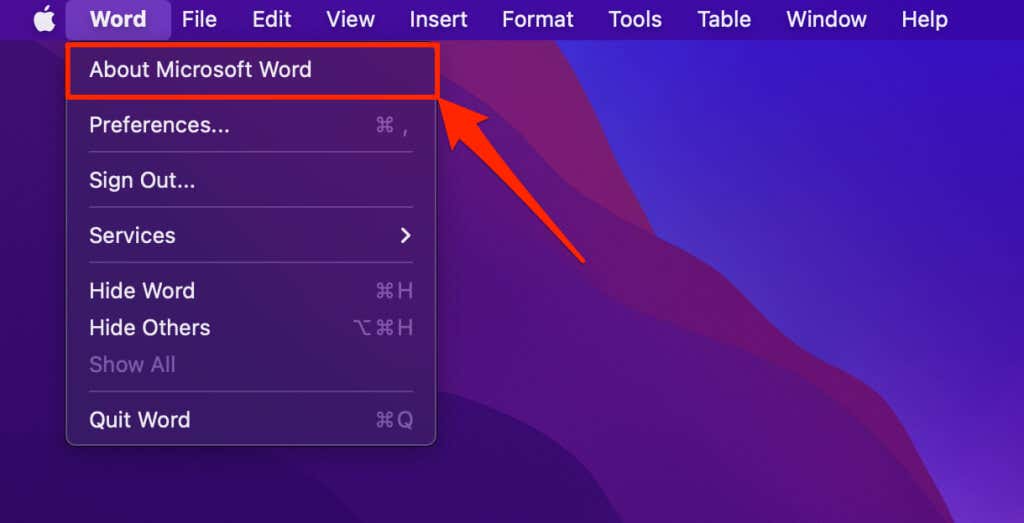
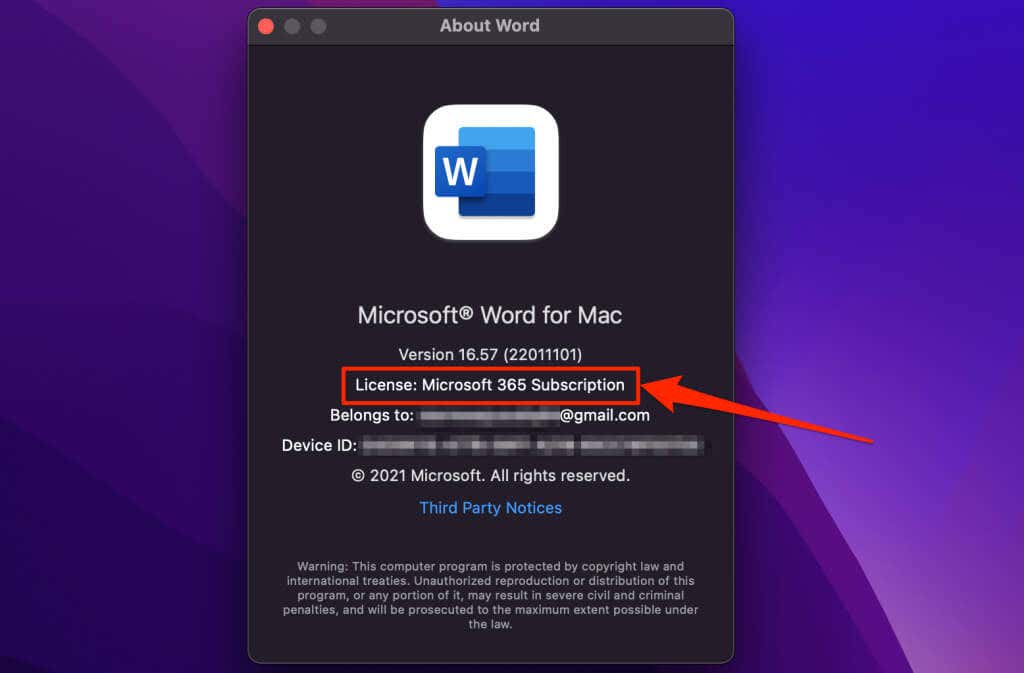
Как перенести лицензию Microsoft Office
Опять же, вы можете использовать розничную лицензию только на одном устройстве одновременно. Удаление Office освобождает продукт для использования на другом компьютере.
Если ваш старый компьютер сломан или сломан, вам не нужно удалять Office с устройства. Вместо этого установите Office на новый компьютер и активируйте продукт, используя тот же ключ продукта.
Убедитесь, что у вас под рукой есть 25-значный ключ продукта. Проверьте физическую упаковку диска или квитанцию, отправленную на вашу электронную почту, чтобы найти лицензионный ключ продукта.
Деактивировать лицензию Microsoft Office в Windows
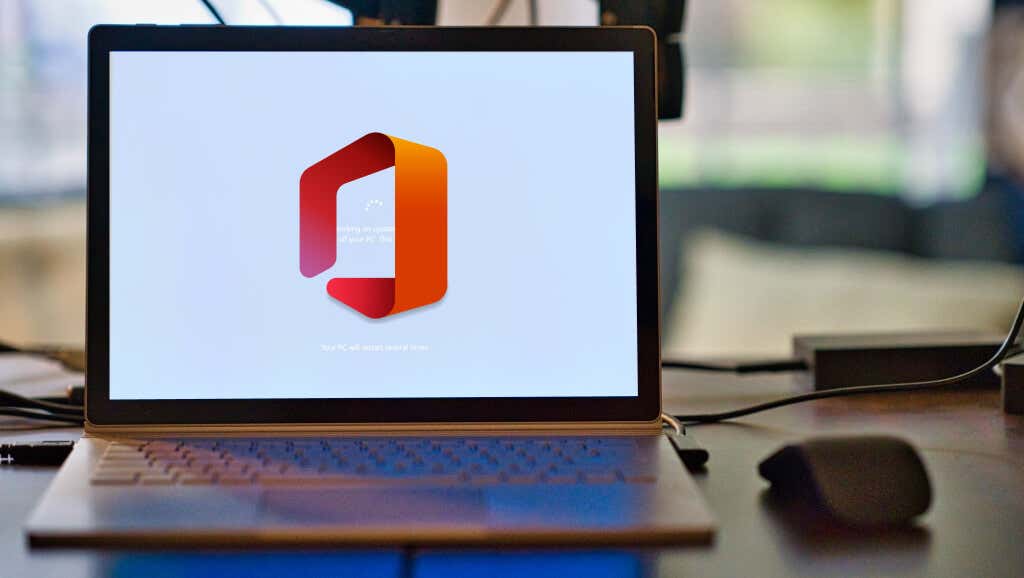
При удалении продукта Office лицензия деактивируется или отсоединяется от вашего устройства. Ниже мы рассмотрим три различных способа удаления продуктов Office на устройствах с Windows.
Удалить Office из панели управления
Удаление Office из панели управления Windows идеально подходит, если вы установили продукт с помощью DVD-диска, файла ISO или установщика Microsoft (MSI).
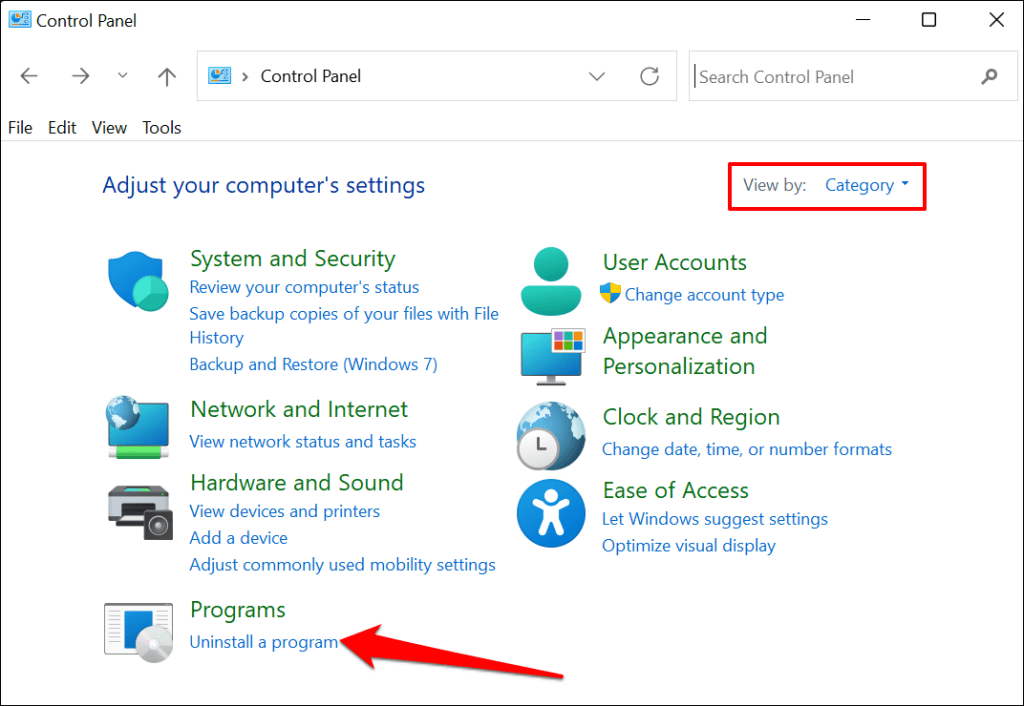
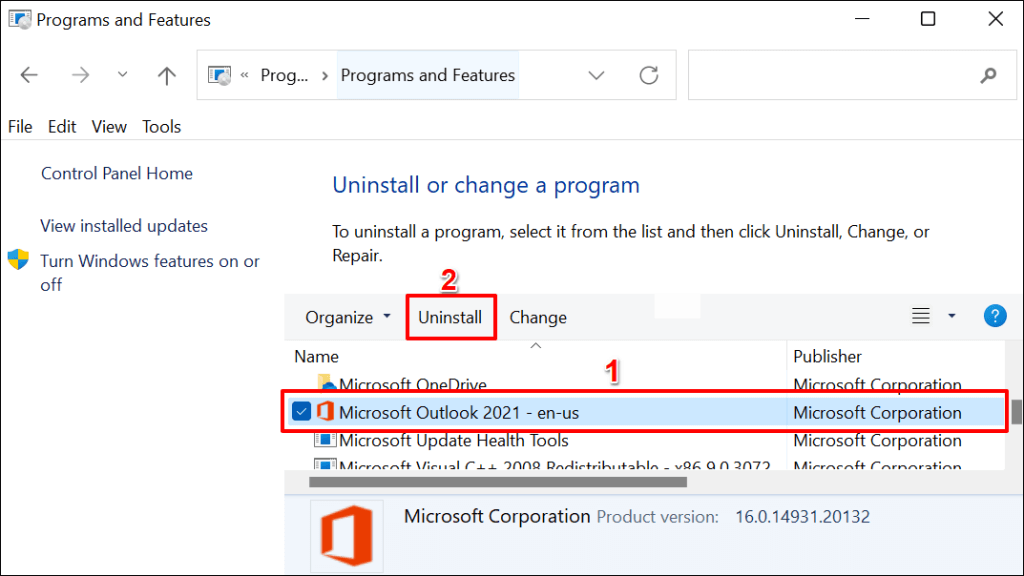
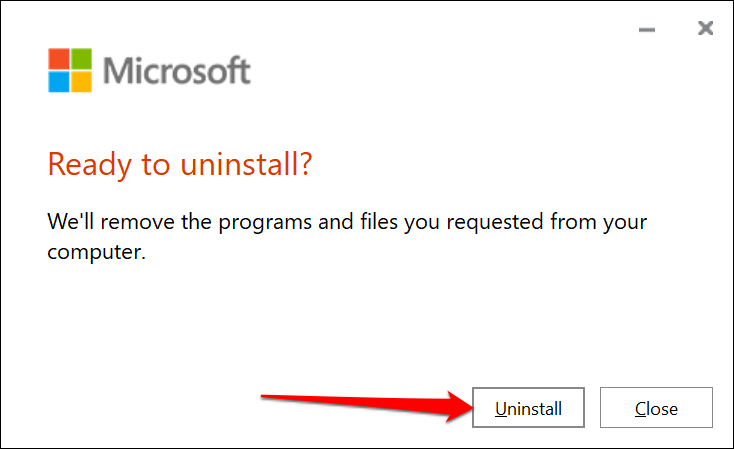
Удалить Office из меню настроек
Если вы установили приложение Office из Microsoft Store, выполните следующие действия, чтобы удалить его.
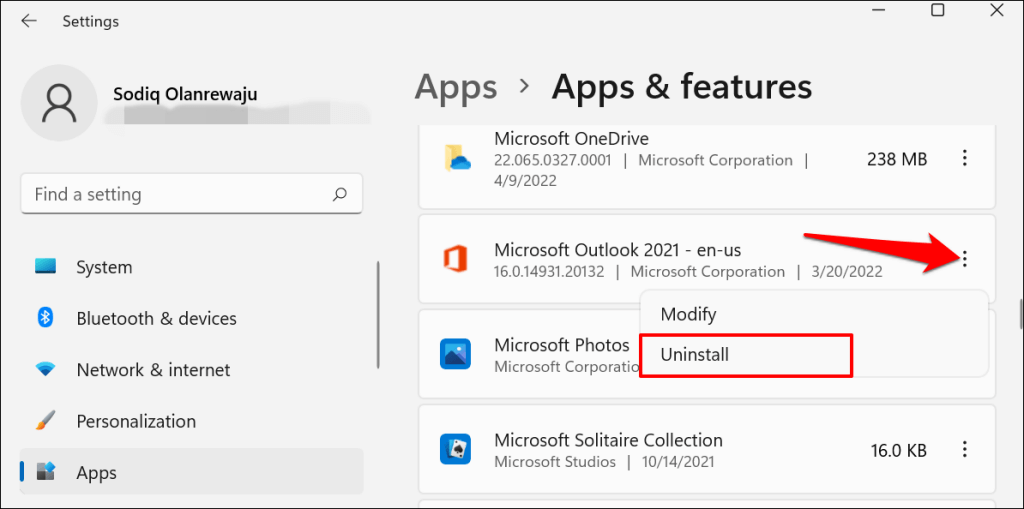
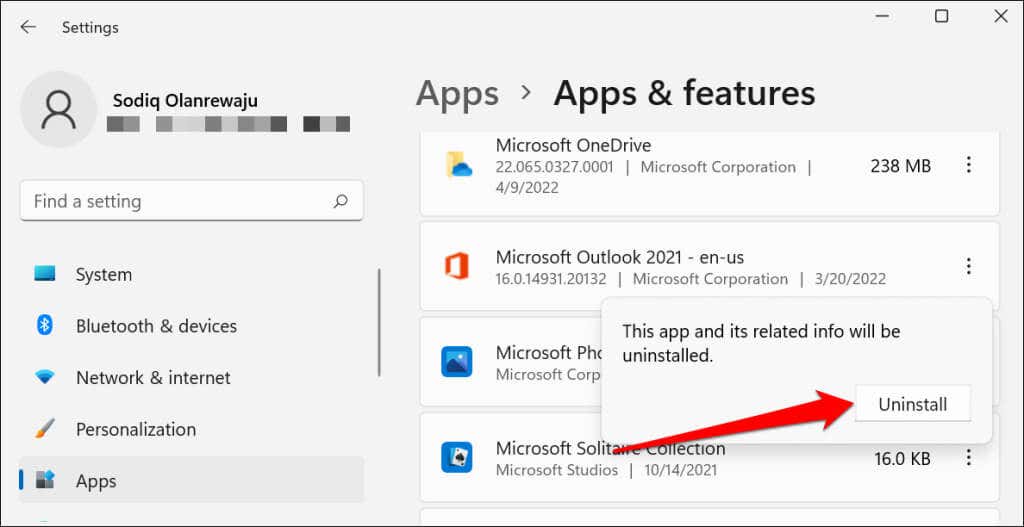
Удалить Office с помощью помощника по поддержке и восстановлению Microsoft
У Microsoft есть официальный инструмент, который полностью и автоматически удаляет Office на компьютерах с Windows. Загрузите и установите инструмент из Веб-сайт Microsoft и подождите, пока он загрузит необходимые установочные файлы.
Инструмент автоматически обнаруживает все продукты Office, установленные на вашем компьютере. Выберите продукт, который хотите удалить, и нажмите Далее , чтобы продолжить.
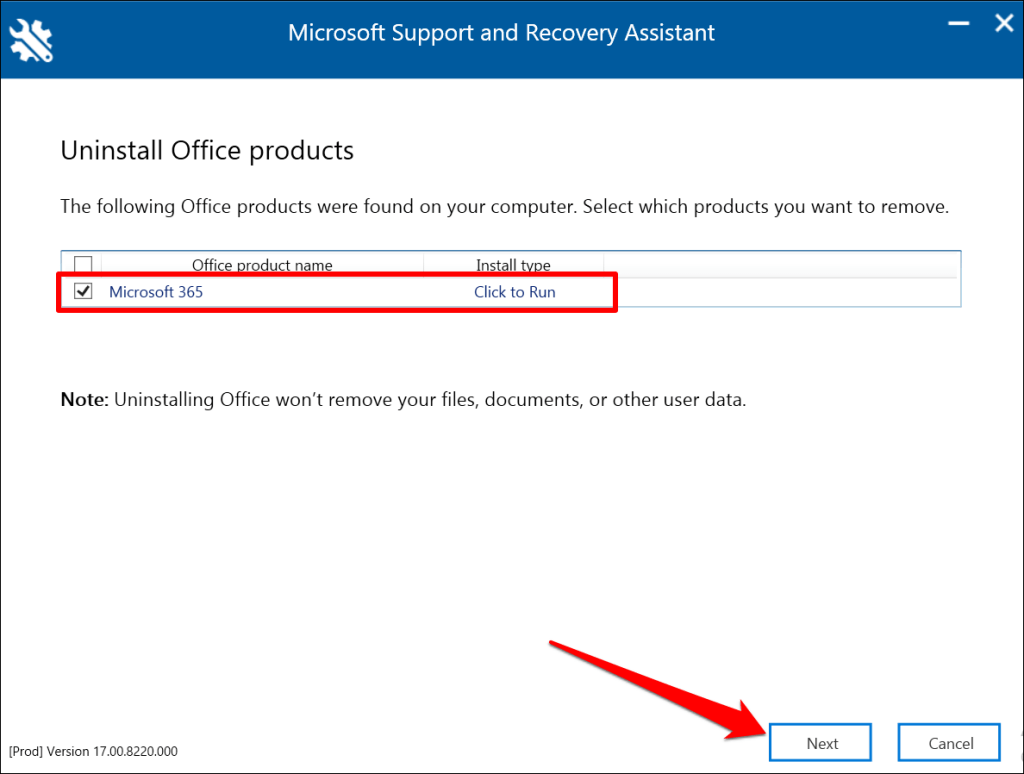
Подтвердите, что вы сохранили свою работу и закрыли все активные приложения Office. Нажмите Далее , чтобы начать удаление.
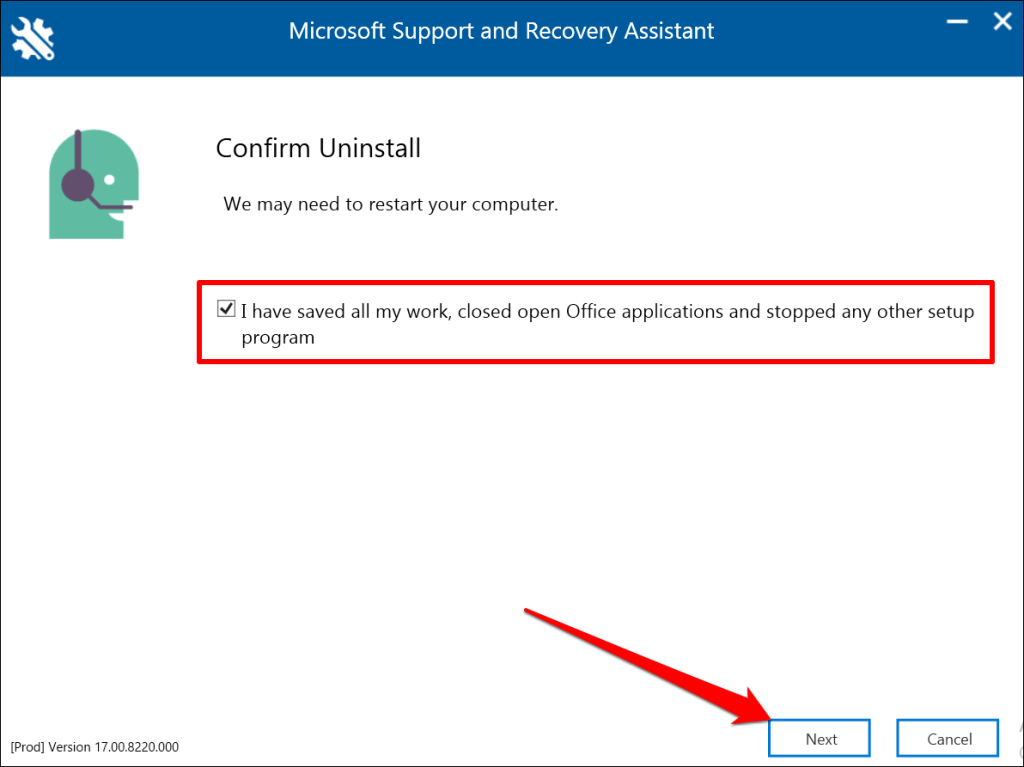
Удаление Office на компьютерах Mac
Перейдите в Finder >Приложения , щелкните правой кнопкой мыши приложение Office и выберите Переместить в корзину .
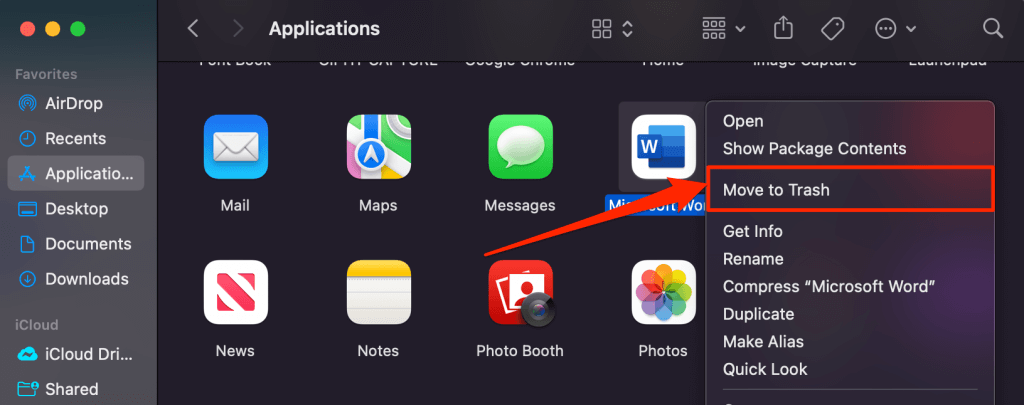
Деактивируйте лицензию Office из вашей учетной записи Microsoft
An Подписка на офис 365 позволяет устанавливать и использовать продукты Office на пяти устройствах одновременно. Если вы достигли количества одновременных установок, вам необходимо отключить одно устройство, чтобы использовать лицензию на новом компьютере.
Выполните следующие действия, чтобы удаленно удалить устройство из вашей подписки Microsoft Office 365.
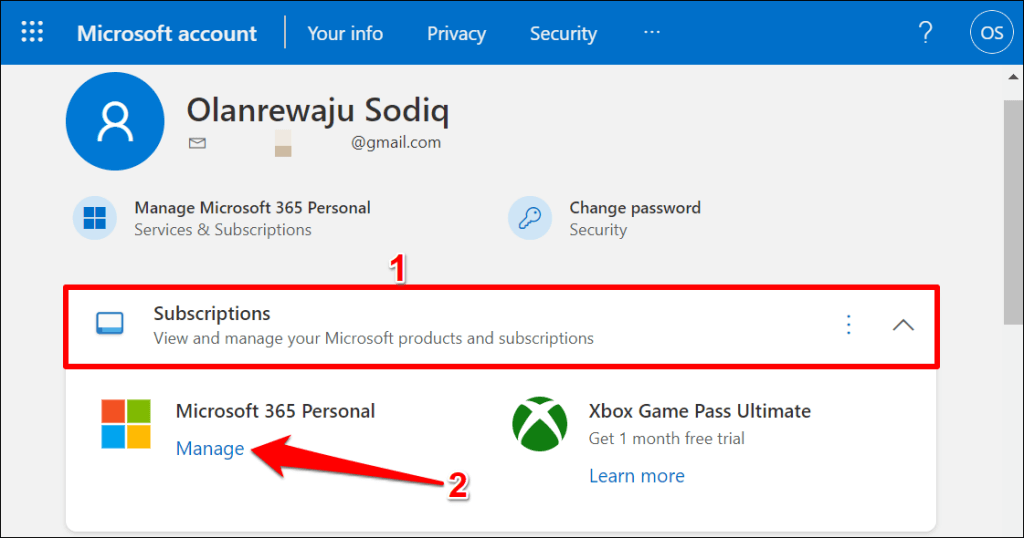
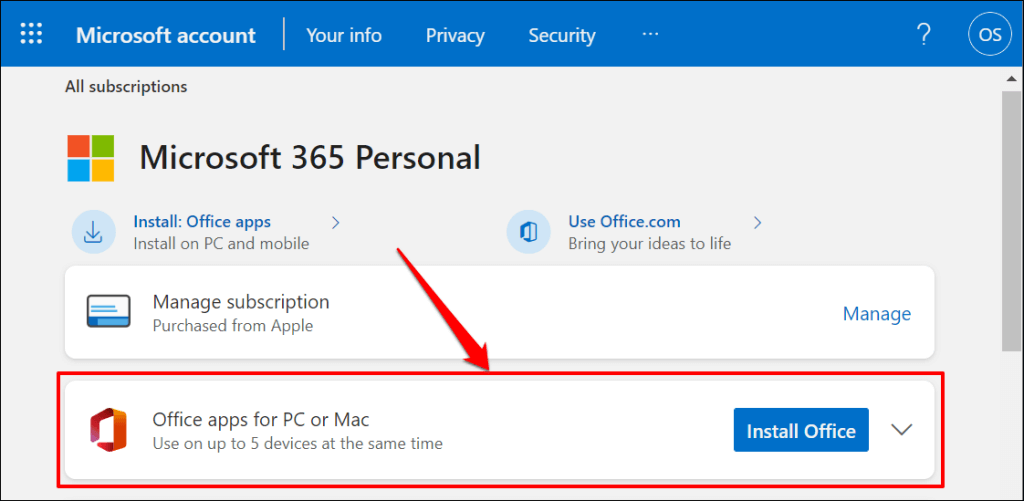
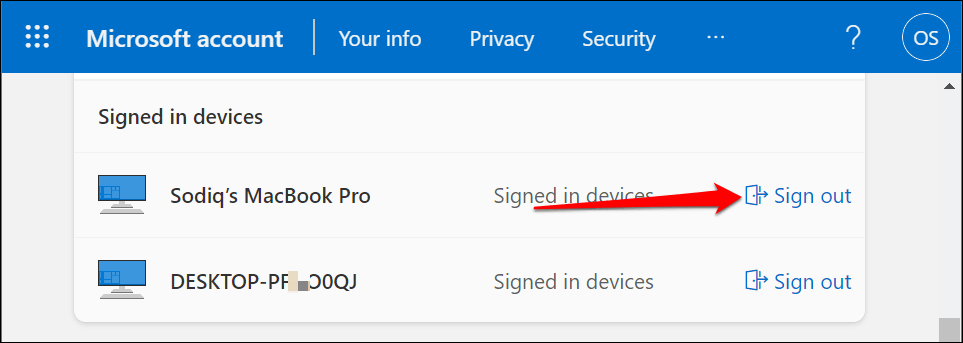
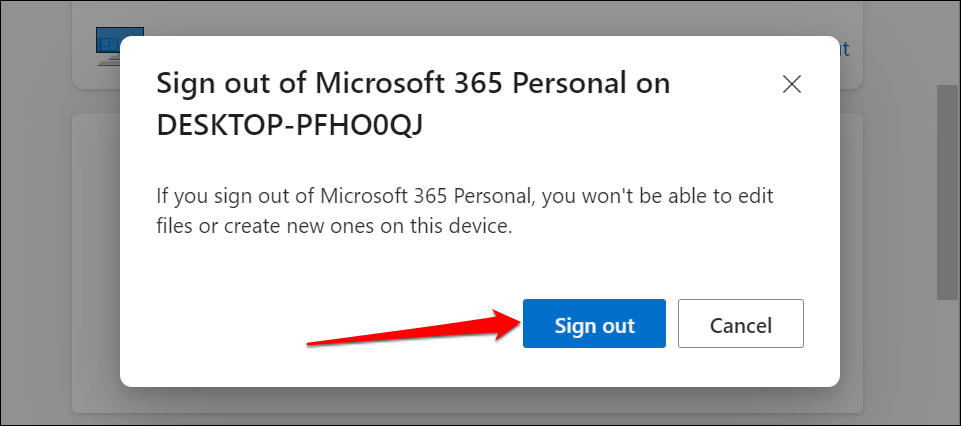
Используйте Office на новом компьютере
Удаление Office на старом устройстве — это лишь половина процесса передачи лицензии. Заключительная часть — установка Microsoft Office на новый компьютер. Введите тот же лицензионный ключ, который использовался на старом компьютере при настройке программного обеспечения (на новом устройстве). Во время активации убедитесь, что ваш компьютер подключен к Интернету.
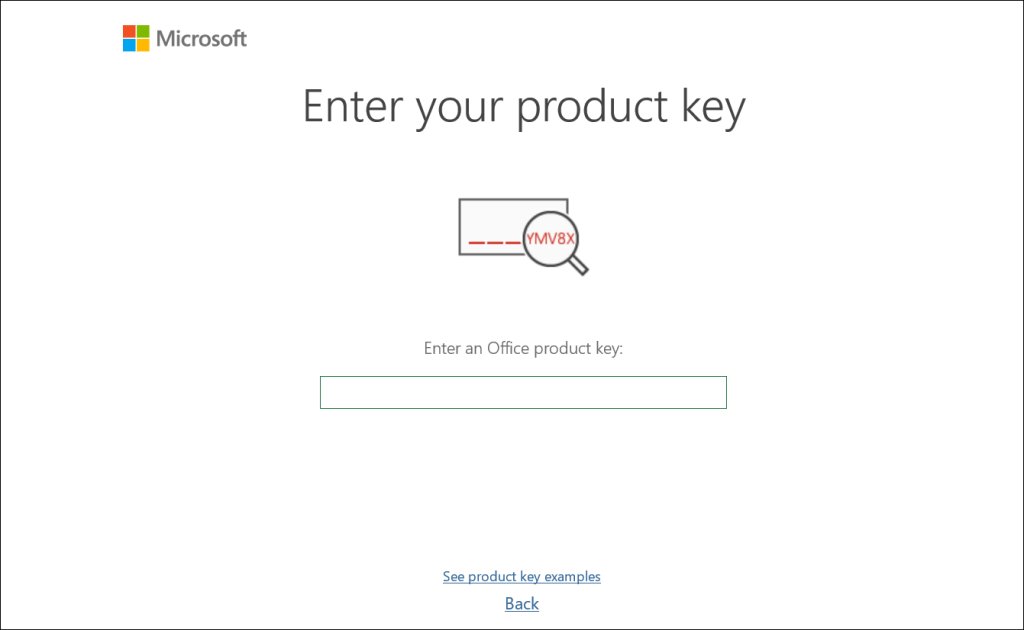
Майкрософт может потребоваться до 72 часов, чтобы удаленно отсоединить лицензию от вашего старого устройства. Если лицензия не работает на новом ПК через 72 часа, обратитесь в службу поддержки Майкрософт или обратитесь к нашему руководство по устранению проблем с лицензией Office.