Google Chrome может замедлить просмотр веб-страниц, пытаясь получить прокси-скрипты, даже если в этом нет необходимости. Мы покажем вам, как исправить проблему Chrome «Загрузка прокси-скрипта» на Windows и Mac.
Видите ли вы сообщение «Загрузка прокси-скрипта» в строке состояния Google Chrome всякий раз, когда вы посещаете определенные сайты или переключаетесь между сетями? Обычно оно щелкает буквально на пару секунд и все быстро начинает работать. Но иногда он остается на дольше, что приводит к неприятным задержкам или полной остановке загрузки веб-страниц.
Читайте дальше, чтобы узнать, почему сообщение «Загрузка прокси-скрипта» появляется при использовании браузера Chrome на вашем ПК или Mac и что можно сделать, чтобы оно исчезло.
Почему вы видите сообщение Chrome «Загрузка прокси-скрипта»
Сообщение Chrome «Загрузка прокси-скрипта» появляется, когда браузер пытается найти или загрузить сценарий автоматической настройки прокси-сервера (или PAC) из локальной сети. PAC состоит из инструкций, которые позволяют браузеру установить использовать прокси-сервер в качестве посредника между вашим компьютером и интернет-провайдером.
Прокси-серверы предоставляют различные преимущества на работе или в учебе. Например, они могут сжимать данные для экономии пропускной способности, кэшировать файлы для ускорения просмотра, удаленно фильтровать рекламу и т. д. Однако если браузер ищет прокси-серверы в частных сетях, это может привести к ненужным задержкам.
Если вы видите, что Chrome зависает на этапе «Загрузка прокси-скрипта», вы можете это исправить, отключив автоматическое обнаружение прокси-сервера в Windows и macOS. Следующие инструкции также помогут, если проблема возникает в других браузерах, таких как Microsoft Edge, Apple Safari и Mozilla Firefox.
Исправить ошибку загрузки прокси-скрипта в Windows
Если Chrome загружает прокси-скрипт слишком долго или застревает при этом, вы должны запретить ему поиск прокси по умолчанию. Поскольку браузер работает в соответствии с настройками сети системы, используйте панель управления прокси-сервером в приложении «Настройки Windows 11/10» или диалоговое окно «Свойства обозревателя», чтобы отключить автоматическое обнаружение прокси-сервера.
Отключить настройки прокси через приложение «Настройки»
Чтобы получить доступ к настройкам прокси-сервера или деактивировать их через приложение «Настройки» в Windows 10/11:.
<р>1. Откройте меню «Пуск» и выберите Настройки .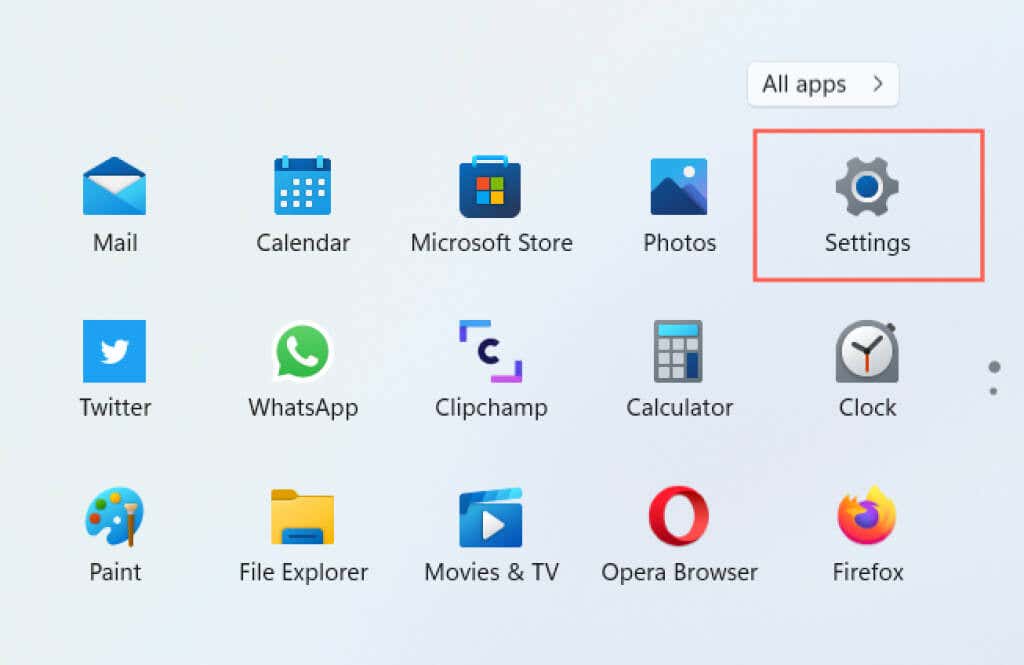 <р>2. Выберите категорию Сеть и Интернет .
<р>2. Выберите категорию Сеть и Интернет .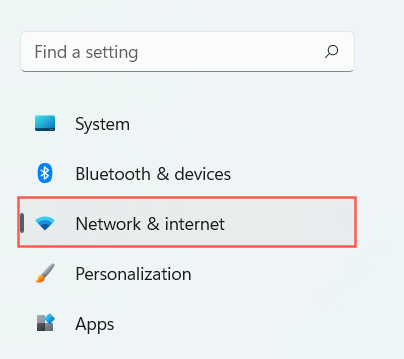 <р>3. Прокрутите вниз и выберите Прокси .
<р>3. Прокрутите вниз и выберите Прокси .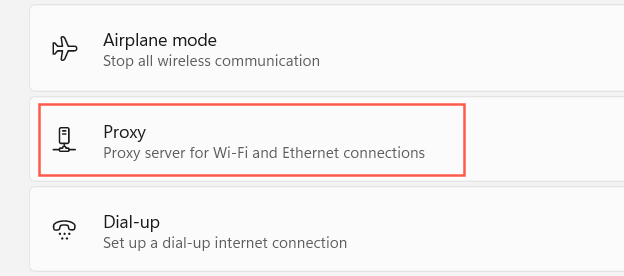 <р>4. Выключите переключатель рядом с пунктом Автоматическое определение настроек . Кроме того, отключите Использовать сценарий установки и Использовать прокси-сервер , если они активны.
<р>4. Выключите переключатель рядом с пунктом Автоматическое определение настроек . Кроме того, отключите Использовать сценарий установки и Использовать прокси-сервер , если они активны.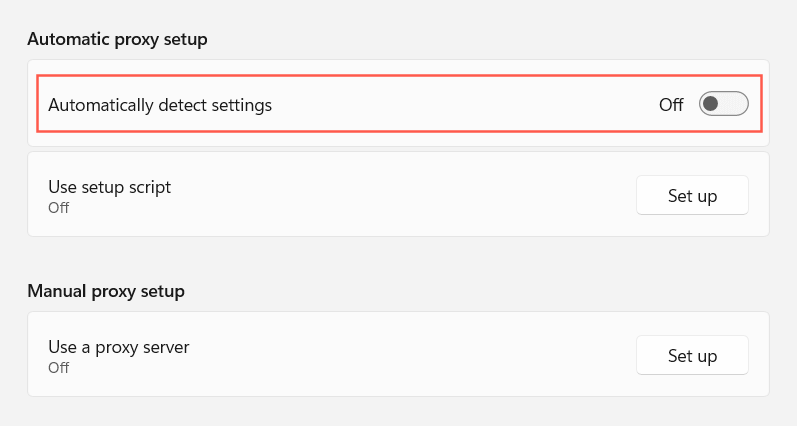 <р>5. Выйдите из приложения «Настройки».
<р>5. Выйдите из приложения «Настройки».
Кроме того, вы можете перейти к экрану на шаге 4 через страницу настроек Chrome. Просто откройте меню Chrome (выберите значок с тремя точками справа от адресной строки) и выберите Настройки . Затем выберите Дополнительно >Система на боковой панели. Затем выберите Открыть настройки прокси-сервера вашего компьютера .
Отключить настройки прокси-сервера через Свойства обозревателя
Если у вас проблемы с загрузкой настроек Windows 10/11 или вы используете более старую версию Windows на своем компьютере, вы можете использовать свойства Интернета, чтобы запретить Chrome искать прокси-серверы. Для этого:
<р>1. Откройте меню «Пуск» , введите Свойства обозревателя и нажмите Ввод .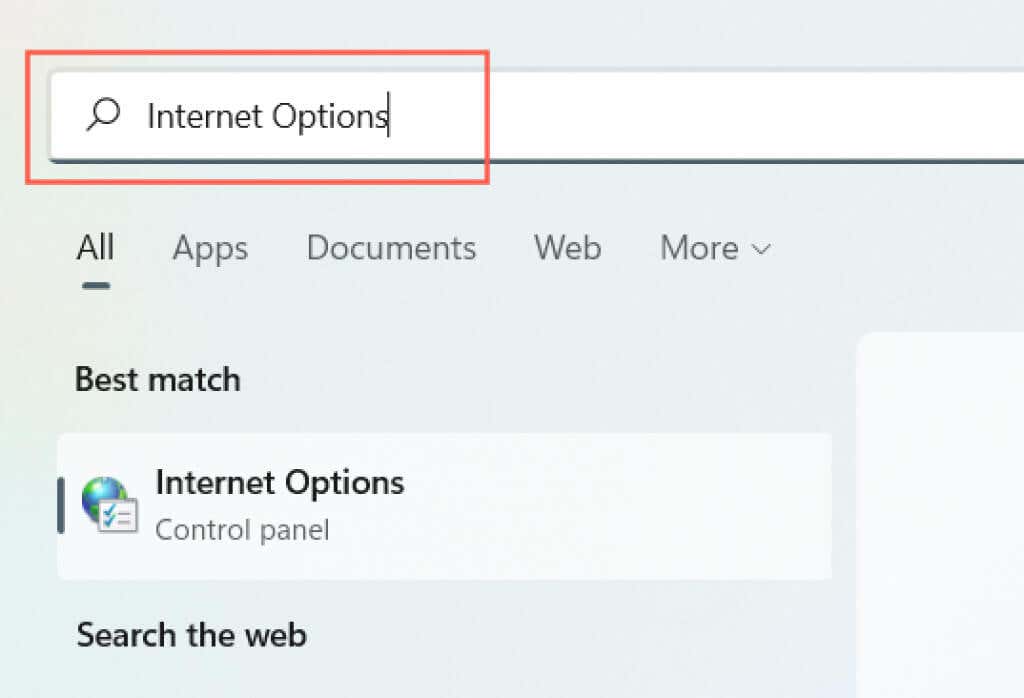 <р>2. Перейдите на вкладку Подключения .
<р>2. Перейдите на вкладку Подключения .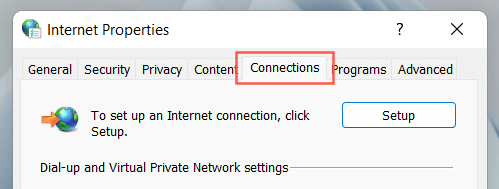 <р>3. Нажмите кнопку Настройки локальной сети в разделе Настройки локальной сети (LAN) .
<р>3. Нажмите кнопку Настройки локальной сети в разделе Настройки локальной сети (LAN) .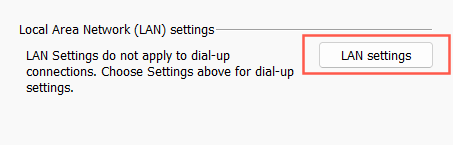 <р>4. Снимите флажок Автоматически определять настройки . Также снимите флажки Использовать сценарий автоматической настройки и Использовать прокси-сервер для вашей локальной сети , если они активны.
<р>4. Снимите флажок Автоматически определять настройки . Также снимите флажки Использовать сценарий автоматической настройки и Использовать прокси-сервер для вашей локальной сети , если они активны.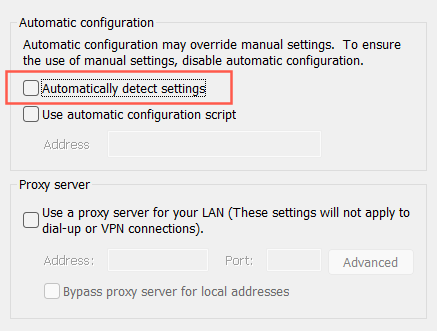 <р>5. Выберите ОК .
<р>5. Выберите ОК .
Исправить проблему со сценарием загрузки прокси-сервера Chrome на Mac
Предположим, проблема «Загрузка прокси-скрипта» возникает при использовании веб-браузера Google Chrome на Mac. Как и на ПК, вам необходимо отключить автоматическое обнаружение прокси-сервера в настройках сети macOS, чтобы решить эту проблему. Для этого:
<р>1. Откройте меню Apple и выберите Системные настройки .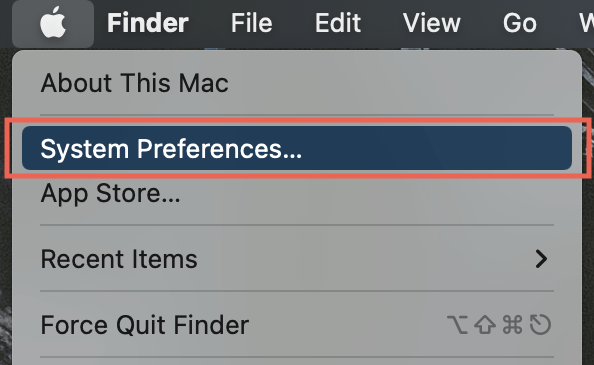 <р>2. Выберите категорию Сеть в левом нижнем углу окна.
<р>2. Выберите категорию Сеть в левом нижнем углу окна.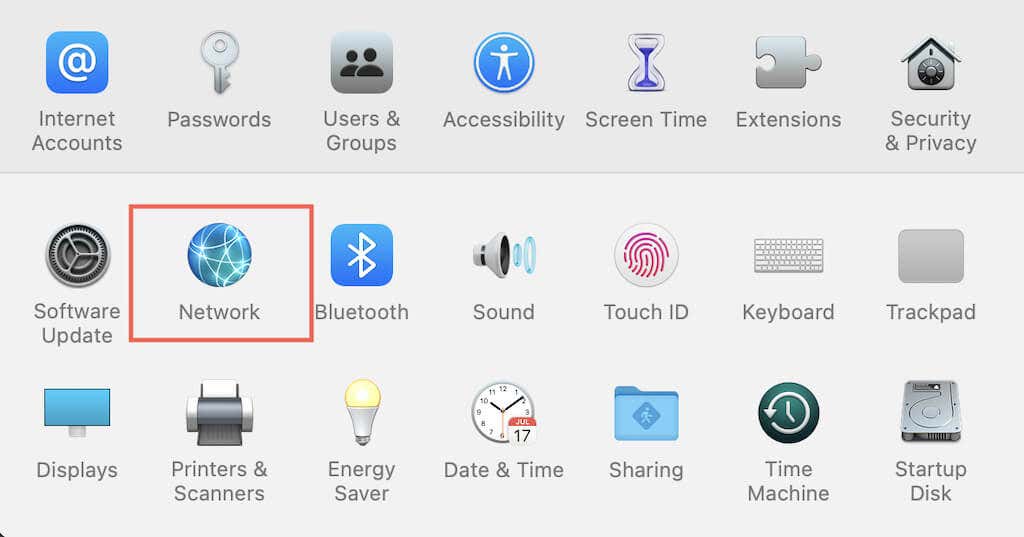 <р>3. Выберите подключение к Интернету (Wi-Fi или Ethernet) на левой панели..
<р>3. Выберите подключение к Интернету (Wi-Fi или Ethernet) на левой панели..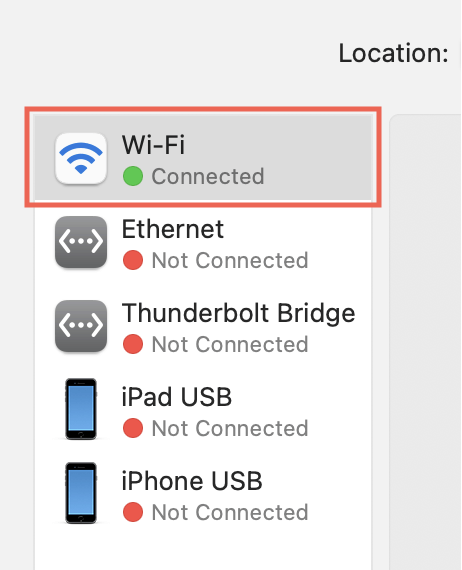 <р>4. Нажмите кнопку Дополнительно .
<р>4. Нажмите кнопку Дополнительно .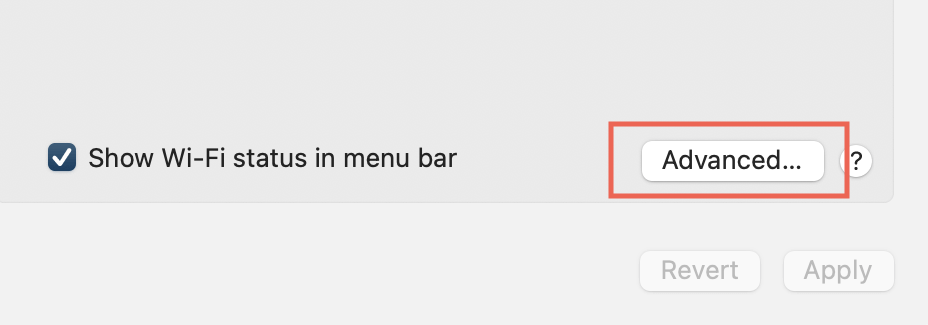 <р>5. Перейдите на вкладку Прокси .
<р>5. Перейдите на вкладку Прокси . <р>6. Снимите флажок Автоматическое обнаружение прокси . Также отключите Автоматическую настройку прокси и любые другие протоколы, если они активны.
<р>6. Снимите флажок Автоматическое обнаружение прокси . Также отключите Автоматическую настройку прокси и любые другие протоколы, если они активны.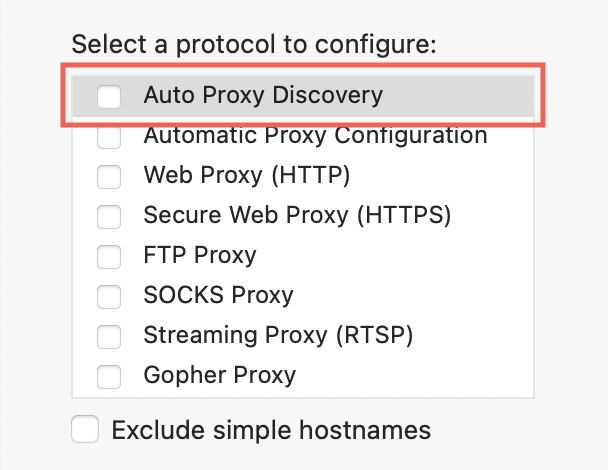 <р>7. Выберите ОК .
<р>7. Выберите ОК .
Вы также можете перейти к настройкам прокси-сервера вашего Mac на шаге 5 через Chrome. Просто откройте меню Chrome и выберите Настройки >Дополнительные настройки >Система >Откройте настройки прокси-сервера вашего компьютера. .
Что еще вы можете сделать?
Устранить ошибку Chrome «Загрузка прокси-скрипта» на Windows и Mac можно так же просто, как отключить настройки прокси-сервера. Однако в редких случаях вам может потребоваться внести следующие исправления:
Если это происходит в сети организации, обратитесь к своему системному администратору для получения адреса прокси-скрипта или правильных сведений о ручной настройке прокси.
.