Сочетание клавиш Windows + Shift + S в Windows 10 и 11 позволяет нажать делать скриншоты, не открывая никаких приложений. Когда эта комбинация клавиш перестанет работать, вы не сможете делать снимки экрана этим методом.
Есть много причин, по которым Сочетание клавиш не работает. Первое, что нужно проверить, — это клавиатуру вашего компьютера и убедиться, что все клавиши работают. Затем убедитесь, что клавиатура правильно подключена к компьютеру и соединение не нарушено.
Если вы попробовали эти решения, но безуспешно, следующие дополнительные советы помогут вам решить проблему.
Используйте кнопку PrntScrn для создания снимков экрана
Если вам срочно нужно сделать скриншоты и сочетание клавиш Windows + Shift + S не работает, воспользуйтесь альтернативным методом, чтобы сделать скриншот. Этот метод заключается в использовании ПрнтСкрн кнопка на клавиатуре.
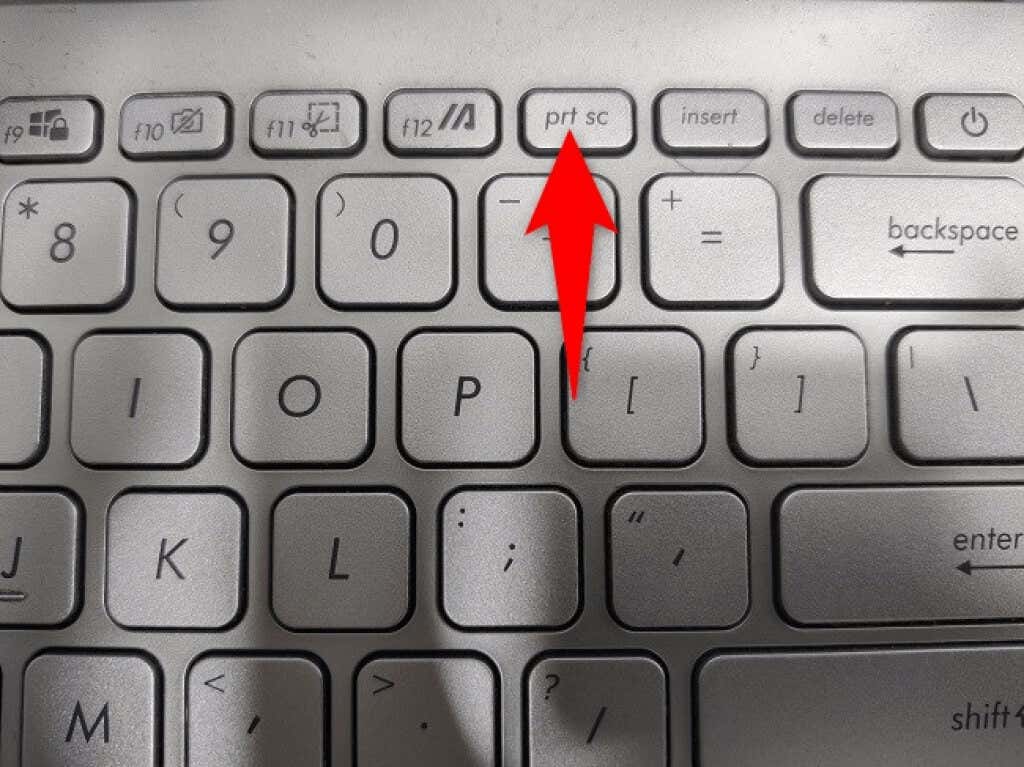
Когда вы нажимаете клавишу Print Screen, ваш компьютер делает снимок экрана и сохраняет его в буфер обмена. Затем вы можете открыть приложение для редактирования изображений, например Microsoft Paint , и использовать Ctrl + V , чтобы вставить туда свой снимок экрана. Затем сохраните изображение как обычно.
Благодаря этому методу вам не придется ждать, пока проблема Snip & Sketch будет решена, чтобы сделать снимок экрана.
Разрешить уведомления Snip & Sketch на вашем компьютере
При нажатии сочетания клавиш Windows + Shift + S Snip & Sketch отображает всплывающее окно, которое можно щелкнуть, чтобы открыть изображение в приложении. Если у вас отключены уведомления для этого приложения на вашем компьютере, возможно, поэтому ваши скриншоты не сохраняются.
В этом случае вы можете решить проблему, включив все уведомления Snip & Sketch на своем компьютере.
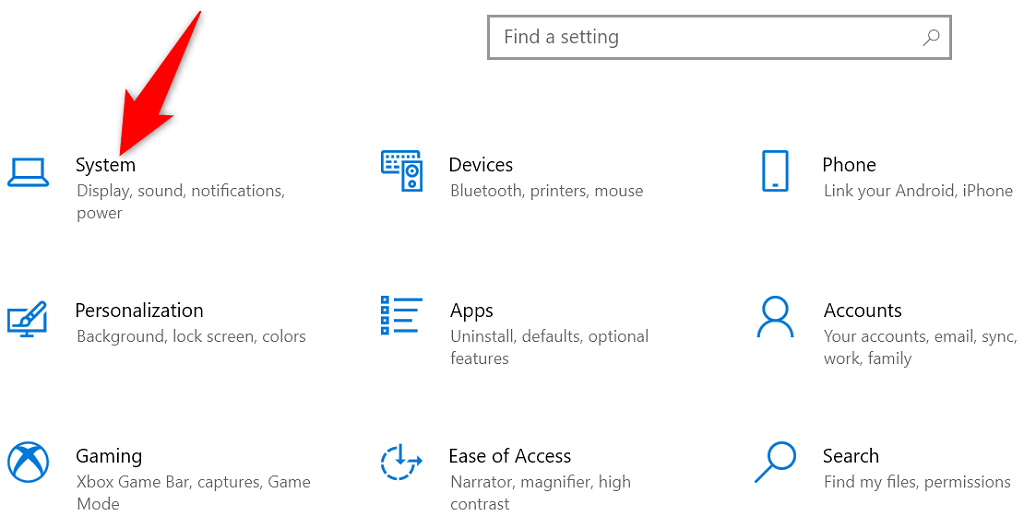
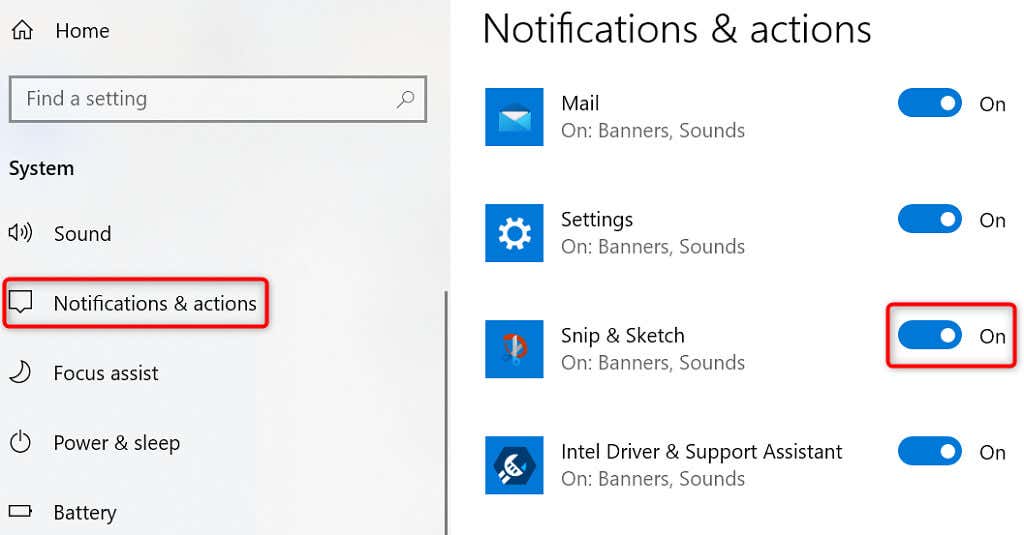
Включите историю буфера обмена на компьютере с Windows 10/11
История буфера обмена Windows позволяет копировать и сохранять несколько элементов в буфере обмена для вставки. Если у вас возникнут проблемы с функцией создания снимков экрана в Snip & Sketch, стоит включить историю буфера обмена и проверить, позволяет ли она вставлять снимки экрана.
Включить функцию истории для буфера обмена так же просто, как включить соответствующий параметр.
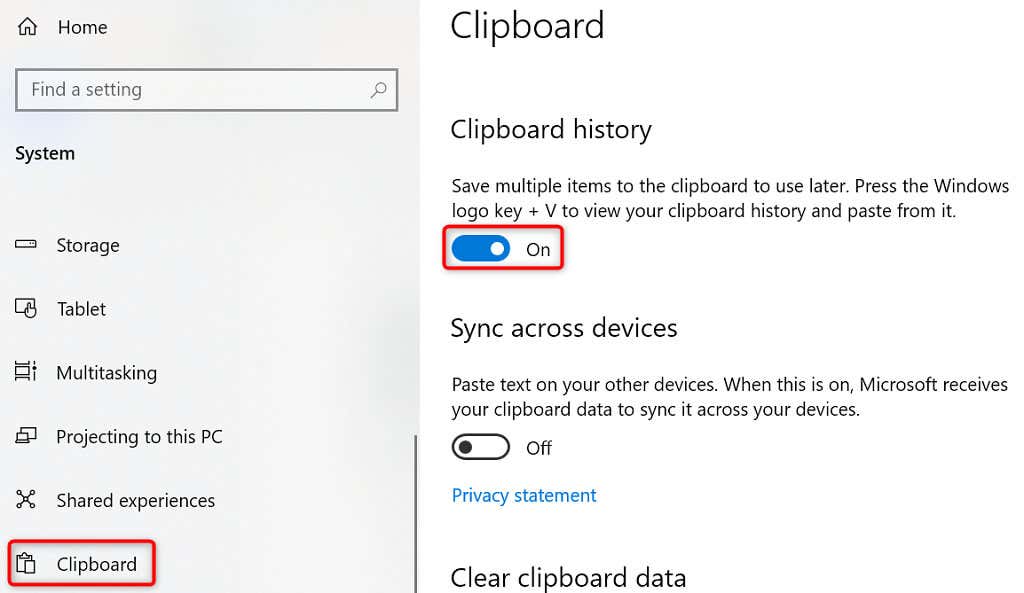
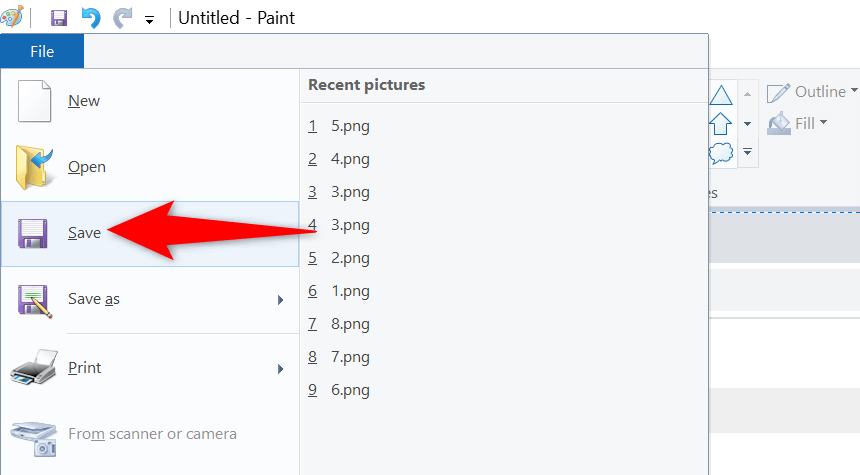
Сбросить фрагмент и эскиз, чтобы исправить ярлык экрана Windows
Если у вас возникли проблемы с приложением на вашем компьютере, стоит сбросить настройки этого приложения, чтобы потенциально устранить проблему. Вы можете сбросить параметры Snip & Sketch и, возможно, снова активировать Windows + Shift + S.
В Windows есть встроенная возможность сбросить настройки приложений. Вот как вы можете использовать эту опцию.
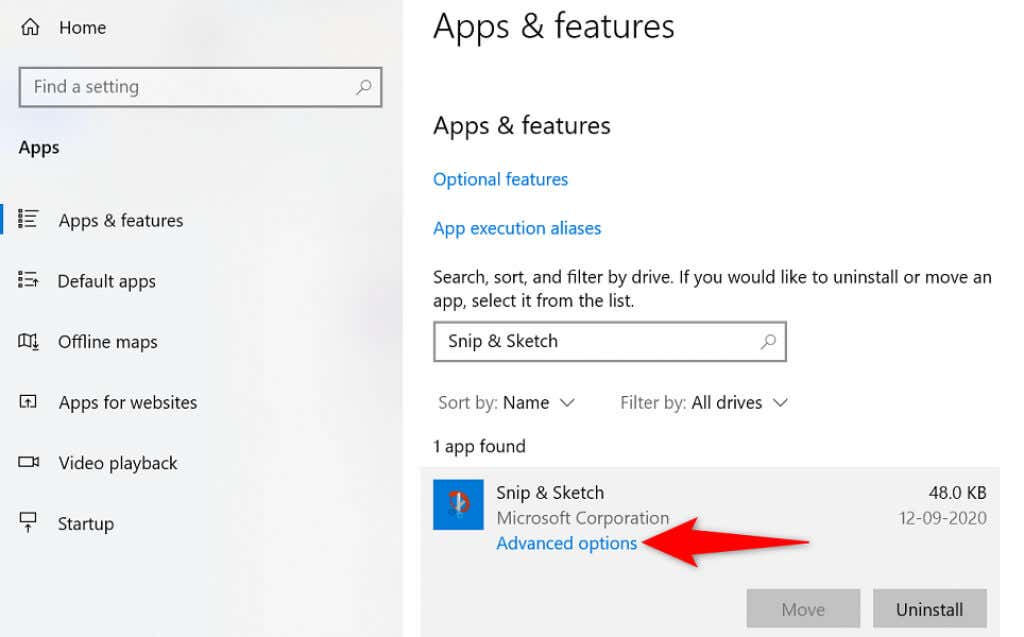
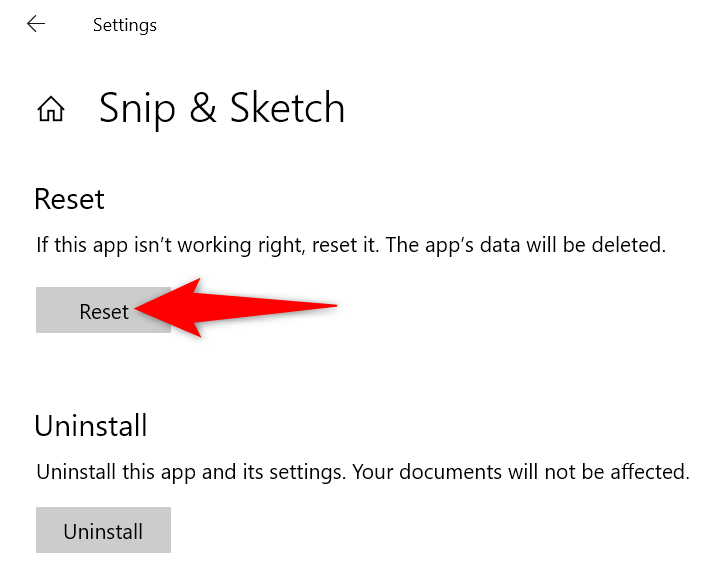
Переустановите Snip & Sketch на свой компьютер
Если вы выполнили сброс Snip & Sketch, но это не устранило проблему, попробуйте удалить и переустановите приложение на свой компьютер. Вероятно, в вашем приложении возникли проблемы с основными файлами, и переустановка поможет это исправить.
Вы можете использовать Microsoft Store, чтобы получить новую копию приложения, которая заменит проблемные файлы приложения на рабочие.
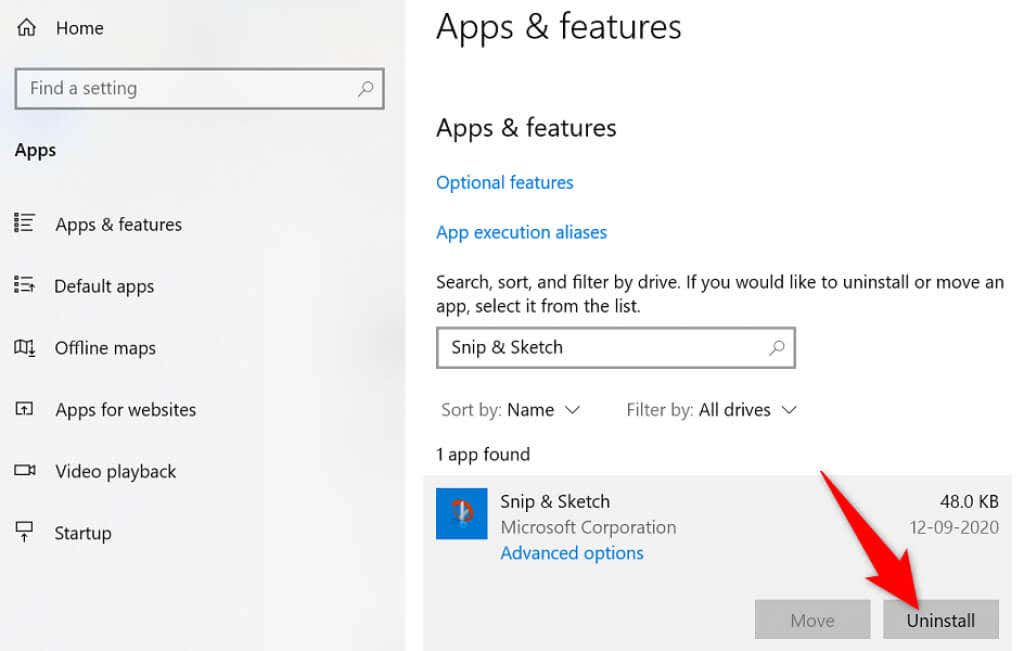
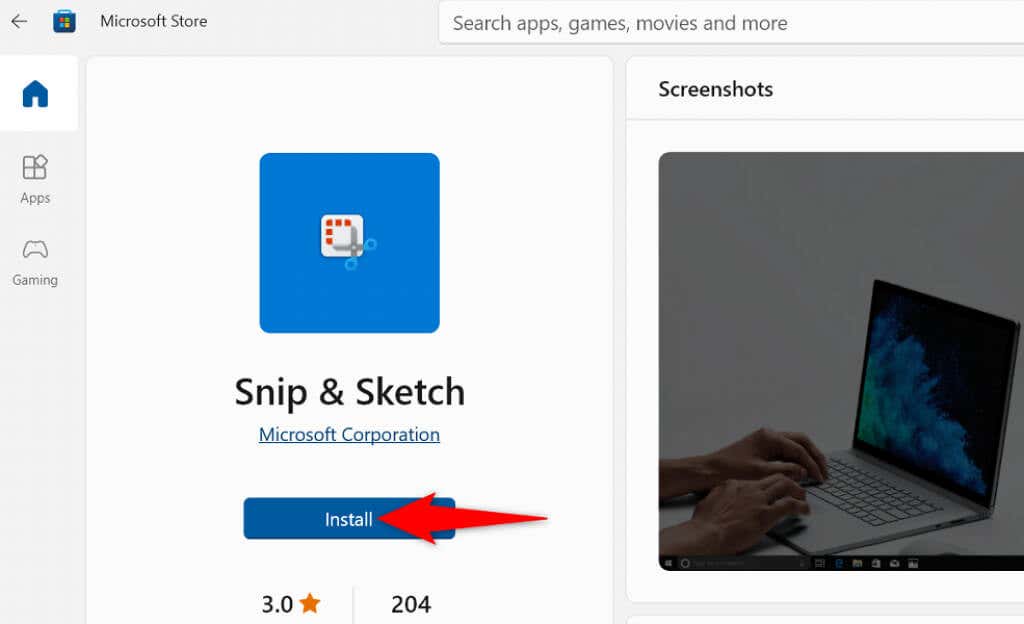
Чистая загрузка ПК с Windows
Одна из причин, по которой сочетание клавиш Windows + Shift + S не работает, заключается в том, что другие приложения на вашем компьютере мешают работе Snip & Sketch. Обычно это вредоносные приложения, которые влияют на работу других приложений на вашем компьютере.
Вы можете проверить, так ли это, к чистый загрузка компьютера с Windows. При этом ваш компьютер загружает только самые необходимые элементы. Это позволит вам найти виновное приложение на вашем компьютере.
Как только вы узнаете, какое приложение вызывает проблему, вы можете удалить его со своего компьютера. Тогда ваша проблема должна быть решена.
Снова начните делать снимки экрана с помощью Windows + Shift + S
Есть множество причин, по которым сочетание клавиш Snip & Sketch не поможет вам делать скриншоты. Если вы оказались в такой ситуации, вы можете использовать упомянутые методы, чтобы решить вашу проблему.
Как только вы определите и устраните основную проблему, сочетание клавиш начнет работать..
.