Переводим компьютер в спящий режим не должно вызвать затруднений, и Microsoft это знает. Независимо от того, используете ли вы ПК с Windows 10 или Windows 11, у вас есть несколько способов перевести вашу систему в спящий режим. Если вам не нравятся предложения по умолчанию, вы можете создать свои собственные ярлыки и перевести компьютер в спящий режим.
Некоторые способы перехода в спящий режим Windows включают использование параметра в меню опытного пользователя, запуск команды в командной строке и создание ярлыка на рабочем столе. Мы объясним, как использовать все эти методы на вашем компьютере.
Примечание . В этом руководстве используются снимки экрана с компьютера с Windows 10. Однако действия для Windows 11 должны быть аналогичны.
Использование меню опытного пользователя для перехода в спящий режим
Меню опытного пользователя — это быстрый способ перевести компьютер в спящий режим. Вы можете получить доступ к этому меню с помощью сочетания клавиш, а затем выбрать вариант перехода в спящий режим.
Это меню также предлагает ярлыки для других инструментов Windows, таких как «Настройки» и «Диспетчер задач».
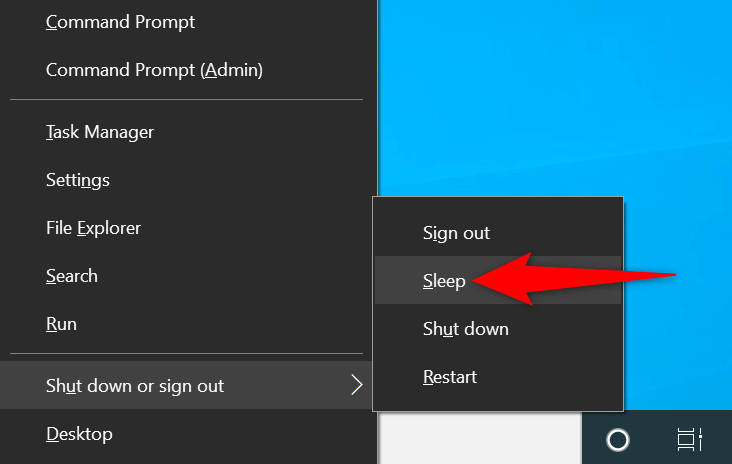
Если вы не предпочитаете нажимать кнопки клавиатуры, вы можете выбирать элементы в меню с помощью мыши или трекпада.
Используйте сочетание клавиш Alt + F4, чтобы перевести компьютер в спящий режим
И в Windows 10, и в Windows 11 есть диалоговое окно Завершение работы Windows , которое можно использовать для перевода компьютера в спящий режим. Это диалоговое окно открывается с помощью быстрого сочетания клавиш, что ускоряет переход в спящий режим.
Одним из незначительных недостатков этого метода является то, что нажатие клавиши сочетание клавиш закроет выделенные окна. Итак, вам нужно использовать этот метод, сначала получив доступ к рабочему столу вашего ПК.
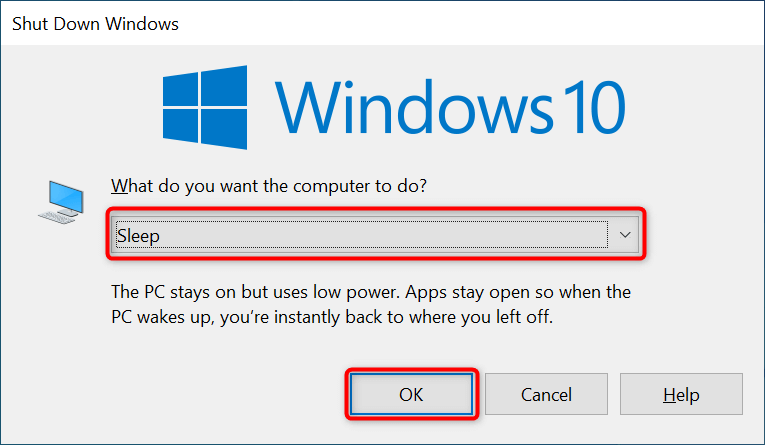 <ол тип="1" start="3">
<ол тип="1" start="3">
Доступ к меню питания для входа в спящий режим в Windows
В меню «Пуск» Windows содержатся ярлыки практически всех приложений и функций вашего компьютера. Одним из них является ярлык меню «Питание», который отображает различные параметры питания, включая параметр спящего режима.
Если вы предпочитаете использовать меню «Пуск» для своих задач, вам понравится этот способ входа в спящий режим вашего компьютера.
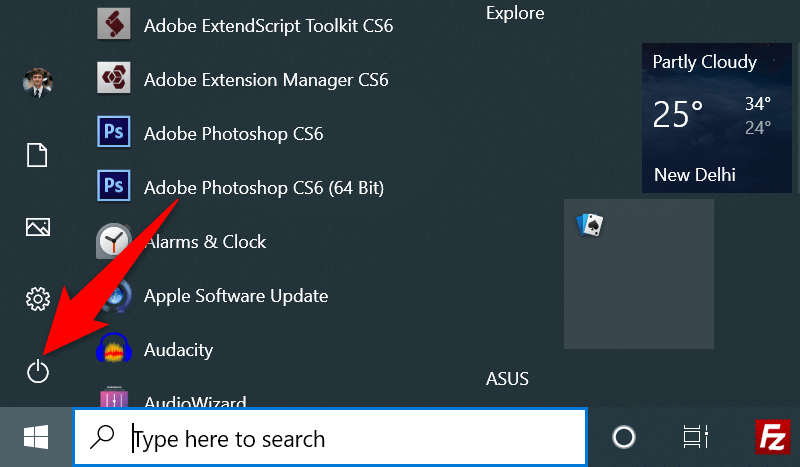
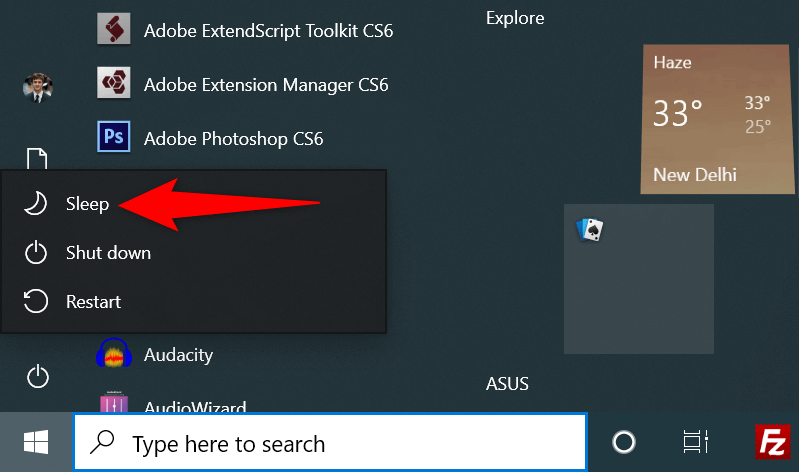
Перевести Windows в спящий режим с помощью команды командной строки
Вам повезло, если вы предпочитаете использование команд для выполнения задач на своем ПК. Windows предлагает специальную команду, которую вы можете использовать в окне командной строки, чтобы перевести компьютер в спящий режим.
Единственным недостатком этого метода является то, что он будет переводите компьютер в спящий режим вместо перехода в спящий режим, если эта функция включена. Однако, чтобы избежать этой ситуации, вы можете отключить спящий режим на своем компьютере.
Вот как это сделать отключите спящий режим на вашем компьютере :
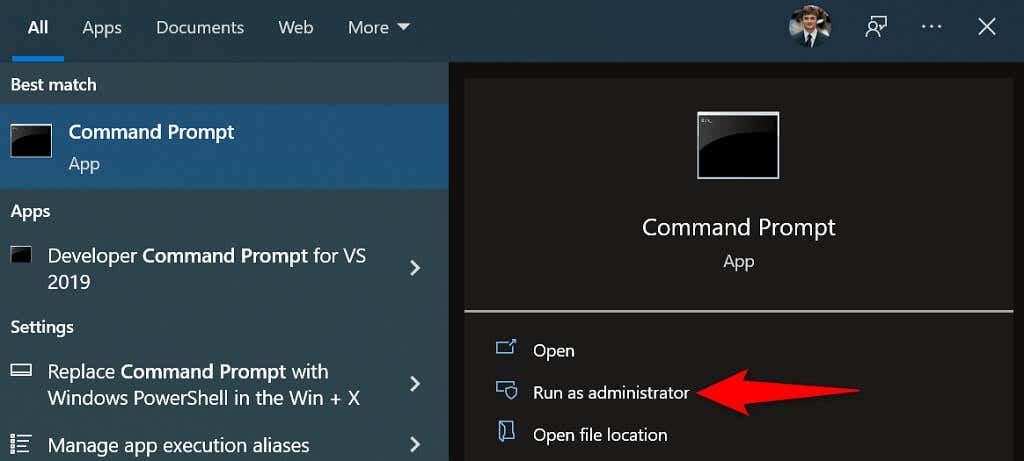
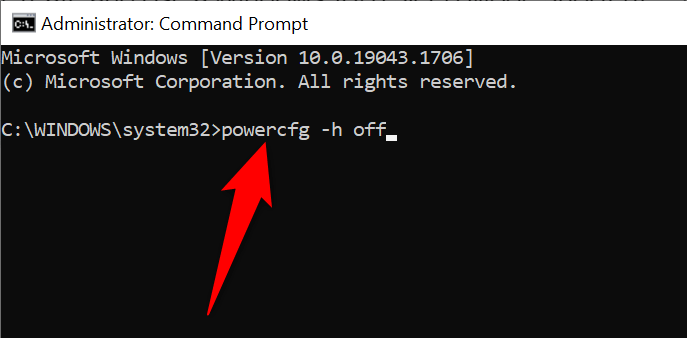
Если у вас уже отключен режим гибернации или вы только что отключили эту функцию, выполнив описанные выше действия, вот как перевести компьютер в спящий режим с помощью команды:
rundll32.exe powrprof.dll,SetSuspendState 0,1,0
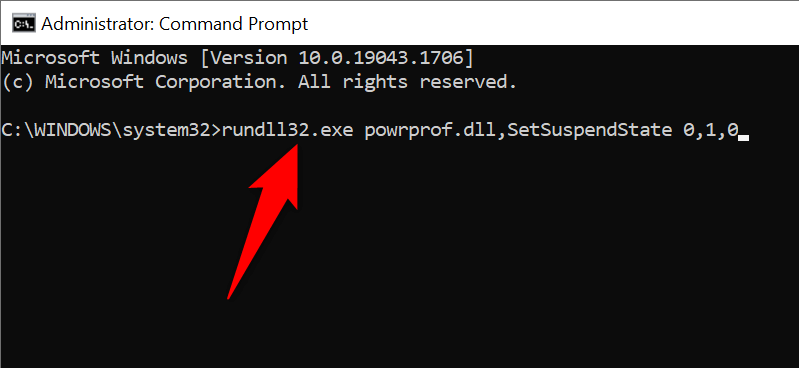
Создание ярлыка на рабочем столе для спящего режима
Windows позволяет создать ярлык на рабочем столе практически для каждого элемента, хранящегося на вашем компьютере. Вы можете создать ярлык спящего режима на рабочем столе и дважды щелкать по нему каждый раз, когда захотите перейти в спящий режим.
Создание этого ярлыка предполагает использование команды вместо ссылки на файл на вашем компьютере. При желании вы можете назначить сочетание клавиш на клавиатуре, чтобы быстро перевести компьютер в спящий режим.
rundll32.exe powrprof.dll,SetSuspendState 0,1,0
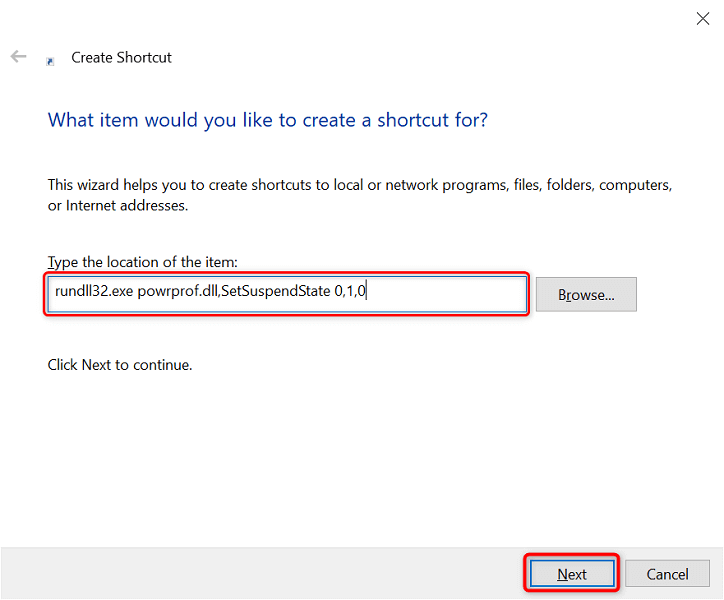
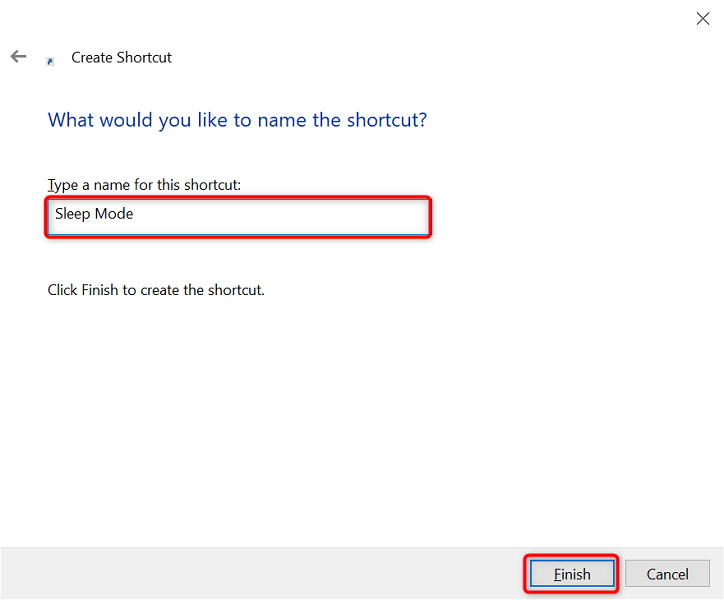
Теперь вы можете назначить сочетание клавиш для режима сна, чтобы ваш компьютер переходил в спящий режим одним нажатием клавиши:
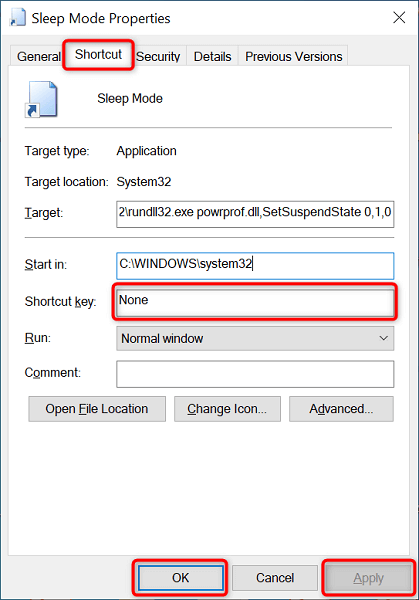
Используйте кнопку питания вашего компьютера в качестве кнопки сна
На некоторых компьютерах имеется специальная кнопка «Сон», которую можно использовать для перевода компьютера в спящий режим. Если у вас его нет, вы можете превратите кнопку питания на клавиатуре в кнопку сна.
Вам не нужно снимать ключ с клавиатуры или что-то еще. Вам просто нужно изменить настройки питания вашего компьютера, и ваша клавиша питания будет действовать как клавиша сна..
<ол тип="1">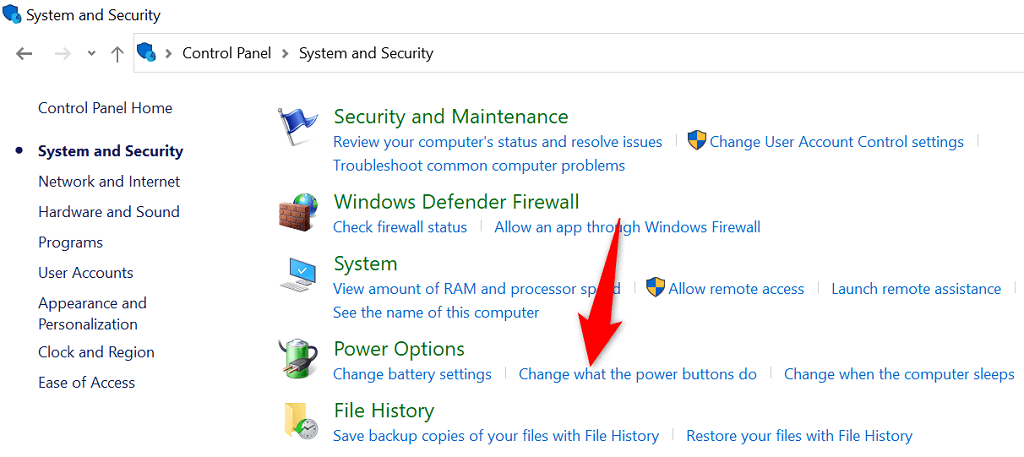
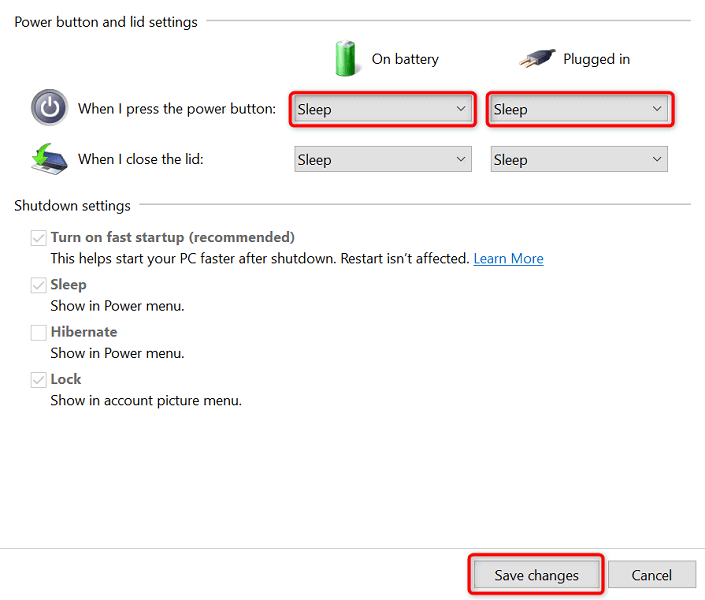
Используйте спящий режим, чтобы отдохнуть от работы с компьютером
Если вам часто требуется перевести их компьютер в спящий режим, ярлыки спящего режима Windows помогут вам сэкономить время в режиме реального времени. Вы можете использовать как встроенные, так и собственные ярлыки, чтобы вход в спящий режим на вашем компьютере не был проблемой.
.