Заметили ли вы чрезмерно высокую загрузку ЦП из-за процесса Adobe CEF Helper в Windows 10 или 11? В этом руководстве объясняется, что такое Adobe CEF Helper.exe и как уменьшить его влияние на системные ресурсы.
Что такое Adobe CEF Helper и почему он вызывает высокую загрузку процессора?
Adobe CEF Helper — это фоновый процесс, который визуализирует пользовательский интерфейс приложения Adobe Creative Cloud Desktop и управляет им. Он обрабатывает различные компоненты, такие как вкладки и меню, отдельно, поэтому обычно можно увидеть несколько экземпляров одного и того же процесса. CEF означает Встроенная платформа Chromium. Это означает, что процесс использует много живого веб-контента внутри приложения.
Примечание. Если вы используете актуальную версию приложения Creative Cloud для настольных ПК, процесс Adobe CEF Helper может отображаться как «Creative Cloud UI Helper».
Поскольку Creative Cloud Desktop запускается автоматически при запуске, появление Adobe CEF Helper в Диспетчер задач Windows является нормальным явлением. Также часто резко возрастает загрузка ЦП, когда Creative Cloud Desktop выполняет активную задачу, например установку приложения Adobe или синхронизацию файла с Adobe Creative Cloud. То же самое относится и к другим процессам Adobe, например CCXProcess, CCLibrary и AdobeIPCBroker.
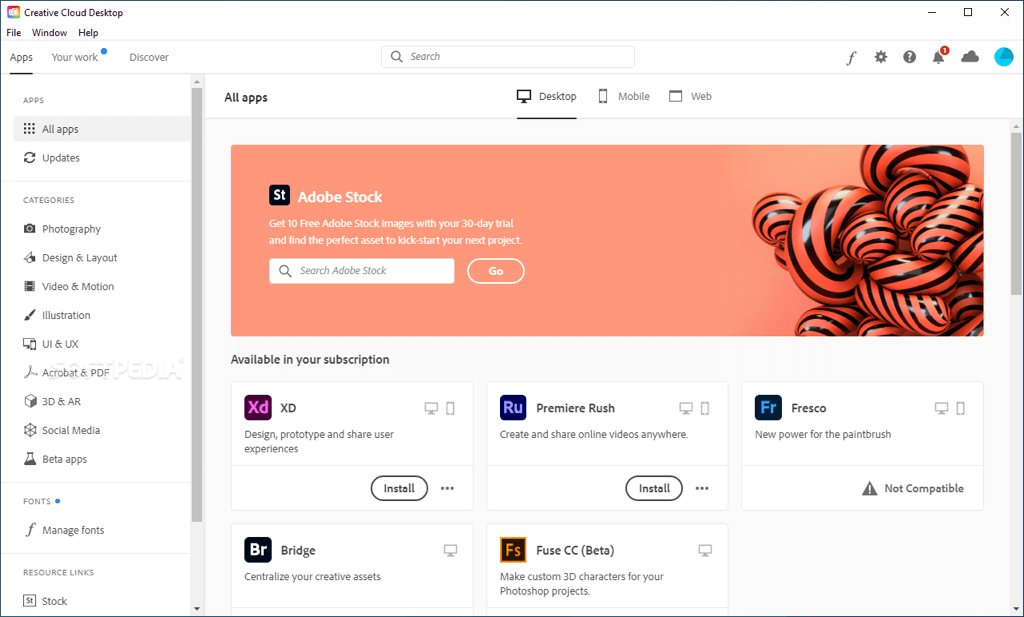
Однако постоянно высокое использование ресурсов ЦП программой Adobe CEF Helper может указывать на проблему, например технический сбой в приложении Creative Cloud, конфликты с другими программами, проблемы со стабильностью системы и т. д. Высокое использование памяти, зависание экрана, и сбои приложений — это другие симптомы, с которыми следует бороться, в том числе такие ошибки, как «Adobe CEF Helper перестал работать».
Что еще более опасно, ресурсоемкий помощник Adobe CEF может указать на наличие вредоносного ПО, особенно если на вашем компьютере нет продуктов Adobe или истории их использования. В этом случае мы рекомендуем вам немедленно используйте Windows Security или стороннюю антивирусную программу выполнить тщательное сканирование на наличие вредоносного программного обеспечения.
Что можно сделать, чтобы исправить высокую загрузку процессора Adobe CEF Helper
Если Adobe CEF Helper использует много ресурсов ЦП и памяти или Creative Cloud Desktop зависает и выходит из строя в Windows 10 или 11, следуйте приведенным ниже инструкциям по устранению неполадок, чтобы вернуть контроль над ситуацией..
Принудительное завершение работы и перезапуск Creative Cloud
Принудительное завершение работы и перезапуск приложения Creative Cloud для настольных ПК — это самый простой способ устранить непредвиденные проблемы с процессами, которые обеспечивают его работу. Сохраните свою работу во всех открытых приложениях Adobe и выйдите из них. Затем выполните следующие действия:
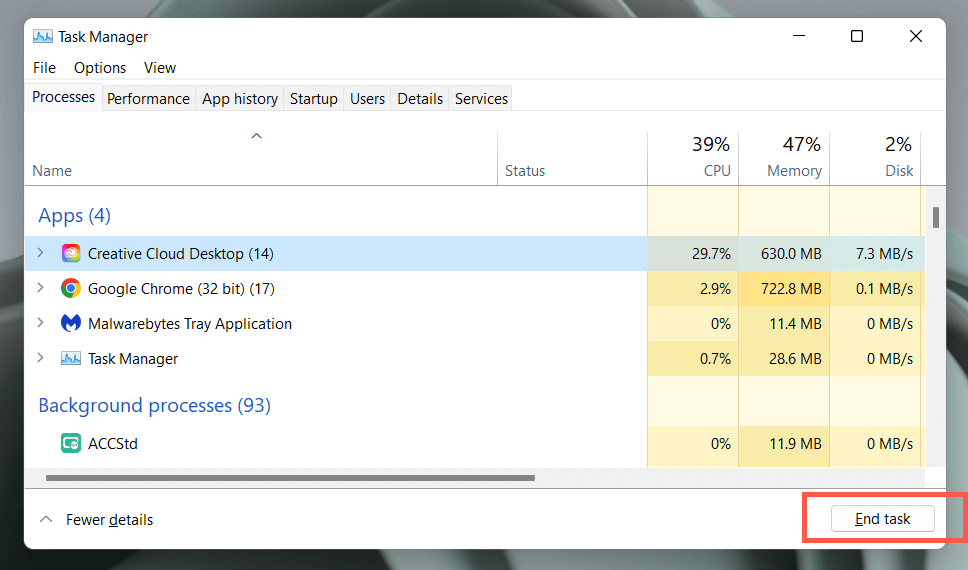
Если это не помогло, рекомендуем перезагрузить компьютер. Просто откройте меню Пуски выберите Питание>Перезагрузить.
Обновите Creative Cloud Desktop и другие приложения Adobe
Обновления Creative Cloud Desktop повышают стабильность и производительность приложения. Попробуйте проверить их и установить дальше.
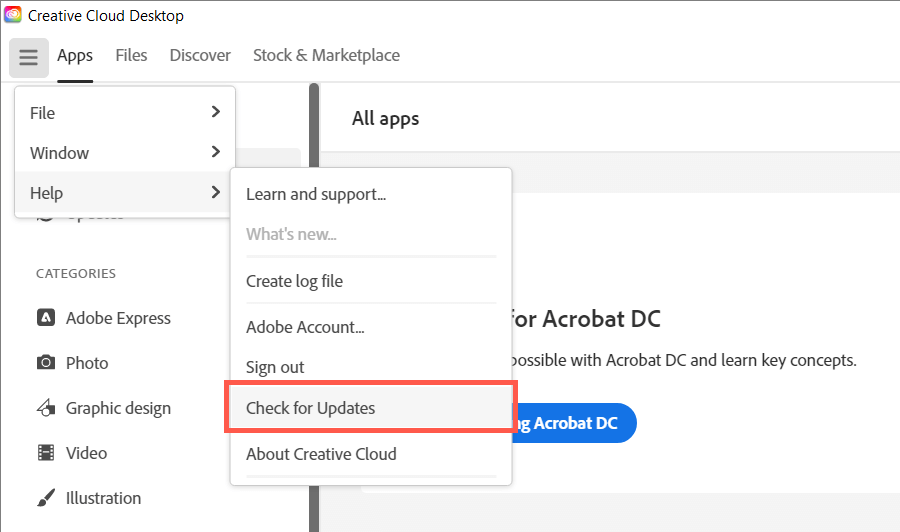
Кроме того, обновите все свои приложения Adobe Creative Cloud — Acrobat, Photoshop, InDesign и т. д. — до последних версий. Для этого:
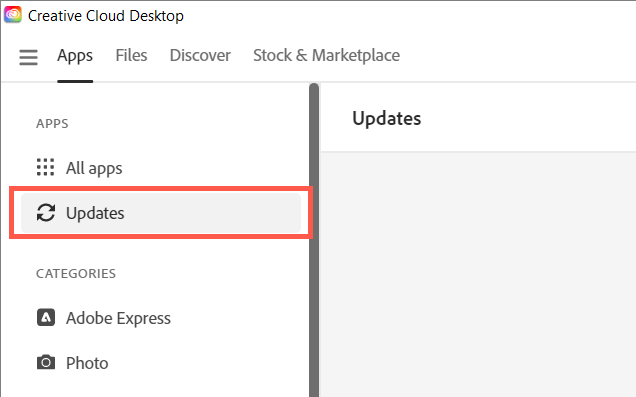
Отключить автоматическое обновление в Creative Cloud
Если Creative Cloud Desktop настроен на автоматическое обновление самого себя или приложений Adobe на вашем компьютере, процесс Adobe CEF Helper может зависнуть при проверке наличия новых версий программного обеспечения и, как следствие, использовать большую нагрузку на процессор. Отключите автоматические обновления, чтобы исправить это:.
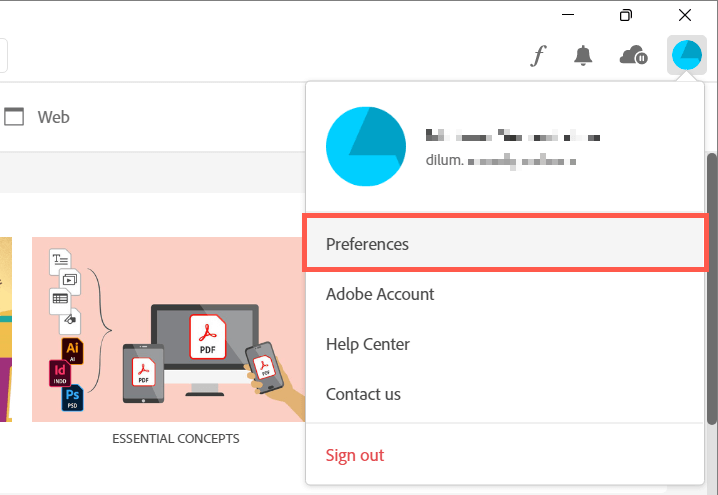
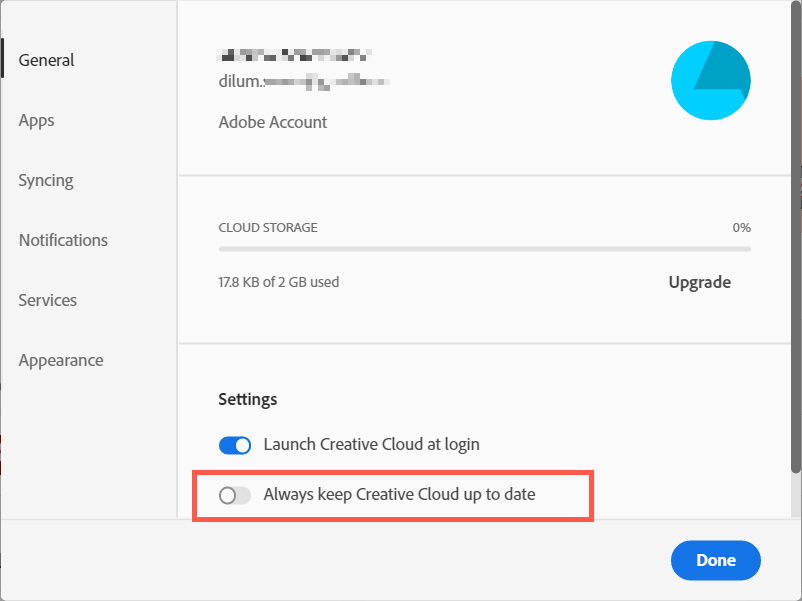
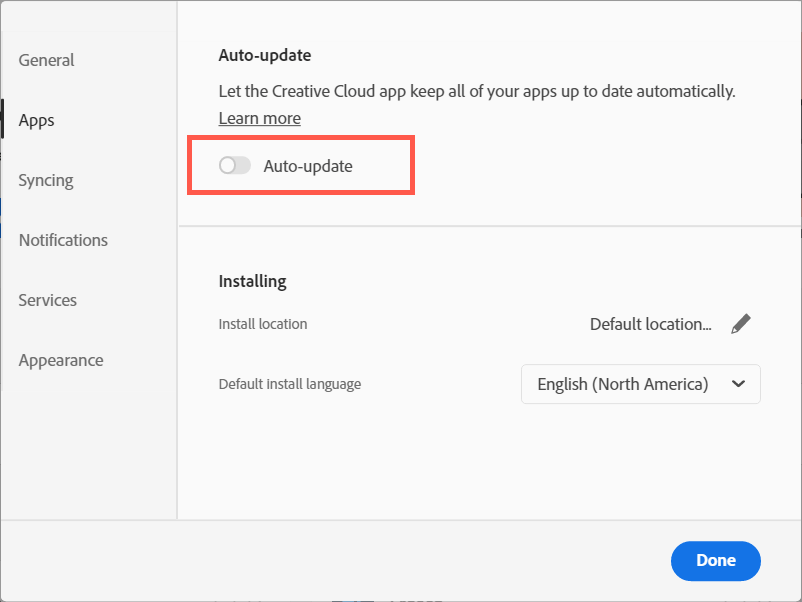
Приостановить и возобновить синхронизацию файлов Adobe
Adobe CEF Helper потребляет дополнительные ресурсы ЦП, если Creative Cloud Desktop не удается синхронизировать файлы между вашим компьютером и Adobe Creative Cloud. Ненадолго приостановите синхронизацию файлов, и проблема, скорее всего, исчезнет.
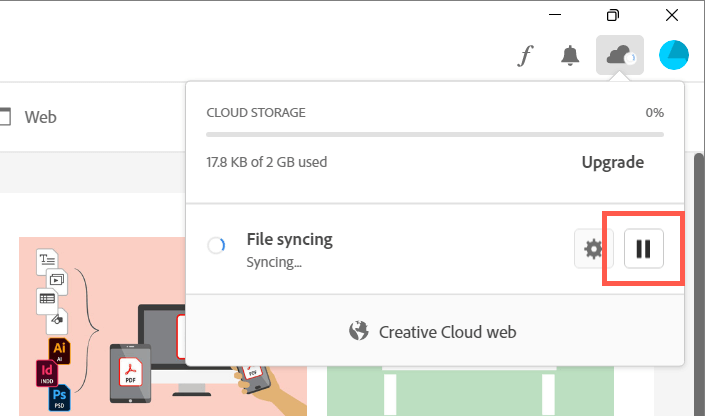
Запустить сканирование SFC
Отсутствующие или поврежденные системные файлы в Windows являются еще одной причиной сбоя в работе различных сторонних процессов. Используйте средство проверки системных файлов (SFC) для восстановления целостности операционной системы. Вы можете запустить его через консоль командной строки с повышенными правами.
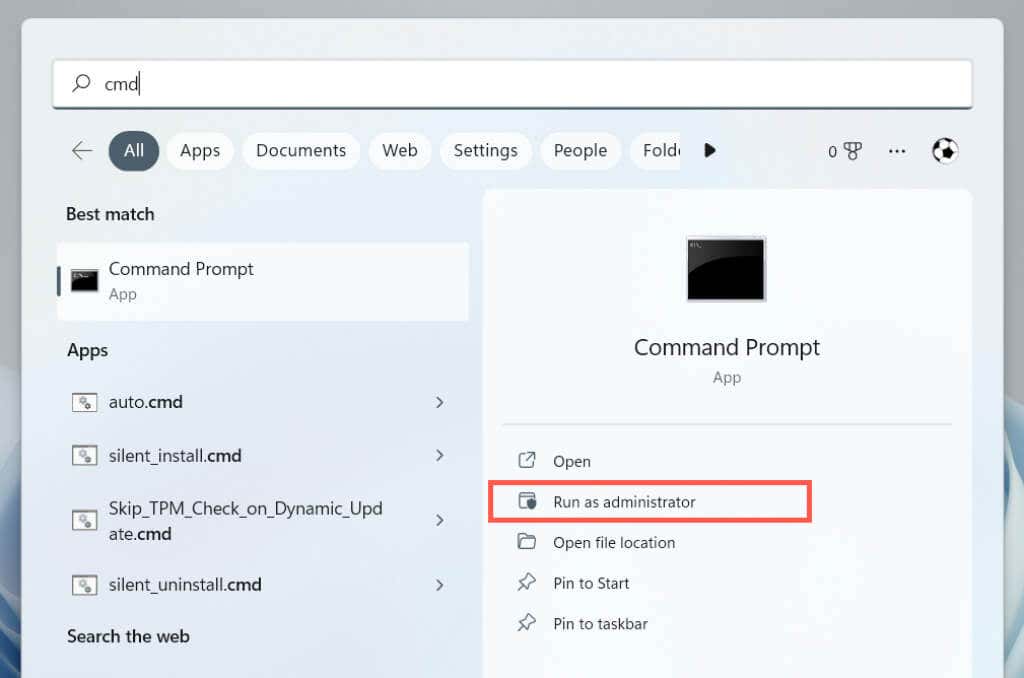
sfc /scannow
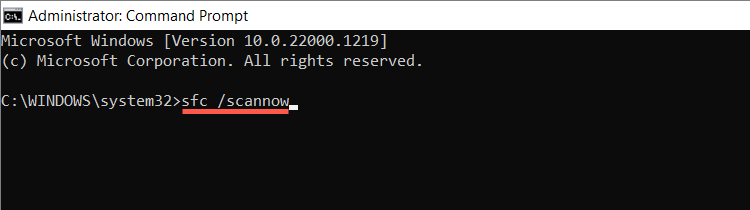
Вы также можете выполнить дополнительное сканирование с помощью Инструмент DISM (обслуживание образов развертывания и управление ими).
Установить новые обновления Windows
Новые обновления Windows содержат улучшения производительности, которые улучшают работу таких программ, как Creative Cloud Desktop, на вашем компьютере. Запустите Центр обновления Windows, чтобы исключить проблемы с высокой загрузкой ЦП Adobe CEF Helper, связанные с устаревшей версией операционной системы.
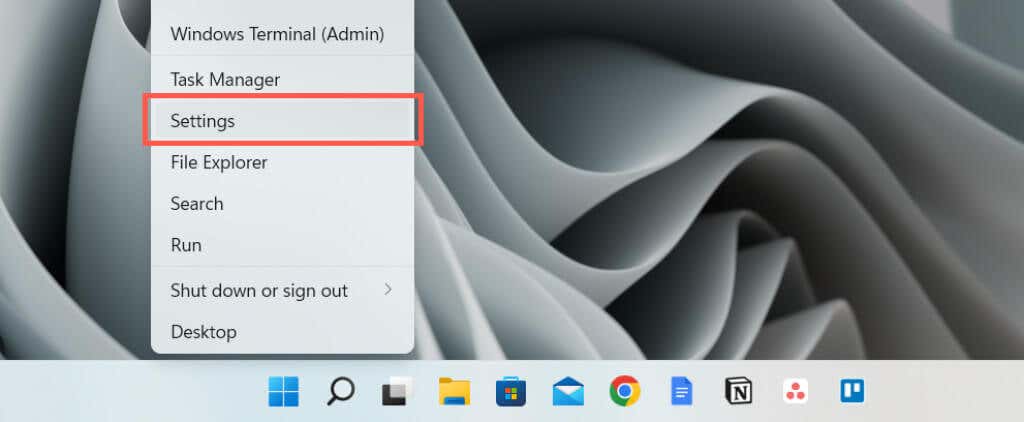
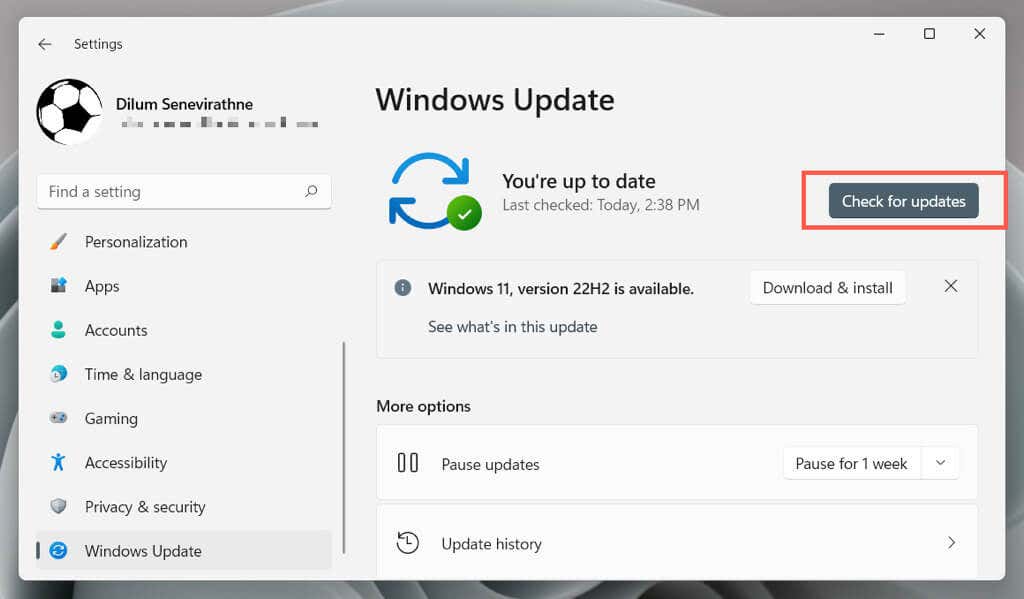
Проверить антивирус на наличие помех
.Антивирусное программное обеспечение может мешать работе Creative Cloud Desktop, вызывая высокую загрузку ЦП в процессе Adobe CEF Helper.
Если на вашем компьютере установлена антивирусная утилита, просто щелкните правой кнопкой мыши значок программы в левом углу панели задач и приостановите защиту. Если это поможет, добавьте Creative Cloud Desktop в список исключений программы. Более подробную информацию можно найти в онлайн-документации.
Чистая загрузка операционной системы
Загрузка ЦП Adobe CEF Helper может возрасти из-за конфликтов с другими сторонними приложениями и службами. Для подтверждения попробуйте выполнить чистую загрузку Windows.
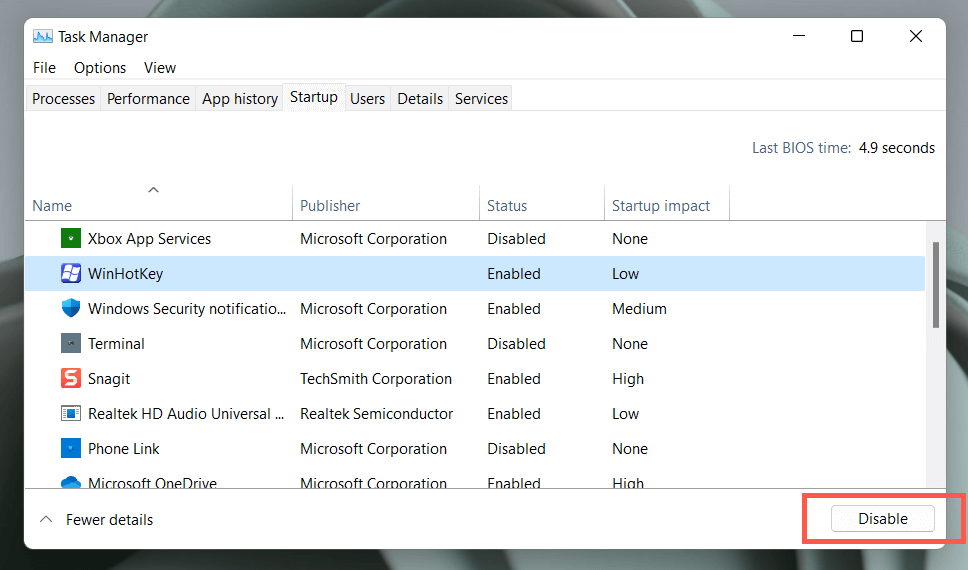
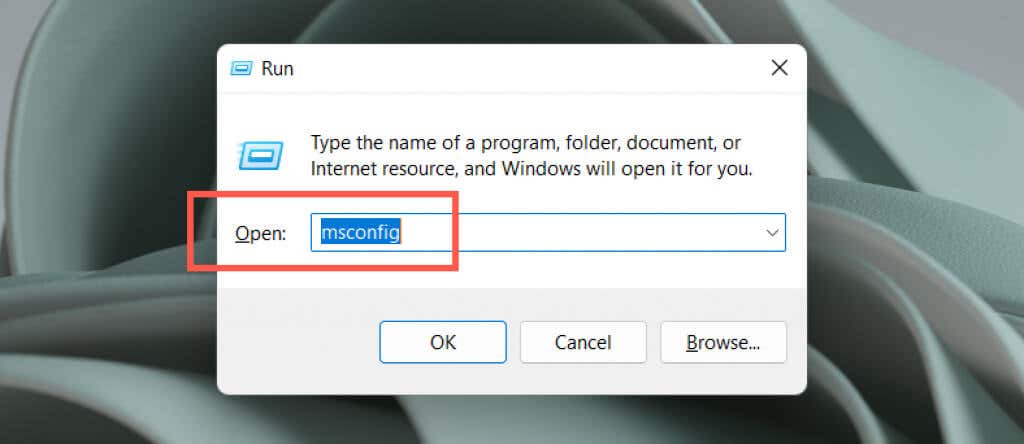
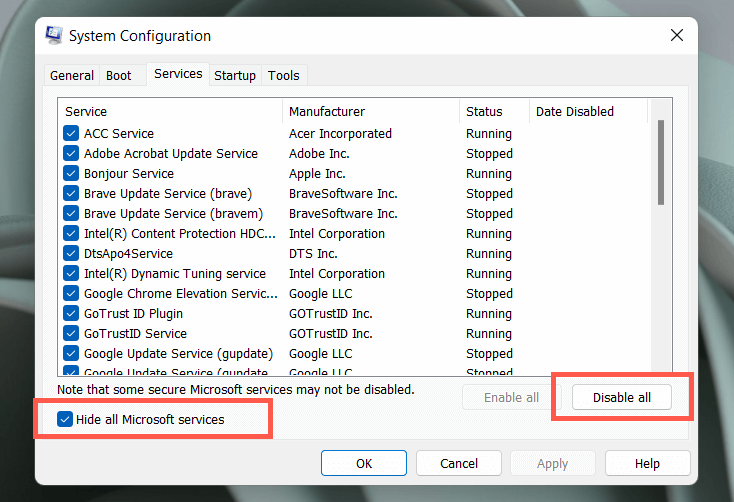
Если это поможет Adobe CEF Helper, повторно активируйте приложения и службы в пакетном режиме. После того как вы изолируете конфликтующий элемент, обновите соответствующую программу или отключите ее. Узнайте больше о выполнение чистой загрузки в Windows.
Переустановите Creative Cloud Desktop
Затем восстановите или переустановите Creative Cloud Desktop, чтобы устранить возможные проблемы с повреждением программных файлов. Для этого:
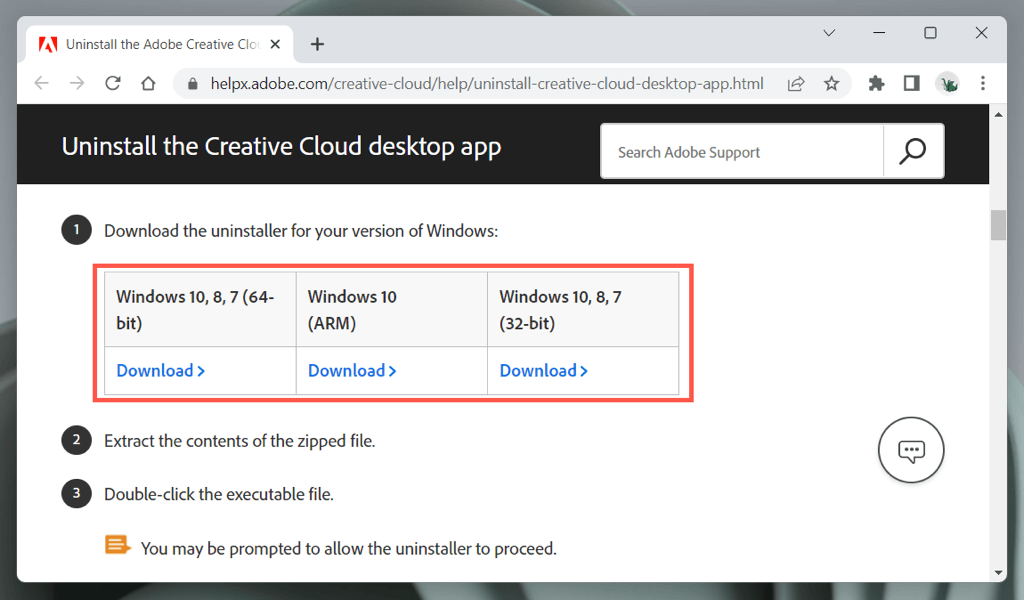
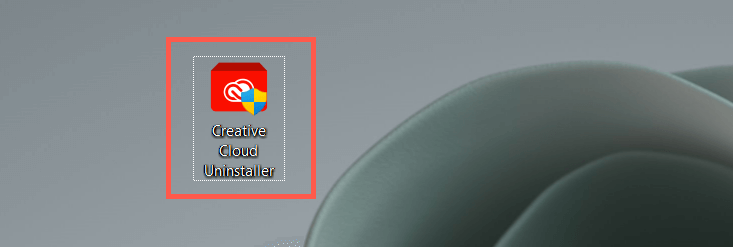
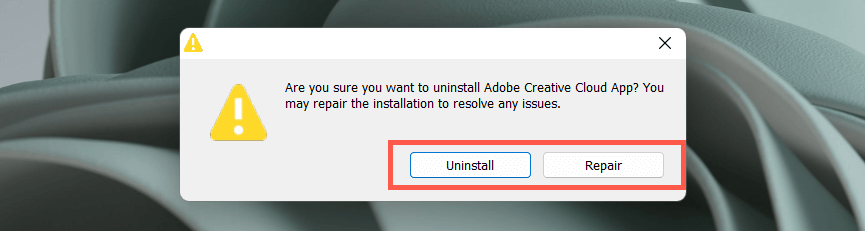
Обратиться в службу поддержки Adobe
Если ни одно из приведенных выше исправлений не помогло, а процесс Adobe CEF Helper продолжает вызывать серьезные проблемы с загрузкой ЦП, обратитесь в службу поддержки Adobe, они смогут помочь вам с дополнительными исправлениями для настройки вашего компьютера. Установите антивирусное программное обеспечение, если вы не используете продукты Adobe.
.