Вы получаете сообщение об ошибке «Ваш ввод не может быть открыт» при попытке воспроизвести онлайн-видео (например, видео с YouTube) в VLC Media Player? Возможно, ваша медиа-ссылка не работает или могут возникнуть проблемы с вашим приложением или системой. Мы покажем вам, как решить эти проблемы, чтобы вы могли транслировать свой контент.
Некоторые из причин вышеуказанной ошибки включают устаревший VLC, ваш брандмауэр, ограничивающий доступ к предоставленной медиа-ссылке, или отсутствие права собственности на файл, если вы воспроизводите локальный файл.
Убедитесь, что ваша медиассылка (MRL) действительна
Первое, что нужно проверить, если вы не можете воспроизвести онлайн-контент в VLC, — это ссылку на источник вашего медиафайла. Ссылка, которую вы пытаетесь открыть, возможно, не работает, из-за чего приложение отображает ошибку.
Один из способов проверить это — получить ссылку из VLC и вставить ее в свой веб-браузер. Если ваша ссылка открывается в браузере, она работает нормально. Однако если ссылка не загружается, вам необходимо найти действительную ссылку на контент, который вы хотите воспроизвести.
Сбросить настройки VLC
Вы можете внести в VLC несколько настроек, чтобы приложение стало действительно вашим. Иногда слишком большое количество настроек приводит к сбоям в работе приложения, что приводит к различным ошибкам.
В этом случае вы можете очистите свои пользовательские настройки в VLC и начать работу приложения заново. Затем вы можете изменить настройки с нуля, если хотите.
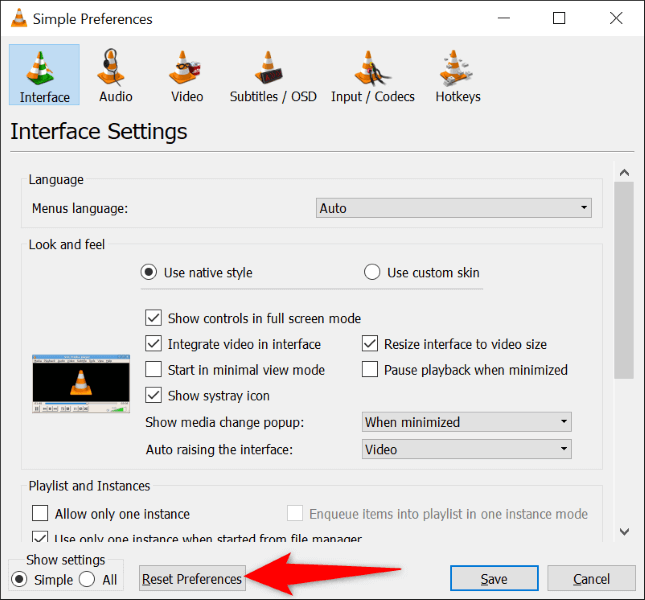
Исправить ошибки VLC, обновив приложение
Устаревшие версии приложений часто вызывают множество проблем. Ошибка «Ваш ввод не может быть открыт» может быть результатом использования старого приложения VLC на вашем компьютере. В этом случае вы можете обновите свое приложение установить последнюю версию и решить проблему.
Обновить VLC можно быстро, просто и бесплатно. Вот как это сделать.
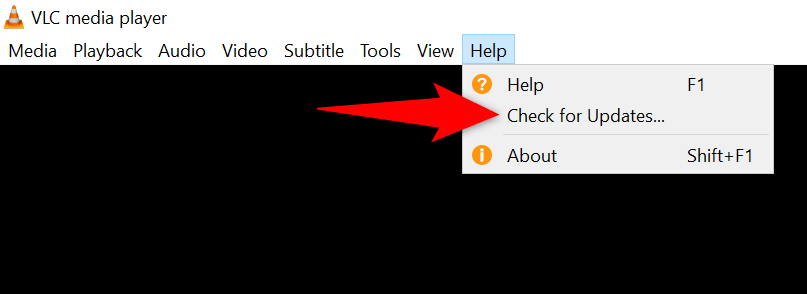
Изменить владельца медиафайла в Windows 10/11
Если вы получаете указанную выше ошибку VLC при попытке воспроизвести локальный видеофайл, возможно, у вас нет полного разрешения на доступ к файлу. Эти проблемы с правами доступа к файлам часто встречаются в Windows, и их можно довольно легко исправить.
Вы можете передать право собственности на ваш медиафайл себе, сделав файл доступным в VLC.
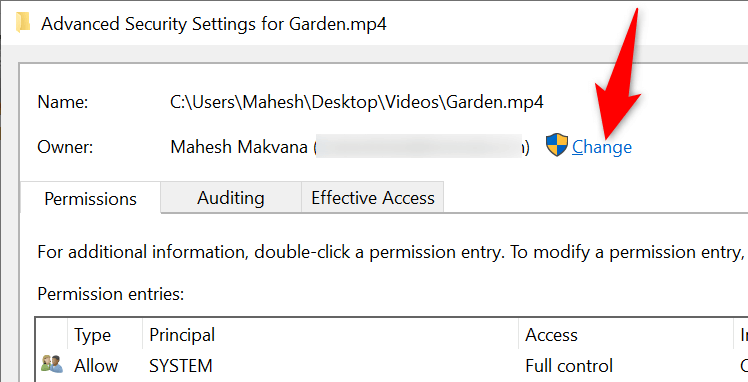
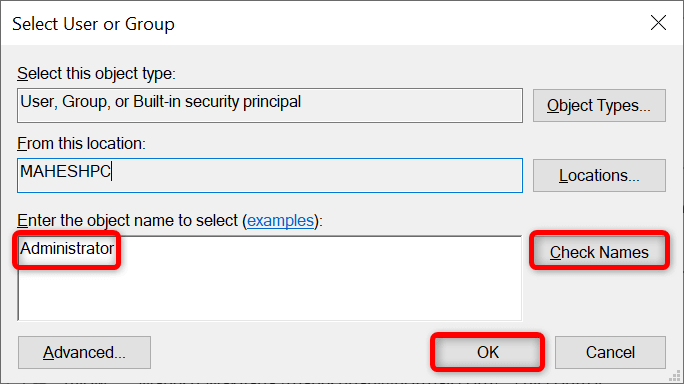
Отключите или измените настройки брандмауэра
Одной из причин появления ошибки «Ваш ввод не может быть открыт» является то, что брандмауэр вашей системы блокирует доступ к вашей медиа-ссылке. В этом случае у VLC нет другого выбора, кроме как отобразить сообщение об ошибке.
Вы можете временно проверить, так ли это, отключение брандмауэра. Если это сработает, вы можете добавить VLC в список исключений вашего брандмауэра, гарантируя, что приложение сможет получить доступ ко всем ссылкам.
Отключить брандмауэр Защитника Microsoft Windows
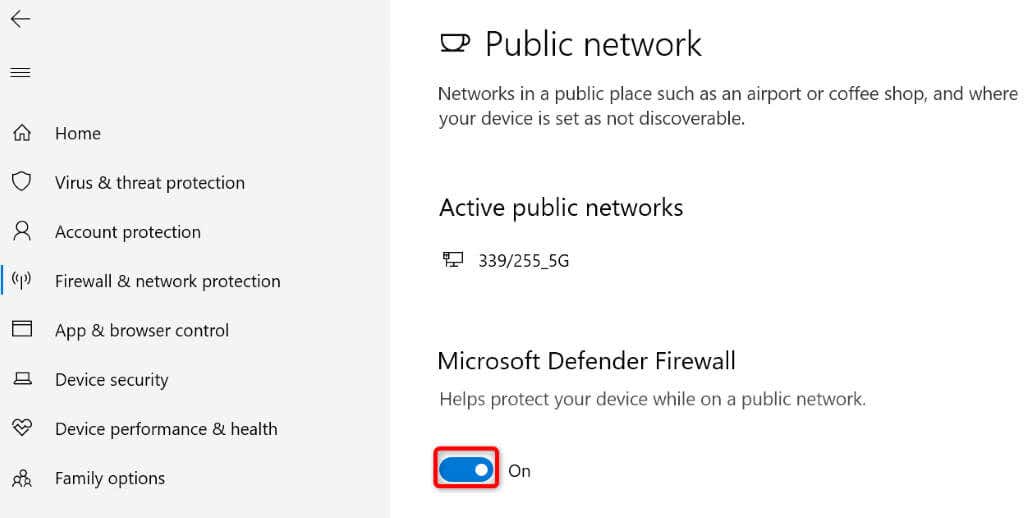
Если ваш файл воспроизводится в VLC без проблем, добавьте приложение в список исключений вашего брандмауэра следующим образом:
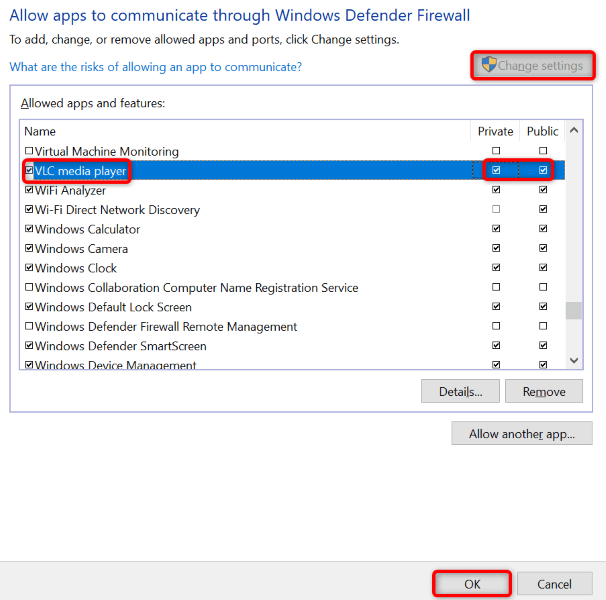
Отключите антивирусное программное обеспечение
Ваша антивирусная программа могла обнаружить VLC как вредоносное приложение, блокируя доступ приложения к ссылкам на онлайн-медиа. Чтобы проверить, так ли это, отключите антивирусную защиту и посмотрите, сможет ли VLC воспроизвести ваш файл.
Вы можете отключить антивирус Microsoft Defender защититься следующим образом.
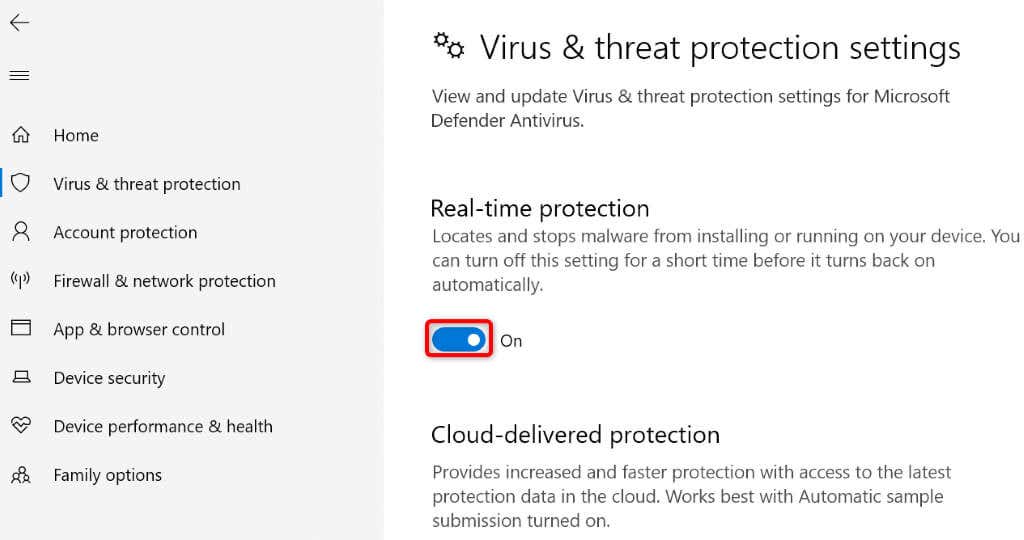
Переустановите VLC на свой компьютер
Если ошибка «Ваш ввод не может быть открыт» сохраняется, возможно, основные файлы приложения VLC повреждены. Это приводит к сбоям в работе приложения и появлению различных сообщений об ошибках.
Поскольку вы не можете исправить основные файлы приложения, вы можете удалить и переустановить приложение, чтобы получить новые рабочие файлы. Переустановить VLC на Windows, Mac и Linux легко. Ниже приведены инструкции для операционной системы Windows.
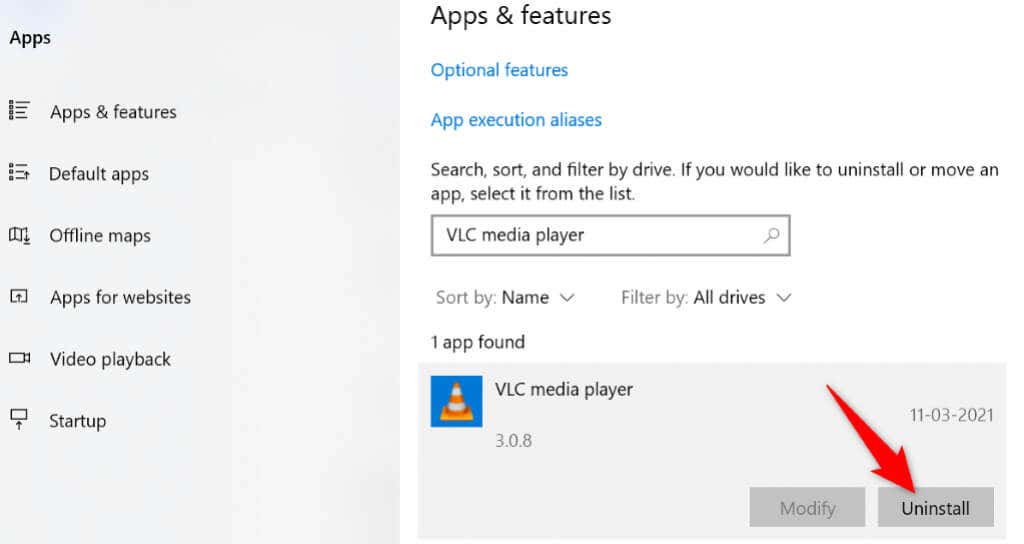
Используйте альтернативный медиаплеер
Хотя проигрыватель VLC редко перестает работать после применения описанных выше методов, если вы продолжаете получать сообщение об ошибке, рассмотрите возможность использования одного из другие медиаплееры, доступных для вашей операционной системы..
Имеется много отличных медиаплееров, которые вы можете использовать в своих системах Windows, Mac и Linux для просмотра видео как онлайн, так и офлайн. Обычно вы получаете тот же набор функций, что и VLC, поэтому ваш опыт останется практически таким же.
Потоковое онлайн-контент без проблем в VLC Media Player
VLC способен воспроизводить различные типы медиафайлов как онлайн, так и офлайн. Если при попытке транслировать онлайн-файл вы получаете сообщение об ошибке, описанные выше исправления должны решить вашу проблему.
Как только VLC получит доступ к вашей медиа-ссылке, вы сможете смотреть свои любимые шоу, фильмы и другие объекты в приложении (без каких-либо проблем). Приятного просмотра!
.