Тайм-аут драйвера — это необычный способ сообщить, что Windows больше не может взаимодействовать с драйвером вашей графической карты AMD. В зависимости от того, почему это происходит, существуют разные способы решения проблемы.
Аппаратный сбой невозможно исправить, но обычно причиной является проблема с конфигурацией. Эту ошибку могут вызвать ошибочное обновление Windows, поврежденные системные файлы или даже перегрев. Давайте рассмотрим все эти потенциальные проблемы и способы их устранения.
Исправление 1. Обновите графические драйверы
Первое, что нужно сделать при возникновении любой проблемы с драйвером, — установить обновить драйвер. В девяти случаях из десяти это помогает.
А проблема с тайм-аутом драйвера AMD возникает именно из-за несовместимых драйверов. Иногда устаревшей является операционная система, но мы вернемся к этому позже.
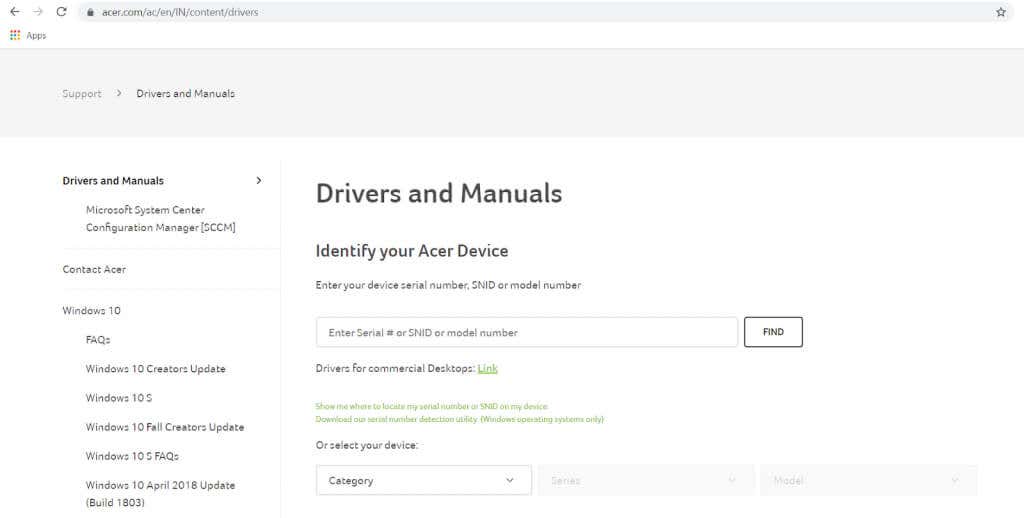
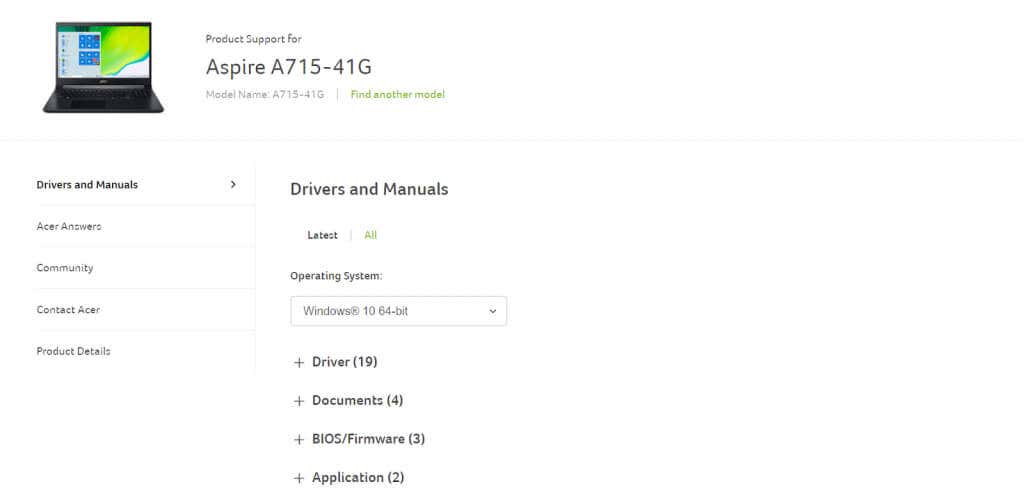 <старый старт="3">
<старый старт="3">
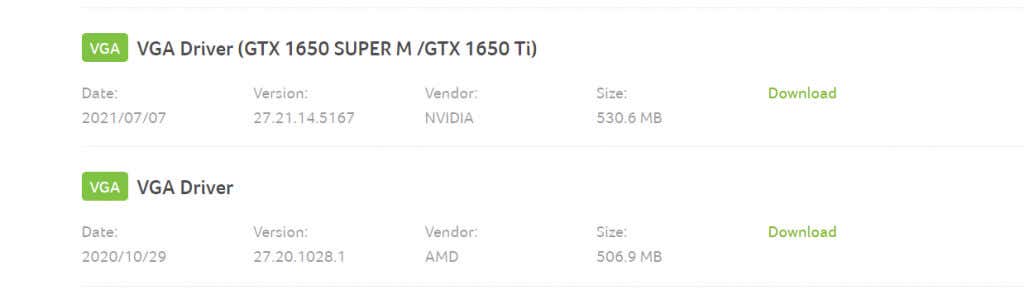
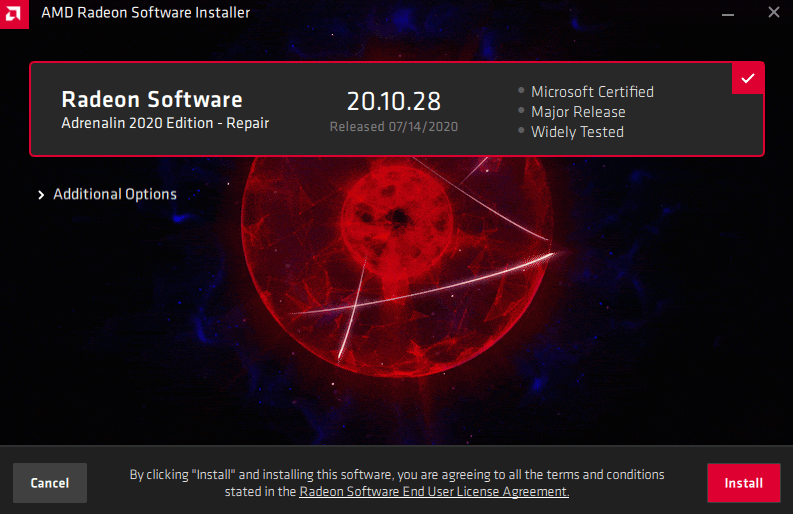
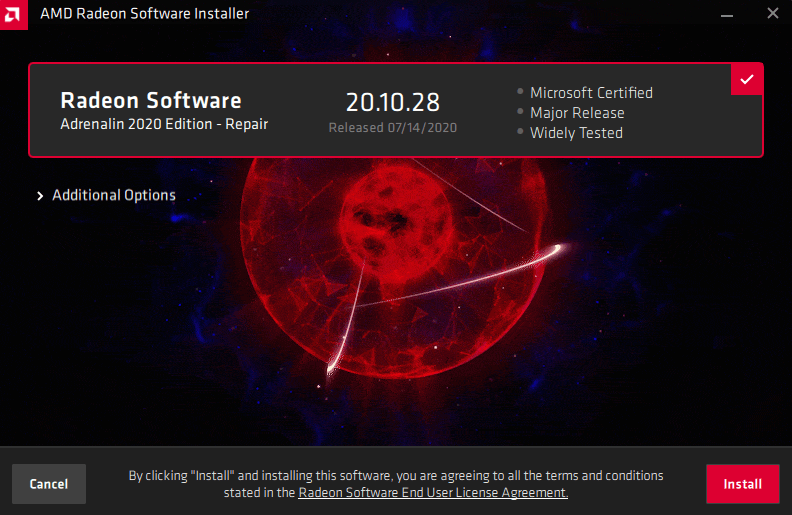
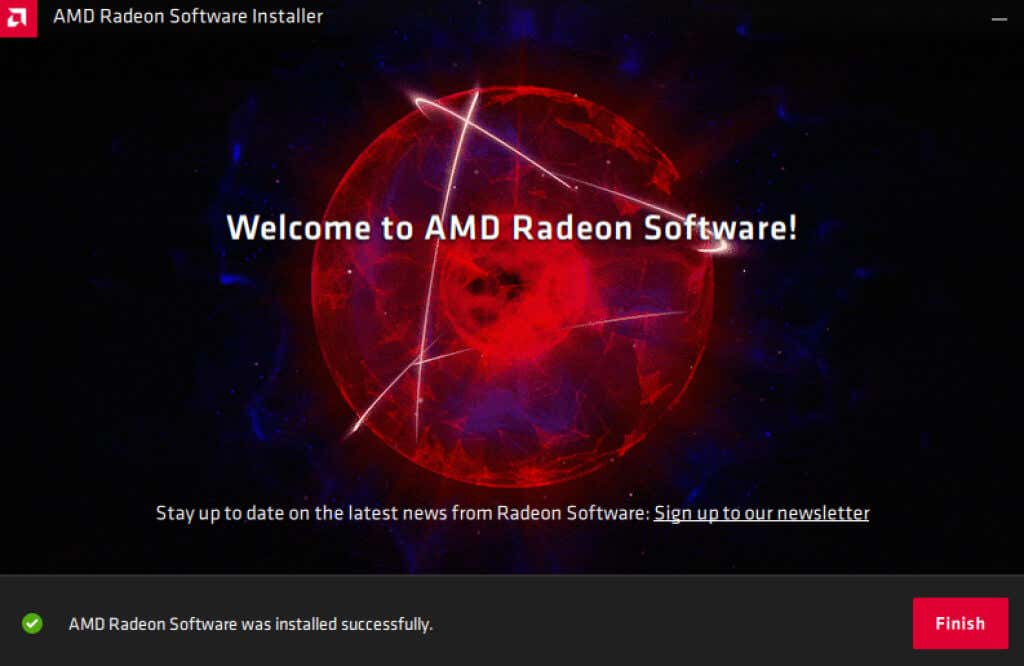
Исправление 2: обновить Windows
Если драйвер AMD работает правильно, проблема может заключаться в операционной системе. И исправить это обычно достаточно установка последних обновлений Windows..
Мы знаем, что установка Центра обновления Windows — это еще одна из тех волшебных таблеток, которые предлагают решение проблем с вашим компьютером, но обычно она работает.
Часто проблема возникает в первую очередь из-за неисправного Центра обновления Windows, поскольку Microsoft выпускает исправления ошибок в последующих выпусках. Вы также можете попробовать откатить проблемное обновление, но это всего лишь временное решение (хотя мы обсудим это в следующем разделе).
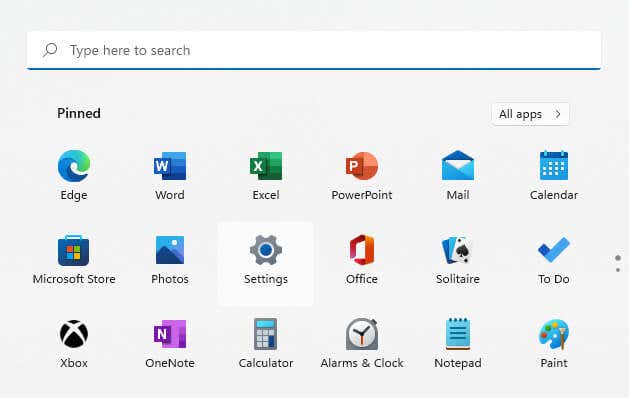
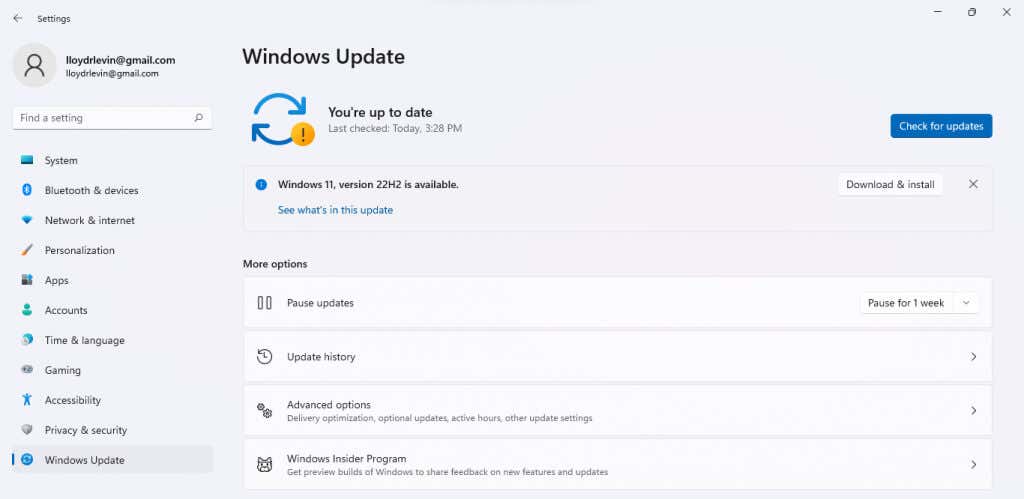
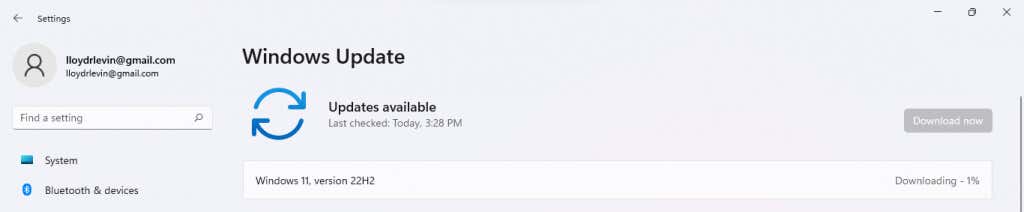
Исправление 3. Удаление Центра обновления Windows
Поскольку тайм-аут драйвера AMD часто вызван ошибкой Центра обновления Windows, его также можно устранить, просто удалив обновление. Это хорошая временная мера до выхода следующего обновления, которое фактически устранит проблему.
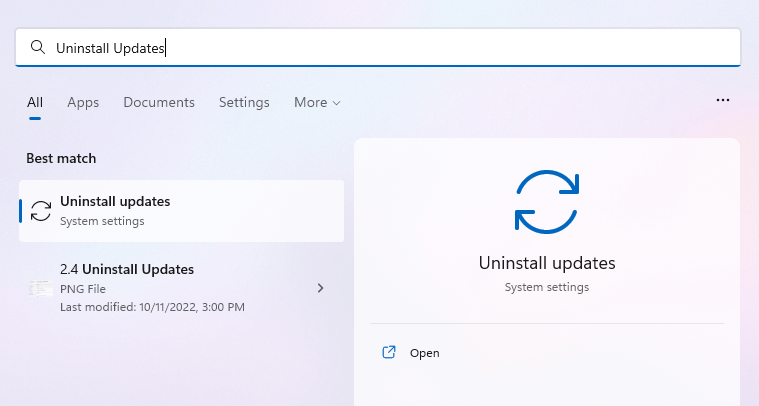
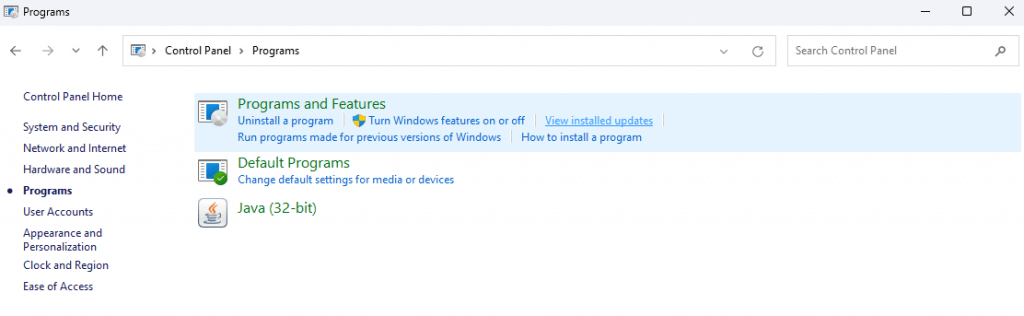
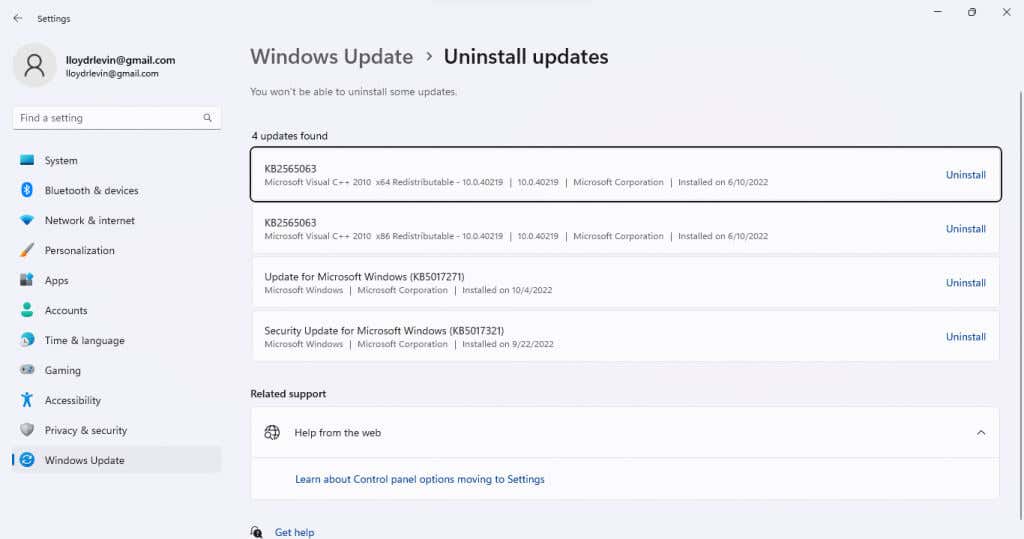
Исправление 4. Восстановление поврежденных системных файлов
Отсутствие обновлений — не единственная причина, по которой Windows не может правильно взаимодействовать с драйверами AMD. Поврежденные системные файлы также могут вызывать такие странные сбои.
К счастью, вам не нужно переустанавливать ОС, чтобы решить эту проблему – Утилиты командной строки, такие как SFC, могут легко восстановить поврежденные системные файлы..
- .
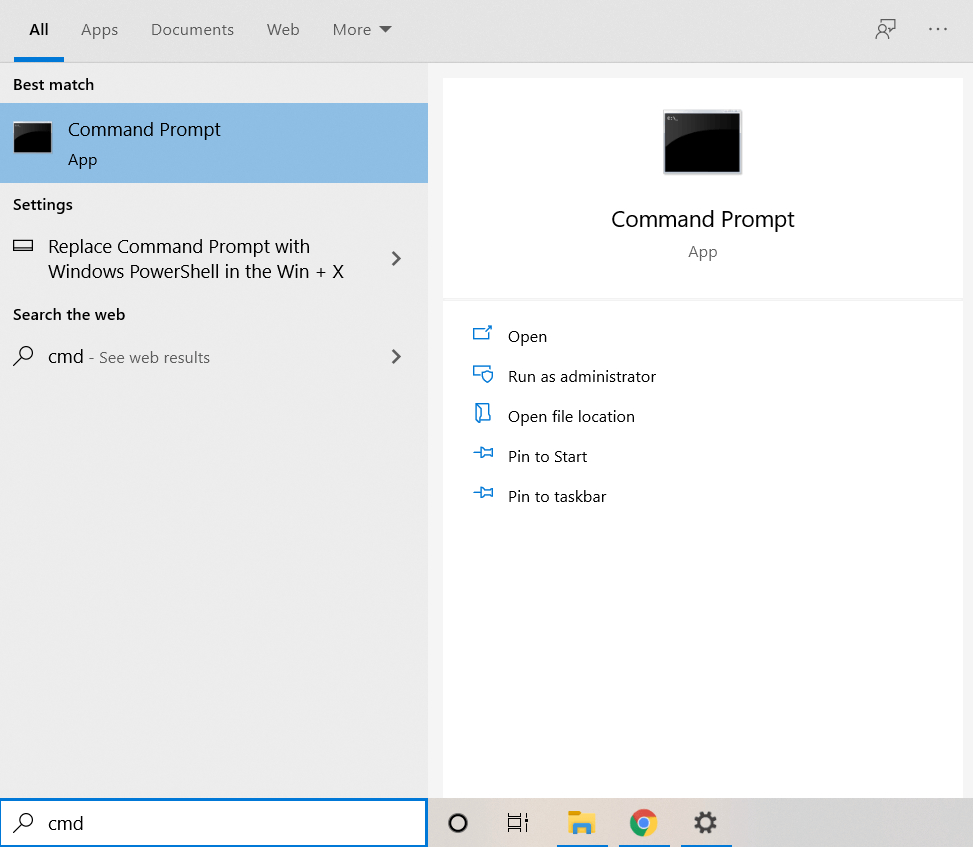
Dism /Online /Cleanup-Image /RestoreHealth

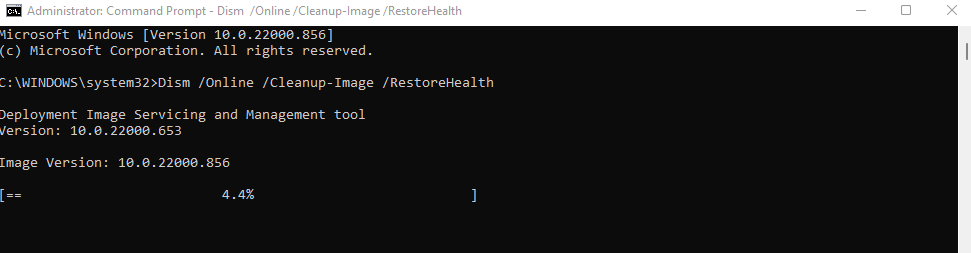
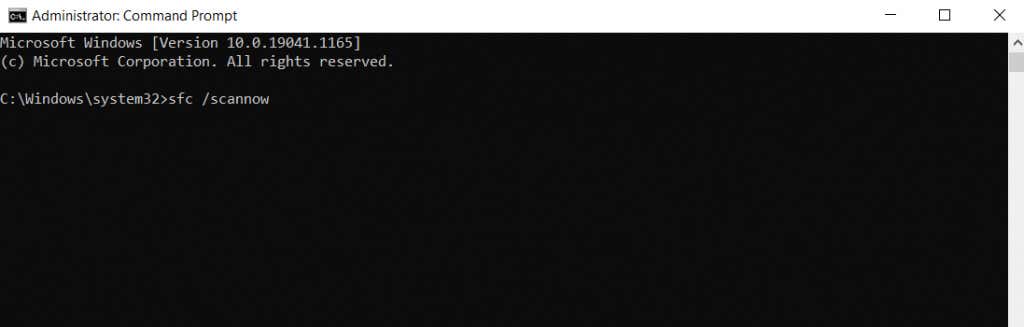
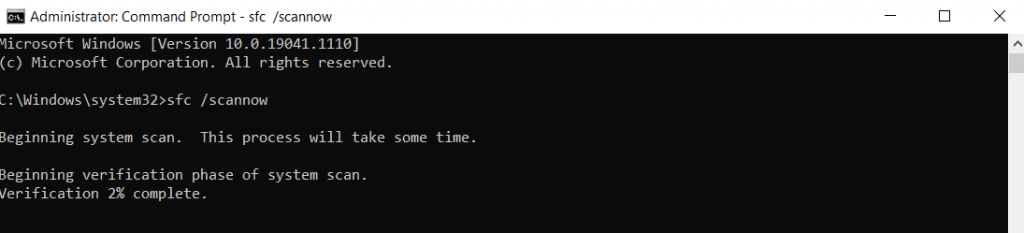
Исправление 5: обновить BIOS
Мы исчерпали область простых исправлений программного обеспечения и переходим к более технической сфере. И первый шаг — обновить BIOS.
Версия BIOS, предустановленная на вашей материнской плате, обычно не требует обновлений. Но известно, что ошибка тайм-аута драйвера AMD вызвана устаревшим BIOS или неправильными настройками BIOS и часто может быть исправлена с помощью обновления.
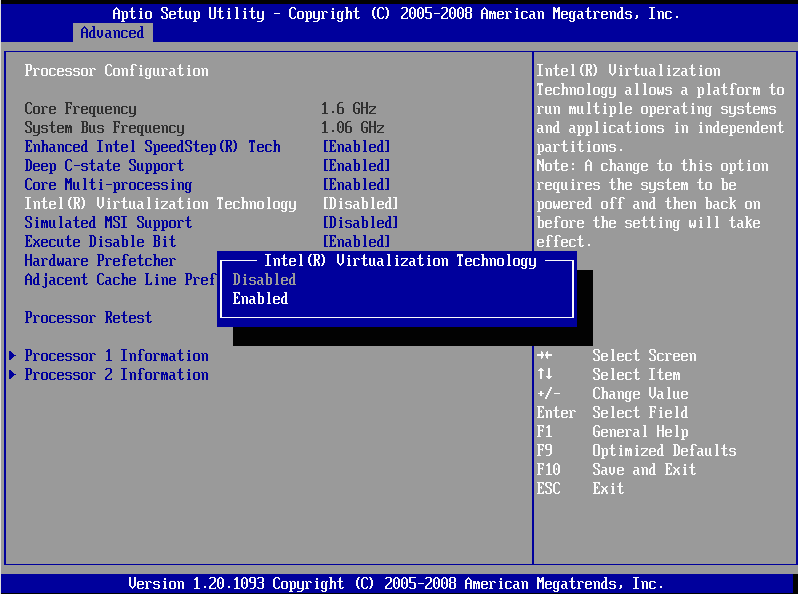
Прежде чем перейти к установка новой версии биоса, загрузитесь в BIOS и просмотрите его настройки. Некоторые материнские платы имеют функцию декодирования 4G, которая дает графическому процессору доступ к большему объему памяти.
Исправление 6: отключить разгон
Разгон вашего процессора или графического процессора может повысить производительность сверх установленных пределов. Но при отсутствии должного охлаждения это может привести и к критическим сбоям.
Конечно, это не то, что включено по умолчанию, поэтому вы можете пропустить этот параметр, если вы еще не разогнали свою систему. Но если он у вас есть, возможно, было бы неплохо его отключить.
Теперь, в зависимости от как ты добился разгона, процесс отмены будет отличаться. Графический процессор можно разогнать из BIOS, сторонняя утилита или собственных настроек драйвера AMD. Просто восстановите настройки по умолчанию, и ваш графический процессор снова будет работать нормально.
Исправление 7: предотвращение перегрева
Перегрев — основная проблема игровых ноутбуков, которые часто имеют плохую температуру и неэффективное охлаждение. Даже хорошие системы могут со временем начать нагреваться из-за засоренных вентиляторов и вентиляционных отверстий..
Особенность перегрева заключается в том, что симптомы неочевидны. Компьютер работает нормально до определенного момента, а затем просто резко отключает питание, вызывая странные сбои.

Проверьте температуру графического процессора во время больших нагрузок с использованием специальной утилиты и примите меры предосторожности, если температура превысит 90 ℃. Уборка пыли — хорошее решение, а также приобретение охлаждающей подставки для ноутбука.
Повторное нанесение термопасты также невероятно полезно, особенно если видеокарта старая. Многие руководства также рекомендуют снизить напряжение графического процессора, но это всего лишь обходной путь — вам лучше напрямую решить проблему с температурой.
Исправление 8. Измените настройки производительности
Если очистка вентиляционных отверстий и повторное нанесение термопасты не решают проблему, вместо этого попробуйте снизить нагрузку на графический процессор. Оптимизируя визуальные настройки для повышения производительности, а не качества, можно обеспечить бесперебойную работу даже устаревшей видеокарты.
Помимо визуальных настроек отдельных видеоигр, существует множество настроек, влияющих на производительность графики в самой Windows. От схемы электропитания до визуальных эффектов и частоты обновления монитора — недостатка в потенциальных оптимизациях нет.
Кроме того, есть функции AMD Radeon, такие как Бесплатная синхронизация и Virtual Super Разрешение, которые сильно нагружают графический процессор. Хотя они включены только на новейших видеокартах, способных справиться с такой нагрузкой, их отключение может дать вам преимущество.
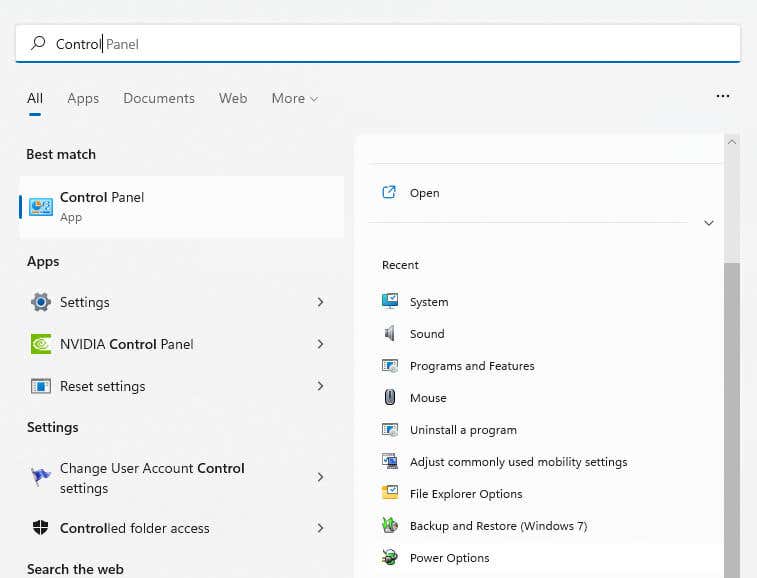
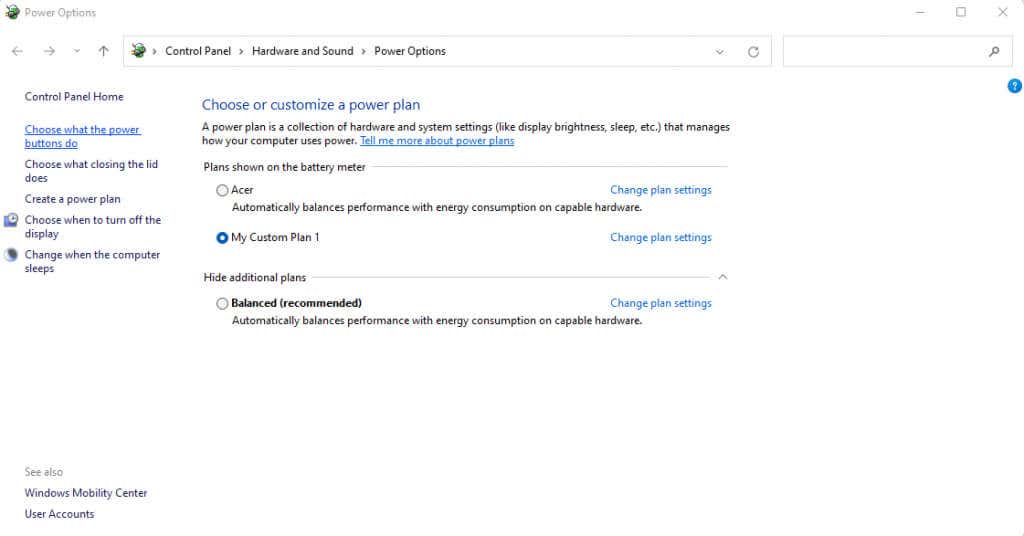
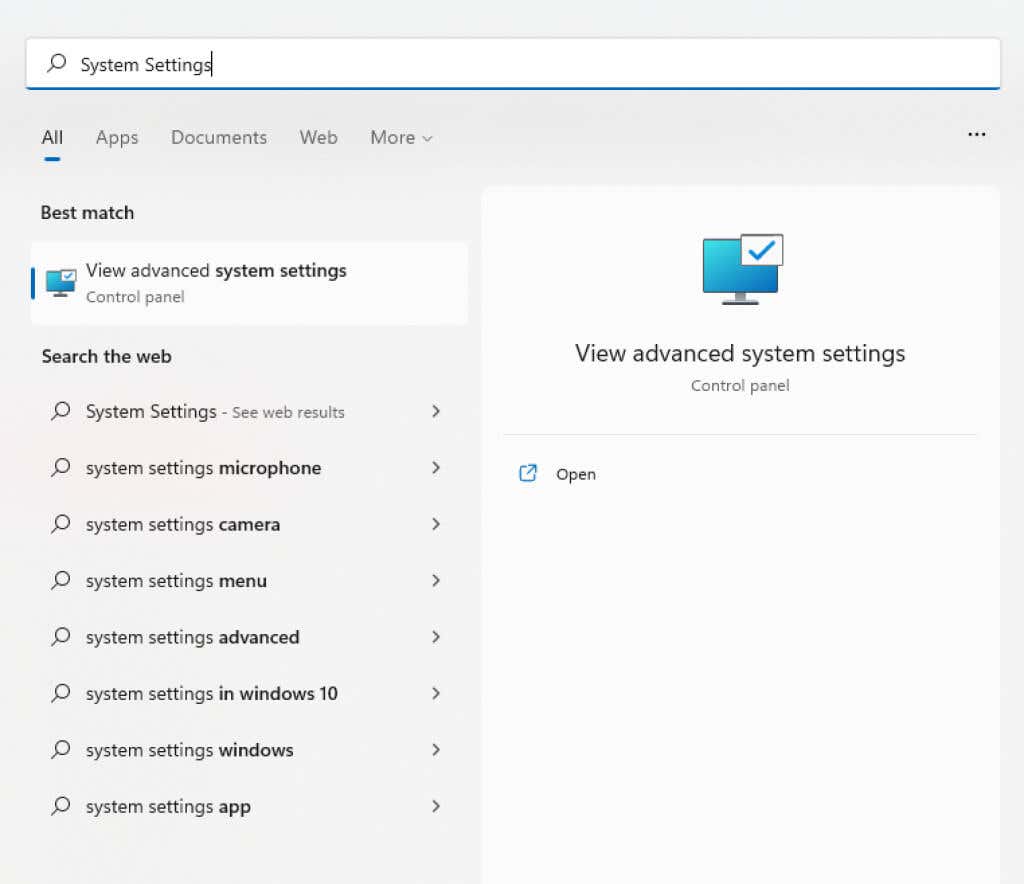
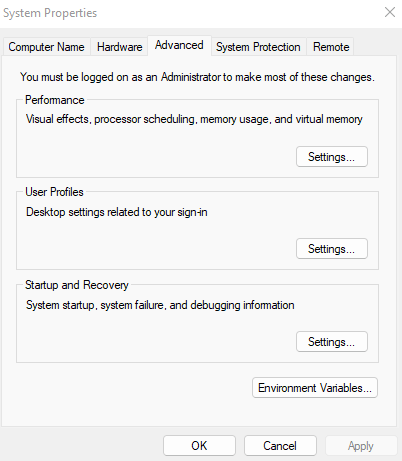
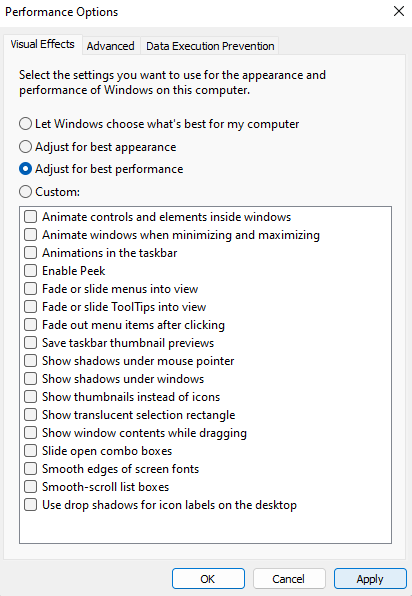
Эти изменения снизят нагрузку на ваш графический процессор, и мы надеемся, что он сможет работать без перебоев. Если у вас продвинутое оборудование с высококачественным монитором и мощной графикой, также может помочь снижение частоты обновления до 60 Гц и отключение таких функций, как FreeSync.
Исправление 9: измените конфигурацию оборудования
Часто изменение оборудования может привести к ошибке тайм-аута драйвера AMD. В остальных случаях это можно исправить.
Такие вещи, как добавление новых модулей оперативной памяти или установка SSD-накопителя, могут повлиять на мощность, доступную видеокарте. Обычно устройство может катиться под ударами, но иногда оно не может отрегулироваться.

В этих случаях проблему можно решить, переключив слоты PCI-E или просто переустановив карту. Однако делать это следует только в том случае, если вы умеете вносить изменения в аппаратное обеспечение вашего компьютера.
Как лучше всего исправить ошибку тайм-аута драйвера AMD в Windows?
Обновления — это все, что вам нужно, чтобы исправить тайм-аут драйвера AMD в большинстве случаев. Это означает обновление графических драйверов, а также самой Windows.
Другая распространенная причина возникновения этой ошибки — устаревший BIOS или поврежденные системные файлы. Для этого вам необходимо обновить BIOS до последней версии и запустить сканирование SFC для восстановления установки Windows.
Если все эти методы не помогли решить вашу проблему, значит, вы имеете дело с аппаратным обеспечением. Обычной причиной является перегрев, поэтому очистка вентиляторов и повторное нанесение термопасты могут помочь. Возможно, вы также захотите изменить настройки производительности и, возможно, даже изменить аппаратную конфигурацию вашего ПК.
.