Если у вас черный, мерцающий или зависший экран, возможно, проблема связана с графическим драйвером. Если ваш ПК с Windows не обнаруживает и не устраняет проблему, вот как можно сбросить графический драйвер вручную.
В этом руководстве объясняется, что такое графический драйвер и как его сбросить в Windows 10 и 11.
Что такое графический драйвер и зачем его сбрасывать?
A графический драйвер — это программное обеспечение, которое позволяет вашей видеокарте взаимодействовать с монитором. Другими словами, он преобразует цифровой код вашего видеокарта в визуальное отображение, которое вы видите на экране. Они существуют для всех основных производителей графических процессоров, включая AMD, NVIDIA и Intel.
Как и любое программное обеспечение, ваш графический драйвер может дать сбой и начать работать неправильно. Это может привести к мерцанию, заиканию, зависанию дисплея или полному почернению изображения. В этом случае сброса графического драйвера часто бывает достаточно, чтобы решить проблему и все заработает.
1. Как быстро перезапустить графические драйверы
Чтобы быстро сбросить настройки графического драйвера, нажмите клавишу Windows+Ctrl+Shift+B. Экран ненадолго потемнеет, вы услышите звуковой сигнал, а затем все вернется в нормальное состояние.
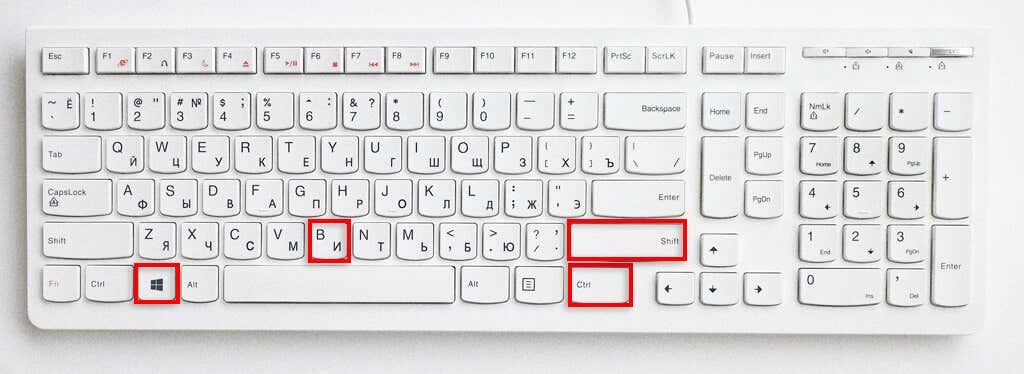
Фактический эффект этого сочетания клавиш неясен, но предполагается, что он поставить в очередь данные телеметрии для отправки в Windows примерно ошибка черного экрана, который испытал пользователь. Побочным эффектом является перезагрузка графического драйвера.
2. Как сбросить настройки графических драйверов надежным способом
Хотя приведенный выше ярлык удобен в крайнем случае, он не всегда может сбросить графический драйвер. Вот правильный способ сбросить настройки графического драйвера:
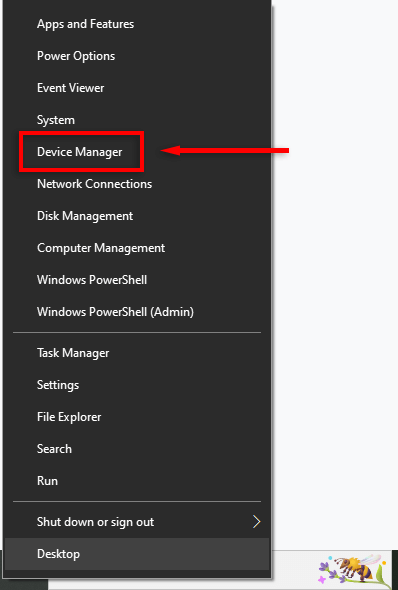
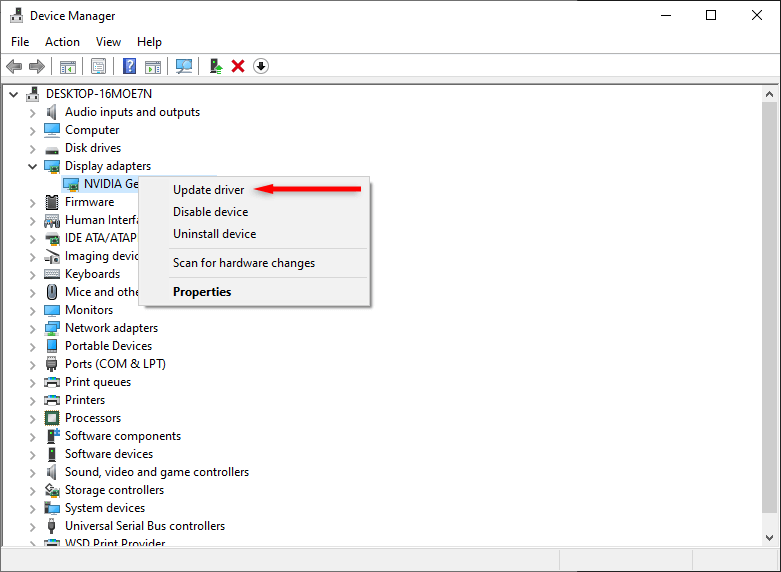
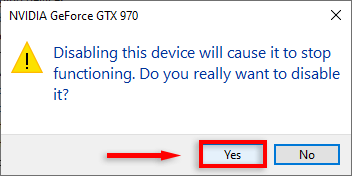
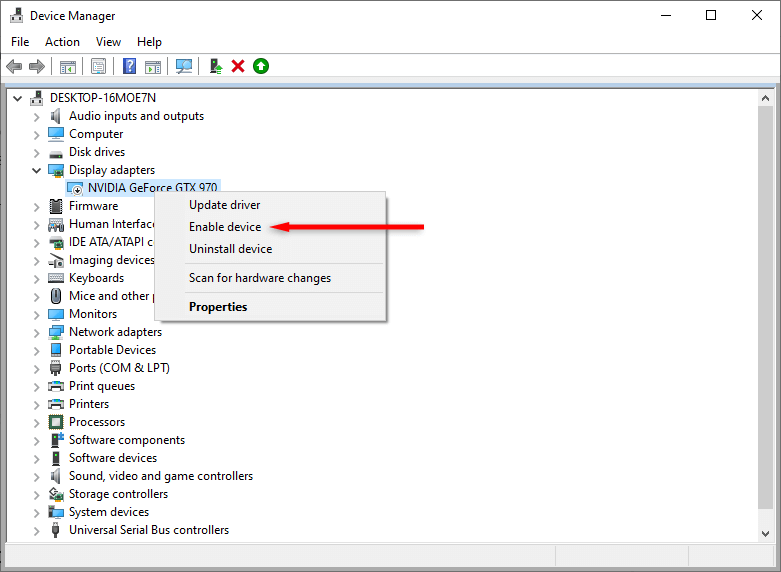
Через несколько секунд ваш драйвер должен быть перезагружен, и все проблемы с драйверами должны быть решены. Если нет, переходите к следующему шагу.
3. Как переустановить графические драйверы
Если простой сброс графического драйвера не увенчался успехом, вы можете устранить проблему, полностью переустановив программное обеспечение драйвера. Процесс одинаков независимо от того, какой у вас графический процессор (например, если у вас видеокарта NVIDIA, нет необходимости использовать панель управления NVIDIA).
Чтобы переустановить видеодрайверы:
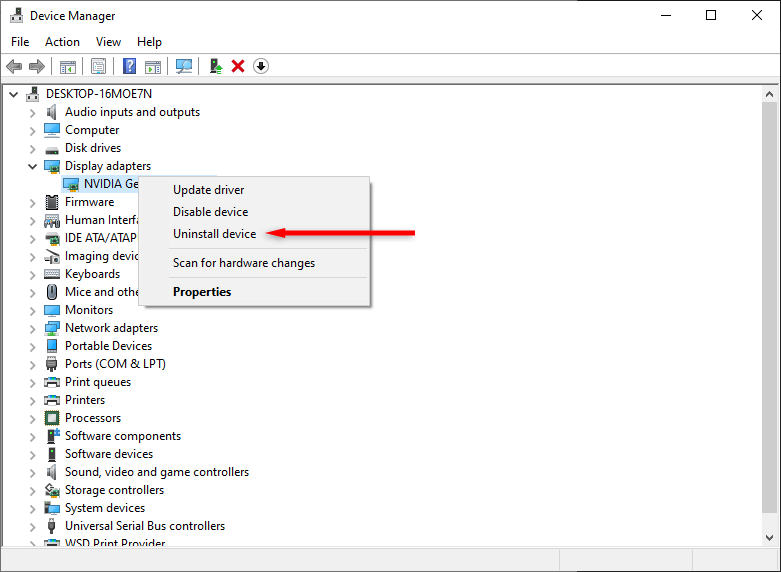 <старый старт="3">
<старый старт="3">
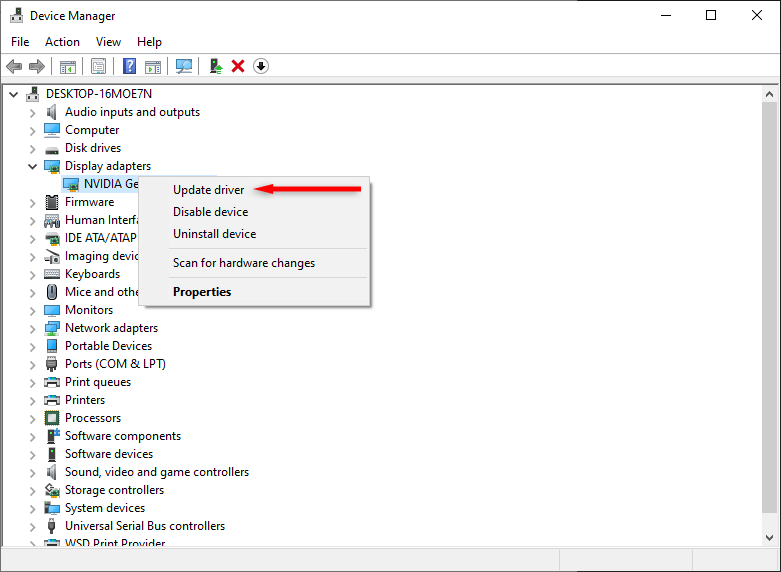
Что делать, если проблема не устранена?
Надеемся, что это руководство устранило проблемы с отображением. Однако если Windows 10 или 11 продолжает зависать после переустановки драйвера, возможно, проблема более серьёзная. Попробуйте выполнить следующие действия по устранению неполадок, чтобы обнаружить и устранить проблему.
.