До того, как Bluetooth и другие беспроводные решения стали настолько широко доступны, большинство людей передавали файлы между ПК с Windows и телефоном Android с помощью USB-кабеля.
В наши дни существует так много удобных способов беспроводной передачи фотографий или файлов, что использование USB-кабеля больше не имеет смысла.
В этой статье вы узнаете обо всех доступных методах передачи файлов с вашего ПК на телефон Android или наоборот без необходимости использования USB-кабель. Все эти решения работают через беспроводное соединение.
Примечание. Эти решения ориентированы на ПК с ОС Windows. Однако многие пользователи Mac или iOS могут использовать некоторые из этих методов, которые подходят как для Windows, так и для Mac.
Перенос файлов через Bluetooth на телефон Android
Самый простой способ беспроводной передачи файлов с компьютера на телефон Android — воспользоваться функцией технология Bluetooth. Вы можете подключить свой компьютер к Android через Bluetooth и отправлять файлы через это соединение.
<р>1. Сначала убедитесь, что на вашем Android включен Bluetooth. Проведите вниз по главному экрану и убедитесь, что значок Bluetooth включен. Либо откройте настройки Android, нажмите Подключения, нажмите Bluetoothи включите переключатель Bluetooth.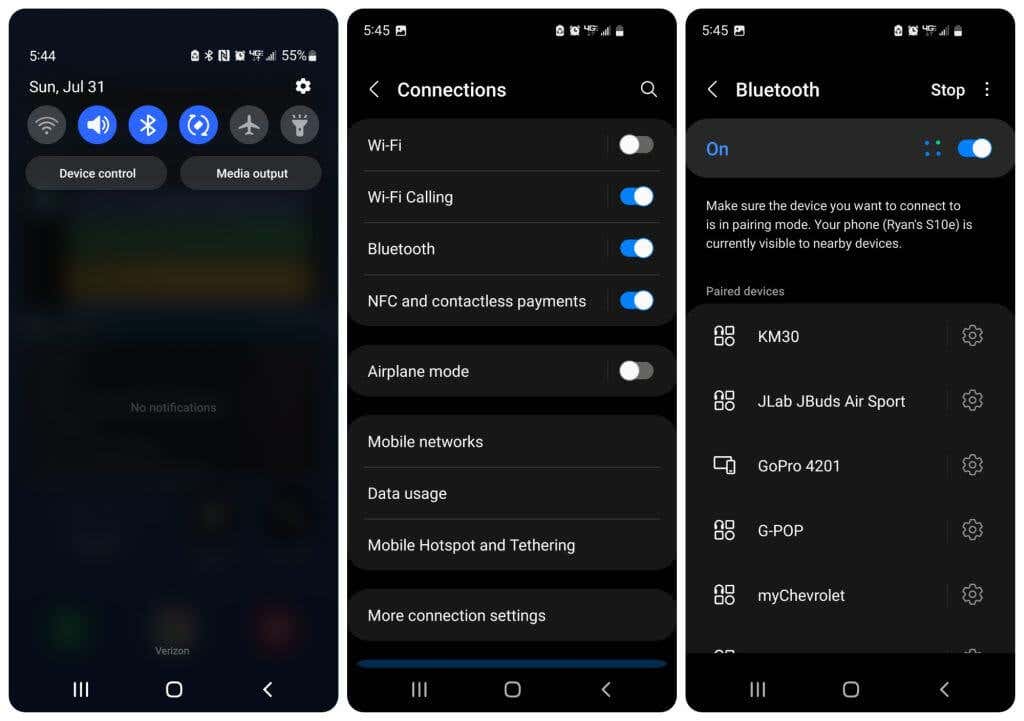 <р>2. На ПК с Windows щелкните левой кнопкой мыши значок Bluetooth в правой части панели задач. Если он там не отображается, выберите стрелку вверх, чтобы увидеть значок, и щелкните его левой кнопкой мыши.
<р>2. На ПК с Windows щелкните левой кнопкой мыши значок Bluetooth в правой части панели задач. Если он там не отображается, выберите стрелку вверх, чтобы увидеть значок, и щелкните его левой кнопкой мыши. <р>3. В появившемся меню выберите Добавить устройство Bluetooth.
<р>3. В появившемся меню выберите Добавить устройство Bluetooth. <р>4. Откроется окно «Устройства Bluetooth» в настройках Windows. Убедитесь, что переключатель Bluetoothустановлен в положение Вкл. Затем выберите Добавить устройство.
<р>4. Откроется окно «Устройства Bluetooth» в настройках Windows. Убедитесь, что переключатель Bluetoothустановлен в положение Вкл. Затем выберите Добавить устройство.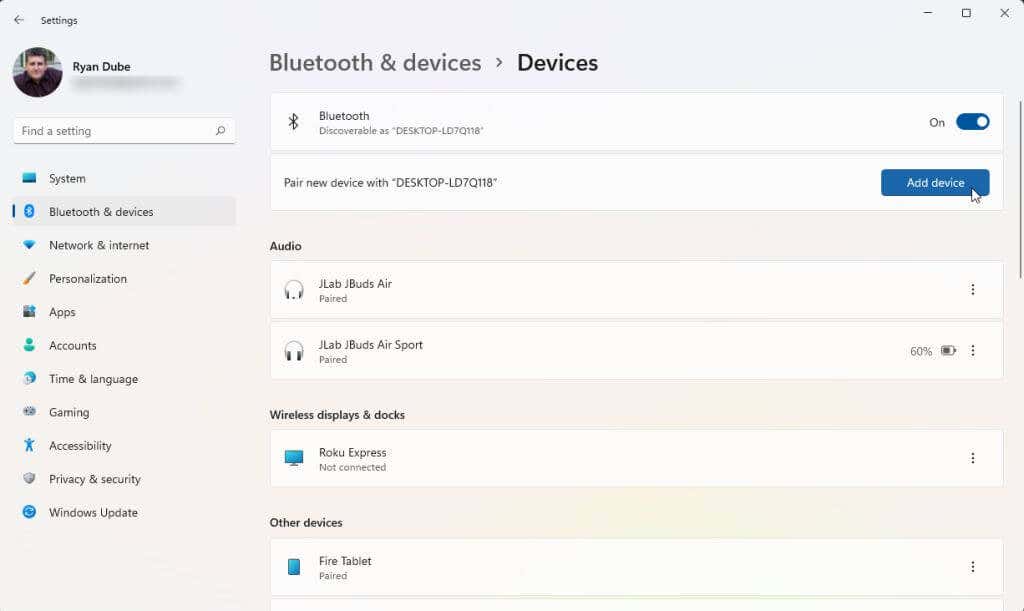 <р>5. В открывшемся окне «Добавить устройство» выберите Bluetoothв качестве типа устройства, которое вы хотите подключить к компьютеру.
<р>5. В открывшемся окне «Добавить устройство» выберите Bluetoothв качестве типа устройства, которое вы хотите подключить к компьютеру.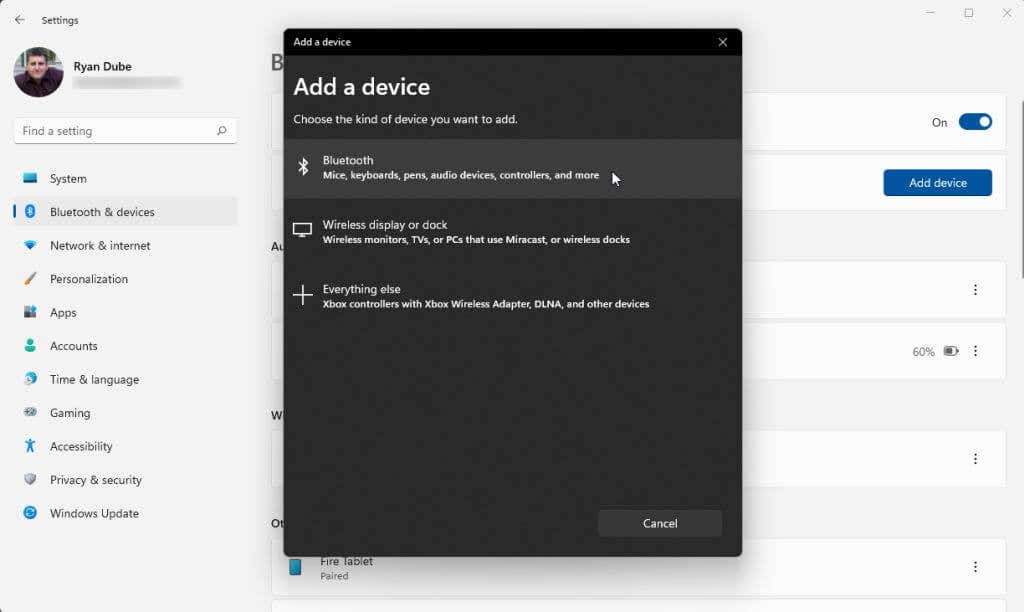 <р>6. Ваш компьютер выполнит поиск всех находящихся поблизости устройств Bluetooth. Если вы включили Bluetooth на своем Android, вы увидите, что ваш телефон Android появится в списке. Нажмите левой кнопкой мыши на телефон Android в списке.
<р>6. Ваш компьютер выполнит поиск всех находящихся поблизости устройств Bluetooth. Если вы включили Bluetooth на своем Android, вы увидите, что ваш телефон Android появится в списке. Нажмите левой кнопкой мыши на телефон Android в списке.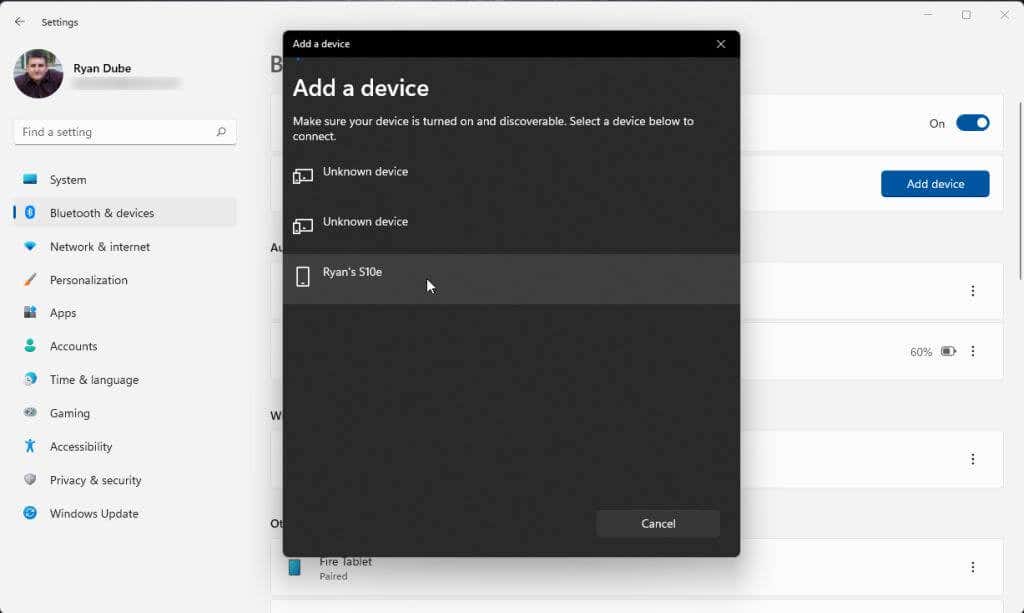 <р>7. Это запустит процесс сопряжения Bluetooth, начиная с вашего ПК.
<р>7. Это запустит процесс сопряжения Bluetooth, начиная с вашего ПК.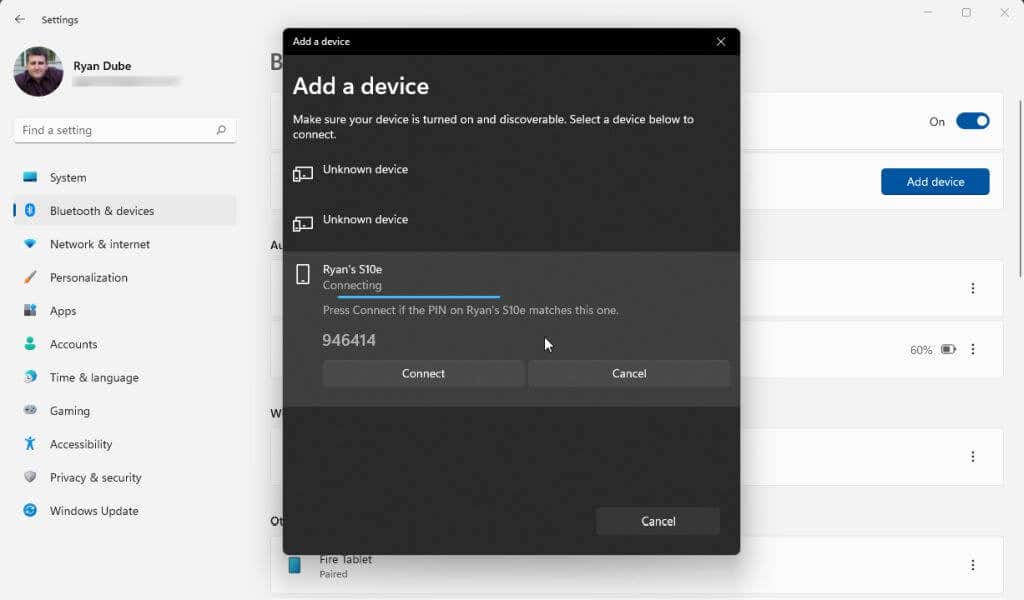 .<р>8. На телефоне Android нажмите Подключитьиз предложенных вариантов.
.<р>8. На телефоне Android нажмите Подключитьиз предложенных вариантов.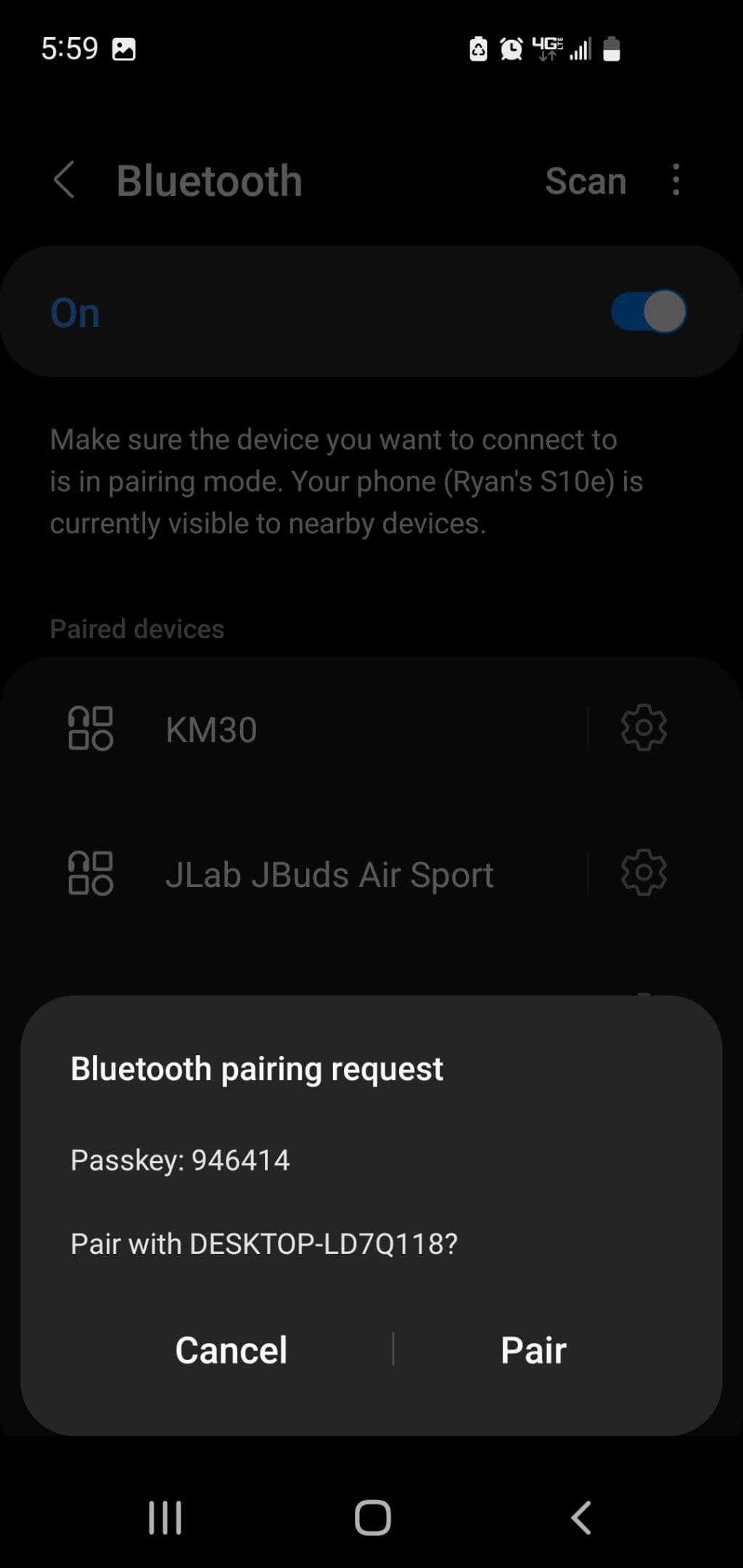 <р>9. Вернувшись на компьютер, щелкните правой кнопкой мыши значок Bluetooth на панели задач и выберите Отправить файлво всплывающем меню.
<р>9. Вернувшись на компьютер, щелкните правой кнопкой мыши значок Bluetooth на панели задач и выберите Отправить файлво всплывающем меню. <р>10. Выберите свое устройство Android из всплывающего списка подключенных устройств Bluetooth и нажмите Далее.
<р>10. Выберите свое устройство Android из всплывающего списка подключенных устройств Bluetooth и нажмите Далее.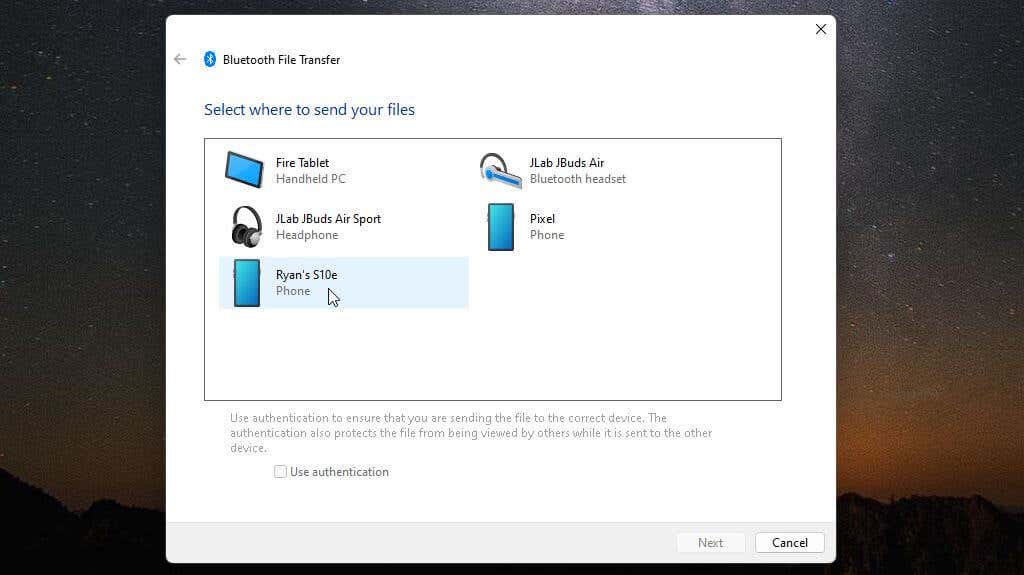 <р>11. В следующем окне выберите Обзор, найдите файл, который хотите перенести на телефон Android, и нажмите Далее.
<р>11. В следующем окне выберите Обзор, найдите файл, который хотите перенести на телефон Android, и нажмите Далее.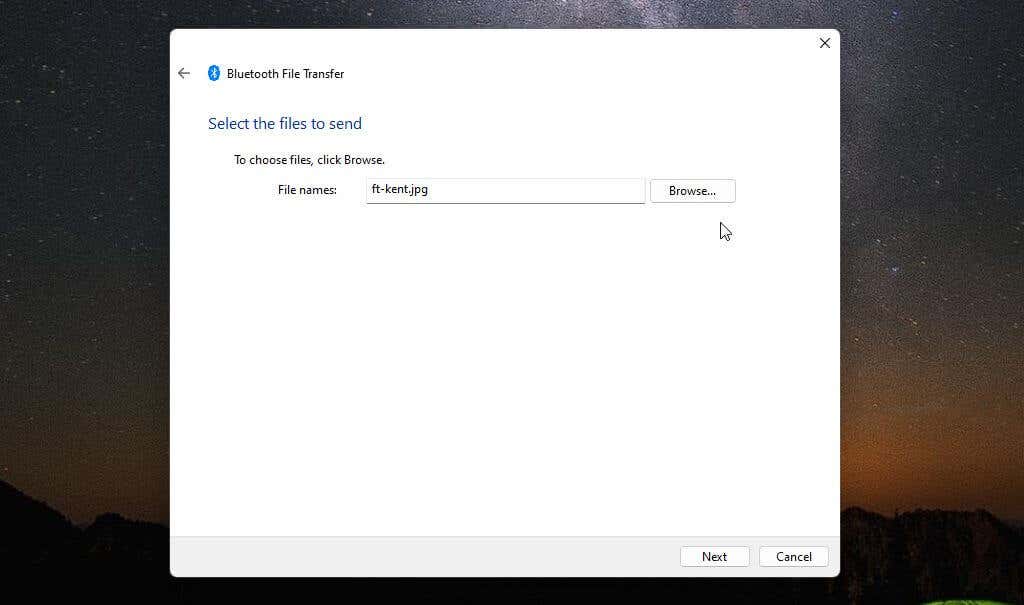 <р>12. На вашем телефоне Android вы увидите запрос на одобрение передачи файлов Android. Нажмите Принять.
<р>12. На вашем телефоне Android вы увидите запрос на одобрение передачи файлов Android. Нажмите Принять.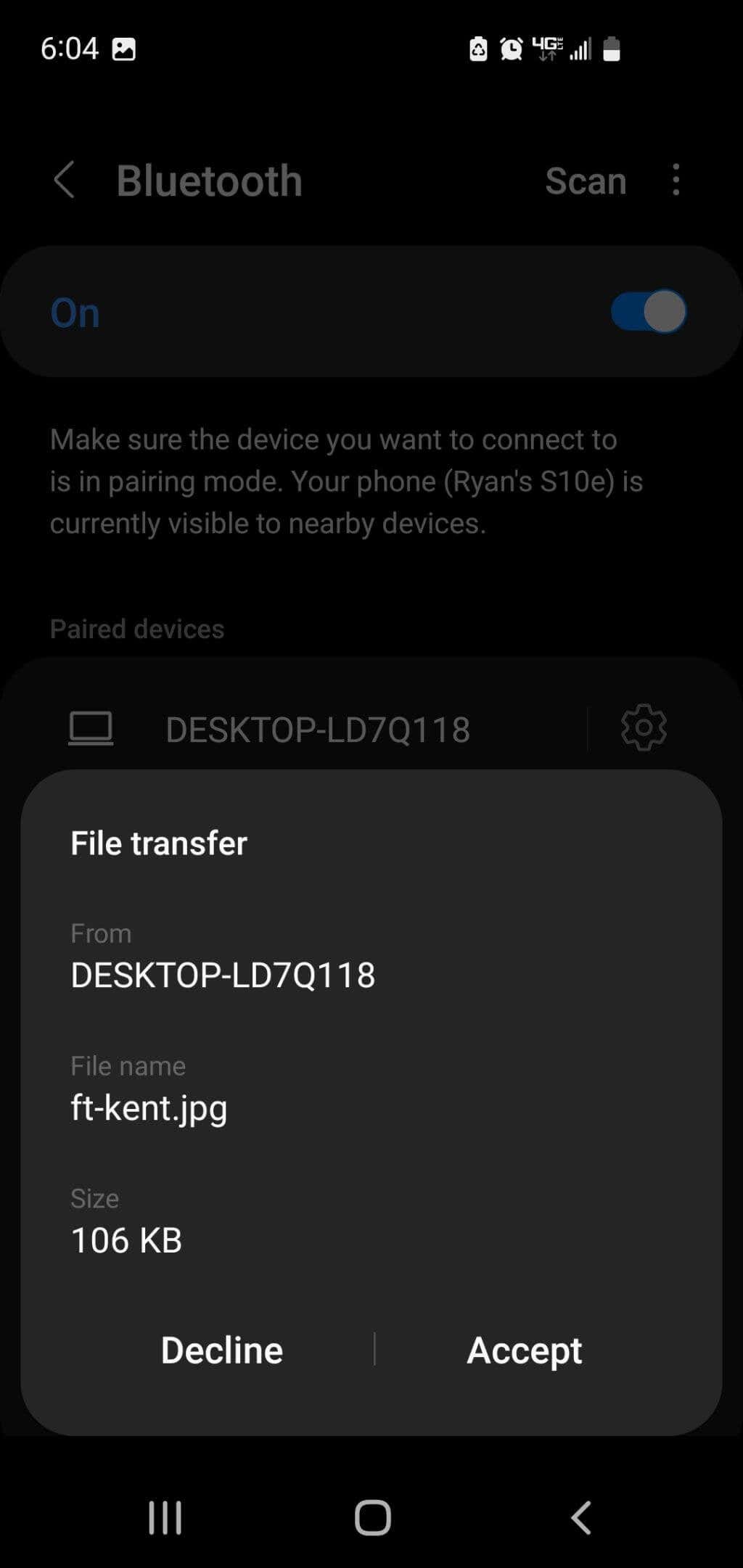 <р>13. Наконец вы увидите, что передача файлов продолжается и завершается с вашего компьютера.
<р>13. Наконец вы увидите, что передача файлов продолжается и завершается с вашего компьютера.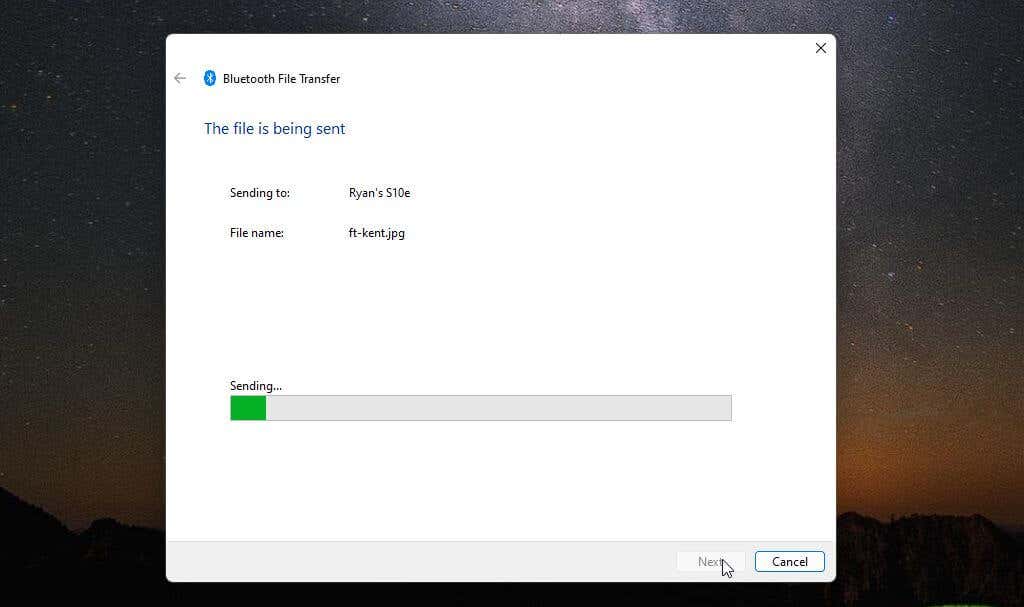
Это все, что нужно для передачи файлов с компьютера на Android с помощью Bluetooth. Вам нужно выполнить сопряжение ПК и телефона только один раз. После этого вы можете перенести столько файлов, сколько захотите, используя описанный выше процесс.
Перенос файлов через Wi-Fi на телефон Android
Если вы используете последнюю версию Windows, у вас уже есть инструмент под названием Телефонная ссылка, который позволяет вам напрямую подключаться к телефону через сеть Wi-Fi. Это позволяет вам передавать файлы по Wi-Fi.
Если вы еще не установили Phone Link на свой ПК с Windows, посетите Магазин Майкрософт, чтобы загрузить и установить его.
<р>1. После входа в свою учетную запись Microsoft вы увидите приглашение посетить www.aka.ms/yourpc со своего телефона.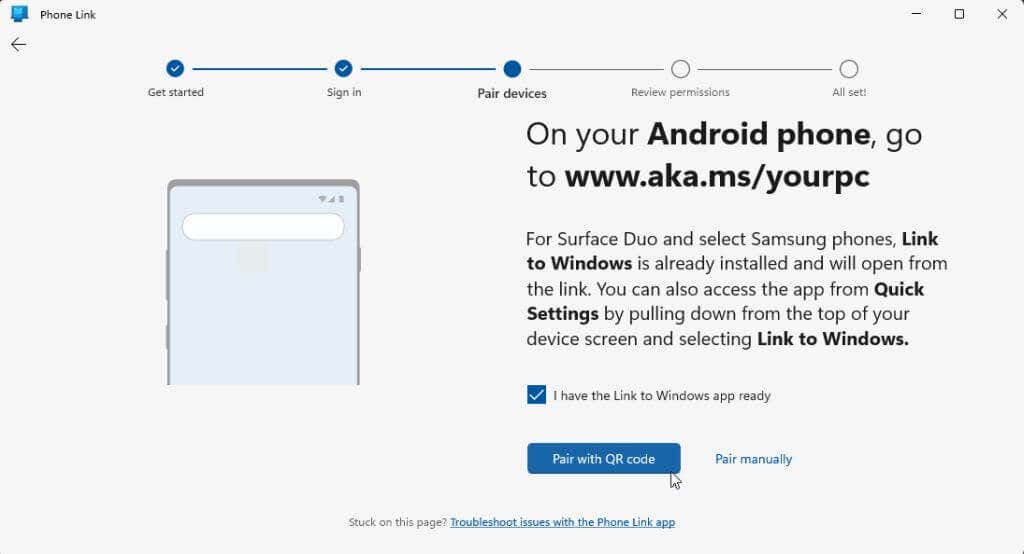 <р>2. На своем компьютере выберите Подключиться вручную. После перехода по ссылке вы увидите PIN-код, который необходимо ввести со своего телефона.
<р>2. На своем компьютере выберите Подключиться вручную. После перехода по ссылке вы увидите PIN-код, который необходимо ввести со своего телефона.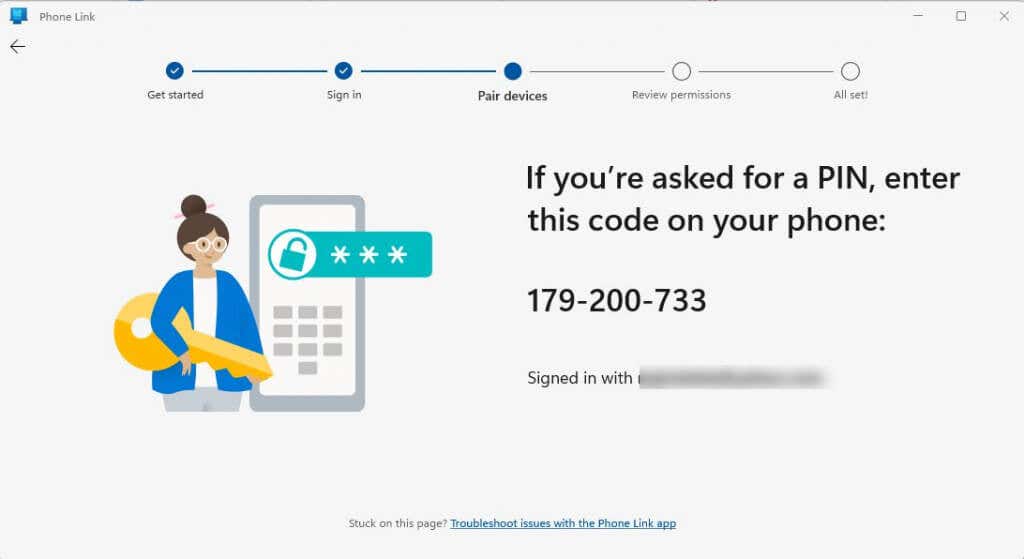 <р>3. На своем телефоне Android перейдите по ссылке и следуйте инструкциям, чтобы связать телефон с компьютером. При появлении запроса введите код, полученный из приложения для ПК. Выберите Продолжить, затем убедитесь, что вы все еще находитесь в приложении Phone Link на своем компьютере (экран изменится, когда вы введете PIN-код на телефоне, и снова нажмите Продолжить).
<р>3. На своем телефоне Android перейдите по ссылке и следуйте инструкциям, чтобы связать телефон с компьютером. При появлении запроса введите код, полученный из приложения для ПК. Выберите Продолжить, затем убедитесь, что вы все еще находитесь в приложении Phone Link на своем компьютере (экран изменится, когда вы введете PIN-код на телефоне, и снова нажмите Продолжить).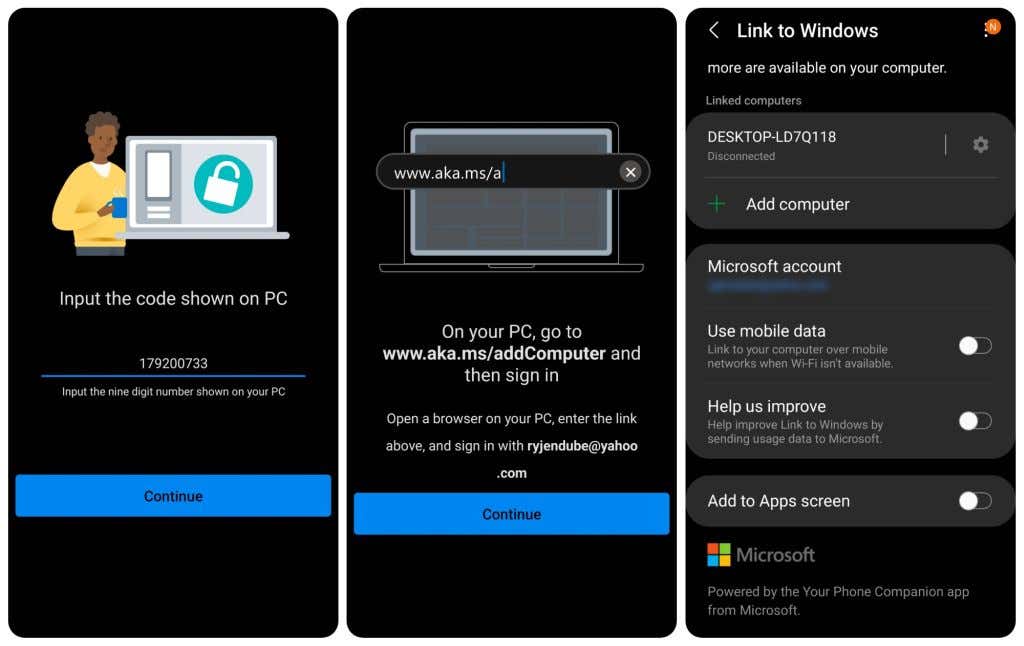 <р>4. Вернувшись в приложение PC Phone Link, выберите значок шестеренки в настройках, выберите Функциив левом меню и убедитесь, что переключатель в разделе Копирование и вставка между устройствамивключен.
<р>4. Вернувшись в приложение PC Phone Link, выберите значок шестеренки в настройках, выберите Функциив левом меню и убедитесь, что переключатель в разделе Копирование и вставка между устройствамивключен.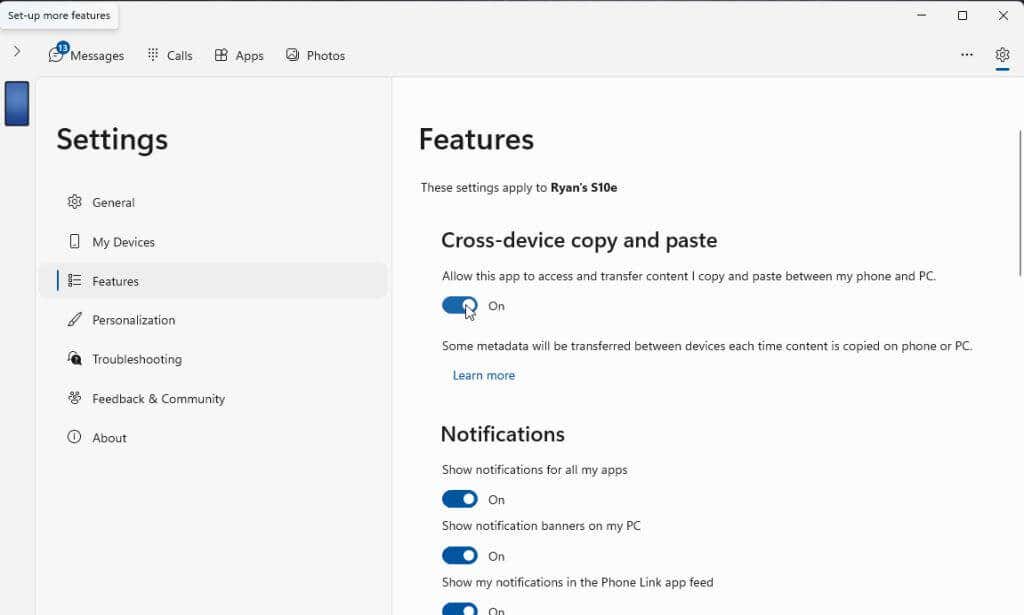
Это позволяет перетаскивать файлы из проводника на компьютере на телефон. Посмотрите, как это работает, в шагах ниже..
<р>5. В приложении Windows Phone Link выберите значок телефона в левом верхнем углу окна. Экран вашего телефона отобразится на рабочем столе вашего компьютера.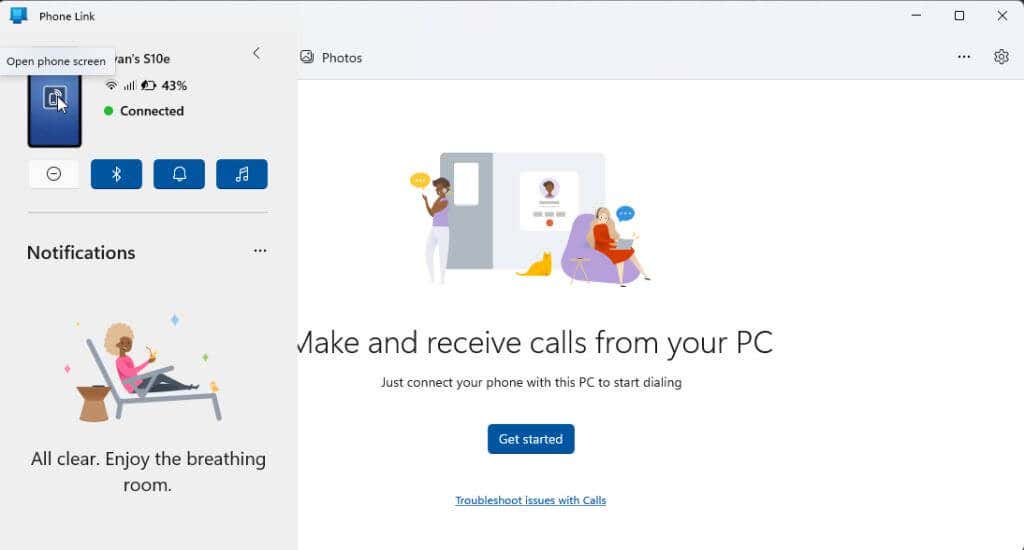 <р>6. Теперь вы можете перетащить любой файл со своего компьютера с помощью проводника в новое окно, появившееся на рабочем столе, на котором отображается экран вашего телефона.
<р>6. Теперь вы можете перетащить любой файл со своего компьютера с помощью проводника в новое окно, появившееся на рабочем столе, на котором отображается экран вашего телефона.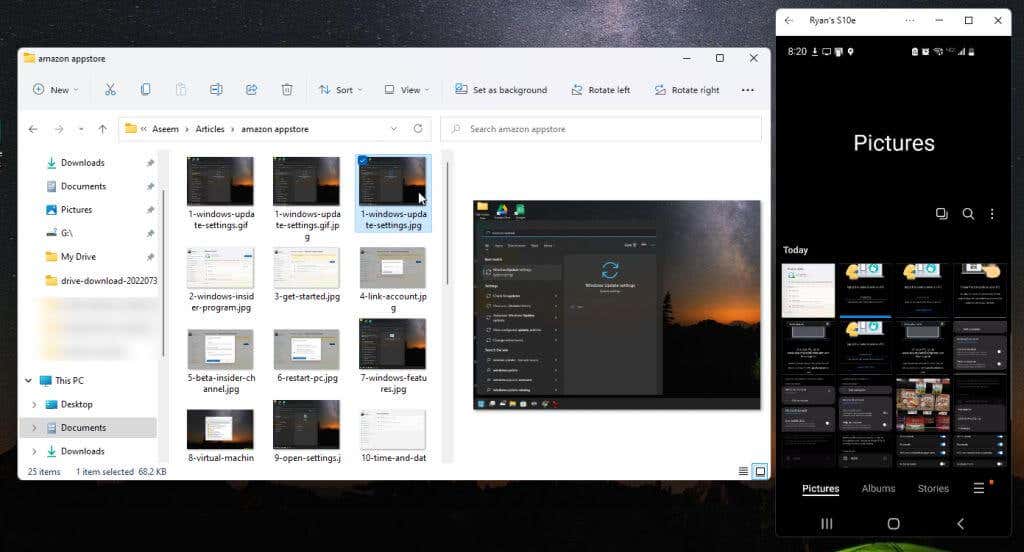 <р>7. Каждый файл, который вы перетаскиваете на экран телефона, автоматически переносится на ваш телефон.
<р>7. Каждый файл, который вы перетаскиваете на экран телефона, автоматически переносится на ваш телефон.
Использовать стороннее программное обеспечение для передачи файлов
Другой распространенный способ беспроводного перемещения файлов с компьютера на телефон Android — использование сторонних приложений для Windows. Одно из самых популярных приложений для этого — Передача дроидов. Чтобы это работало правильно, вам также необходимо установить Transfer Companion из магазина Google Play на вашем Android. Вам также потребуется премиум-подписка, чтобы иметь возможность передавать данные с вашего ПК на Android.
<р>1. После установки приложения Transfer Companion на свой Android запустите приложение Droid Transfer на своем ПК с Windows. Используйте приложение Transfer Companion, чтобы отсканировать QR-код в приложении Windows.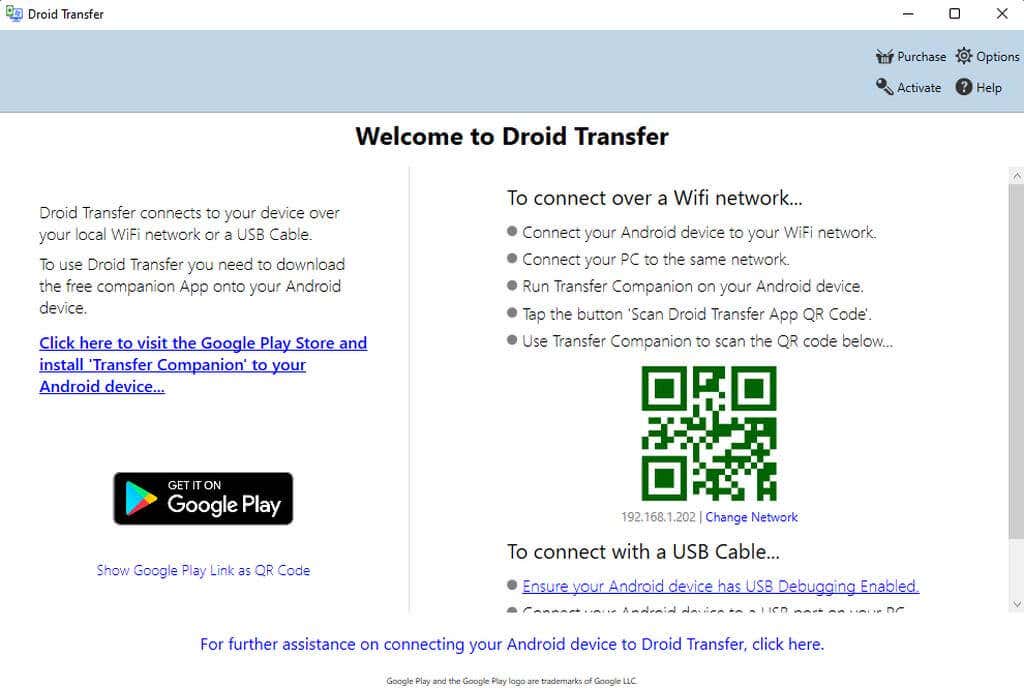 <р>2. В приложении Android нажмите Сканировать QR-код Droid Transferи отсканируйте QR-код в приложении Droid Transfer на экране Windows. Чтобы подключение работало, вам необходимо предоставить разрешения на вашем телефоне Android. Как только вы это сделаете, вы увидите статус Подключенов приложении Transfer Companion.
<р>2. В приложении Android нажмите Сканировать QR-код Droid Transferи отсканируйте QR-код в приложении Droid Transfer на экране Windows. Чтобы подключение работало, вам необходимо предоставить разрешения на вашем телефоне Android. Как только вы это сделаете, вы увидите статус Подключенов приложении Transfer Companion.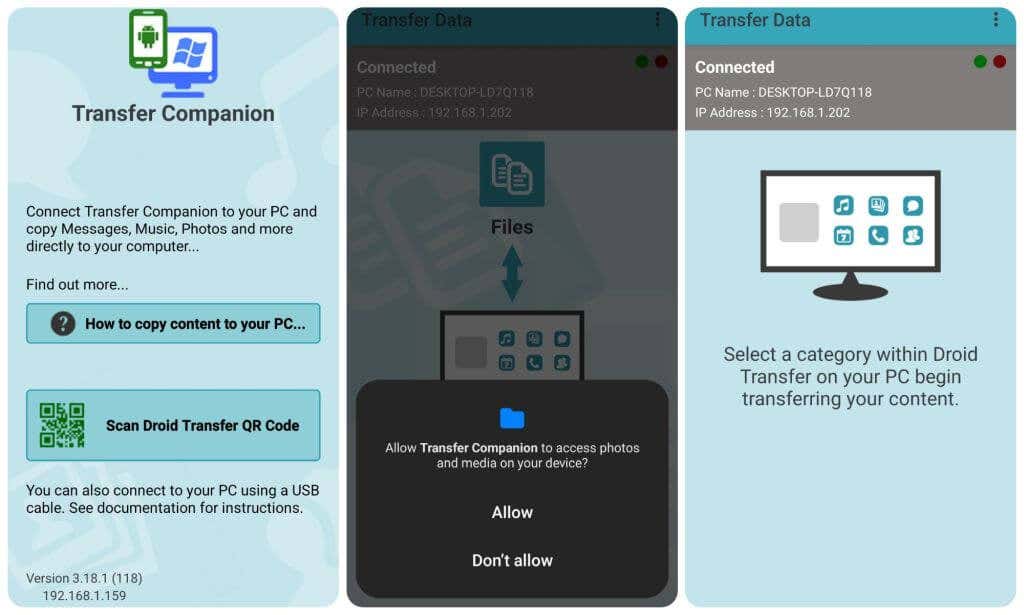 <р>3. Вернувшись в приложение Droid Transfer на своем компьютере, вы увидите, что экран изменился. Он покажет вам все области вашего телефона, где вы можете начать отправлять и получать файлы.
<р>3. Вернувшись в приложение Droid Transfer на своем компьютере, вы увидите, что экран изменился. Он покажет вам все области вашего телефона, где вы можете начать отправлять и получать файлы.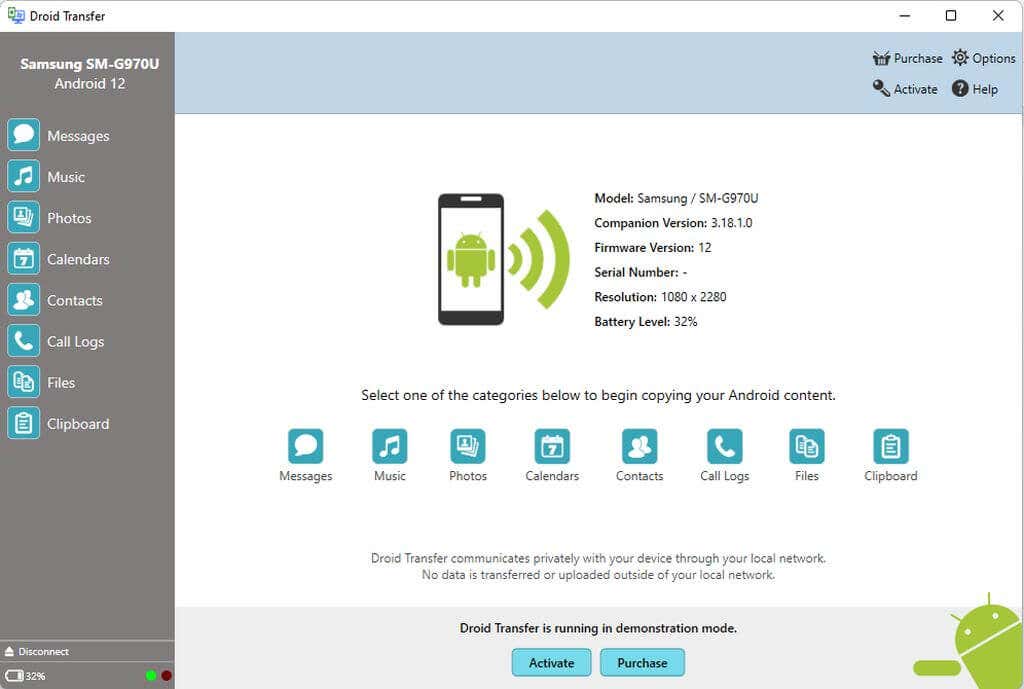 <р>4. Чтобы перенести файлы с компьютера на телефон Android, выберите Файлыв меню слева. Перейдите в меню на своем телефоне, куда вы хотите поместить файлы с вашего компьютера.
<р>4. Чтобы перенести файлы с компьютера на телефон Android, выберите Файлыв меню слева. Перейдите в меню на своем телефоне, куда вы хотите поместить файлы с вашего компьютера.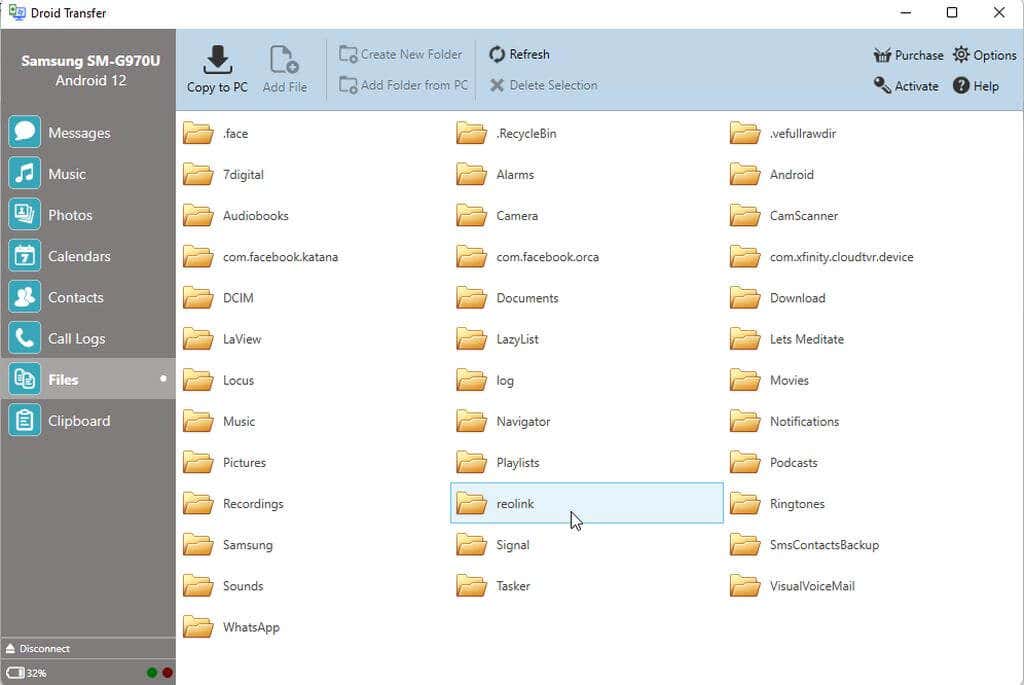 <р>5. Выберите Добавить файлв меню вверху. Откроется окно браузера, в котором вы сможете перейти к файлу на своем компьютере, который хотите перенести. Выберите файл и нажмите кнопку Открыть, чтобы начать передачу.
<р>5. Выберите Добавить файлв меню вверху. Откроется окно браузера, в котором вы сможете перейти к файлу на своем компьютере, который хотите перенести. Выберите файл и нажмите кнопку Открыть, чтобы начать передачу.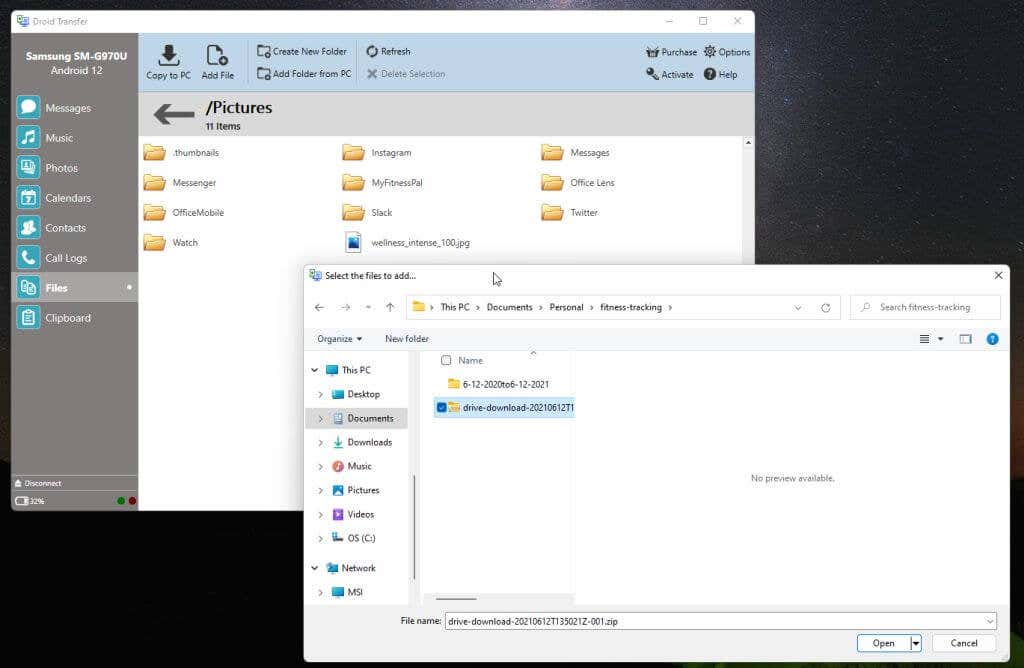
Файл будет перенесен с вашего компьютера на телефон Android.
Следующие приложения похожи на Droid Transfer и также отлично подходят для передачи файлов с компьютера на телефон Android..
Перенос файлов с помощью облачного хранилища
Наконец, если вы не хотите устанавливать какие-либо приложения на свой компьютер или Android, вы всегда можете просто использовать облачные сервисы или даже электронную почту (например, учетную запись Gmail) для передачи файлов с вашего ПК на Android.
>Самые популярные сервисы, с помощью которых можно загружать файлы со своего компьютера и которые имеют сопутствующие приложения Android для загрузки файлов, включают:
Некоторые из них, например Google Диск, даже имеют возможность синхронизировать папки на вашем компьютере с облачным хранилищем.
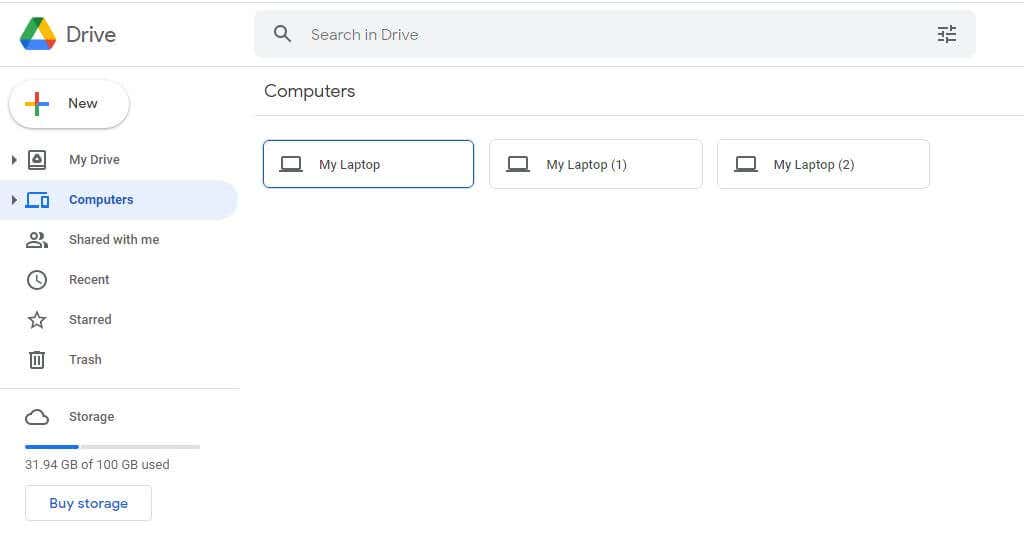
Вы можете установить любое из этих приложений облачного хранилища на свой телефон Android, чтобы подключиться к этим же сервисам и загружать файлы, скопированные со своего компьютера.
Возможно, это самый простой способ перенести файлы с компьютера на телефон Android. Однако для этого потребуется несколько дополнительных шагов, включая загрузку файла с вашего компьютера и загрузку его с этого сервиса на ваш телефон.
Передача файлов не должна быть проблемой
Выберите вариант из списка выше, который лучше всего соответствует вашим потребностям. Приложение Phone Link идеально подходит для пользователей Microsoft, которые предпочитают использовать решение Microsoft. Сторонние приложения хороши, если вы не против платить абонентскую плату за дополнительные услуги. И Bluetooth, и облачное хранилище лучше всего подходят, если вы не хотите ничего устанавливать, но они требуют дополнительных действий.
Все варианты, кроме облачных сервисов, отлично работают даже при передаче очень больших файлов.
Независимо от того, какой вариант вы выберете, всегда приятно иметь возможность быстро переносить файлы во время работы на каждом из ваших устройств. Это также отличный способ резервного копирования важных файлов между вашими устройствами.
.