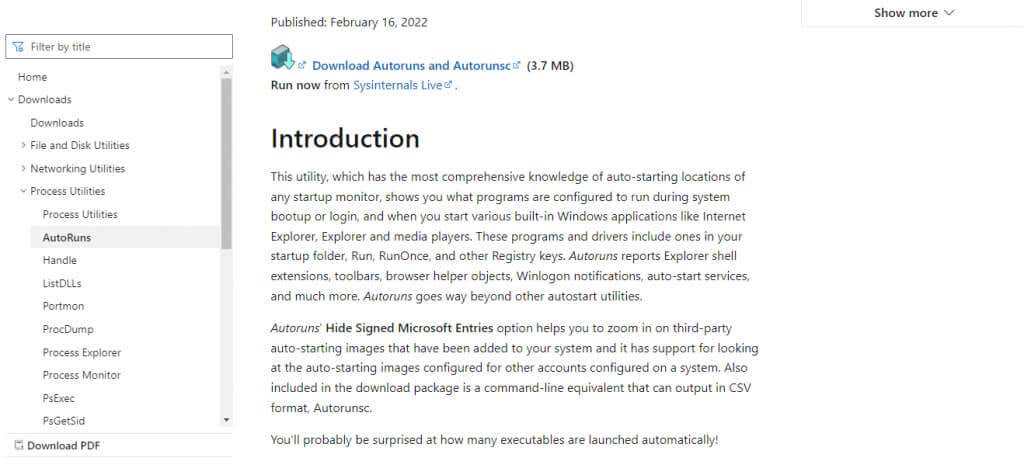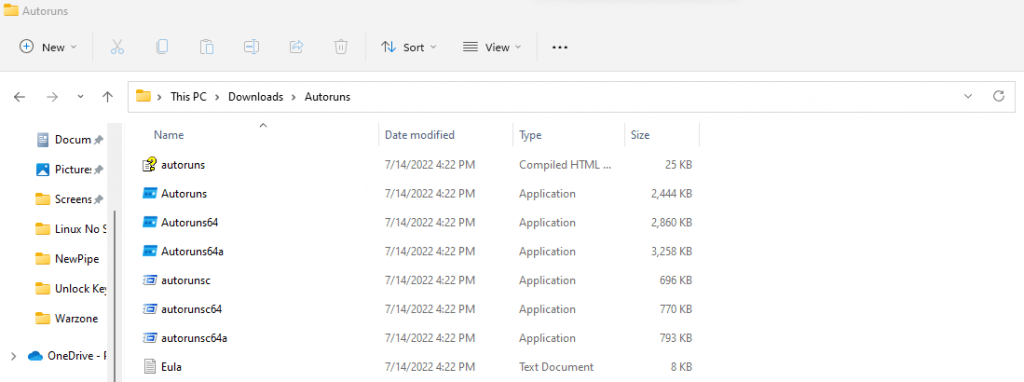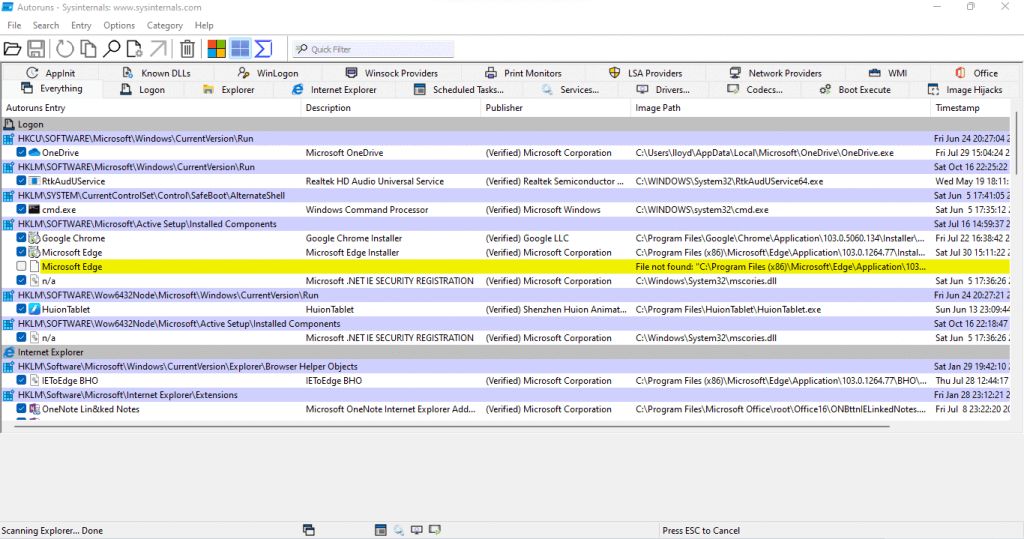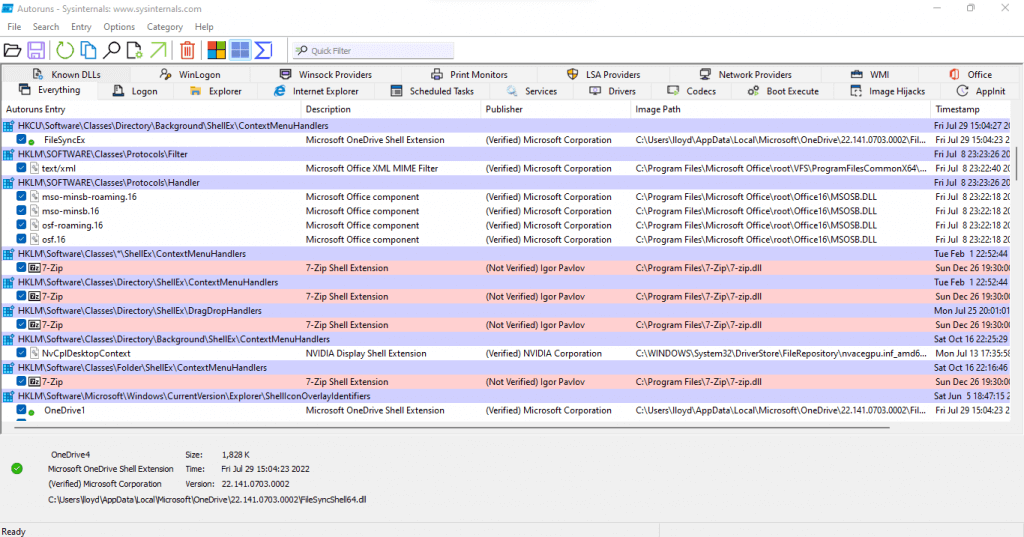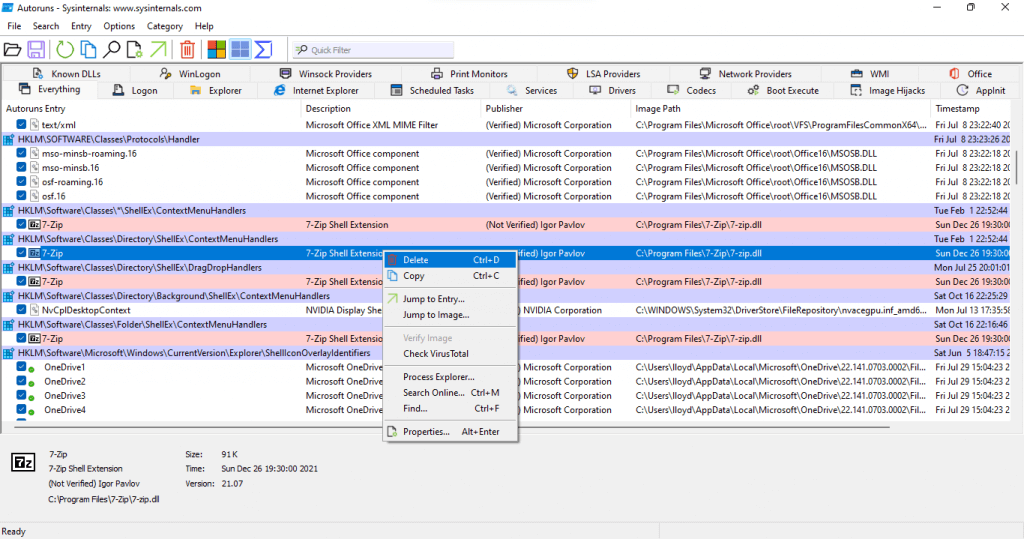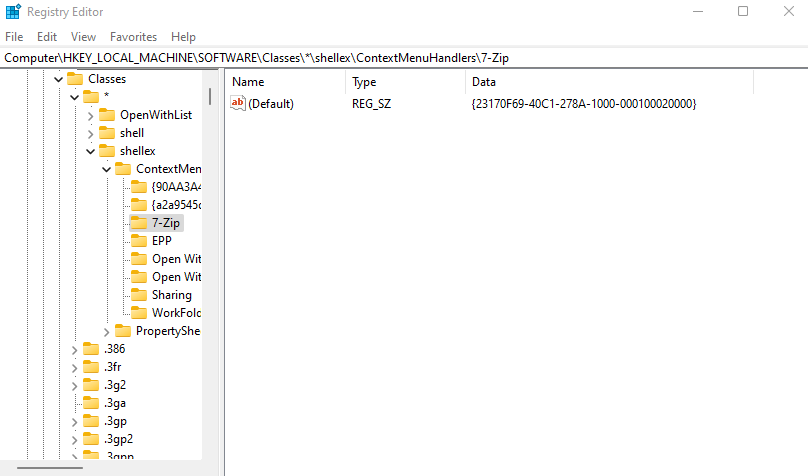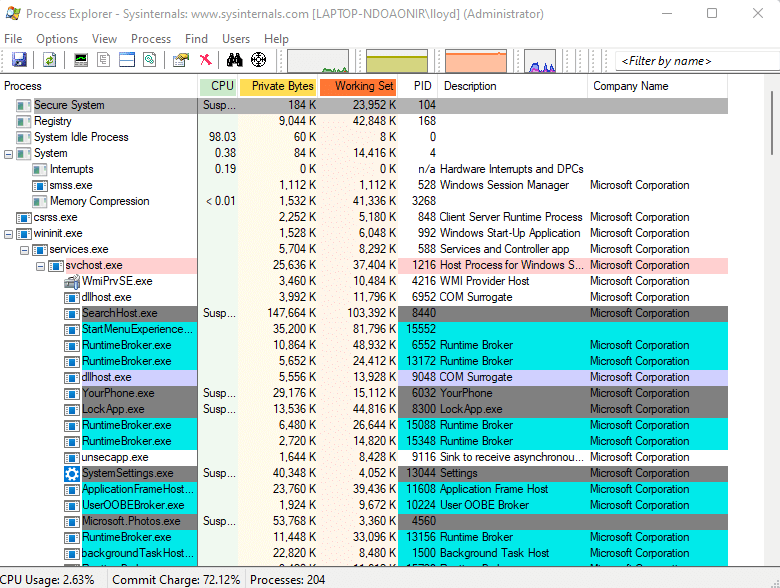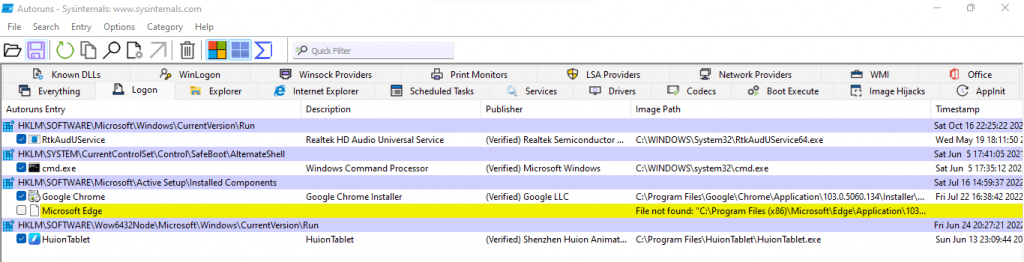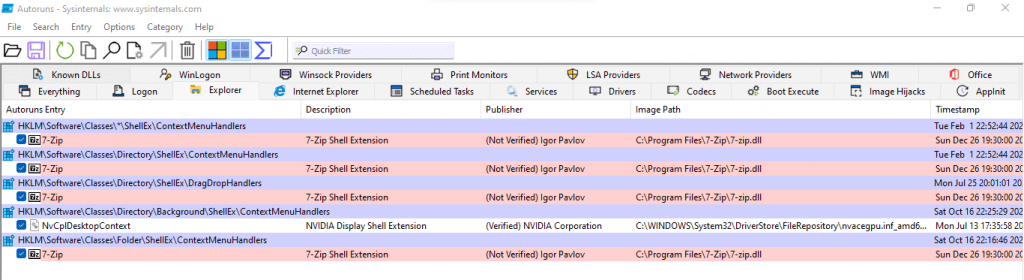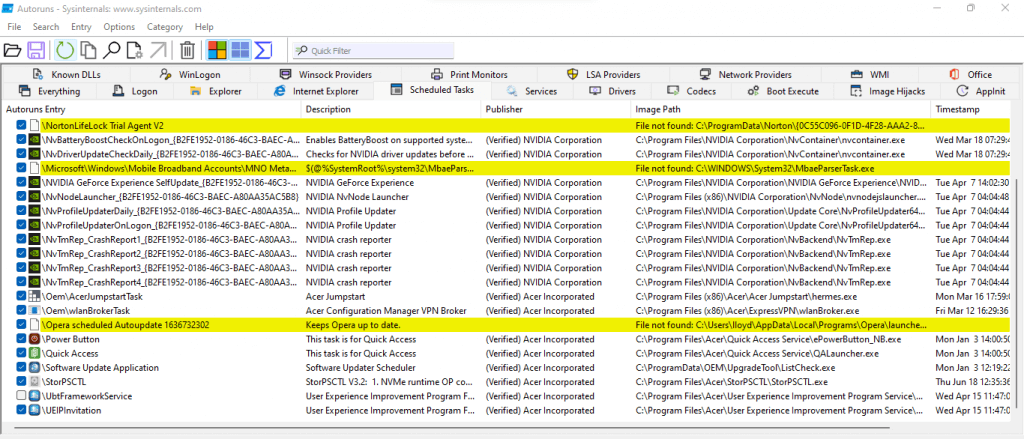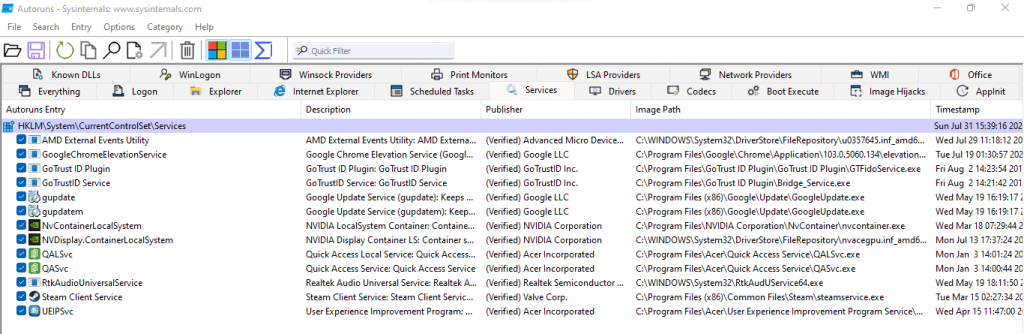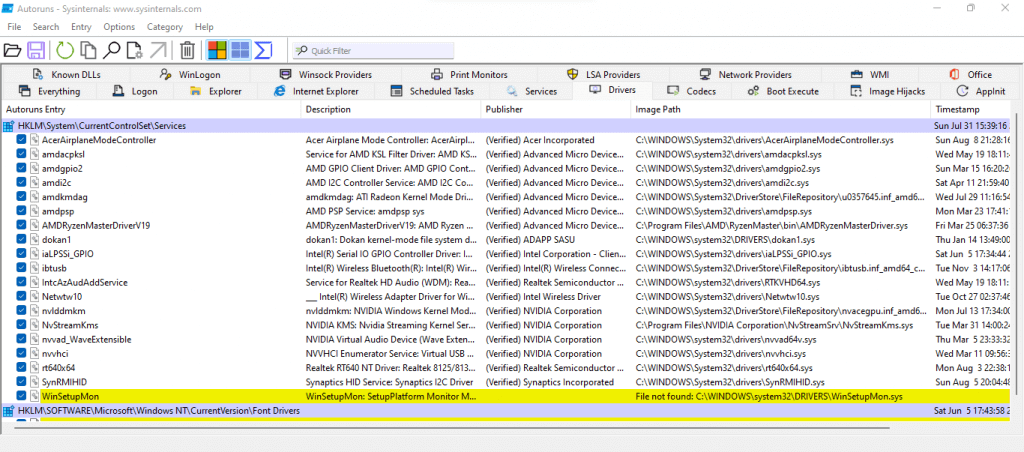Существует множество причин, по которым ваш компьютер может работать не так гладко, как раньше. Возможно, жесткий диск изношен, с оперативной памятью могут возникнуть проблемы или, возможно, возникли проблемы с самой операционной системой Windows.
Но чаще всего причиной медленной работы компьютера является вредоносное ПО. Это означает, что многие ненужные приложения запускаются автоматически при каждой загрузке компьютера, занимая системные ресурсы и замедляя работу.
К счастью, на вашем компьютере есть способ легко удалить эти автозагрузочные программы. Autoruns — это утилита Windows, которая позволяет просматривать и настраивать все автоматически запускаемые процессы с помощью простого в использовании графического интерфейса. Ниже приводится краткое руководство по использованию автозапуска для отключения автозагрузки программ на вашем компьютере.
Что такое программы запуска и почему они представляют собой проблему?
Многие приложения и службы автоматически запускаются при каждой загрузке. Для многих важных служб это хорошо, поскольку важные процессы могут запускаться без необходимости каждый раз запускать их вручную.
Проблема заключается в автозагрузке сторонних приложений. Многие приложения вставляются в список процессов запуска, раздувая и без того ограниченный список. И очень редко эти приложения действительно нужны – в конце концов, вы всегда можете запустить любое приложение, когда оно вам действительно понадобится.
Эти программы запуска увеличивают время загрузки, не только потребляя память и циклы ЦП во время работы компьютера. И хотя некоторые из этих программ можно отключить в Вкладка «Автозагрузка» диспетчера задач, большинство процессов запуска там даже не отображаются.
Как отключить автозапуск программ
В отличие от других распространенных методов отключения автозагрузки программ (редактирование реестра Windows, сценарии PowerShell и т. д.), автозапуск довольно прост в использовании. Даже среди других утилит мониторинга запуска Autoruns выделяется своим более понятным интерфейсом и широким спектром возможностей.
Чтобы начать работу с Autoruns, скачать инструмент от Sysinternals.
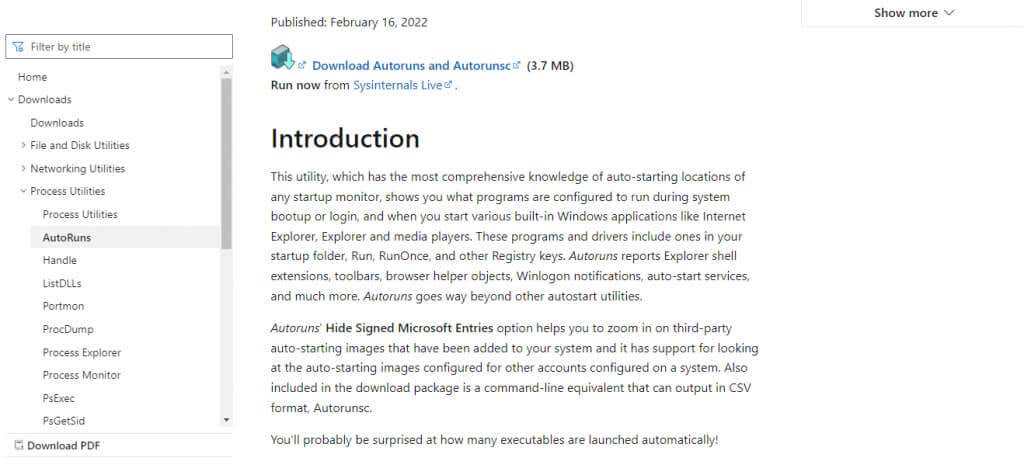
Поскольку это портативное приложение, просто распакуйте загруженный zip-файл.
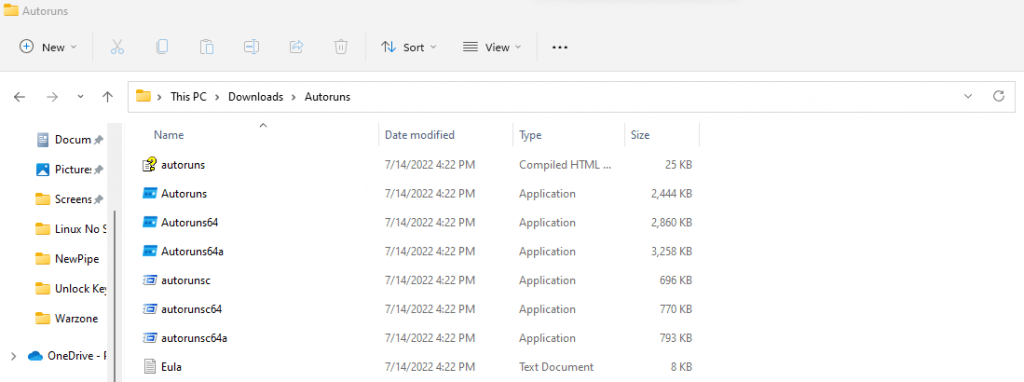
Запустите Autoruns.exe для 32-разрядных компьютеров и Autoruns64.exe для 64-разрядных компьютеров. Утилита немедленно просканирует ваш компьютер на предмет элементов автозагрузки и начнет отображать их в списке.
.
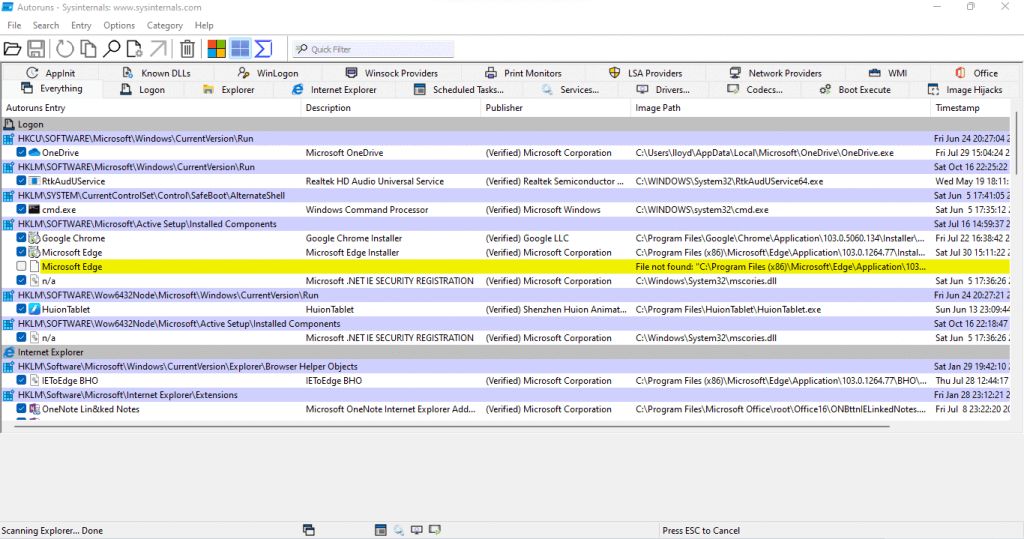
Системные процессы Microsoft Windows или производителей графических карт, таких как Nvidia, имеют тег «Проверено», позволяющий разделить основные задачи. Сторонние процессы также имеют фиолетовую маркировку, поэтому их легко обнаружить.
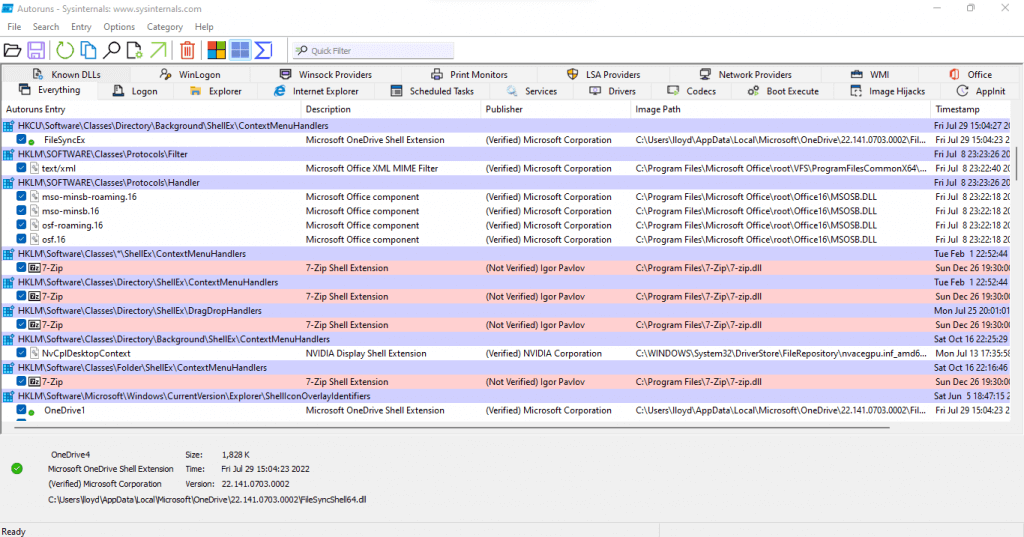
Чтобы удалить любой из процессов из папка автозагрузки, щелкните правой кнопкой мыши его запись и выберите Удалить. Autoruns позаботится об удалении ключа реестра и его удалении из папки автозагрузки Windows.
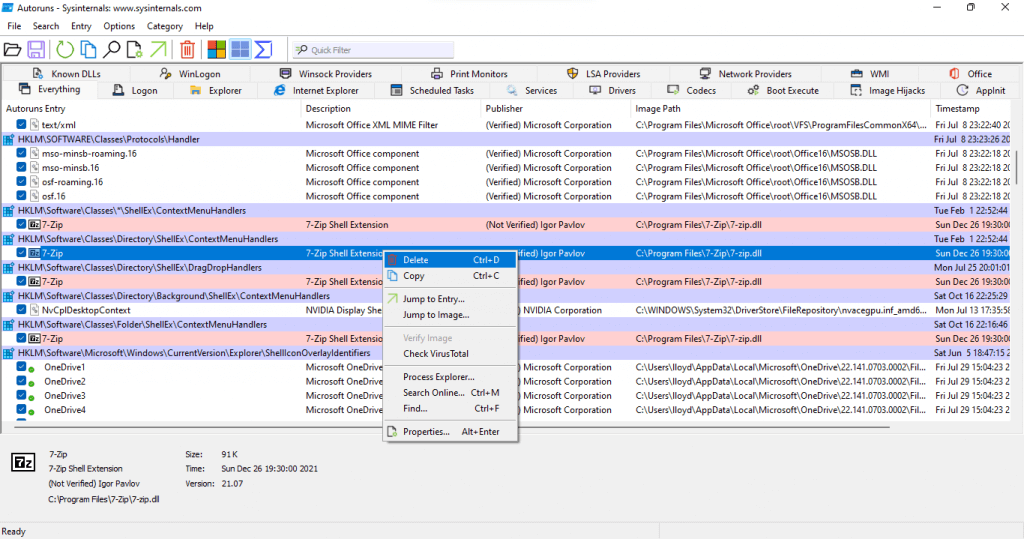
В этом меню есть и другие полезные опции. Опытным пользователям, например, понравится опция Перейти к вводу…. При этом ключ реестра просто откроется в редакторе реестра, и вы сможете изменить его напрямую.
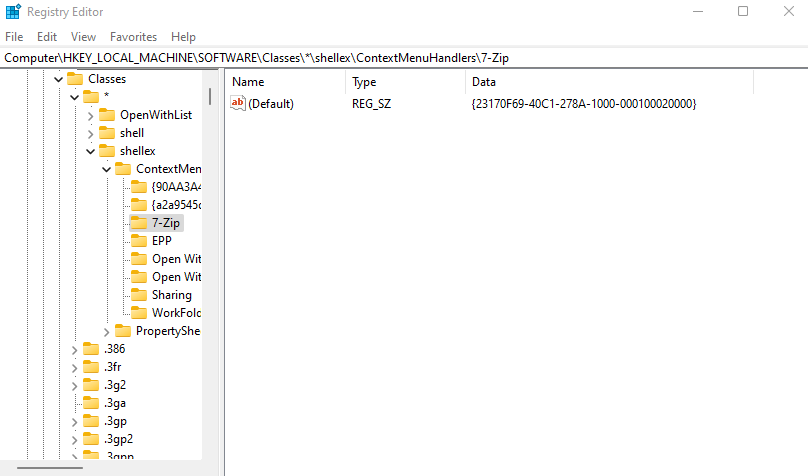
Обозреватель процессов…— еще один интересный вариант. Это позволяет вам просматривать выбранное приложение в Process Explorer — еще одной утилите SysInternals, которая дает подробное описание функционирования запущенного процесса. Конечно, для этого вам тоже потребуется скачайте и запустите Process Explorer, но дополнительная информация того стоит.
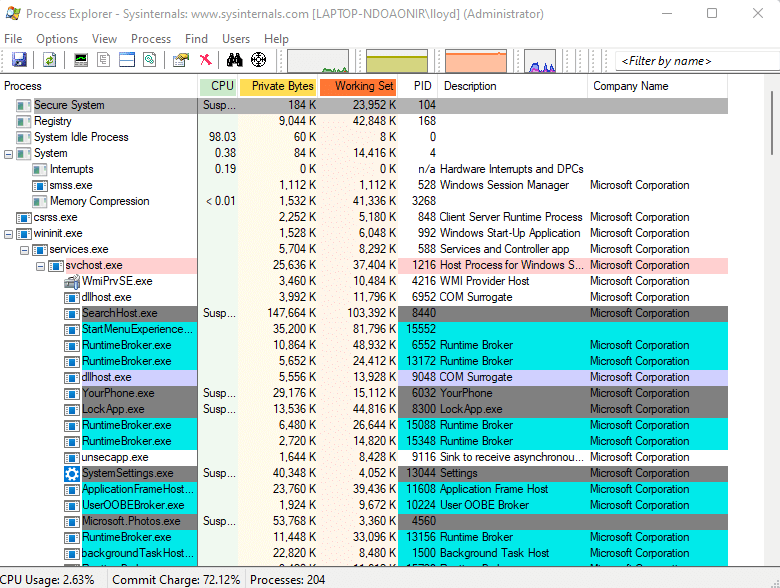
И все. Вы можете на досуге пролистать этот список, удалив все записи автозагрузки, которые кажутся вам ненужными. Обратите внимание, что некоторые полезные утилиты иногда также непроверены, например 7zip, поэтому обязательно прочитайте названия программ, прежде чем удалять их запись автозапуска.
Понимание различных вкладок автозапуска
Давайте проясним одну вещь: не обязательно ничего знать о вкладках, чтобы иметь возможность использовать автозапуск. По умолчанию инструмент открывается на вкладке «Все», которая включает все записи запуска, собранные с разных вкладок. Вы можете легко удалить любую программу или вредоносное ПО из этого списка.

Но если вы хотите сосредоточиться только на определенных категориях, вам нужно больше знать о вкладках. И именно здесь вам поможет этот обзор.
Вход:Это самая важная вкладка, которую следует учитывать в автозапуске. В этой вкладке представлены практически все сторонние приложения. Вкладка «Вход в систему» получает информацию из различных мест на вашем компьютере, от меню «Пуск» до скрытых разделов реестра, обеспечивая наиболее полный учет запускаемых программ..
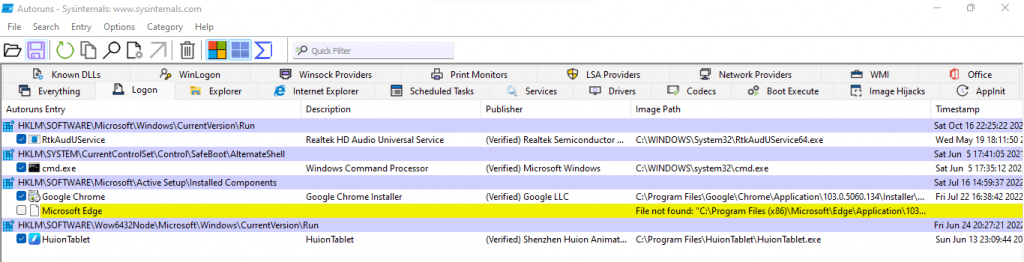 Проводник:Как следует из названия, на этой вкладке сохраняются только надстройки, связанные с Проводником Windows. Их влияние на загрузку обычно минимально, хотя вам, конечно, следует просмотреть перечисленные записи и удалить все, что бесполезно.
Проводник:Как следует из названия, на этой вкладке сохраняются только надстройки, связанные с Проводником Windows. Их влияние на загрузку обычно минимально, хотя вам, конечно, следует просмотреть перечисленные записи и удалить все, что бесполезно.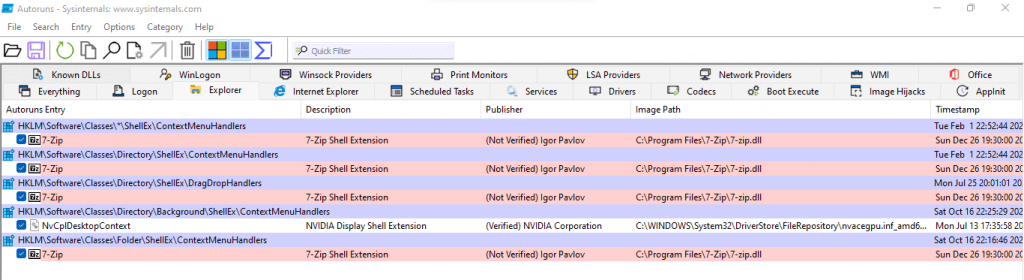 Internet Explorer:В наши дни этот вариант практически бесполезен, поскольку никто на самом деле не использует Internet Explorer. Но в редких случаях именно здесь вы найдете всевозможные расширения и панели инструментов для старого браузера Microsoft.
Internet Explorer:В наши дни этот вариант практически бесполезен, поскольку никто на самом деле не использует Internet Explorer. Но в редких случаях именно здесь вы найдете всевозможные расширения и панели инструментов для старого браузера Microsoft. Запланированные задачи:После вкладки «Вход в систему» это, пожалуй, самая важная вкладка для анализа. Запланированные задачи включают заранее заданные процессы, которые активируются в определенное время по регулярному расписанию. Хотя это делает его отличный способ настроить важные обновления и проверки безопасности, это также популярный метод сокрытия вредоносного ПО.
Запланированные задачи:После вкладки «Вход в систему» это, пожалуй, самая важная вкладка для анализа. Запланированные задачи включают заранее заданные процессы, которые активируются в определенное время по регулярному расписанию. Хотя это делает его отличный способ настроить важные обновления и проверки безопасности, это также популярный метод сокрытия вредоносного ПО.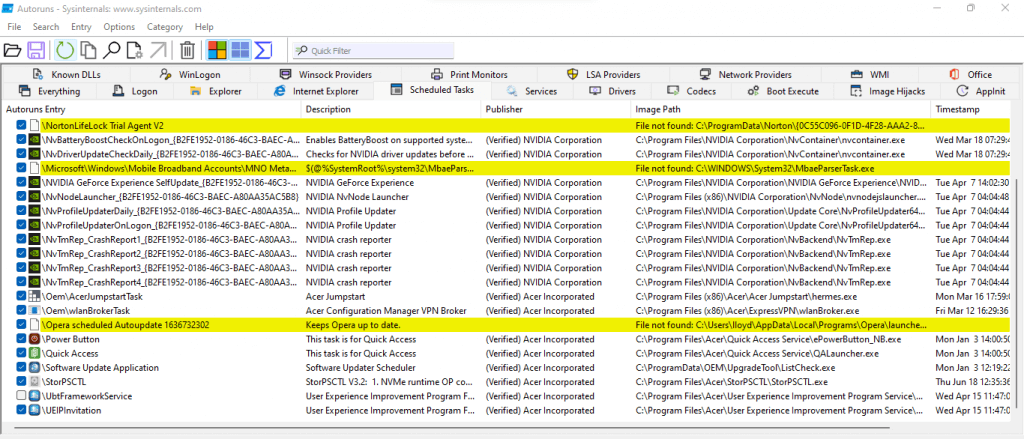 Службы:Сложная вкладка для анализа. Службы включают в себя как проверенные службы, необходимые для запуска важных приложений, так и ненужные процессы, которые только замедляют работу вашего ПК. Просмотрите все непроверенные записи в этом списке и удалите все службы, которые вам не нужны.
Службы:Сложная вкладка для анализа. Службы включают в себя как проверенные службы, необходимые для запуска важных приложений, так и ненужные процессы, которые только замедляют работу вашего ПК. Просмотрите все непроверенные записи в этом списке и удалите все службы, которые вам не нужны.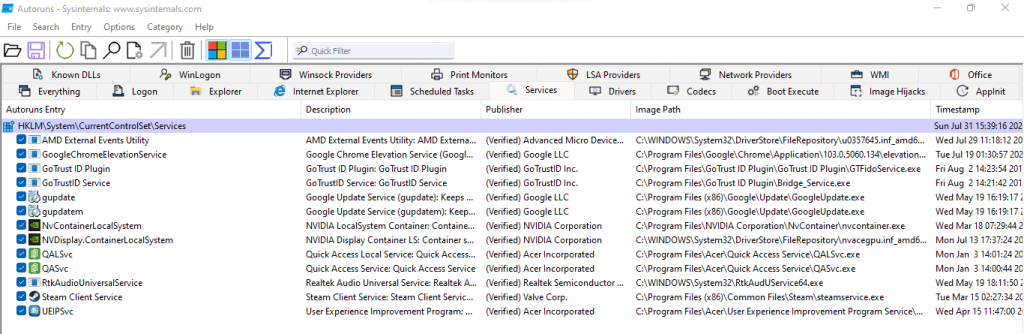 Драйверы:В большинстве случаев эту вкладку следует оставлять нетронутой. Если вы не знаете, что делаете, вы можете случайно отключить ключевой драйвер и создать ошибку в вашей системе. Вирусы, маскирующиеся под драйверы, встречаются редко, и о них следует позаботиться с помощью антивируса.
Драйверы:В большинстве случаев эту вкладку следует оставлять нетронутой. Если вы не знаете, что делаете, вы можете случайно отключить ключевой драйвер и создать ошибку в вашей системе. Вирусы, маскирующиеся под драйверы, встречаются редко, и о них следует позаботиться с помощью антивируса.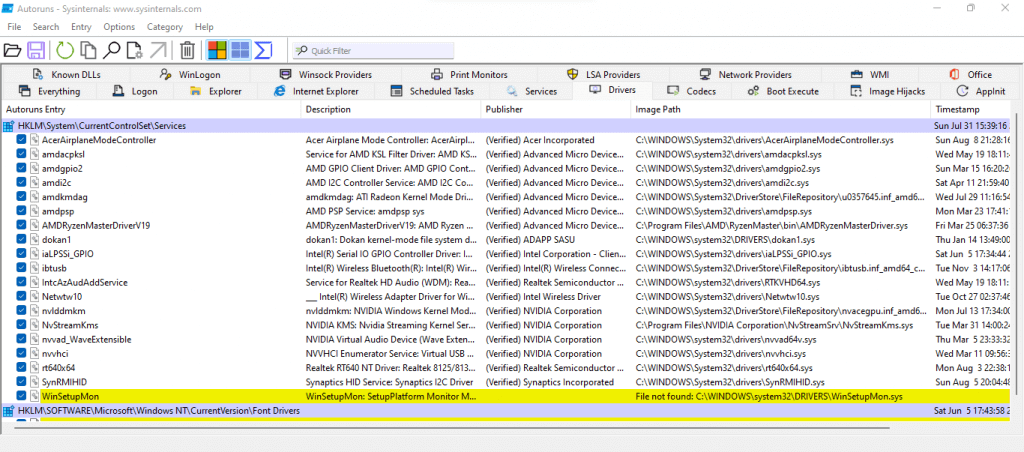 Кодеки:Еще одна вкладка, о которой сложно судить. Записи в этом списке обычно соответствуют аудио- и видеокодекам, необходимым для воспроизведения мультимедиа. Таким образом, удаление подлинного кодека может негативно повлиять на способность вашего компьютера воспроизводить эти файлы. Мы рекомендуем не связываться с этим.
Кодеки:Еще одна вкладка, о которой сложно судить. Записи в этом списке обычно соответствуют аудио- и видеокодекам, необходимым для воспроизведения мультимедиа. Таким образом, удаление подлинного кодека может негативно повлиять на способность вашего компьютера воспроизводить эти файлы. Мы рекомендуем не связываться с этим. Boot Execute:Эту вкладку можно смело игнорировать. Boot Execute включает в себя процессы, которые необходимо запускать во время загрузки системы, включая такие вещи, как сканирование жесткого диска. Вероятно, вы обнаружите эту вкладку пустой, поскольку даже вирусы мало что могут сделать, пока операционная система не загрузится.
Похищение изображений:Название может показаться немного зловещим, но оно вполне заслужено. Перехваты изображений — это ключи реестра, которые позволяют процессу «захватить» другой исполняемый файл, запустив вместо него себя. По сути, его можно использовать для изменения того, какая программа фактически запускается при запуске исполняемого файла. Единственная причина иметь какие-либо записи в этом списке — это инструмент отладки. В противном случае удалите все, что видите..
AppInit:AppInit создавался как удобный способ одновременной загрузки нескольких системных DLL. Однако со временем он стал основной целью вредоносных программ, поскольку они могли внедрять свои собственные процессы в каждое приложение, которое загружает User32.dll при запуске. Хотя в новых версиях Windows уязвимость AppInit несколько снижена, ею по-прежнему легко злоупотреблять. Если вы намеренно не используете этот раздел реестра, рекомендуется удалить все, что встречается на этой вкладке.
Boot Execute:Эту вкладку можно смело игнорировать. Boot Execute включает в себя процессы, которые необходимо запускать во время загрузки системы, включая такие вещи, как сканирование жесткого диска. Вероятно, вы обнаружите эту вкладку пустой, поскольку даже вирусы мало что могут сделать, пока операционная система не загрузится.
Похищение изображений:Название может показаться немного зловещим, но оно вполне заслужено. Перехваты изображений — это ключи реестра, которые позволяют процессу «захватить» другой исполняемый файл, запустив вместо него себя. По сути, его можно использовать для изменения того, какая программа фактически запускается при запуске исполняемого файла. Единственная причина иметь какие-либо записи в этом списке — это инструмент отладки. В противном случае удалите все, что видите..
AppInit:AppInit создавался как удобный способ одновременной загрузки нескольких системных DLL. Однако со временем он стал основной целью вредоносных программ, поскольку они могли внедрять свои собственные процессы в каждое приложение, которое загружает User32.dll при запуске. Хотя в новых версиях Windows уязвимость AppInit несколько снижена, ею по-прежнему легко злоупотреблять. Если вы намеренно не используете этот раздел реестра, рекомендуется удалить все, что встречается на этой вкладке.
Рассмотренные выше вкладки являются основными вкладками автозапуска. Существует еще один ряд вкладок, таких как «Известные библиотеки DLL», WinLogon, «Поставщики Winsock», «Мониторы печати», «Поставщики LSA», «Поставщики сети», WMI и Office.
По большей части вам не нужно беспокоиться об этих вкладках, поскольку они используются редко и, скорее всего, не содержат каких-либо записей. Любые программы на этих вкладках, скорее всего, являются надстройками или низкоуровневыми процессами.
Стоит ли использовать автозапуск?
Идея удаления автозагрузочных программ для улучшения времени загрузки и производительности компьютера не нова. Единственная проблема заключается в том, что большинство необходимых для этого методов недоступны обычным пользователям.
И хотя доступны множество сторонних инструментов, они часто не могут обнаружить все типы процессов автозапуска или имеют сложный пользовательский интерфейс. Вот тут-то и пригодится Autoruns.
Autoruns предоставляет простой в использовании графический интерфейс для удаления всех автозапускаемых программ из Windows 10 и Windows 11. Он обнаруживает процессы во всех местах запуска в реестре, предоставляя полный список автозапускаемых приложений на вашем компьютере.
>
А поскольку процессы из авторитетных источников уже отмечены тегом «Проверено», вы можете быстро найти ненужные процессы и удалить их со своего компьютера одним щелчком мыши. Самое приятное то, что Autoruns — это бесплатный портативный инструмент, поэтому вы можете запускать его прямо с флэш-накопителя, не устанавливая ничего.
.
Похожие сообщения: