Все знают, что вам нужен удалить вредоносное ПО и другие бесполезные приложения, чтобы улучшить производительность вашего ПК. Но с сервисами дело обстоит немного сложнее.
Эти низкоуровневые процессы выполняются в фоновом режиме, незаметно потребляя ценные вычислительные ресурсы. Поскольку это не приложения, вы не можете просто перейти в раздел «Установка и удаление программ», чтобы удалить их.
Так как же избавиться от служб на компьютере с Windows? Вот несколько методов.
Что такое услуги?
Современные приложения сложны и многогранны. Для поддержания работоспособности любого приложения необходимы различные процессы: от пользовательского интерфейса, с которым вы взаимодействуете, до фоновых потоков, управляющих внутренней работой программы.
Эти службы представляют собой скрытые процессы, которые выполняют тяжелую работу, считывая файлы из памяти и отображая окно, которое вы видите.
Операционная система Windows содержит множество служб, которые отвечают за поддержание работоспособности вашего компьютера. Большинство этих служб необходимы для функционирования вашего компьютера, и их нельзя удалить без ущерба для производительности.
Как просмотреть все службы, установленные на вашем компьютере?
Прежде чем пытаться удалить службы, было бы неплохо посмотреть, какие службы запущены на вашем компьютере. Конечно, поскольку они не отображаются на диске как установленные приложения, вам придется попробовать другой метод.
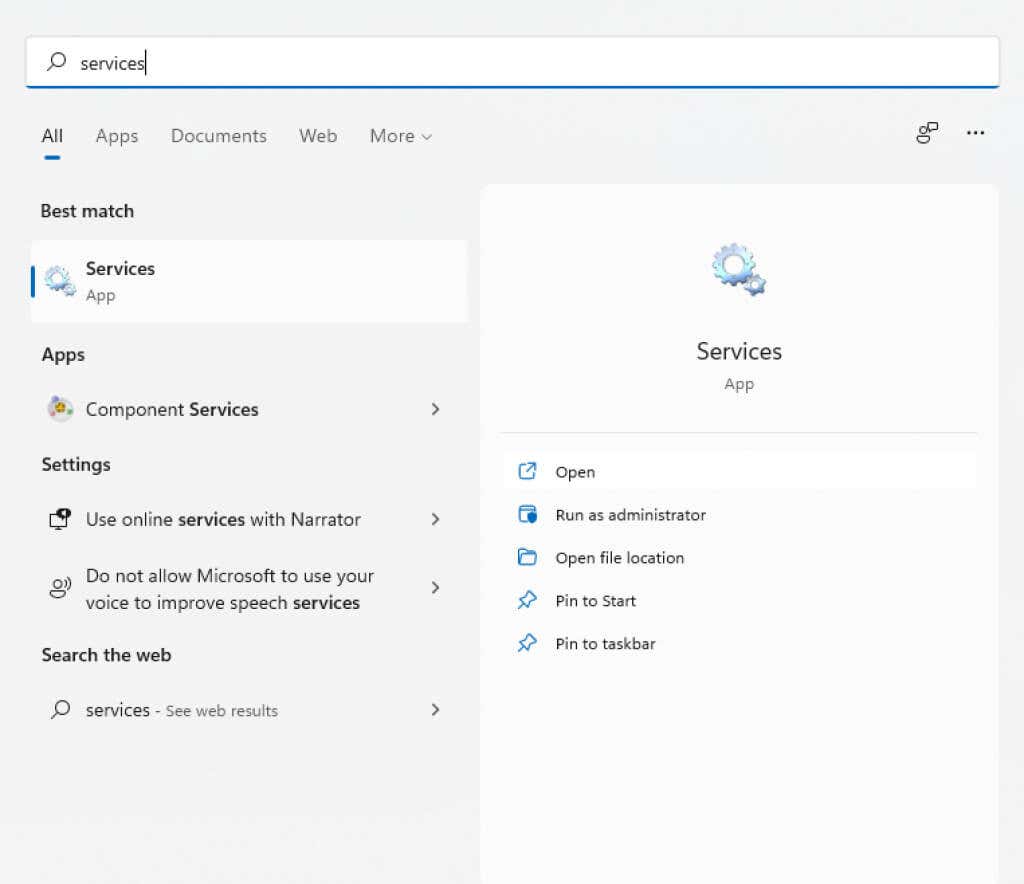
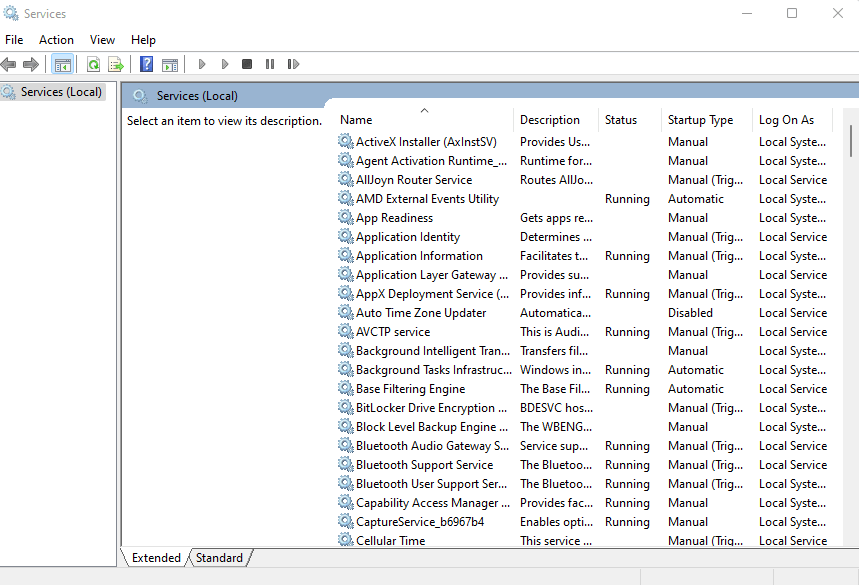
Вы также можете использовать диспетчер задач для просмотра любых запущенных служб, но это не дает вам много информации о них. Утилита Services.msc отображает все службы, даже если они в данный момент не запущены, и предоставляет описание, которое поможет вам понять ее назначение.
Следует ли удалять службы в Windows?
Службы Windows можно разделить на две основные категории: службы Windows и сторонние службы.
По большей части не стоит пытаться удалить службу Windows. Многие из этих служб выполняют важные функции, и их удаление может привести к сбою компьютера..
Сторонние службы создаются установленными приложениями. И хотя вы хотите, чтобы службы, связанные с полезными приложениями, продолжали работать, рекомендуется удалить все остальное, чтобы повысить производительность.
Даже некоторые службы Windows попадают в эту категорию, и его можно остановить и удалить, не затрагивая основные функции системы. Но если вы не уверены, всегда оставляйте службы Windows.
Метод 1: использование реестра Windows
Самый простой способ удалить любую службу (хотя это может показаться немного сложным) — использовать команду Реестр Windows. Реестр — это место, где ОС и многие приложения хранят свои низкоуровневые настройки, включая запускаемые службы. Вы можете просто перейти к разделу «Службы» и удалить любую из перечисленных там служб, и она перестанет работать.
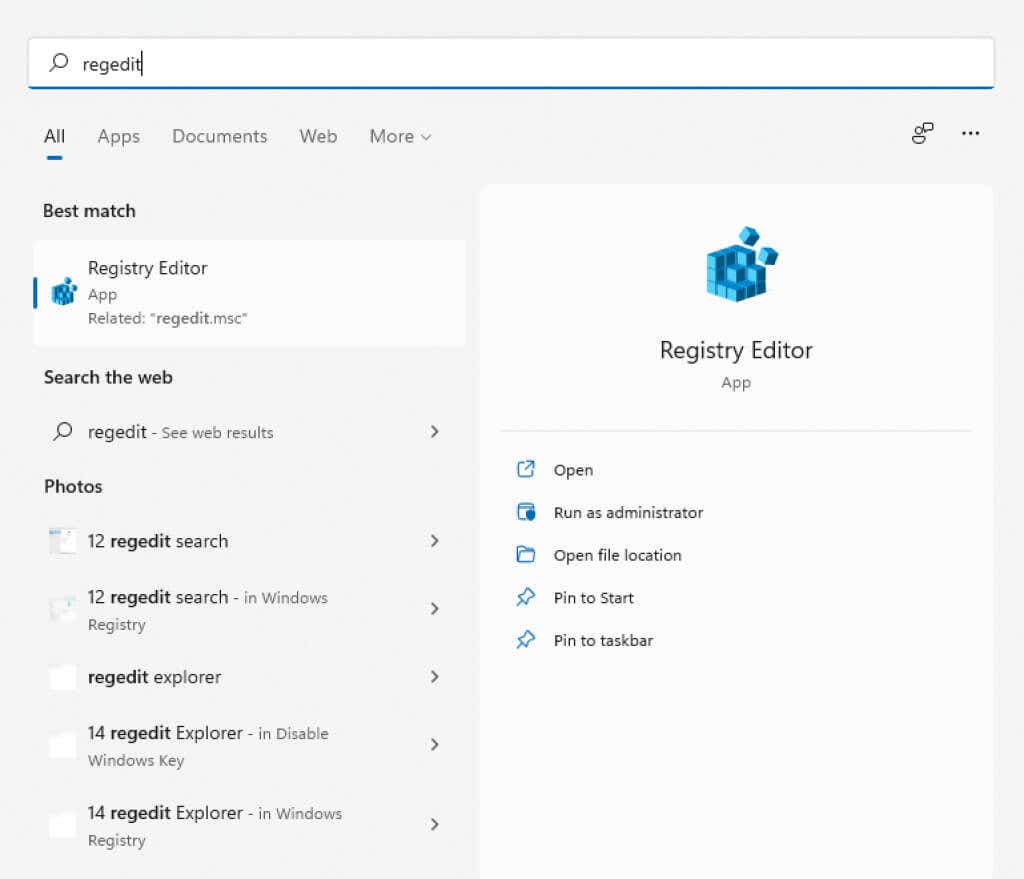
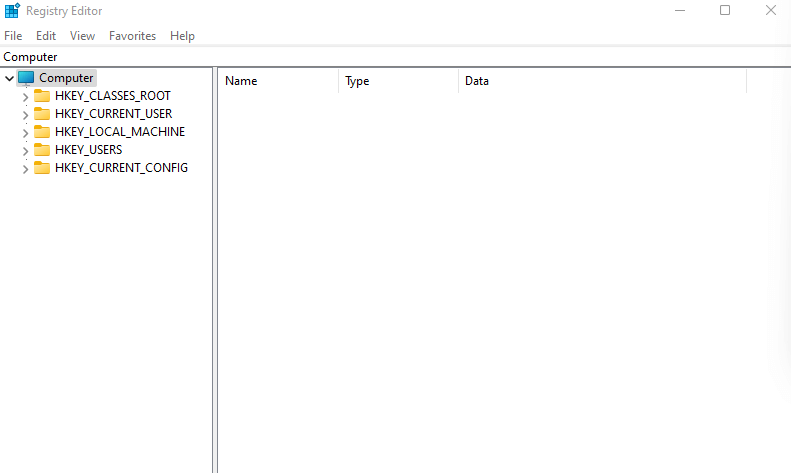
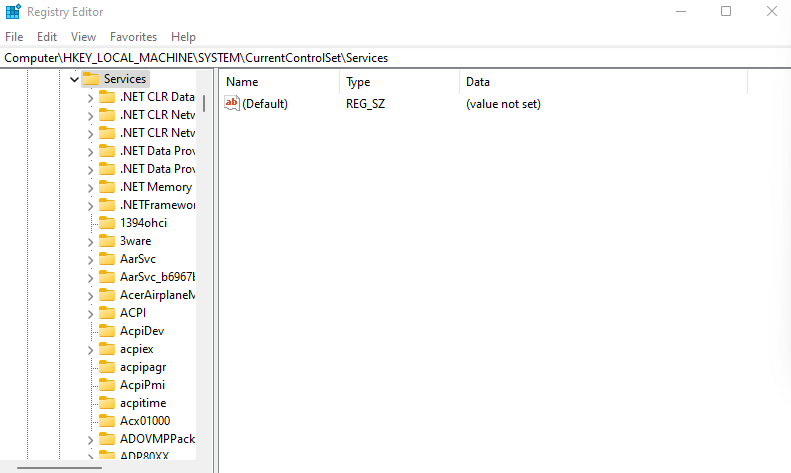

При следующей перезагрузке компьютера служба перестанет работать.
Метод 2: из командной строки
терминал командной строки предлагает еще один простой способ удаления служб. Помните, что этот метод требует от вас ввода имени службы, которую вы хотите удалить, поэтому сначала вам необходимо его узнать.
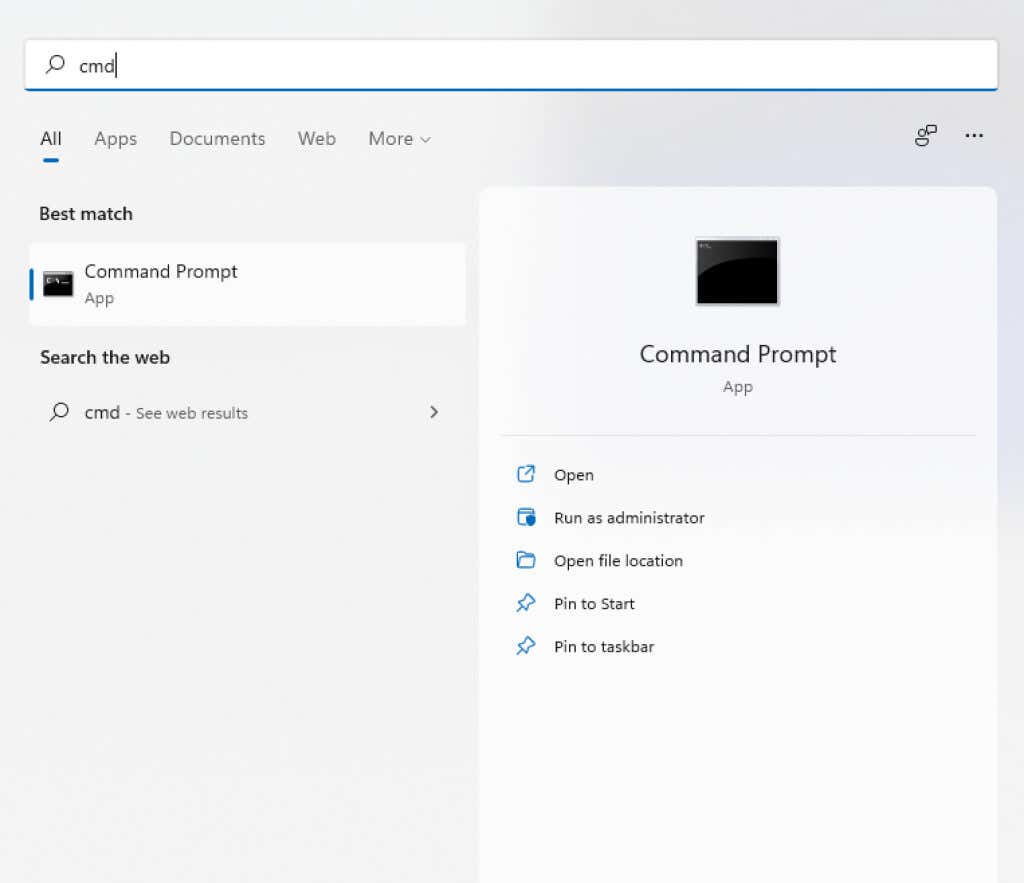
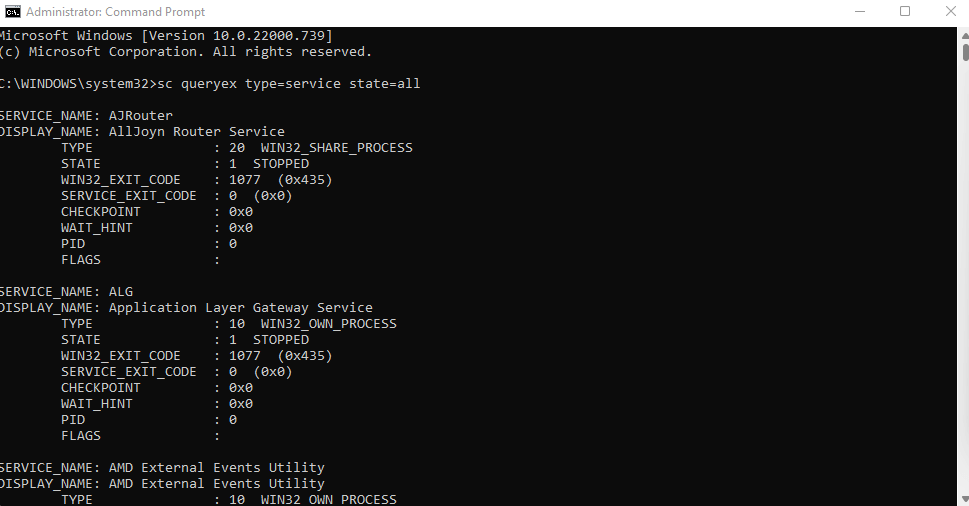 .<ол старт="3">
.<ол старт="3">
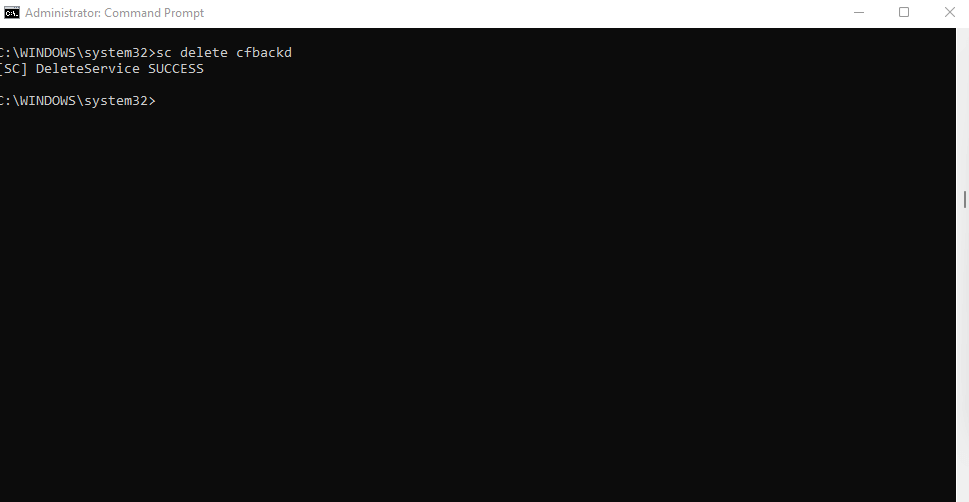
Метод 3: Windows PowerShell
Для многих пользователей команды PowerShell более полезны и удобны, чем командная строка. Командлеты PowerShell можно использовать неограниченное количество раз, что позволяет системным администраторам выполнять повседневные задачи, запуская один сценарий.
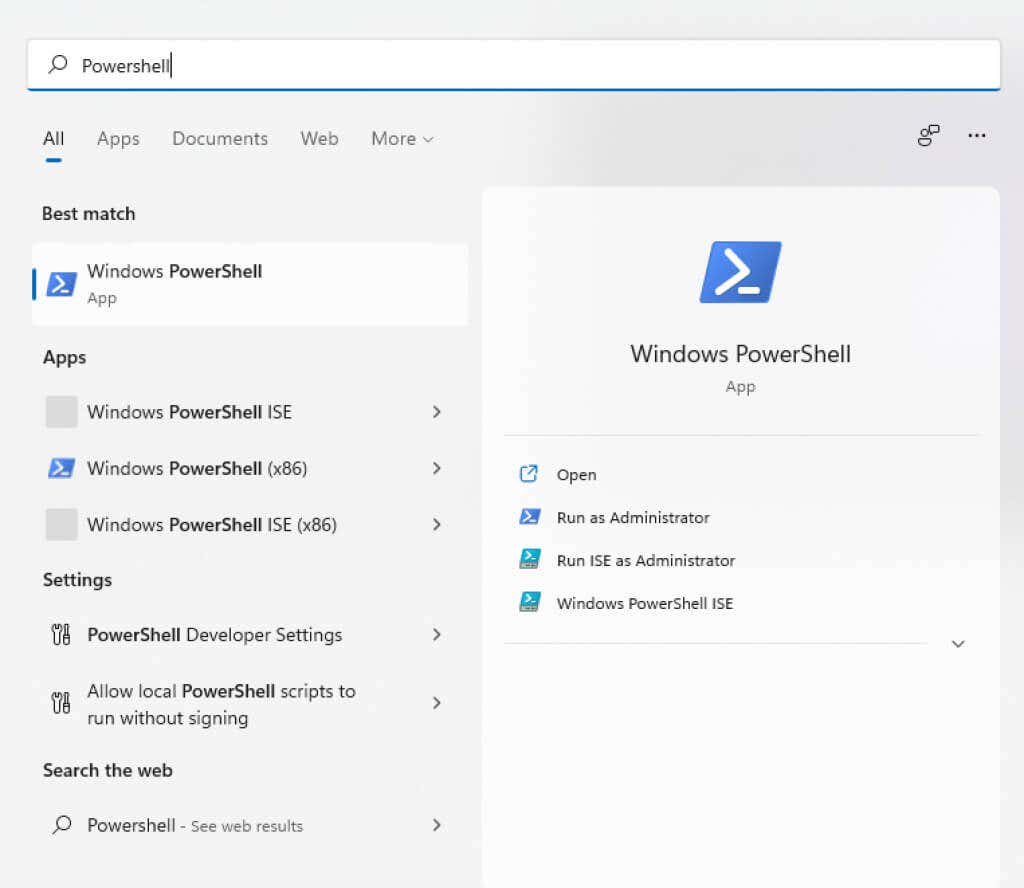
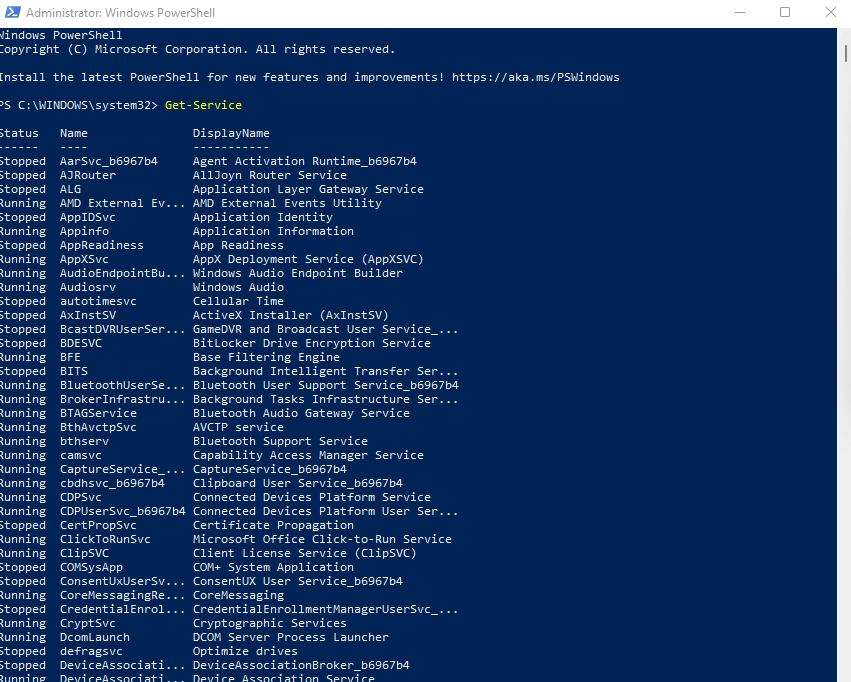
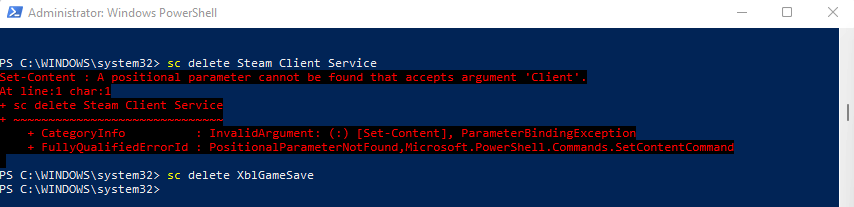
Метод 4: с помощью утилиты автозапуска
Если вам не нравится возиться с ключами реестра и командами терминала, вы можете попробовать Autoruns. Это утилита Microsoft, предназначенная для настроить автозапуск приложений вашего компьютера, включая приложения Windows и сторонние приложения.
Он на удивление обширен и отображает все расширения, уведомления и службы. Вы также можете удалить службы с помощью автозапуска, что проще, чем использование команд терминала.
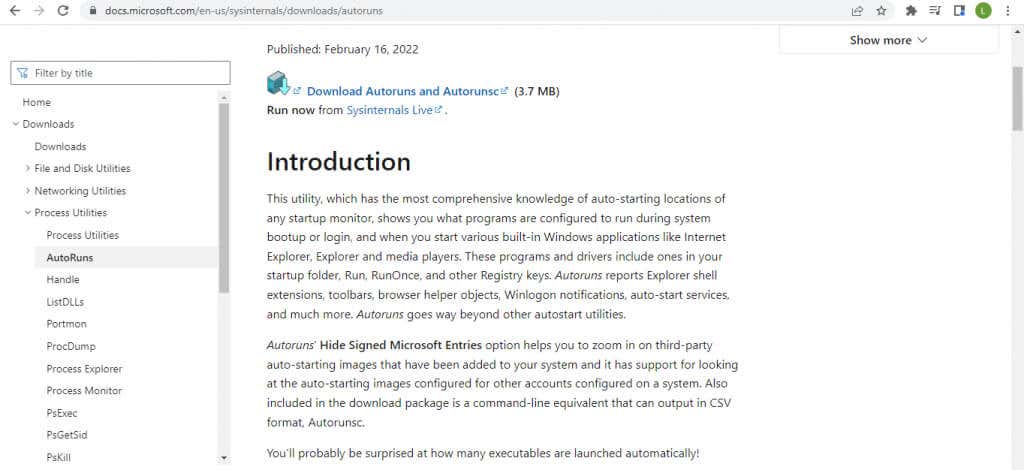
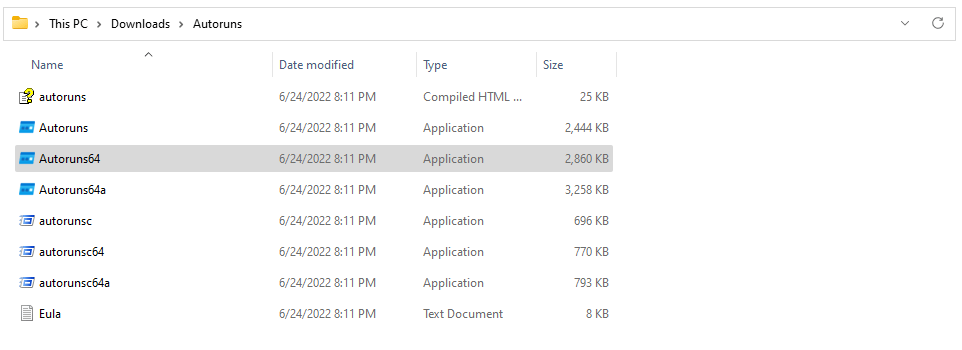
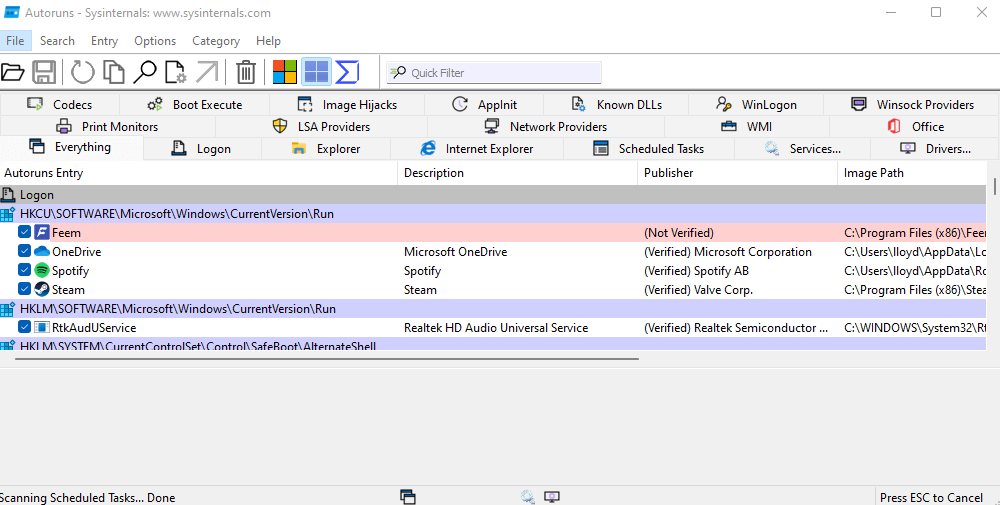
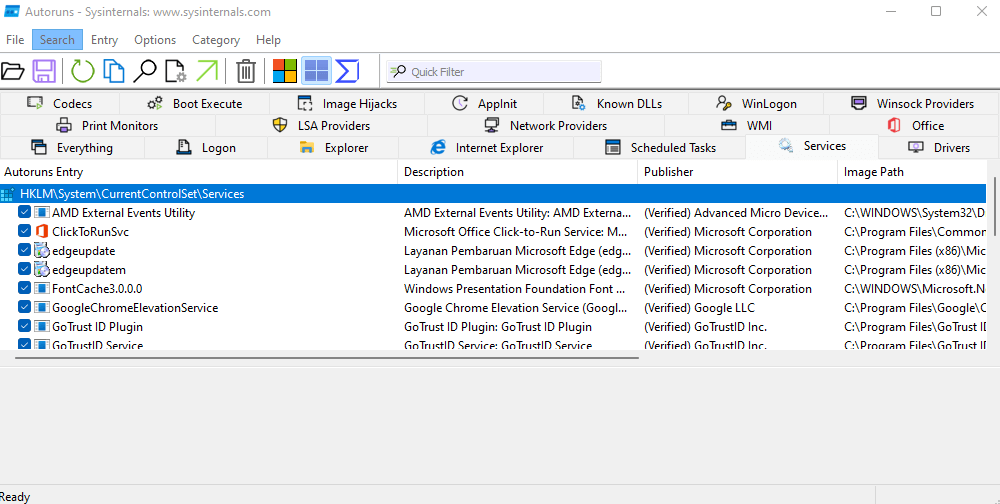
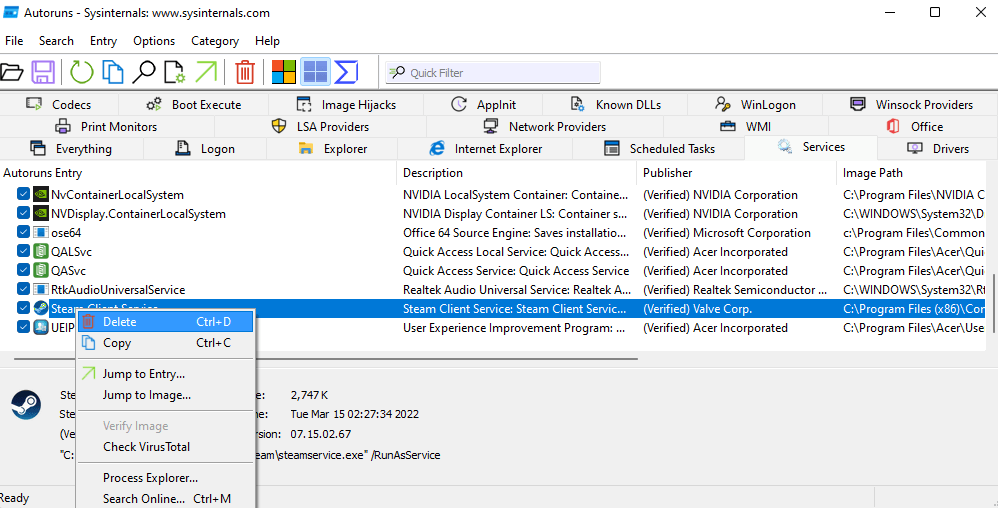
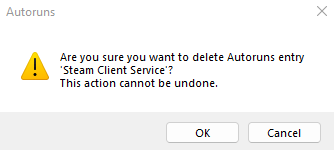
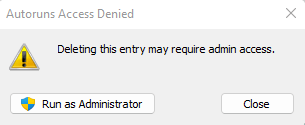
Как лучше всего удалить службы в Windows?
Ненужные службы могут замедлить работу вашего компьютера из-за использования циклов обработки и памяти, которую лучше использовать в другом месте. Вы можете значительно улучшить производительность системы и время запуска, удалив их со своего компьютера.
Но поскольку сервисы — это не совсем приложения, их нельзя удалить обычными способами. Вы должны удалить соответствующий ключ с помощью редактора реестра или команды sc delete из командной строки или PowerShell.
Или еще лучше воспользуйтесь утилитой Autoruns. Пожалуй, это единственный удобный способ удаления служб из Windows, который работает просто великолепно. В качестве бонуса Autoruns также позволяет очистить список автозагрузки удаление любого вредоносного ПО, который может замедлять время загрузки.
.