Проблемы с системой доменных имен (DNS) в Windows 10 и 11 — не редкость. Эти проблемы могут возникнуть, если DNS-сервер сталкивается с сбоем или на вашем компьютере возникла проблема с сетью.
На вашем компьютере могут появиться различные сообщения об ошибках DNS. Эти ошибки варьируются от таких сообщений, как DNS_PROBE_FINISHED_NXDOMAIN и DNS_PROBE_FINISHED_NO_INTERNET до DNS_PROBE_FINISHED_BAD_CONFIG.
К счастью, большинство проблем, связанных с DNS, в Windows легко исправить, поскольку обычно это требует лишь настройки некоторых параметров на вашем компьютере.
Перезагрузите маршрутизатор
Если Возникают проблемы с DNS, самое простое решение — перезагрузить маршрутизатор. Это обновит соединение вашего маршрутизатора, давая устройству возможность исправить незначительные сбои.
Вы можете перезагрузить маршрутизатор, открыв страницу настроек маршрутизатора в веб-браузере, открыв вкладку Обслуживаниеили аналогичную вкладку и выбрав Перезагрузить маршрутизатор.
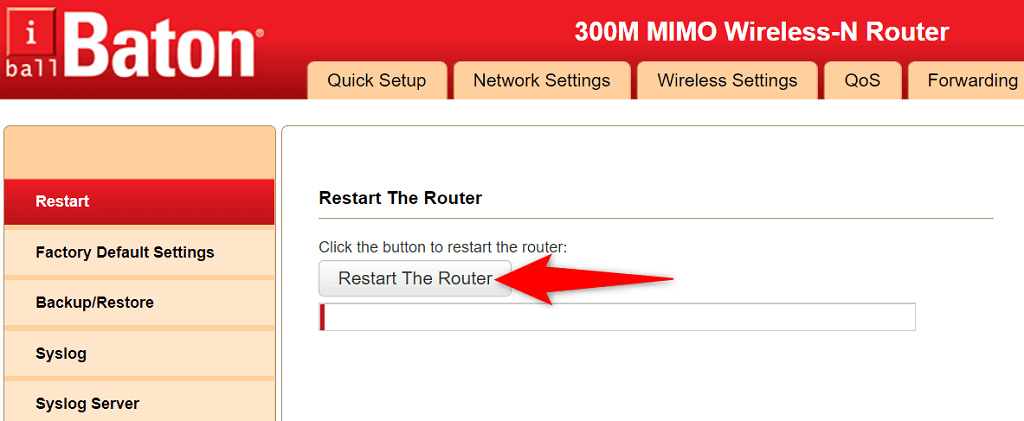
Если вы не знаете, как получить доступ к странице настроек вашего маршрутизатора, нажмите кнопку Питаниена маршрутизаторе, чтобы выключить устройство. Затем нажмите ту же кнопку, чтобы снова включить маршрутизатор. Вы также можете использовать выключатель розетки, чтобы выключить и снова включить модем.
Очистить кэш DNS, освободить и обновить IP-адрес
Одной из возможных причин, по которой вам возникли проблемы с DNS на ПК с Windows, является повреждение кэша DNS. Из-за этого ваш компьютер не может преобразовывать домены в IP-адреса, что приводит к появлению различных сообщений об ошибках DNS.
Быстрый способ обойти эту проблему — очистить кэш DNS вашего компьютера. Это устраняет почти все проблемы, связанные с DNS, не затрагивая личные данные, хранящиеся на вашем компьютере.
Вы можете очистить кэш DNS, а также освободить и обновить свой IP-адрес следующим образом:
ipconfig /flushdns
ipconfig /registerdns
ipconfig /release
ipconfig / обновить
каталог сброса netsh winsock
netsh int ipv4 сброс сброса.log
netsh int ipv6 сброс сброса.log
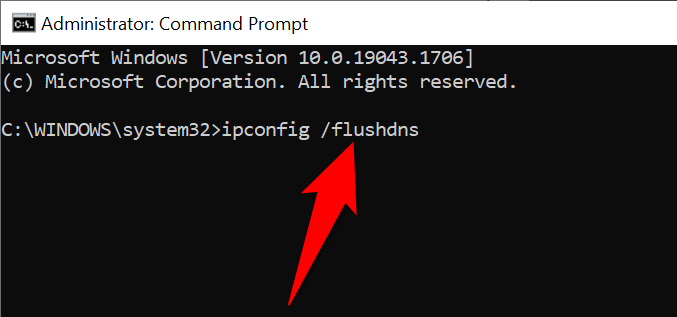
<пролет>.
Включить драйвер протокола Microsoft LLDP
Если на вашем компьютере возникают проблемы с DNS, рассмотрите возможность включения драйвера протокола Microsoft LLDP. Этот драйвер поставляется с компьютерами с Windows 10 и Windows 11.
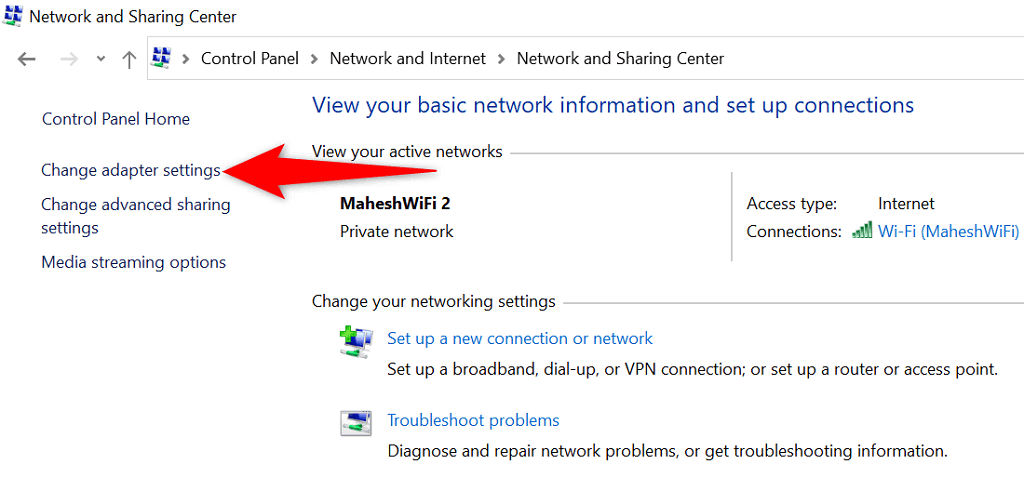
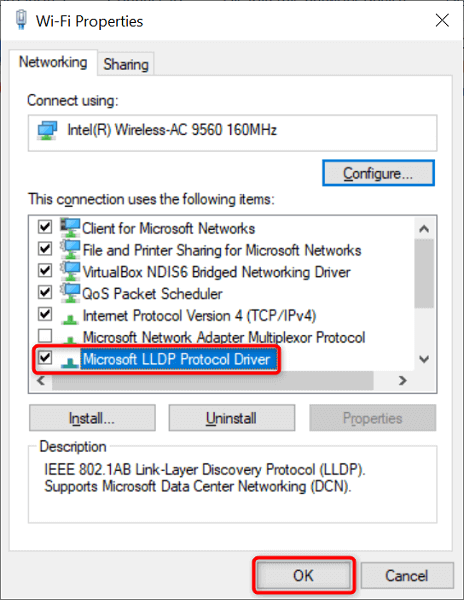
Использовать альтернативные DNS-серверы
Если вы не настроили сторонний DNS-сервер, ваш компьютер с Windows использует DNS-серверы вашего интернет-провайдера по умолчанию. Они не всегда могут работать лучше всего. Поэтому, если у вас возникнут проблемы с DNS, стоит переключиться на альтернативные DNS-серверы.
У вас есть несколько бесплатных и надежных DNS-серверов на выбор. Вам просто нужно добавьте эти серверы в настройки вашей сети, и ваш компьютер начнет их использовать. Мы покажем вам, как добавить общедоступный DNS Google на ваш ПК с Windows.
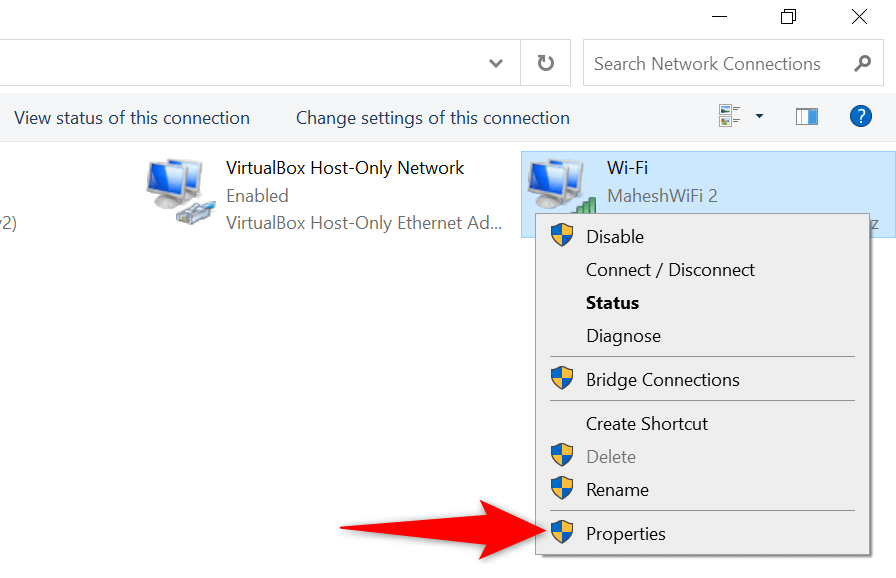
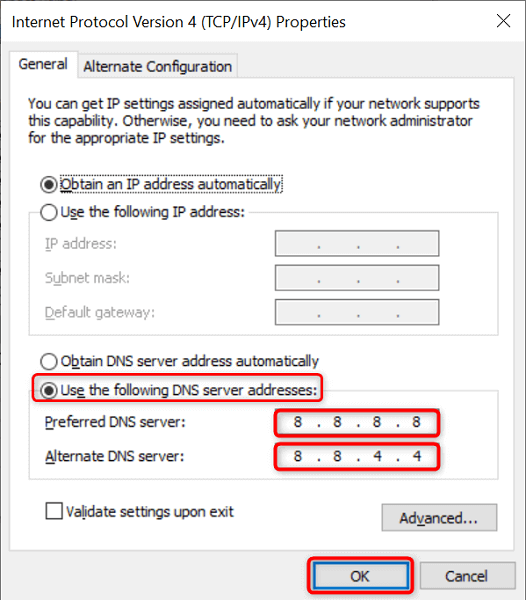
Используйте средство устранения неполадок с подключением к Интернету
Операционные системы Microsoft Windows 10 и 11 включают в себя несколько средств устранения неполадок. Эти средства устранения неполадок помогут вам быстро найти и устранить различные распространенные проблемы на вашем компьютере. Одним из них является Средство устранения неполадок с подключением к Интернету, и зачастую он помогает решить проблемы DNS.
Средство устранения неполадок по большей части работает в автоматическом режиме, поэтому вам не нужно вручную указывать какие-либо параметры в инструменте.
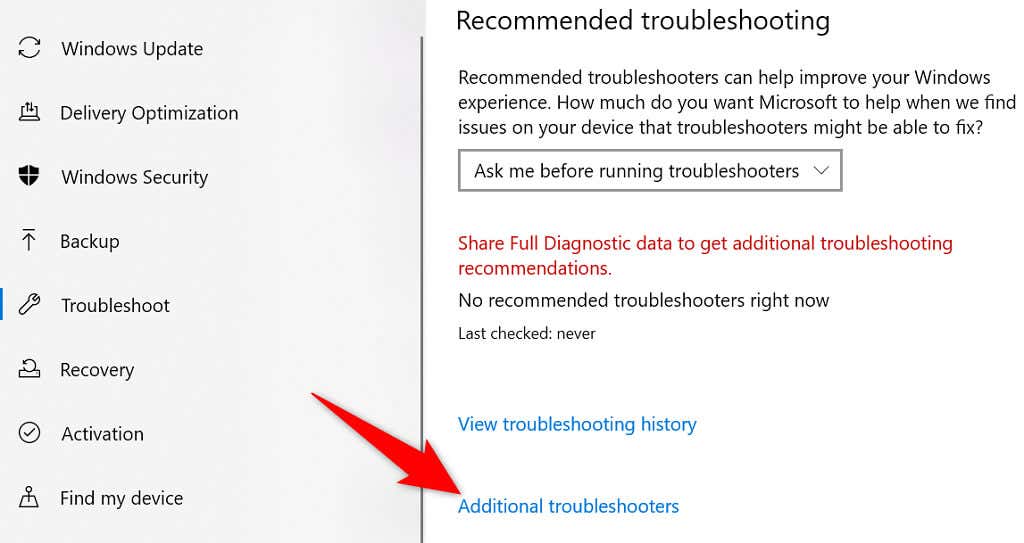
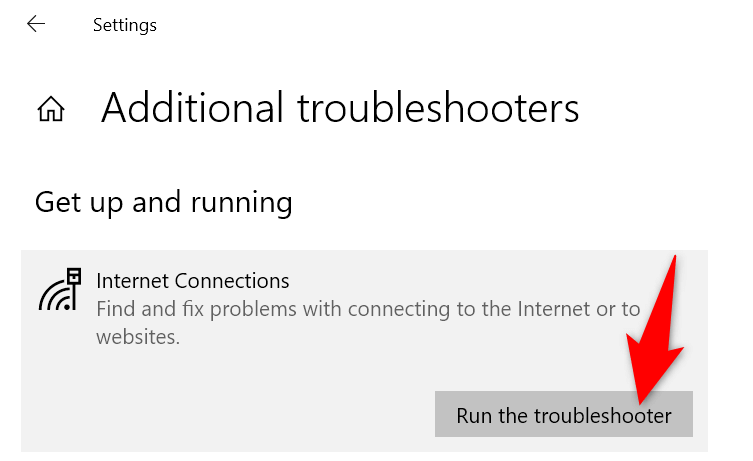
Измените настройки питания сетевого адаптера
Ваши настройки электропитания в некоторой степени управлять различными компонентами вашего компьютера. Если вы решили отключить определенные функции адаптера, когда ваш компьютер работает от батареи или подключен к сети, вам придется настроить эти параметры, чтобы решить проблемы с DNS.
Изменить настройки плана электропитания в Windows 10 и 11 легко.
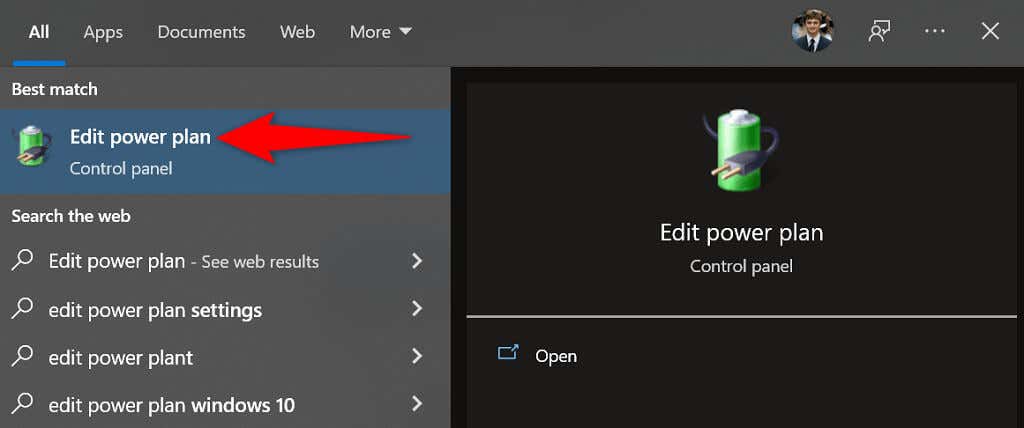
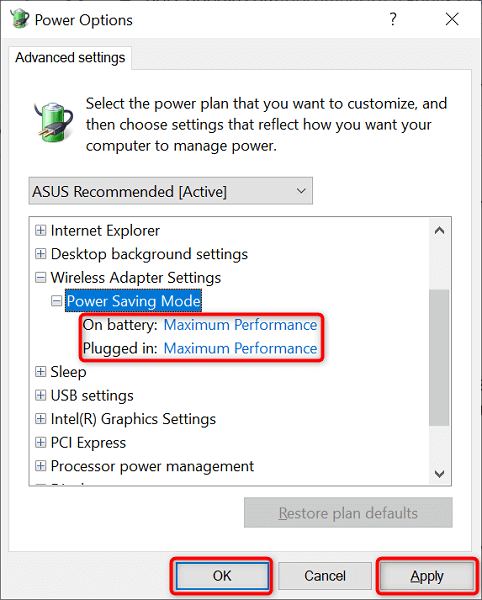
Обновите драйверы сетевого адаптера
Устаревшие драйверы оборудования могут вызывать различные проблемы, в том числе проблемы с DNS. Итак, вам следует сохранить сетевой адаптер и другие драйверы в курсе. Вероятно, это должно решить проблемы с DNS, с которыми вы столкнулись на своем компьютере..
<ол старт="1">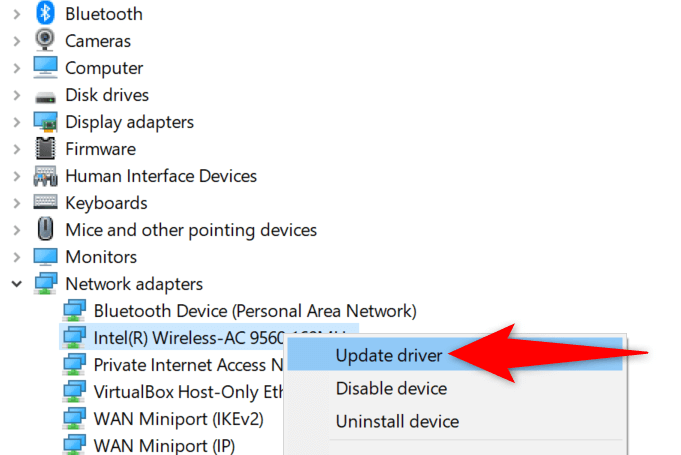
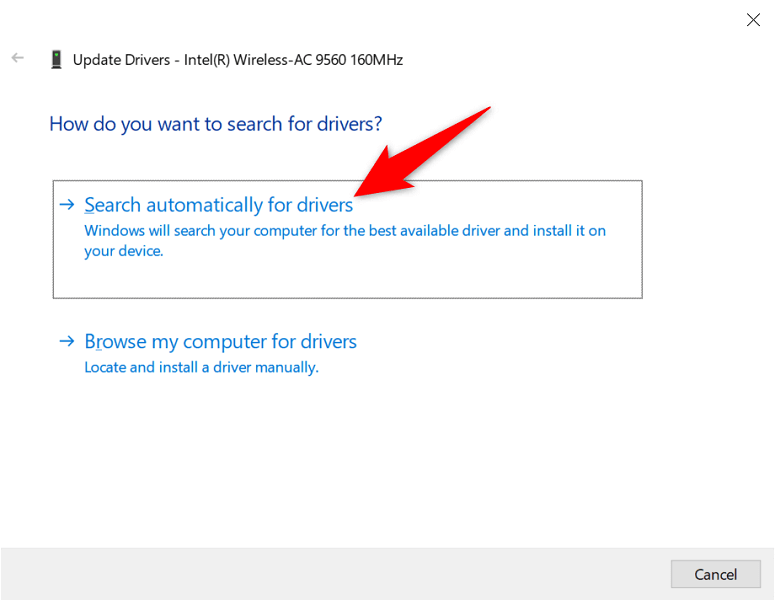
Переустановите драйверы сетевого адаптера
Неисправные драйверы сетевого адаптера могут помешать вам подключиться к Интернету. Возможно, вам не удастся исправить такие драйверы, выполнив проверку обновлений. Однако вы можете удалить и переустановить драйвера устранить проблему.
Диспетчер устройств Windows 10 и 11 позволяет легко настраивать драйверы адаптера.
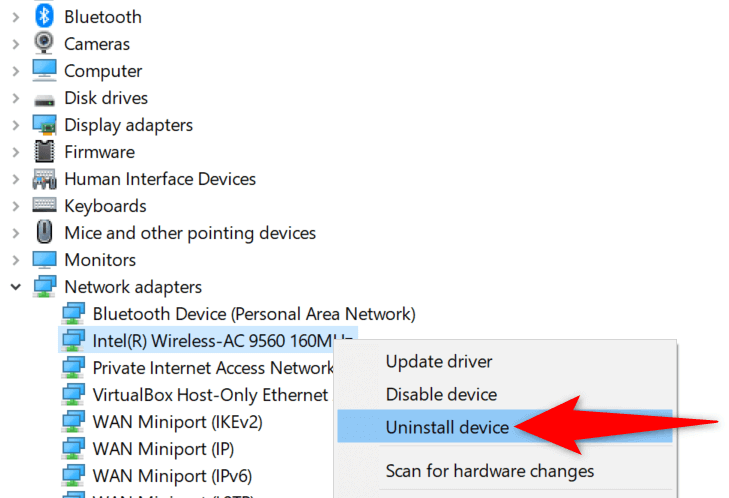
<бр>
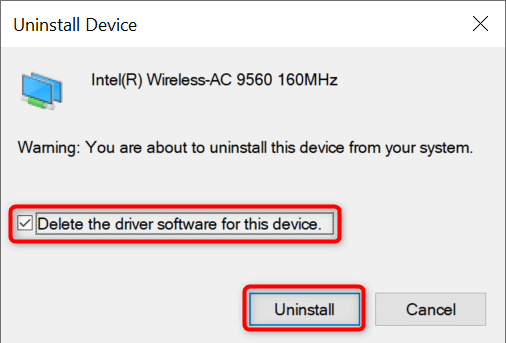
Выполните чистую загрузку системы Windows 10 или 11
Если проблемы с DNS сохраняются, возможно, виноват один или несколько инструментов, установленных на вашем компьютере. Один из способов проверить, так ли это, — чистая загрузка ПК с Windows. В этом случае установленные инструменты не будут работать, что поможет найти проблемный элемент.
Мы написали руководство по как очистить загрузку компьютера с Windows, поэтому ознакомьтесь с ним, чтобы изучить процедуру. Определив приложение, вызывающее проблемы, используйте «Настройки» или «Панель управления» для удалить этот элемент со своего компьютера.
Больше не сталкивайтесь с проблемами DNS на вашем компьютере с Windows 10 или 11
DNS играет важную роль при подключении компьютера к Интернету. Если с этим компонентом когда-либо возникнут проблемы, вы практически отключены от всемирной паутины. Однако вы можете легко исправить большинство проблем, связанных с DNS.
Как только вы настроите несколько параметров в своей системе Windows, проблемы с DNS, скорее всего, исчезнут, и вы вернетесь в Интернет..
.