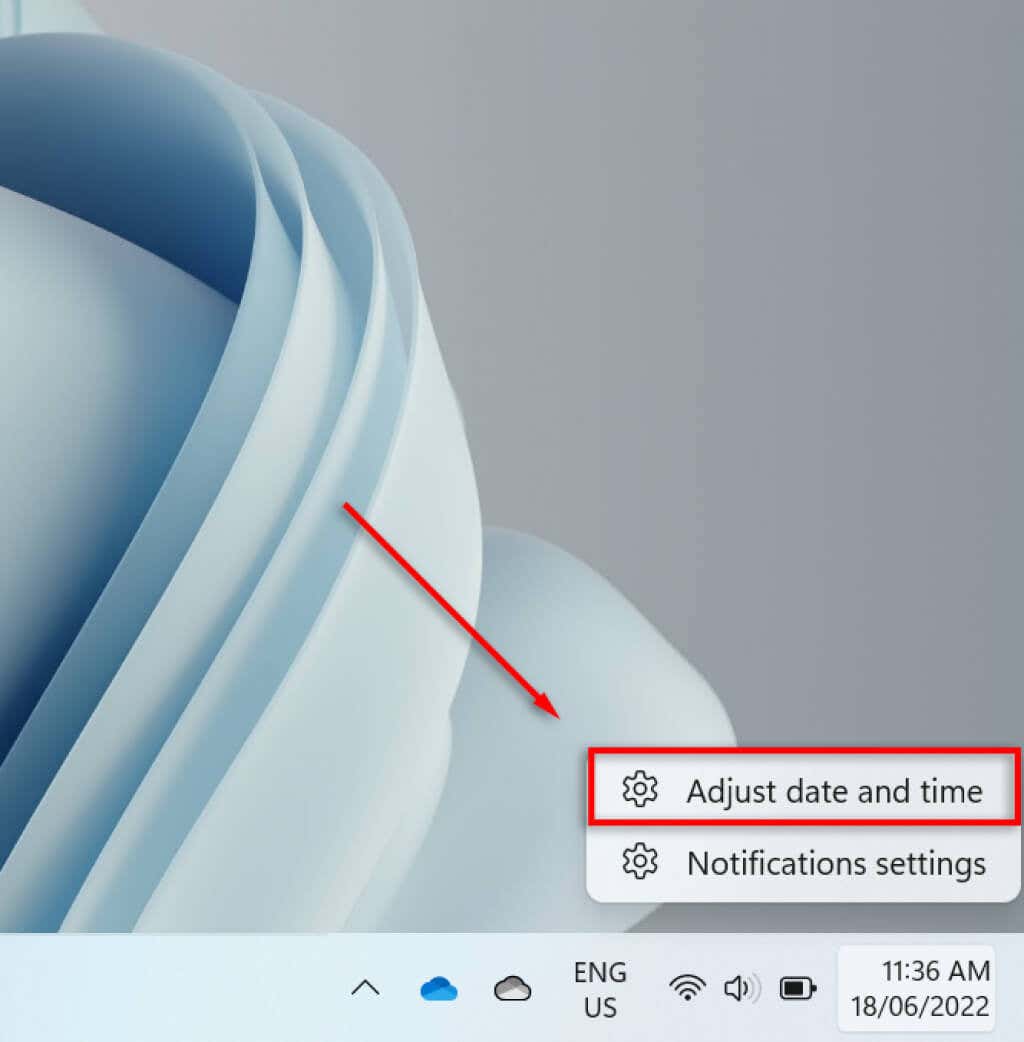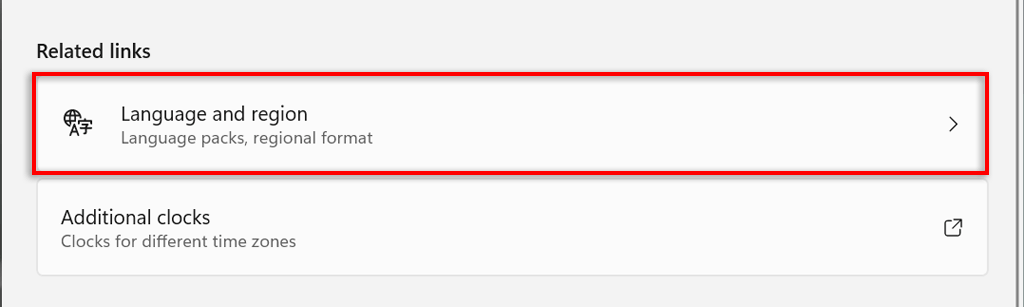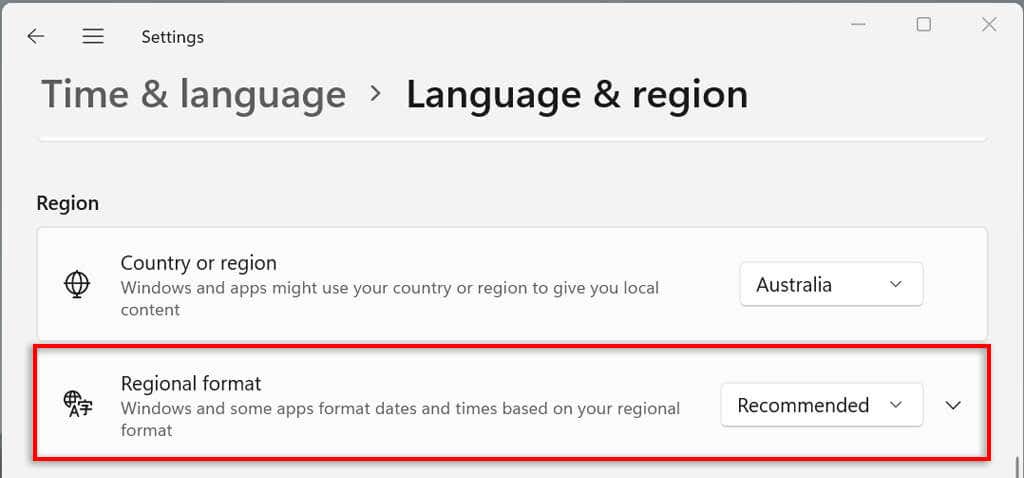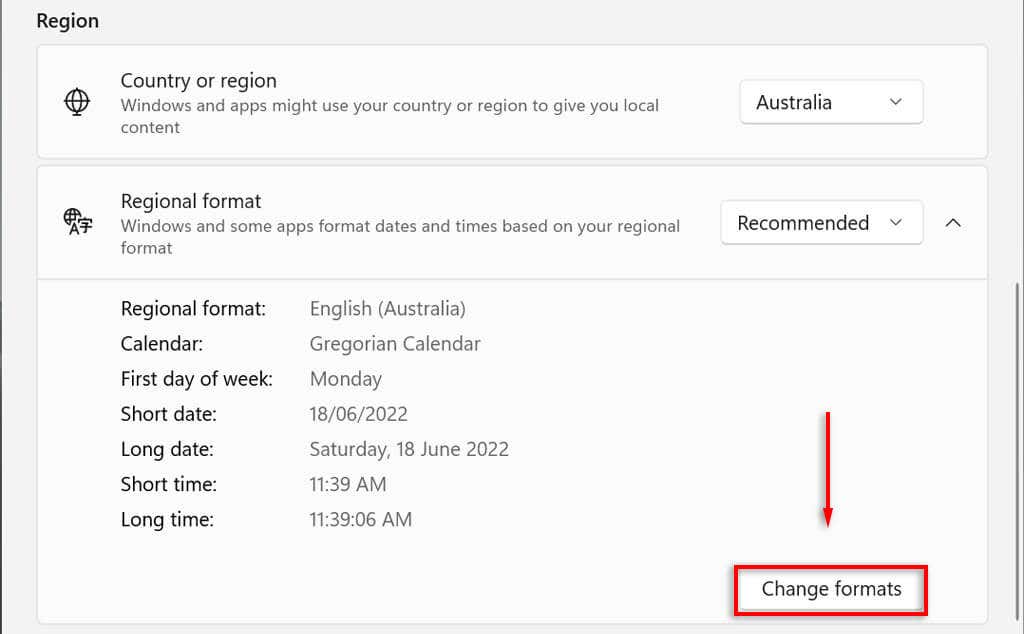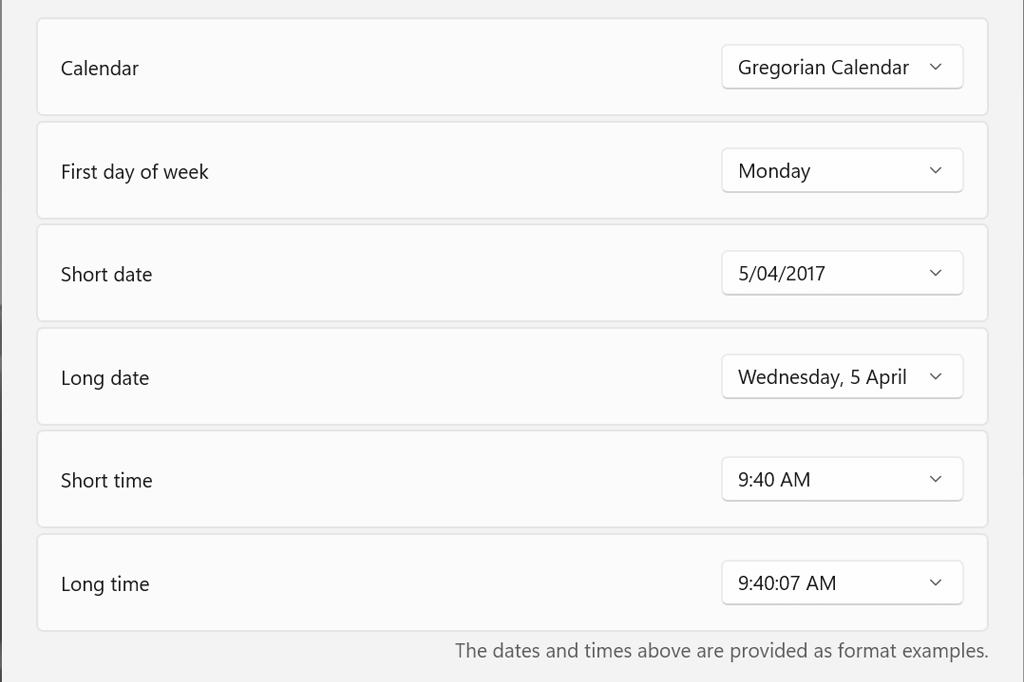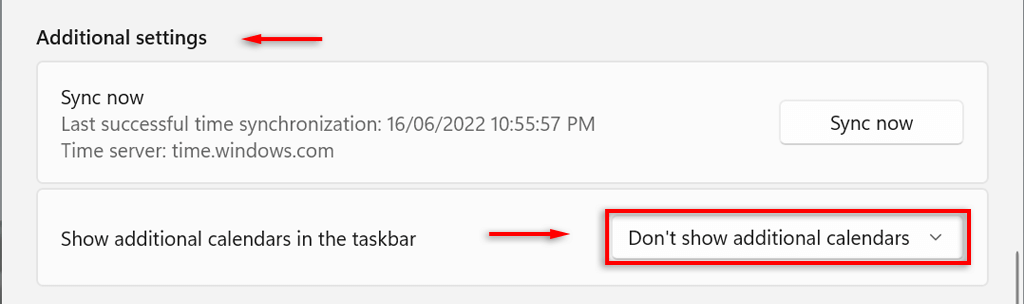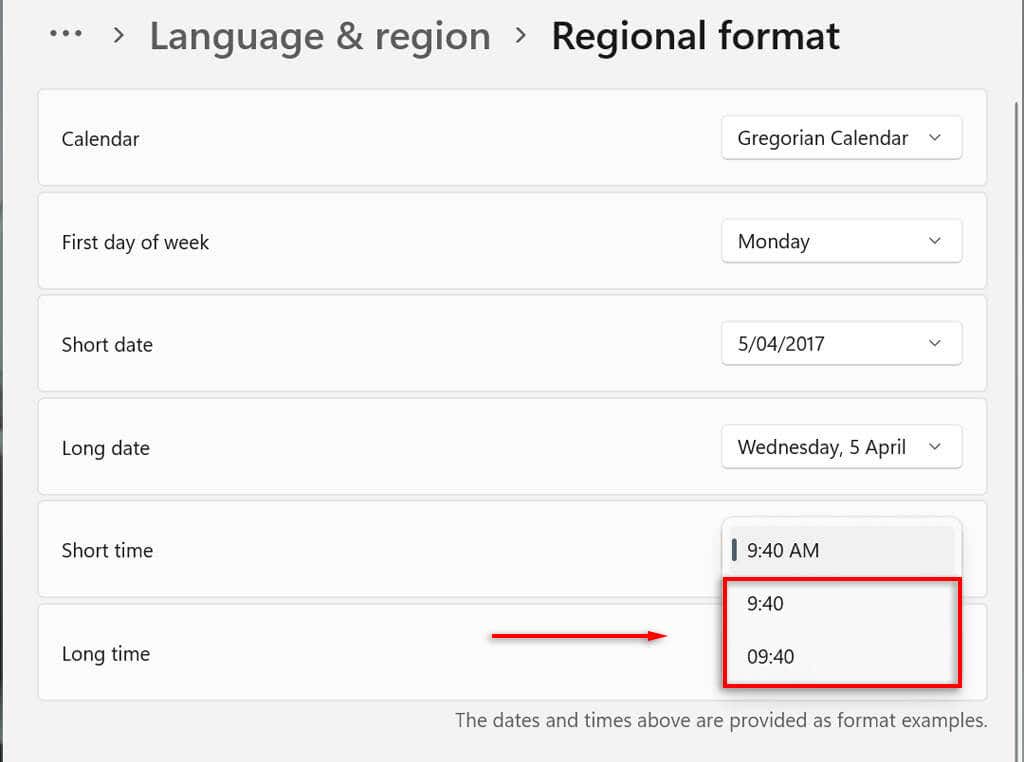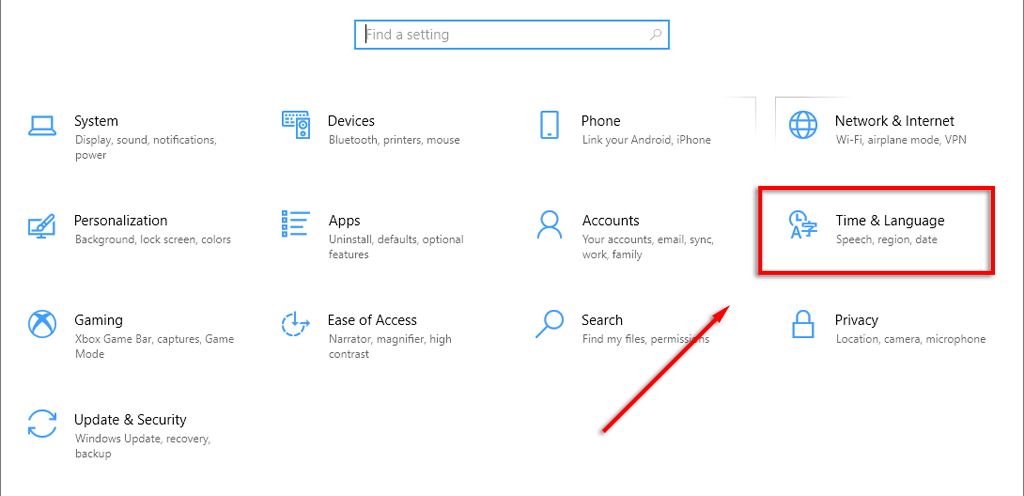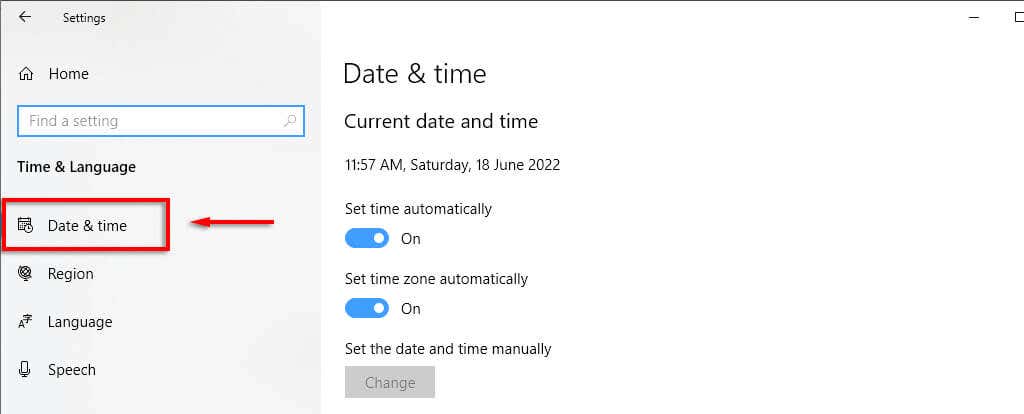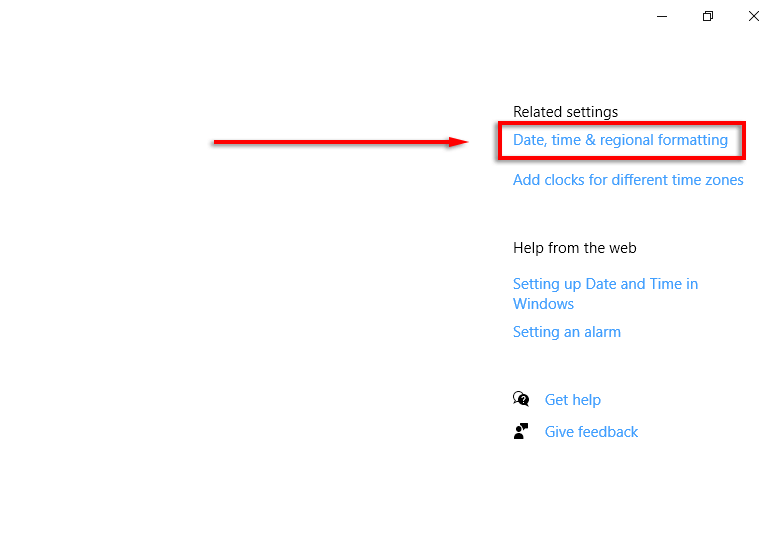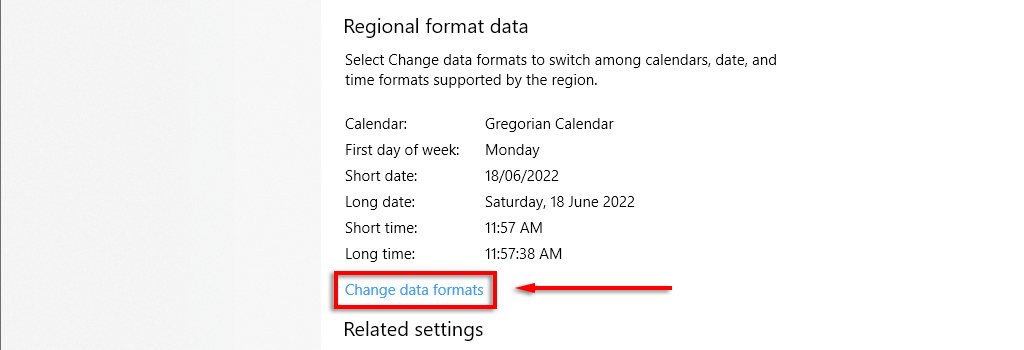По умолчанию в Microsoft Windows 10 и 11 для дат используются дд/мм/гггг, а для времени — 12-часовой формат. Это подходит большинству людей, но вы можете изменить формат.
В этой статье показано, как изменить формат времени и даты в Windows 10 и 11 и что делает каждый параметр.
Как изменить формат даты и времени в Windows 11
Существует два способа доступа к настройкам формата даты и времени в Windows 11. Если у вас часы показывают неправильно или вы просто хотите персонализировать формат, сделайте это следующим образом:
<старый старт="1">
Нажмите правой кнопкой мыши время и дату в правом нижнем углу панели задач и выберите Настроить дату и время. Альтернативно вы можете перейти в Настройки>Время и язык>Дата и время.
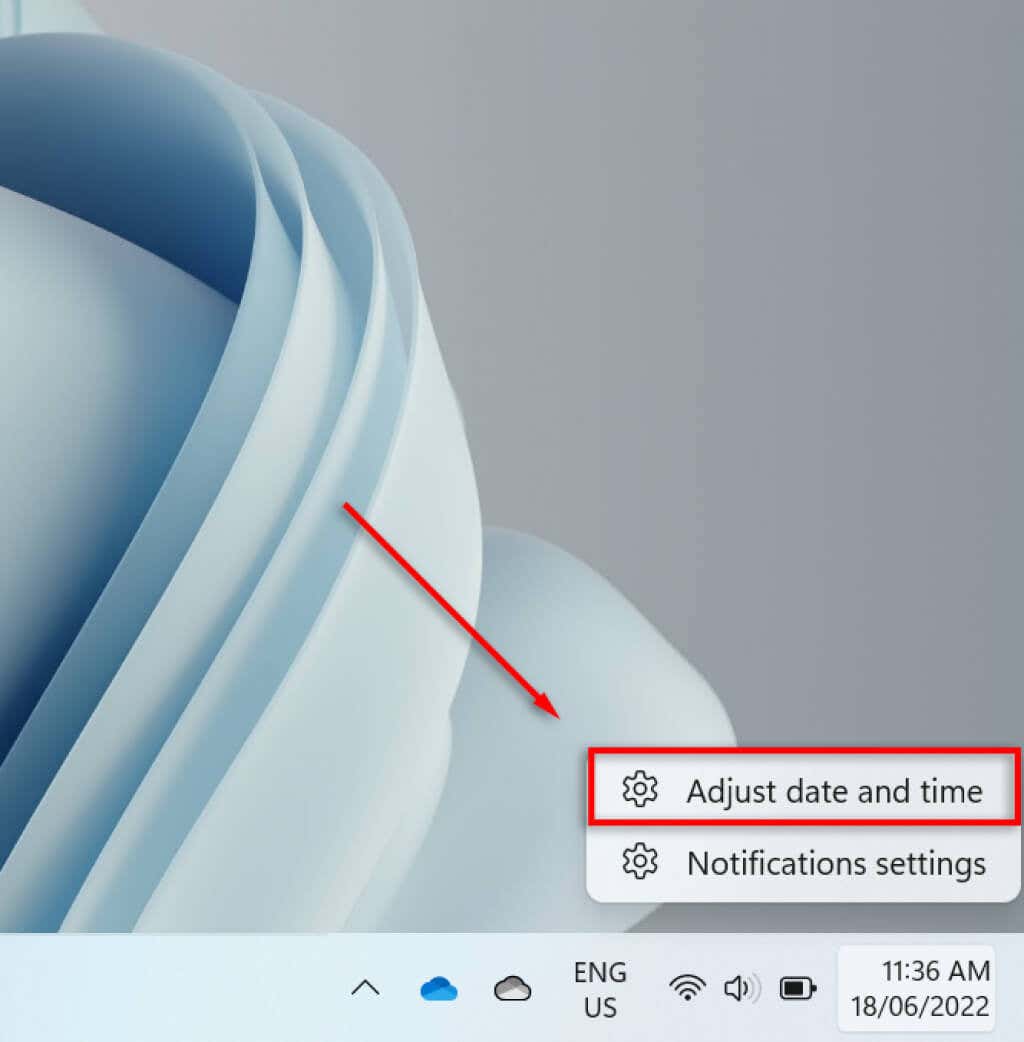
Прокрутите вниз и выберите Язык и регион.
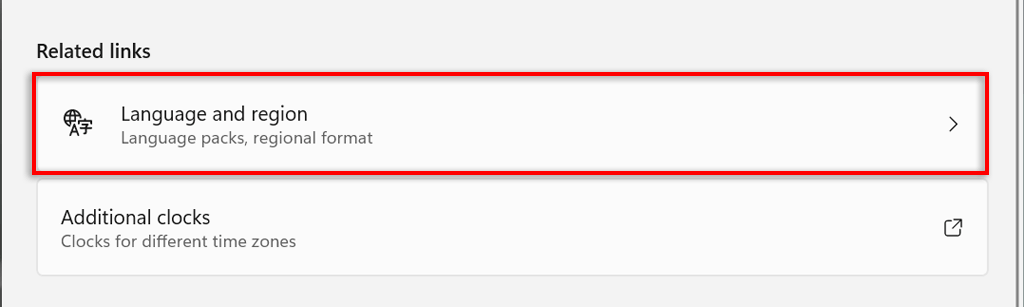
Выберите Региональный форматв подзаголовке «Регион».
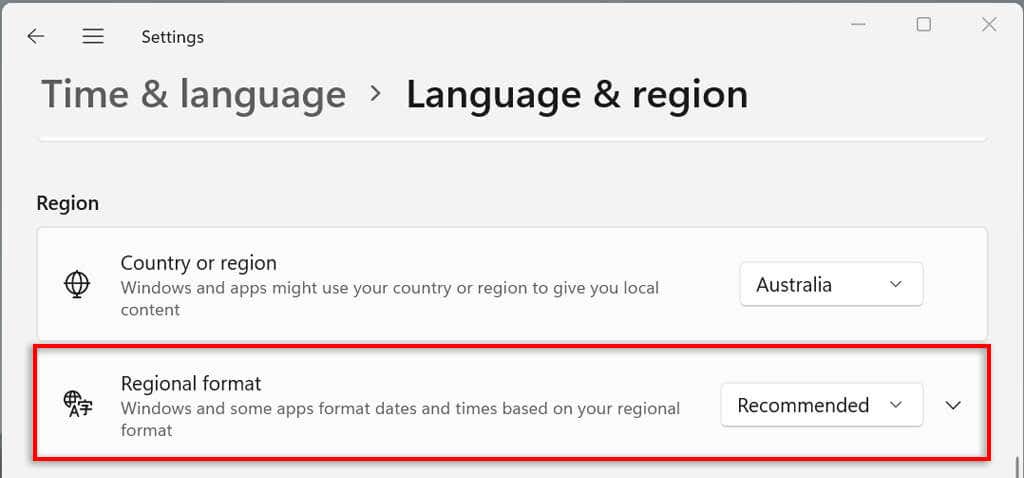
В раскрывающемся меню выберите Изменить форматы.
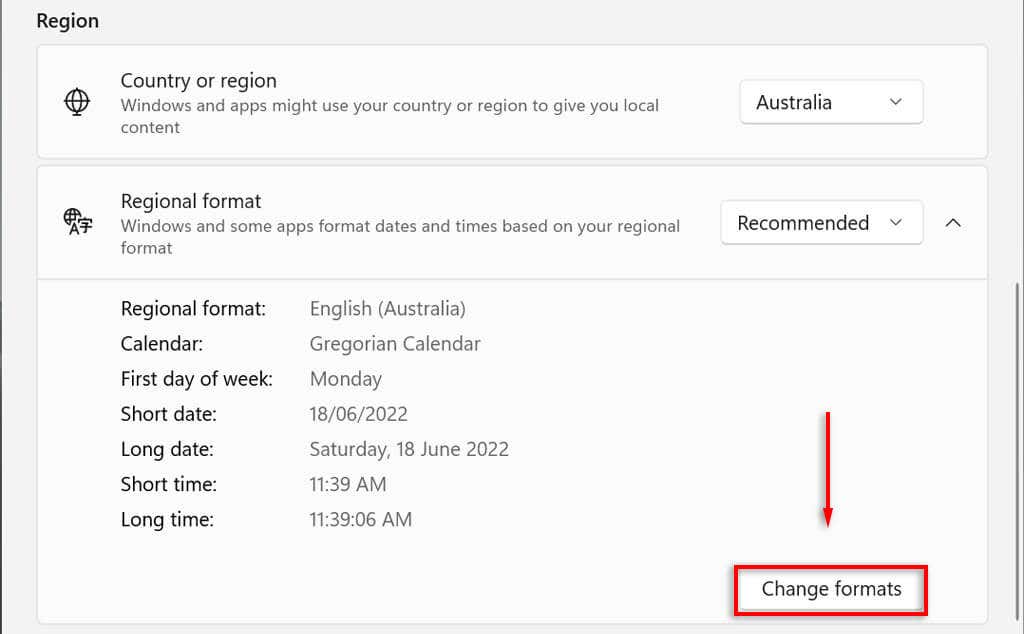
Здесь вы увидите несколько настроек для управления форматами даты и времени.
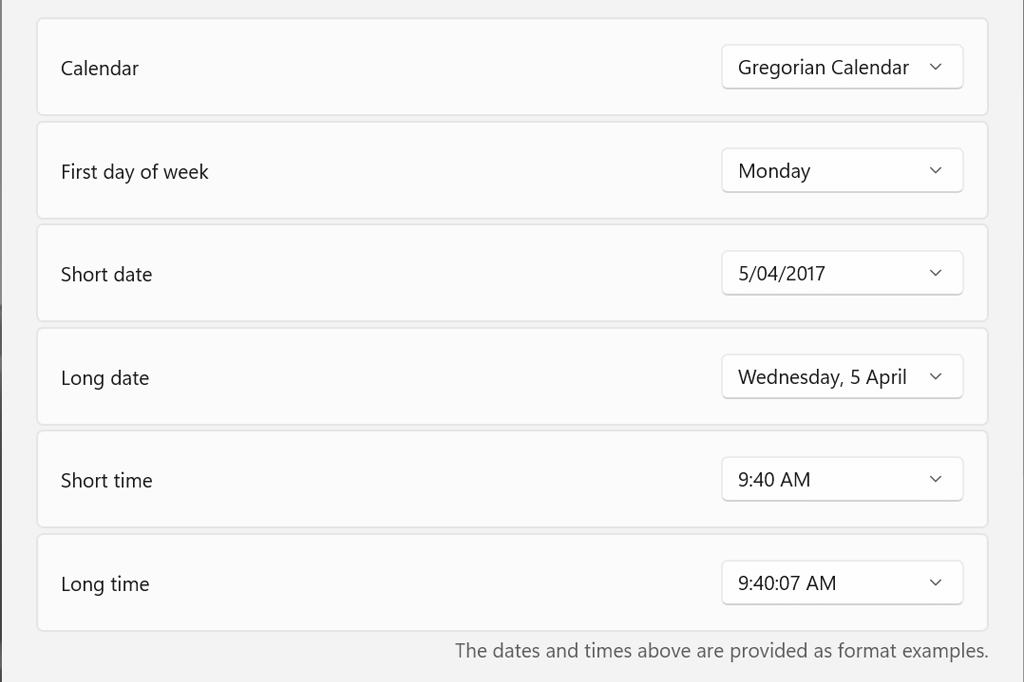
Мы рассмотрим эти настройки даты и времени в следующем разделе.
Настройки формата даты и времени в Windows 11
В Windows 11 можно изменить шесть настроек:
Календарь:Windows использует григорианский календарь в качестве календаря по умолчанию, который сейчас используется во многих странах мира (и это единственный доступный вариант). Windows 11 позволяет отображать два дополнительных календаря — упрощенный китайский и традиционный китайский — выбрав Не показывать дополнительные календари напанели задачв разделе Дата и время>Дополнительные настройки.
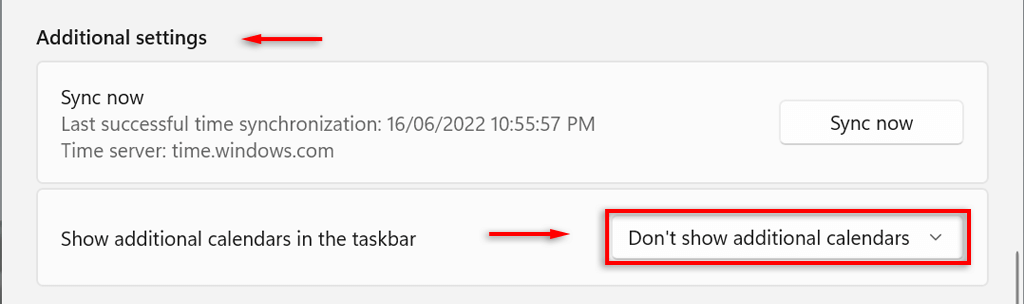
Первый деньнедели.Установите любой день недели в качестве первого дня в календаре. Обычно люди предпочитают понедельник или воскресенье.
Короткая дата.Короткий формат даты относится к полностью числовой версии даты в формате дд/мм/гг (например, 18.06.2022). Настройка короткой даты предлагает несколько форматов чисел в зависимости от того, предпочитаете ли вы, чтобы день, месяц или год отображались первыми. Вы также можете изменить, хотите ли вы отображать дату с помощью косой черты или тире..
Длинная дата:Это относится к письменной версии даты. Этот параметр позволяет вам выбрать, отображать ли также день (например, среду).
Короткое время.Этот параметр отображает время в виде короткой серии чисел, обозначающих часы и минуты (например, 11:24). Существует три варианта короткого формата времени. Чтобы перейти на 24-часовой формат, выберите Короткое времяи выберите число без отображения AM или PM.
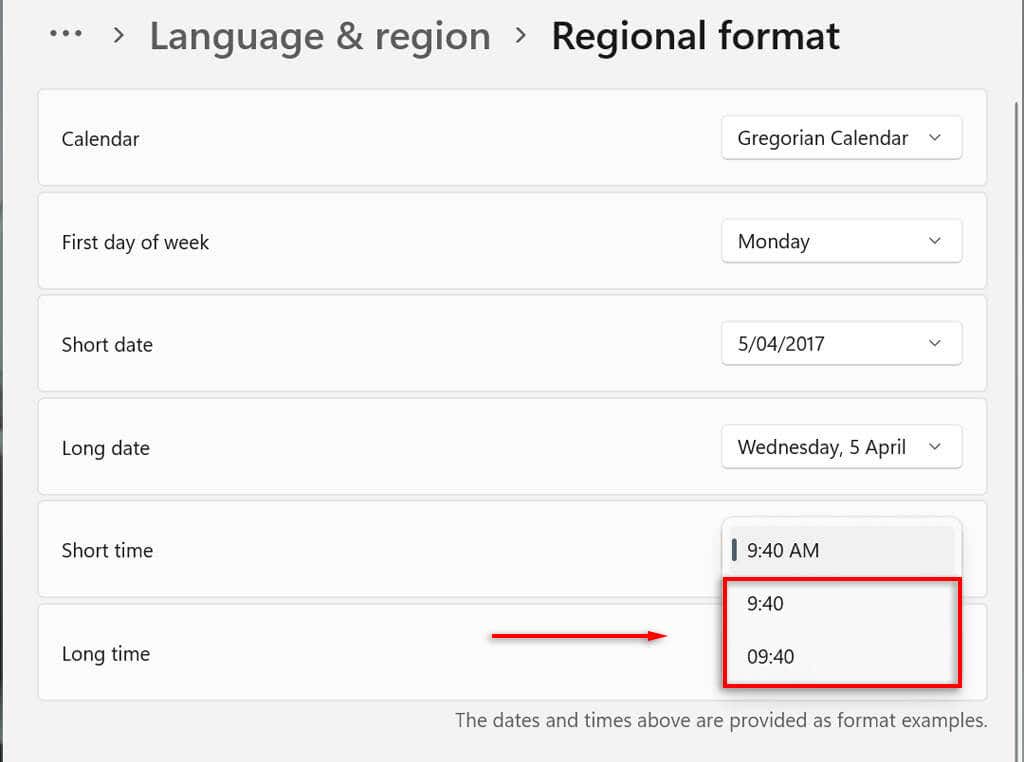
Долгое время. Помимо часов и минут отображаются секунды (например, 11:24:36). Эта настройка предлагает те же варианты, что и короткое время.
Вы также можете добавить дополнительные часы на панели задач. Это полезно при общении с коллегами или семьей в разных часовых поясах. Для этого откройте Настройки>Время и язык>Дата и время>Дополнительные часы.
Как изменить формат даты и времени в Windows 10
В Windows 10 процесс более или менее такой же:
Нажмите Windows+ I, чтобы открыть приложение «Настройки».
Выберите Время и язык.
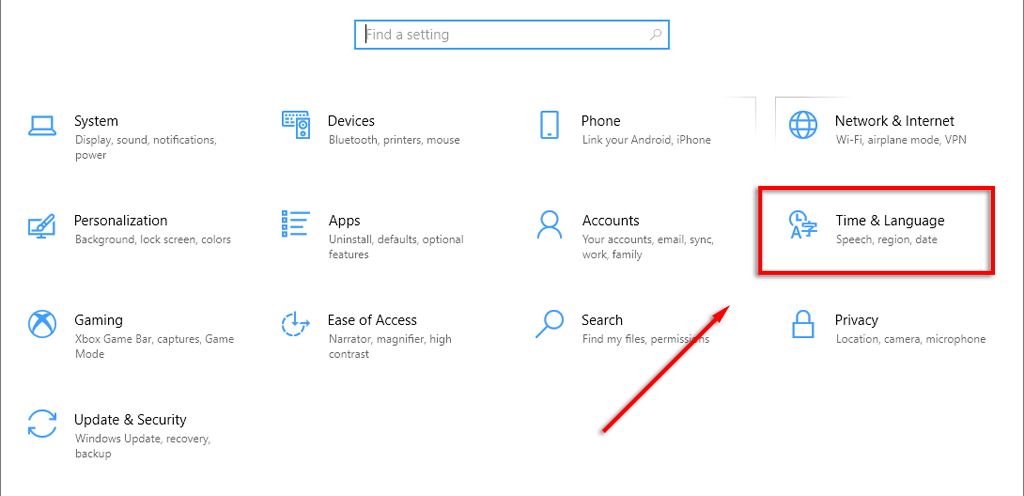
В меню слева выберите вкладку Форматы даты ивремени.
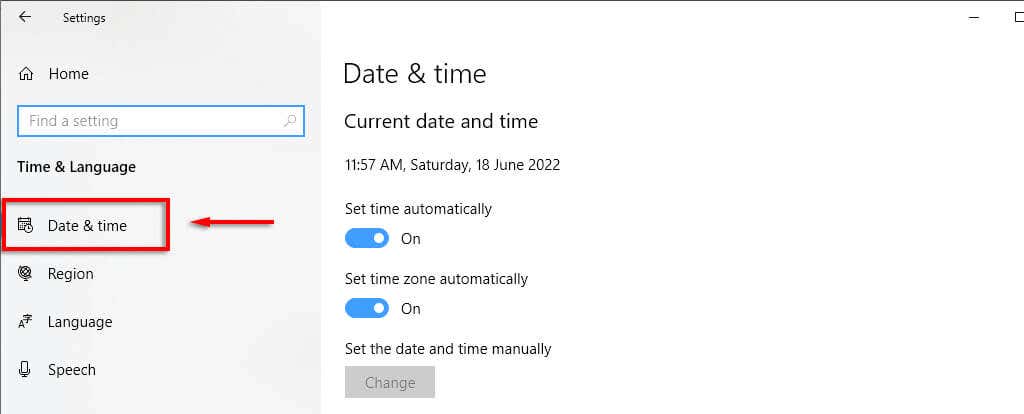
В правом верхнем углу боковой панели выберите Дата, время ирегиональное форматирование.
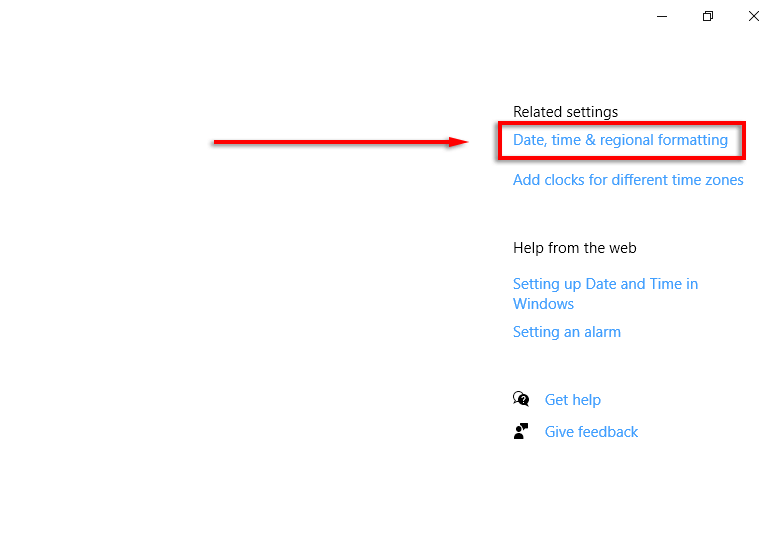
В нижней части настроек региона выберите Изменить форматы данных.
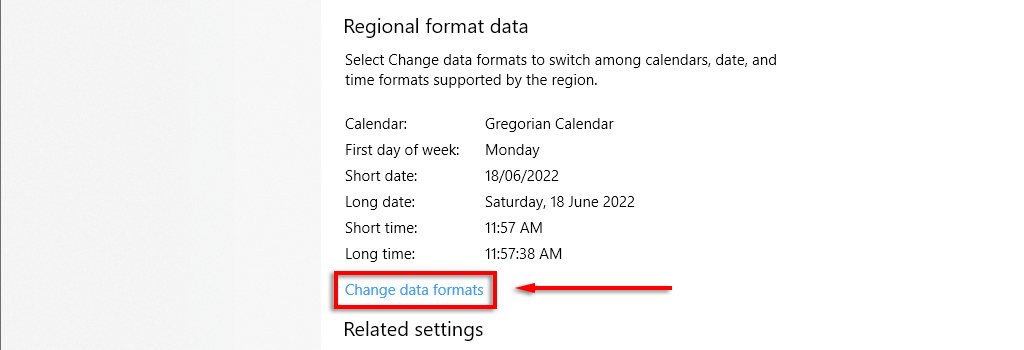
Здесь вы можете получить доступ к тем же настройкам, которые описаны выше.
Примечание.Как и в Windows 11, вы можете щелкнуть правой кнопкой мыши вкладку даты и времени и выбрать Настроить дату/время, чтобы изменить формат времени и даты. Вы также можете получить доступ к этим настройкам через Панель управления. Для этого откройте Панель управления>Часы и регион>Дата и время.
Персонализация имеет ключевое значение
Вам всегда приходится смотреть на рабочий стол, поэтому важно отформатировать каждый аспект именно так, как вам хочется. Это особенно актуально, если вы привыкли к определенному формату даты/месяца/года и путаете день и месяц. С помощью этого урока вы сможете добавить любой собственный формат, который вам нравится..
.
Похожие сообщения: