Раньше сторонние эмуляторы были единственным способом запуска приложений Android на компьютерах с Windows. Подсистема Windows для Android (WSA) в Windows 11 теперь позволяет устанавливать приложения Android через Amazon Appstore.
В отличие от Google Playstore, Amazon Appstore предлагает ограниченное количество приложений для Android. Для использования Amazon Appstore вам также потребуется учетная запись Amazon в США. Загрузка неопубликованных приложений из неофициальных источников позволяет вам обойти это требование и установить любое приложение Android на свой компьютер. В этом руководстве рассматриваются различные способы загрузки неопубликованных приложений Android в Windows 11.
Чтобы загружать приложения, на вашем компьютере должна быть включена аппаратная виртуализация. Кроме того, регион вашего устройства должен быть установлен как США. Дополнительную информацию об этих требованиях см. в разделе наше руководство по установке приложений Android в Windows 11.
Вы можете загружать неопубликованные приложения Android в Windows 11 либо через командную строку, либо через сторонние установщики Android. Мы покажем вам, как сделать и то, и другое.
Загрузка неопубликованных приложений Android в Windows с помощью командной строки
Сначала вам необходимо настроить на своем компьютере пакет разработки программного обеспечения Android (SDK) и мост отладки Android (ADB).
Перейдите на страницу инструментов платформы SDK на странице Сайт разработчика Android вашего веб-браузера и выполните следующие действия.
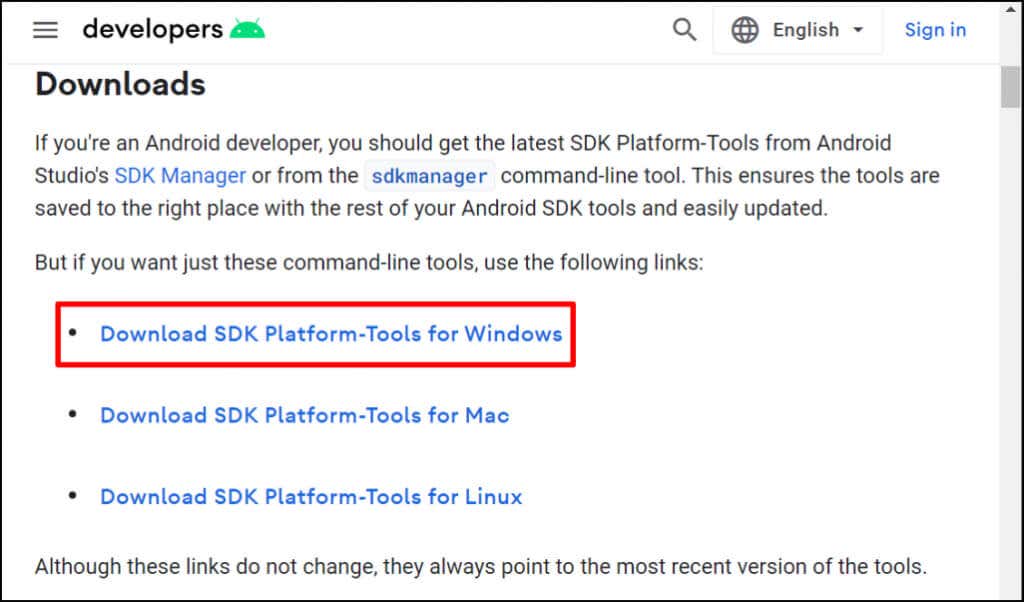
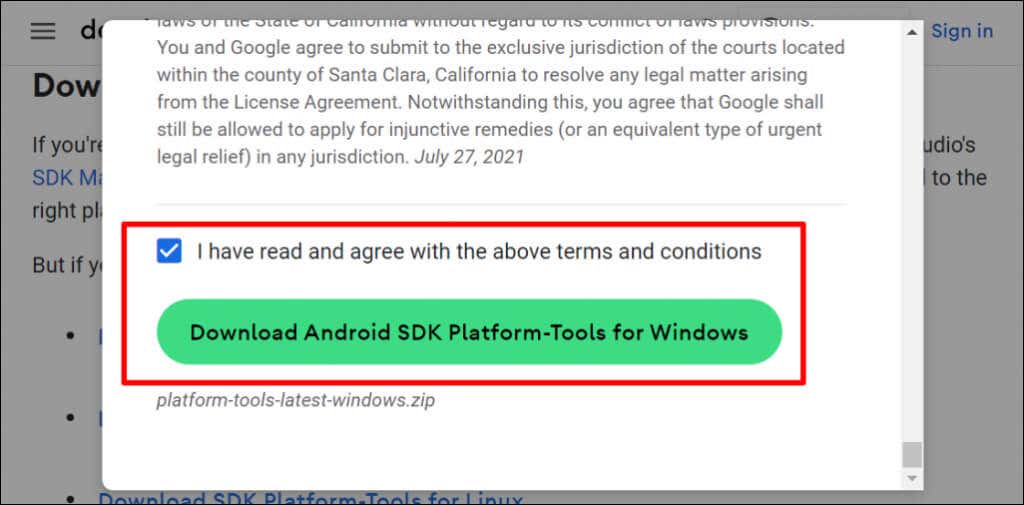
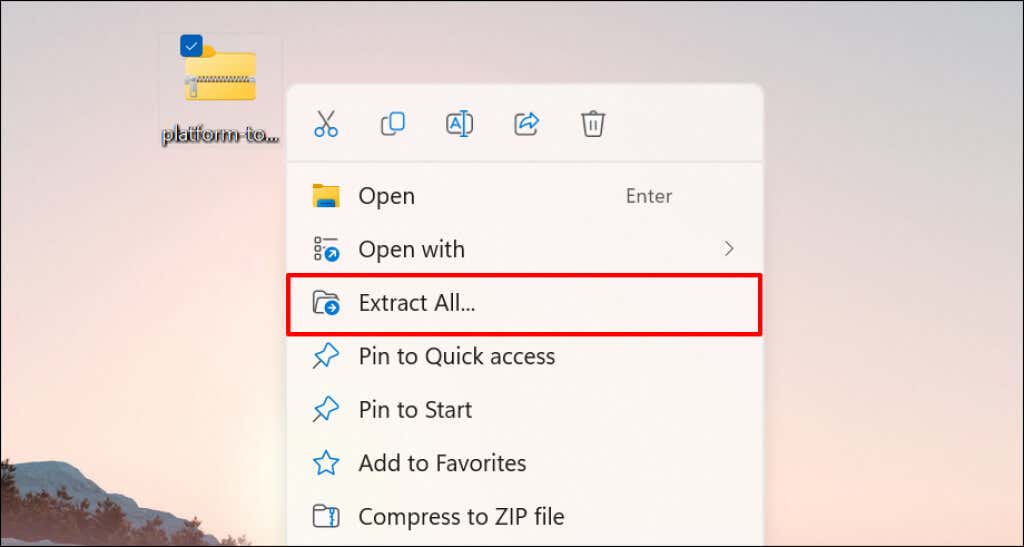
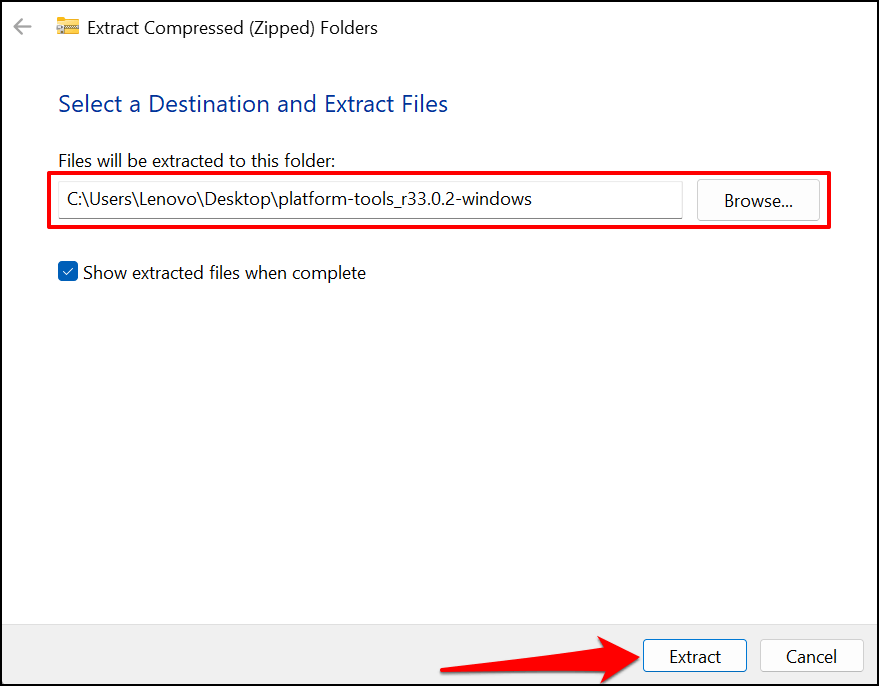
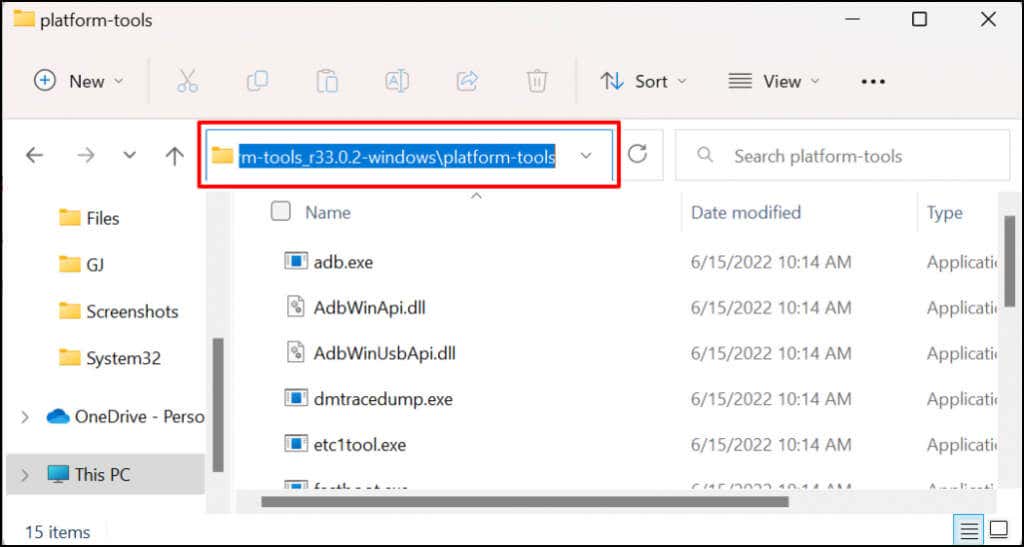
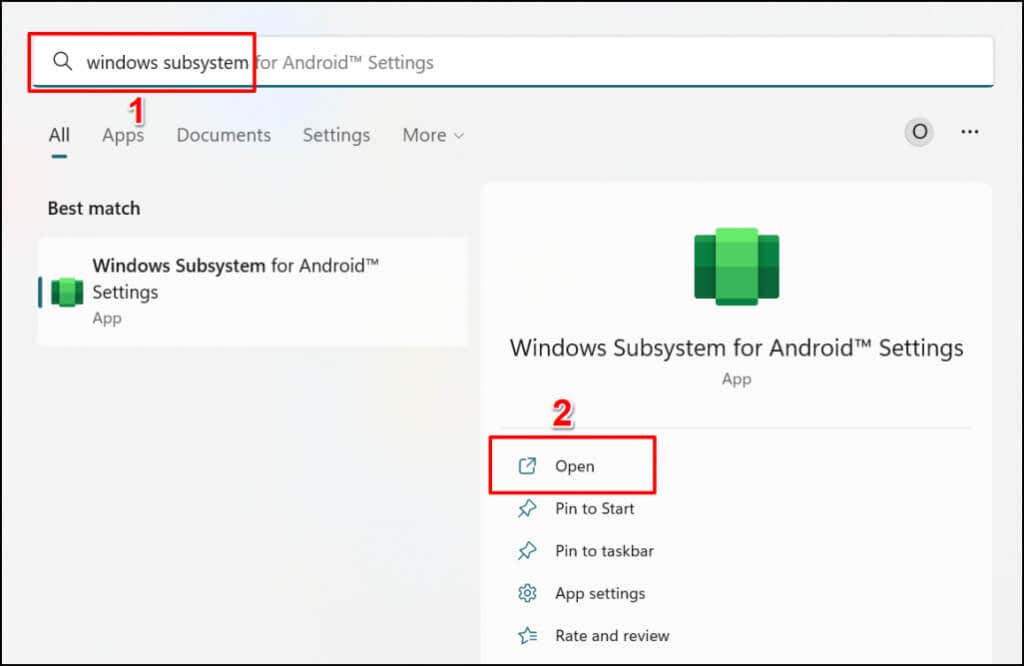
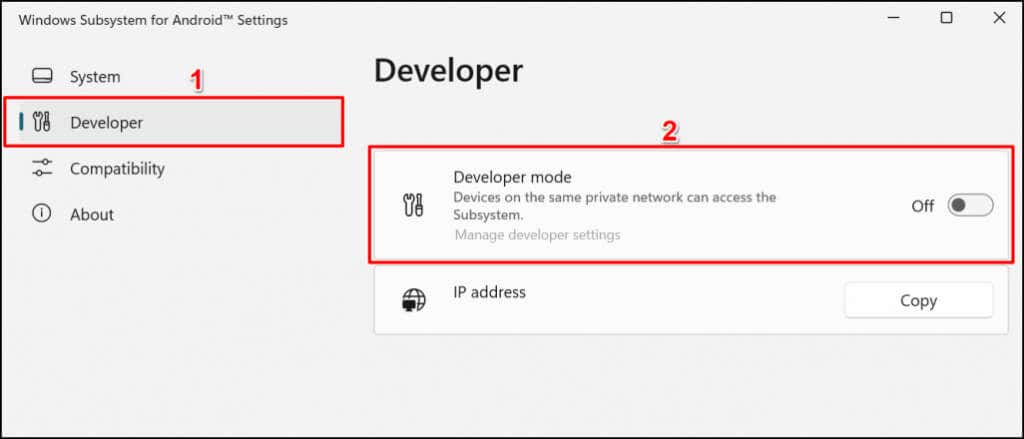
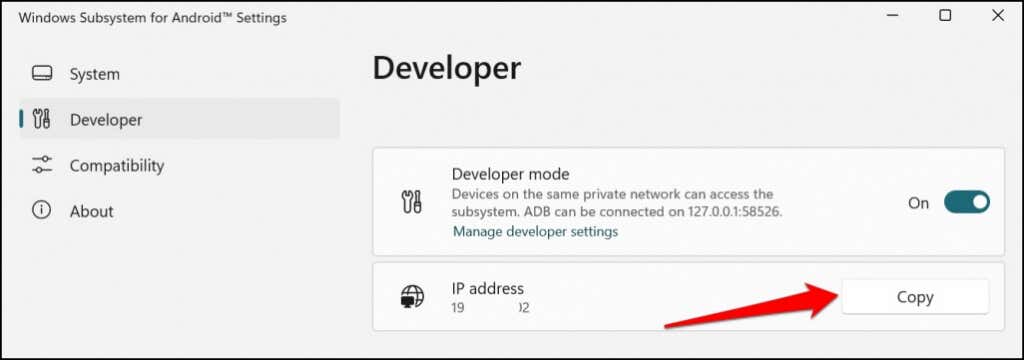
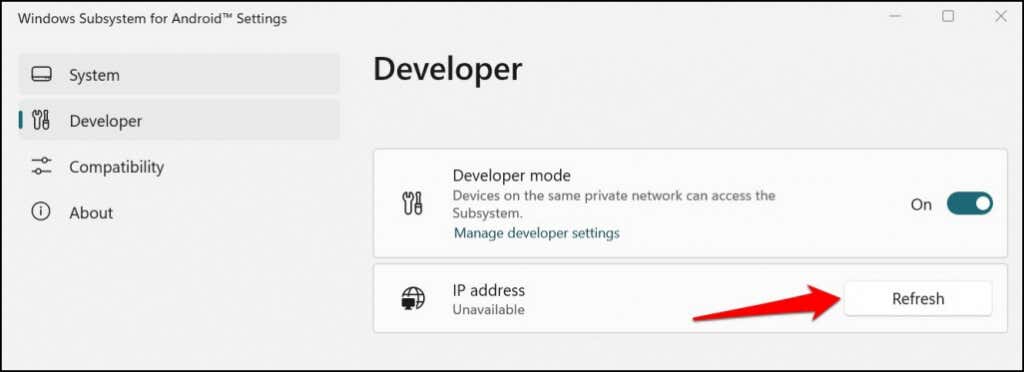
Если IP-адрес по-прежнему недоступен, выберите Управление настройками разработчика, подождите 10–20 секунд и снова нажмите кнопку Обновить. Это помогло выявить IP-адрес подсистемы Windows нашего тестового компьютера для Android.
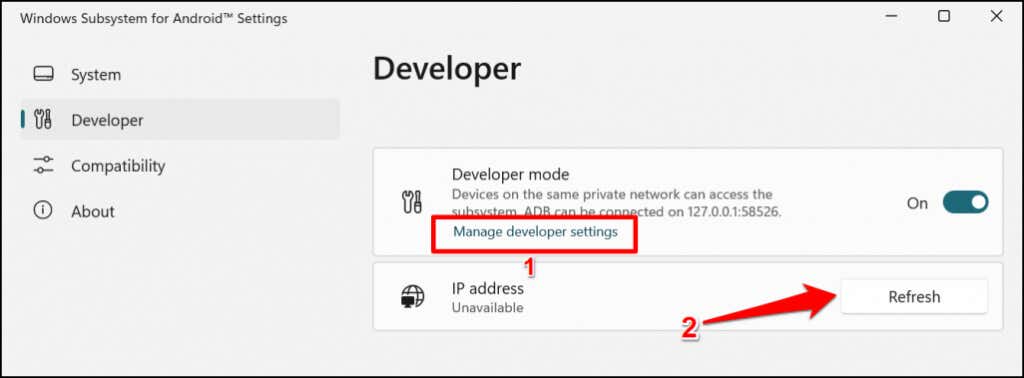
Закройте и снова откройте подсистему Windows для Android, если IP-адрес остается недоступным после многократного обновления.
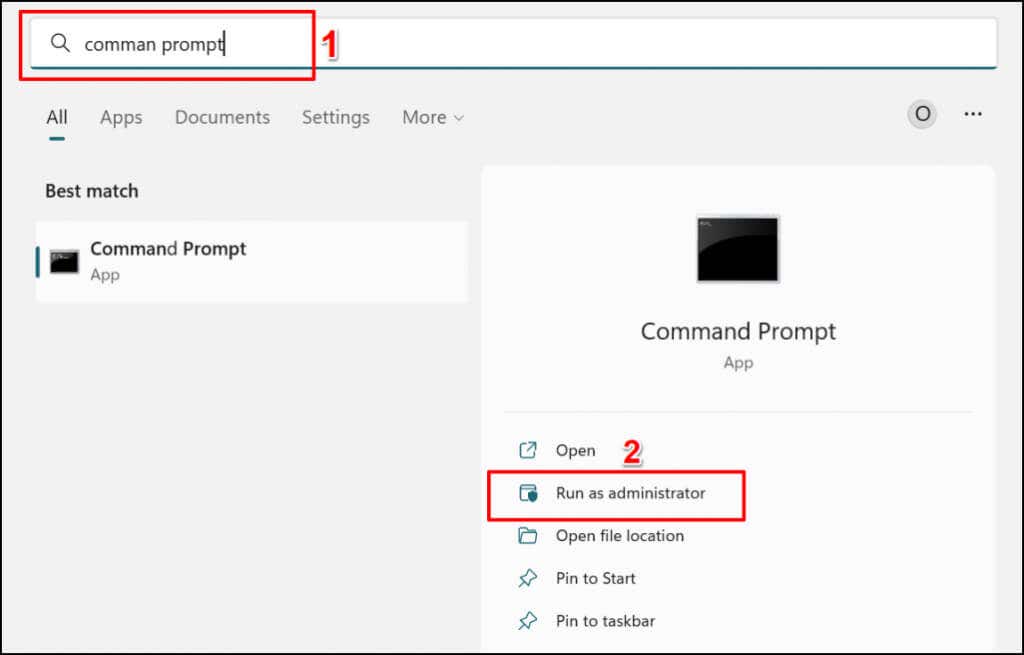
cd C:\Users\Lenovo\Desktop\platform-tools_r33.0.2-windows\platform-tools
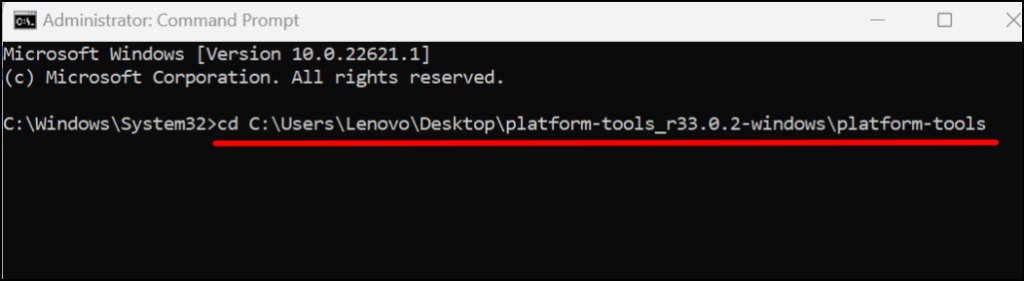
adb Connect 192.163.6.172
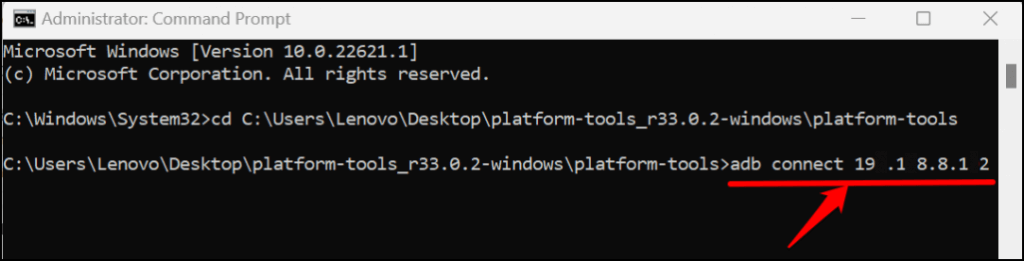
Мы загружаем приложение Subway Surfers на наш компьютер с Windows 11, поэтому запустим следующую команду: adb install subway-surfers.apk.
При установке приложения в командной строке отобразится сообщение «Выполняется потоковая установка». Проверьте список приложений на вашем компьютере на предмет загруженного приложения, когда вы получите сообщение «Успех»..
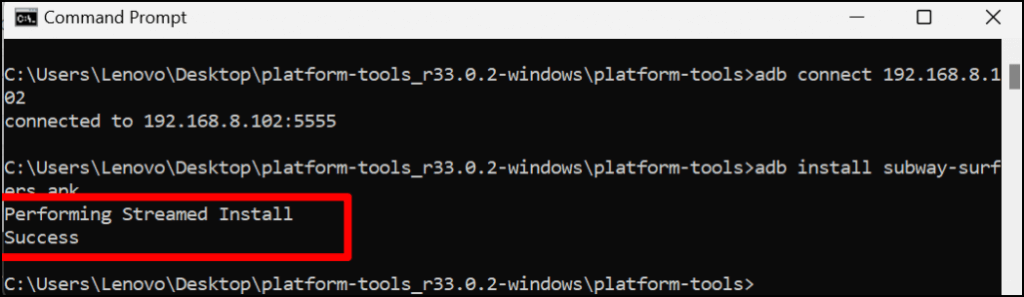
Приложение должно появиться как недавно добавленный элемент в разделе «Рекомендуемые» меню «Пуск».
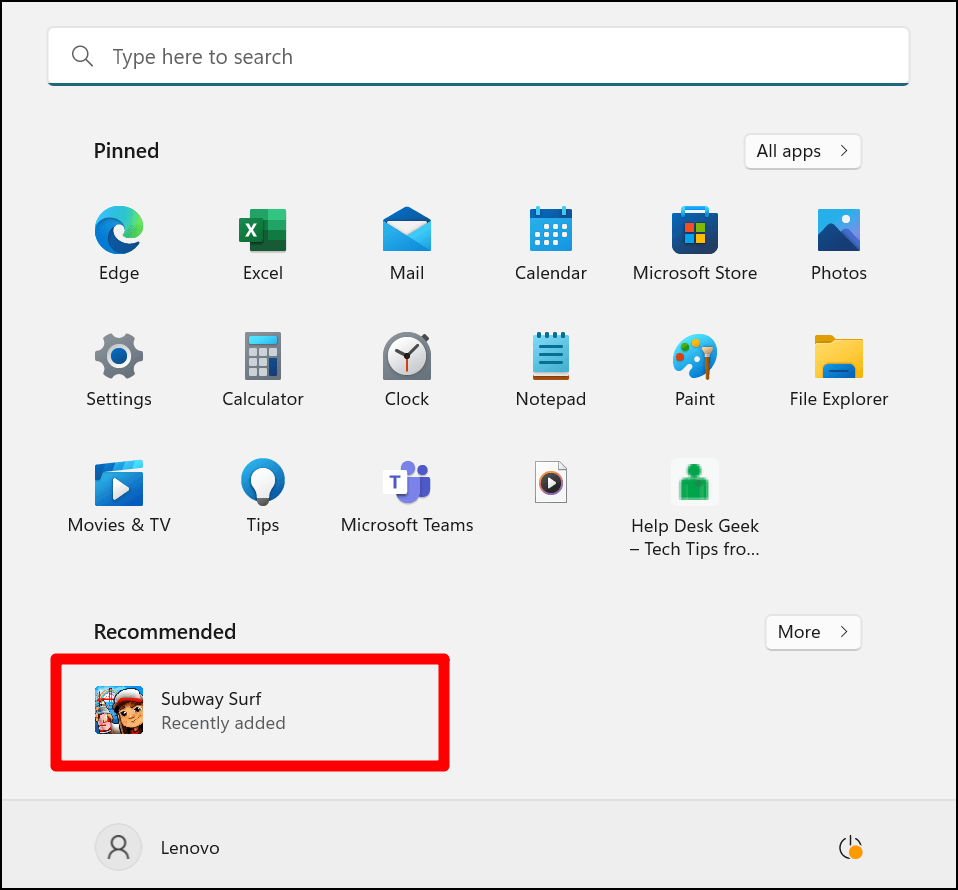
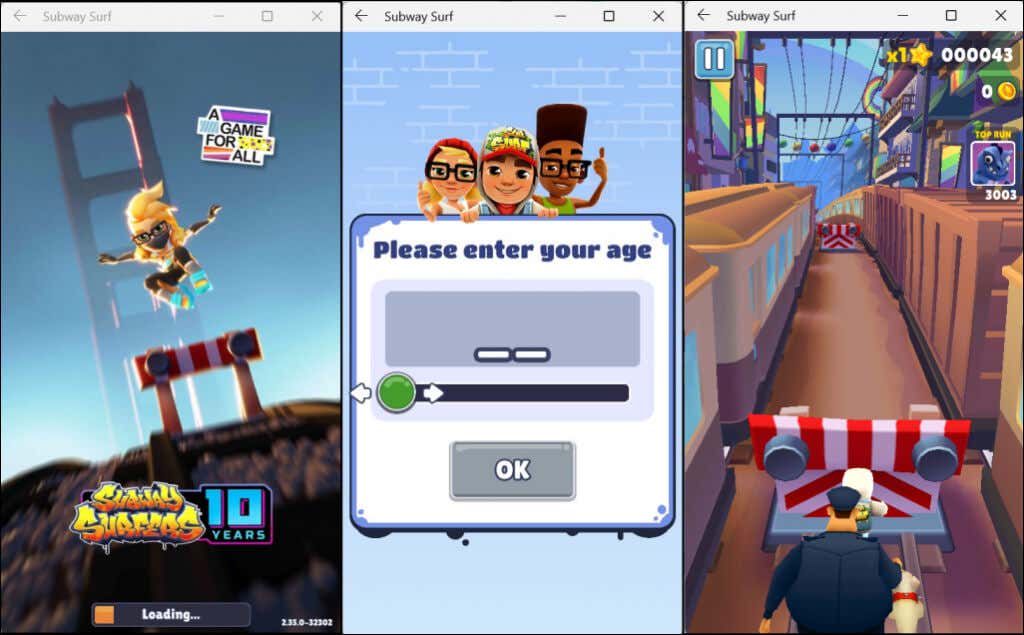
Если у вас возникли трудности с загрузкой APK-файлов, закройте командную строку и подсистему Android и перезапустите процесс с нуля. Не забудьте переместить APK-файл, который вы хотите загрузить, в папку инструментов платформы.
Загрузка неопубликованных приложений Android в Windows 11 с помощью WSATools
WSATools – стороннее программное обеспечение, которое позволяет загружать неопубликованные приложения Android в Windows 11 без запуска Команды командной строки. Загрузите APK-файл Android-файла, который вы хотите загрузить, и выполните следующие действия.
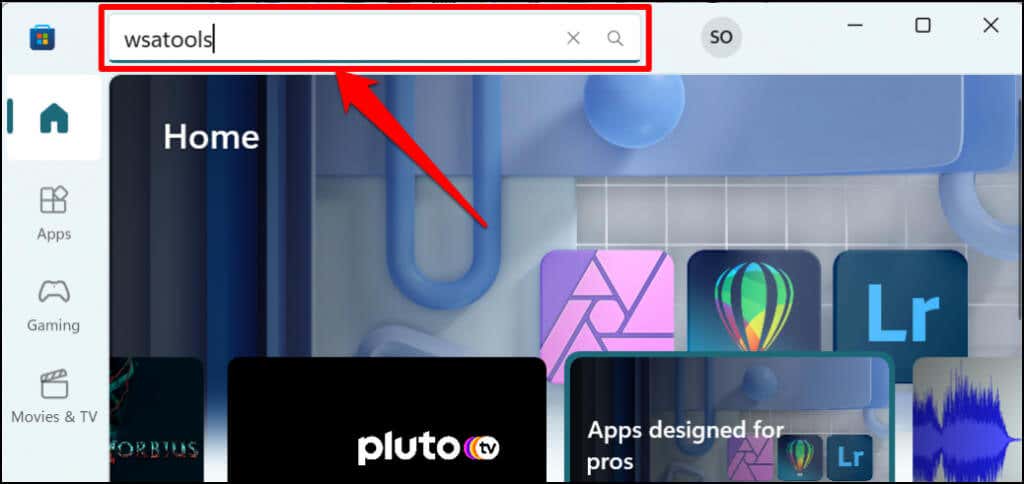 <ол старт="2">
<ол старт="2">
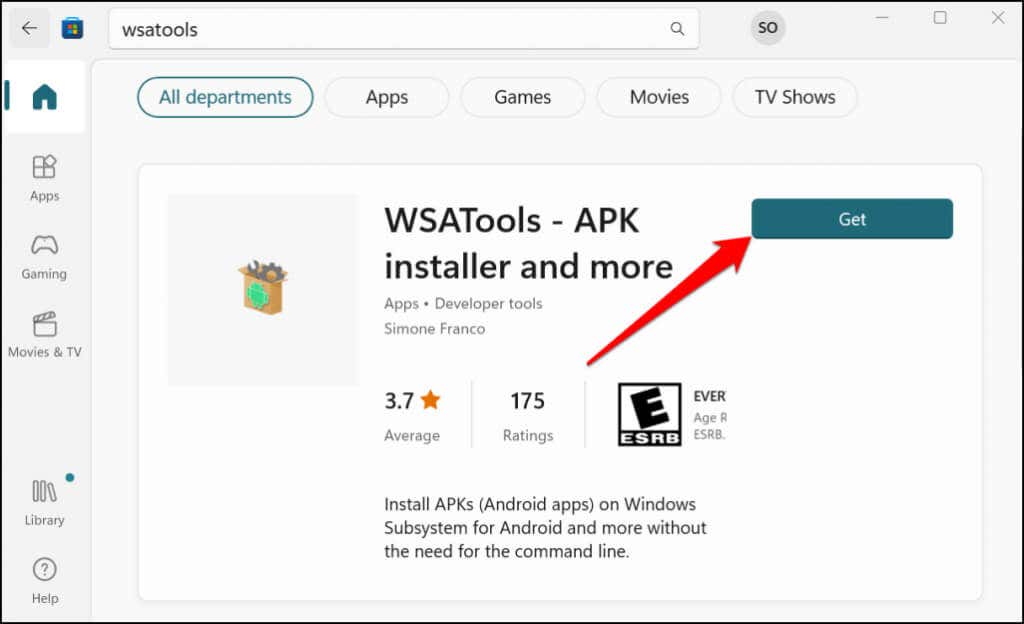
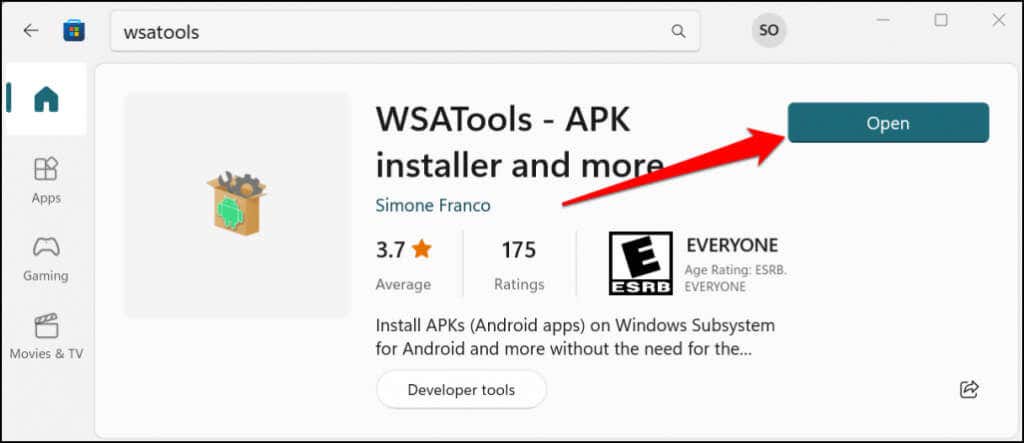
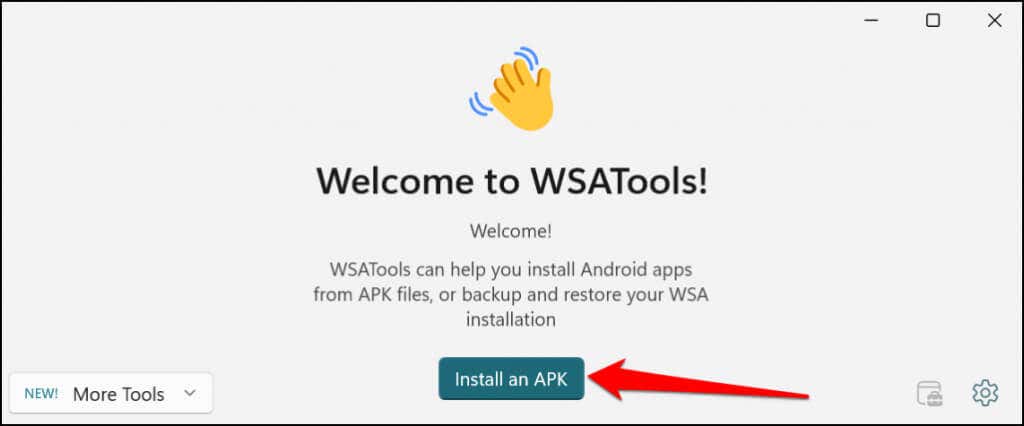
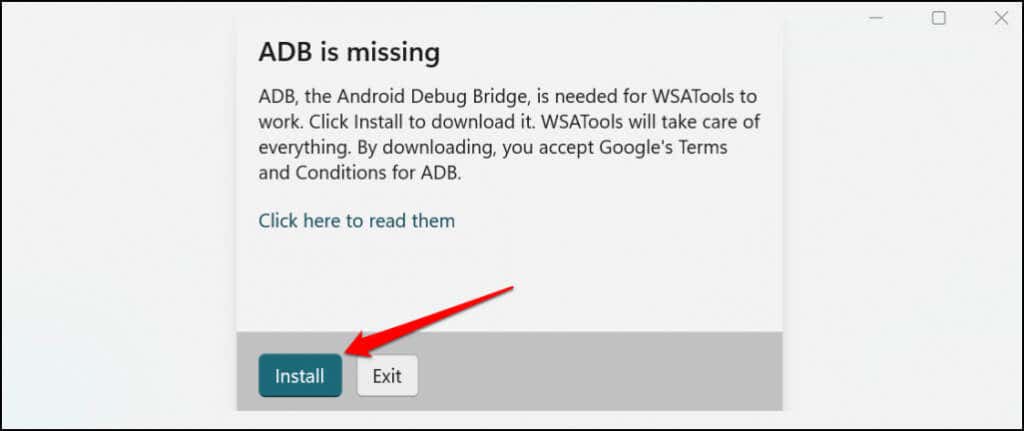
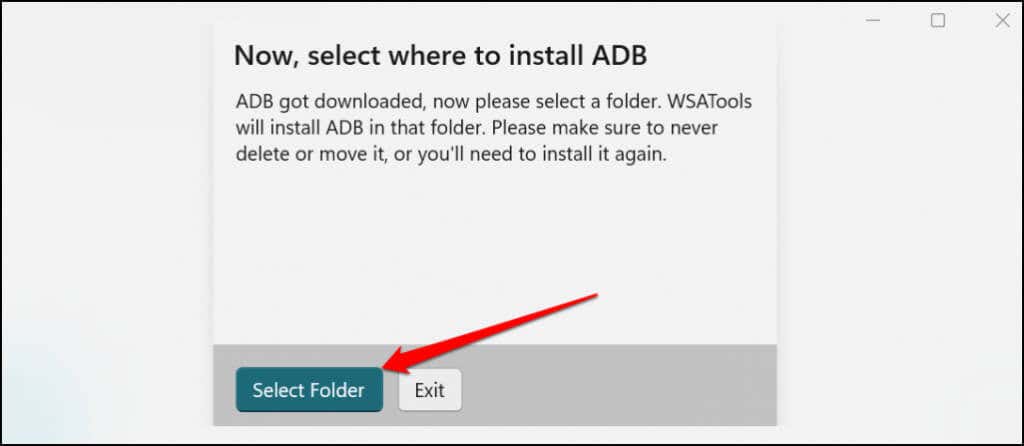
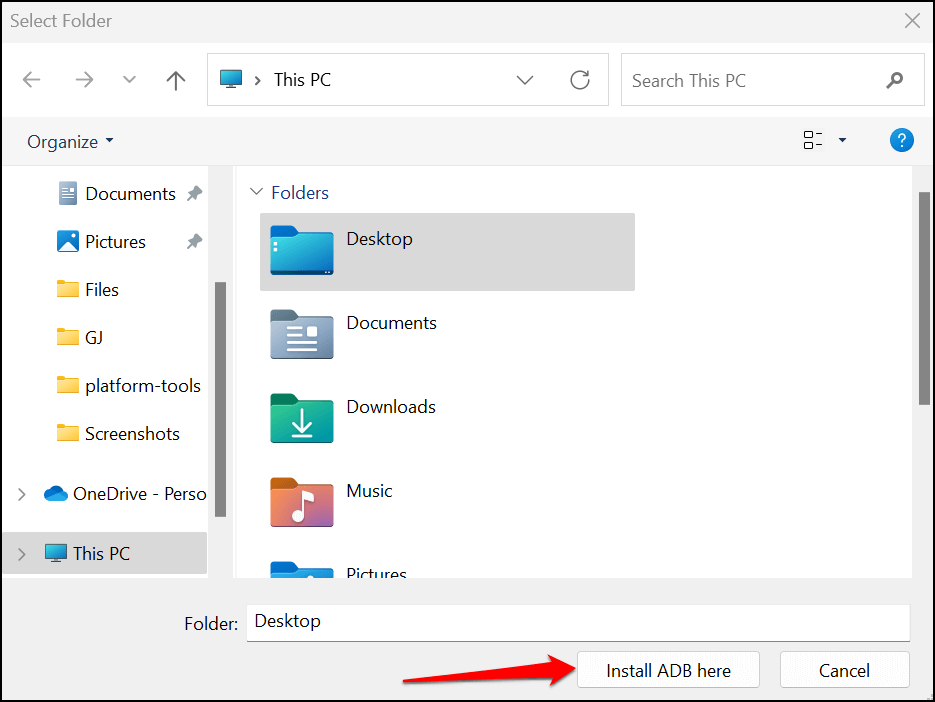
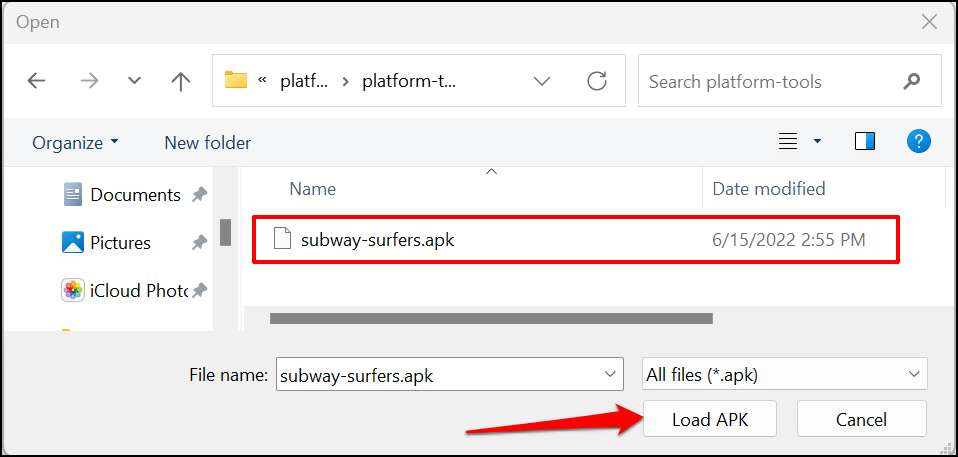
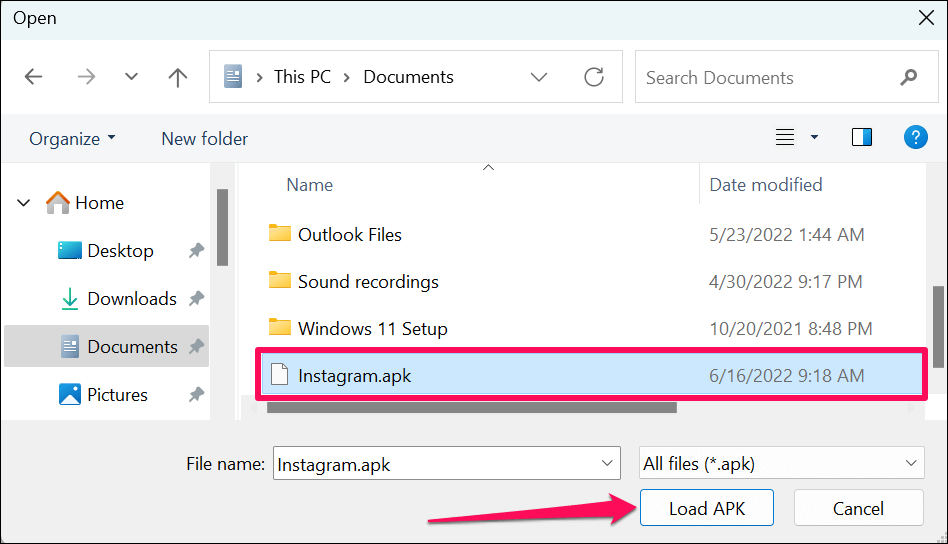
WSATools должен отобразить сообщение об успешном завершении установки. Откройте меню «Пуск» вашего компьютера, чтобы запустить недавно установленные приложения. Если WSATools зависает на странице хода установки, закройте и снова откройте WSATools и повторите попытку.
Ваш компьютер не является устройством Android
Не все приложения Android будут работать на вашем компьютере, особенно приложения Google, которым требуются службы Google. В настоящее время в Amazon Appstore имеется более 1000 приложений для Android. Amazon и Microsoft обещают продолжать развивать рынок, поэтому он поддерживает больше приложений..
Итак, в ближайшем будущем вам, возможно, вряд ли понадобится загружать или устанавливать приложения из неофициальных источников. А пока используйте инструменты и методы, описанные в этом руководстве, для запуска приложений Android на ПК с Windows.
.