Команды Майкрософт предлагает специальные приложения для устройств Windows, Mac, Linux, Android и iOS. Вы можете использовать версию Microsoft Teams для Linux или Android, если у вас есть Chromebook. Кроме того, вы также можете создать ярлык для веб-версии Teams.
В этом руководстве вы узнаете, как установить и использовать версии Microsoft Teams для Linux и Android на Chromebook. Мы также покажем вам, как создать ярлык для Веб-приложение Microsoft Teams.
Примечание.В ChromeOS работают только версии Microsoft Teams для Android и веб-приложений. По данным Эксперт по продуктам Google, работа над версией Microsoft Teams для Linux все еще находится в стадии разработки. Вы можете установить версию для Linux, но на вашем Chromebook может не запуститься приложение, поскольку оно не полностью оптимизировано для ChromeOS. Мы покажем вам, как установить Microsoft Teams для Linux на Chromebook.
Установить Microsoft Teams для Android
Откройте приложение Google Play Store на Chromebook и следуйте инструкциям ниже.
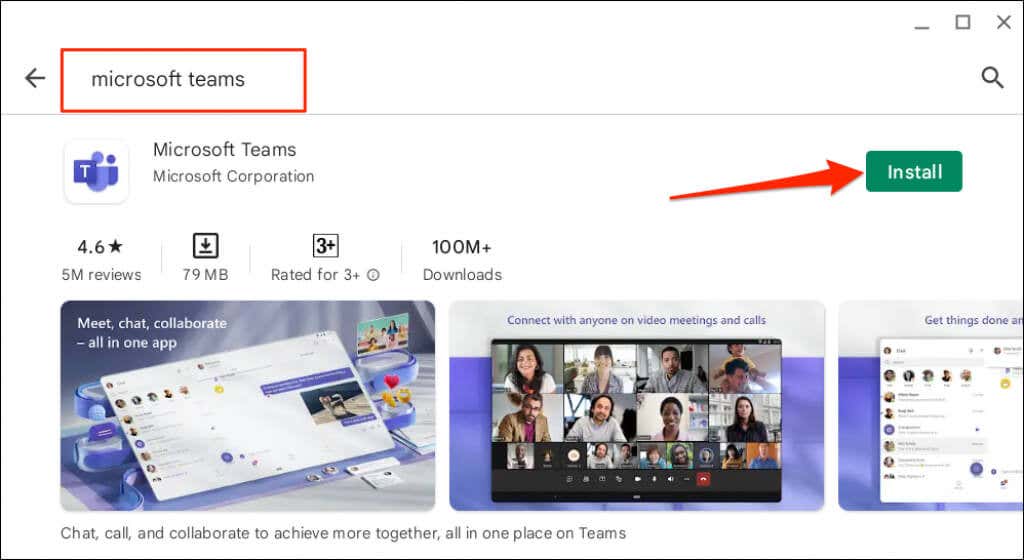
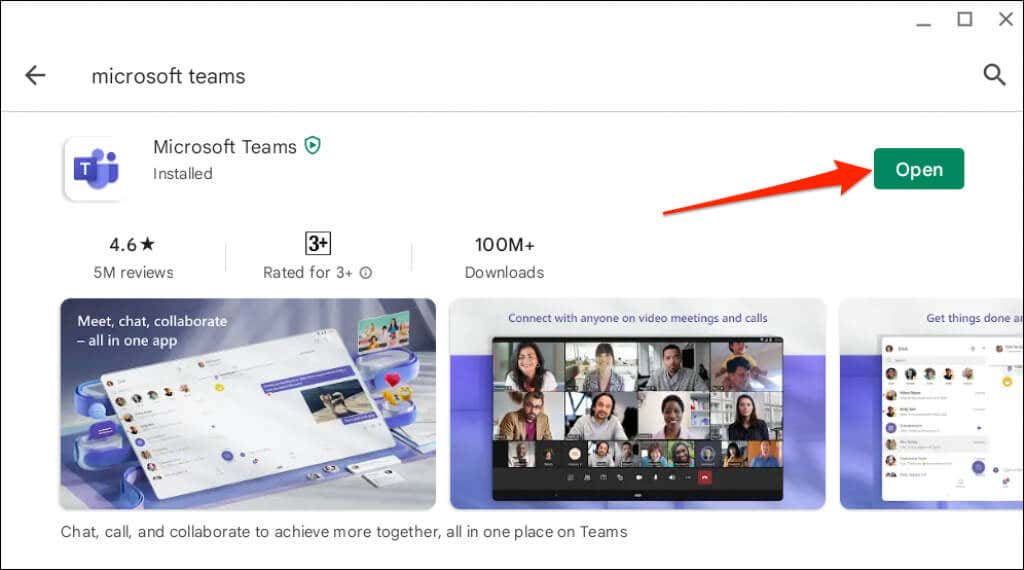
Опция «Планшет» переключает Microsoft Teams в альбомную ориентацию. Но размер окна нельзя изменить.
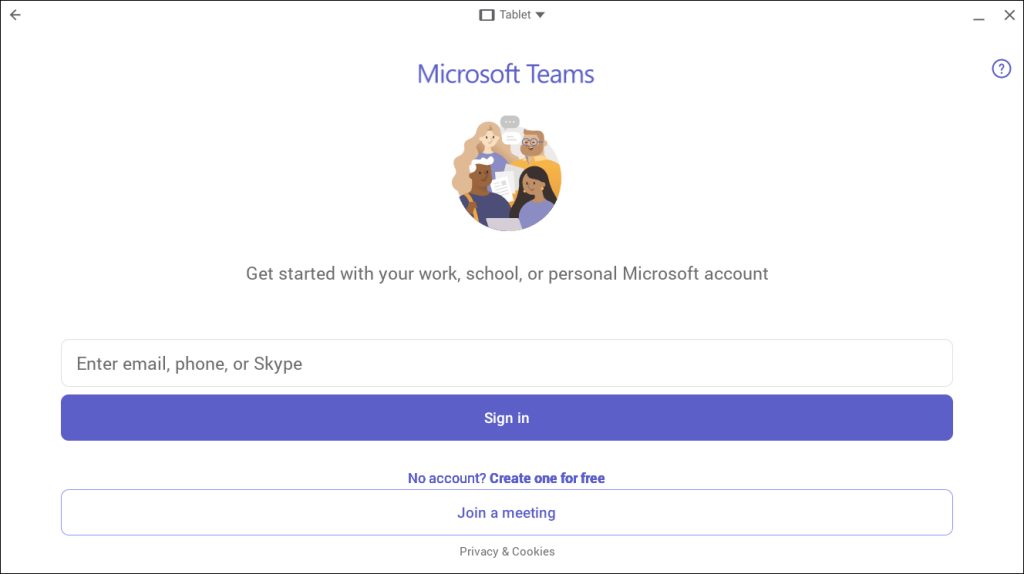
Режим «Изменение размера» также переключает окно приложения в альбомную ориентацию, обеспечивая более обширный интерфейс, похожий на рабочий стол. Вы также можете в любое время изменить размер окна Microsoft Team.
Вы можете получить предупреждение о том, что Microsoft Teams разработана для мобильных устройств и может неправильно изменять размер. Чтобы продолжить, выберите Разрешить.
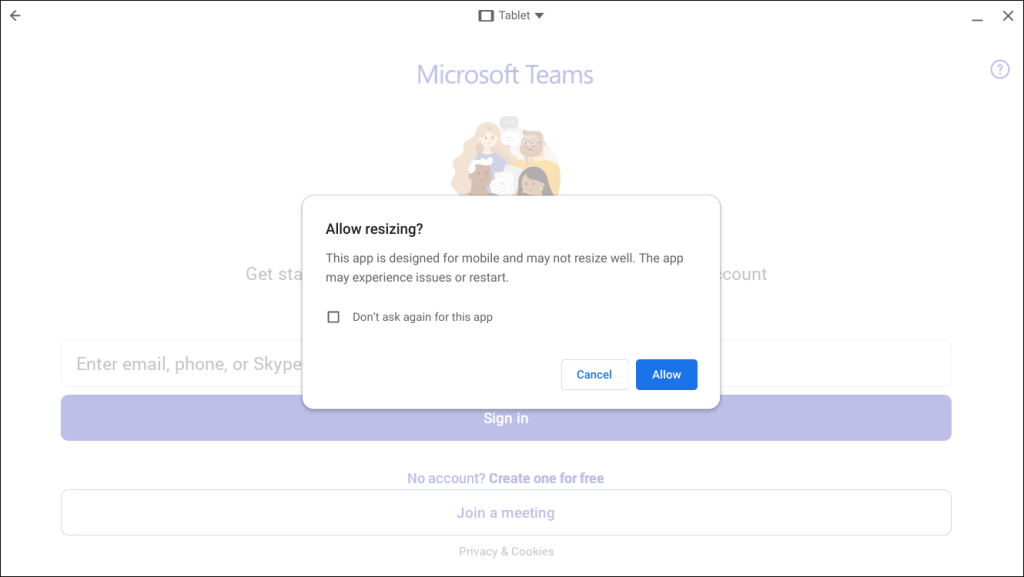
У нас не возникло проблем с использованием мобильного приложения Microsoft Teams в различных интерфейсах с возможностью изменения размера на нашем Chromebook. Используйте веб-версию Microsoft Teams (см. следующий раздел), если версия Play Store дает сбой или работает неправильно в режиме «Изменение размера».
Обновите Chromebook, если вы не видите возможность изменить размер/интерфейс Microsoft Teams в строке заголовка..
Подключите Chromebook к Интернету, выберите Настройки>О ChromeOSи выберите Проверить наличие обновлений.
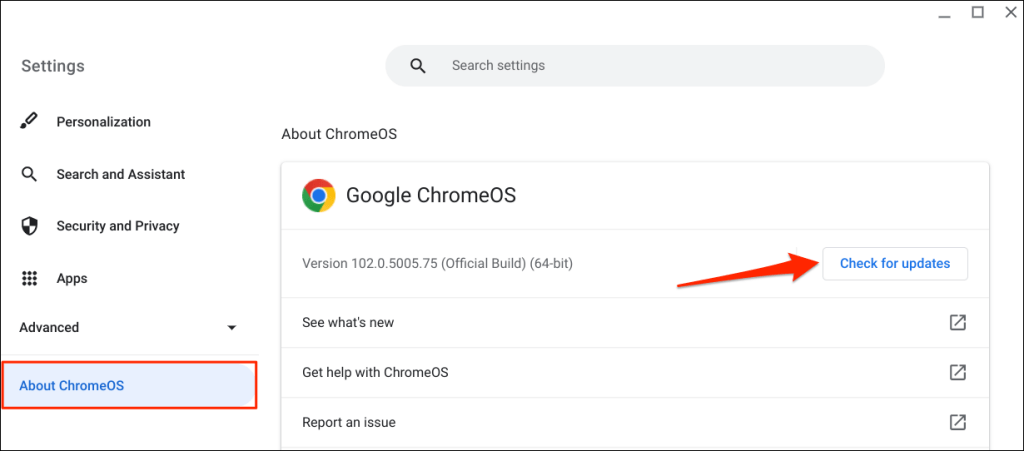
Создание веб-приложения Microsoft Teams для Chromebook
Все, что вам нужно сделать, это создать ярлык для Веб-версия Microsoft Teams в браузере Google Chrome. Посетите веб-сайт Microsoft Teams (teams.microsoft.com) и выполните следующие действия.
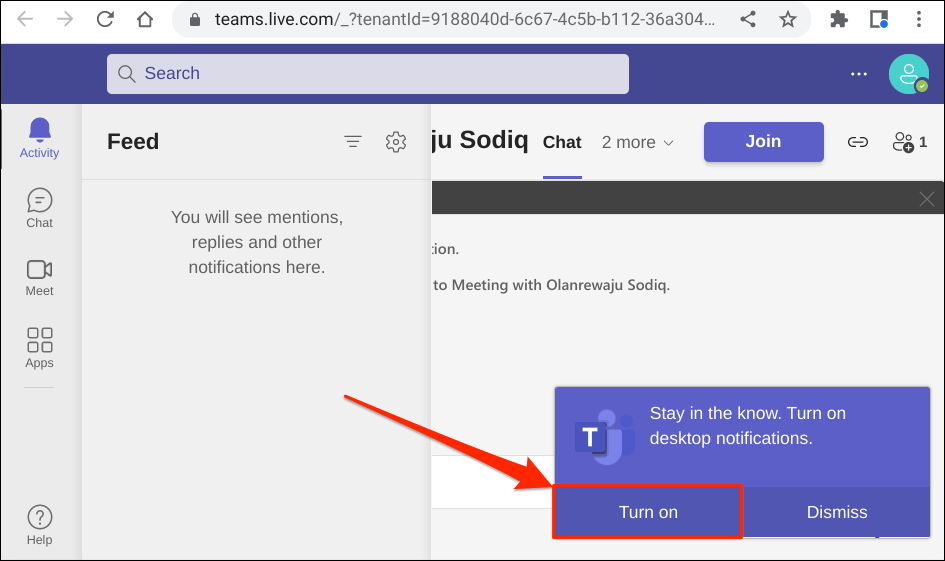
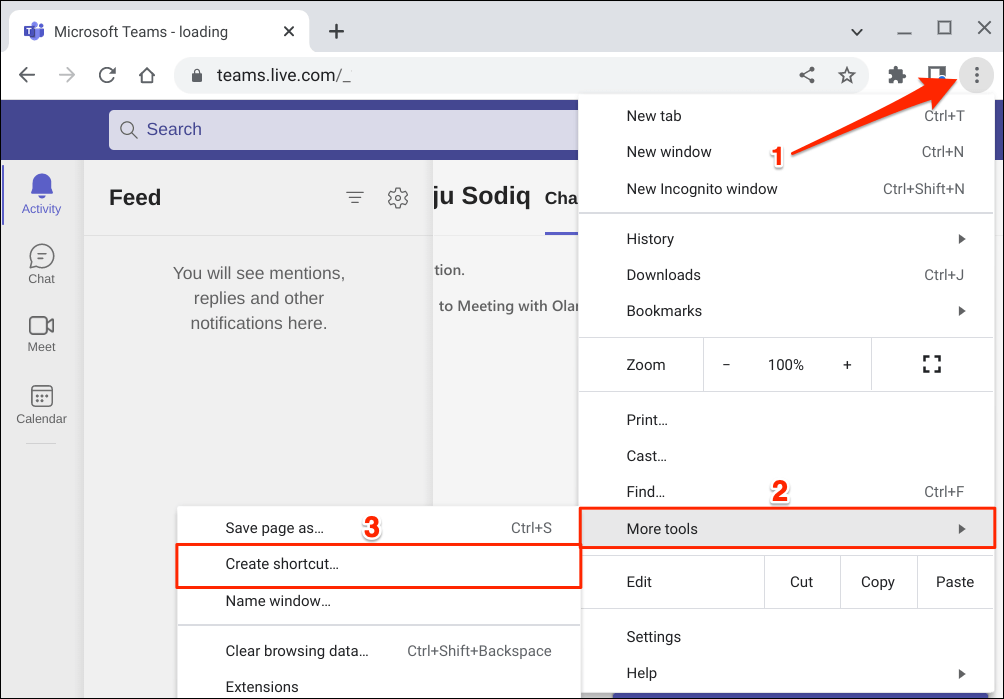
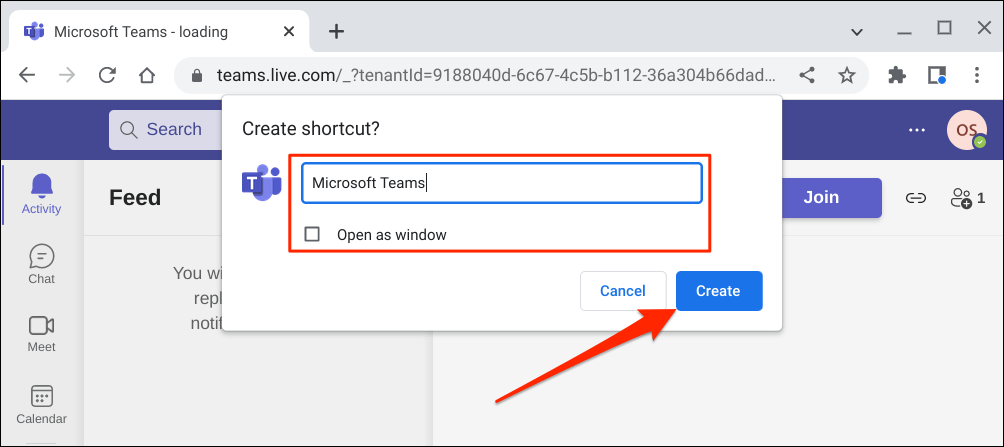
Примечание. Chrome OS помечает приложение Microsoft Teams, установленное из Play Store, «Командами». Мы не советуем называть ярлык веб-приложения «Команды», особенно если на вашем Chromebook установлено приложение Android.
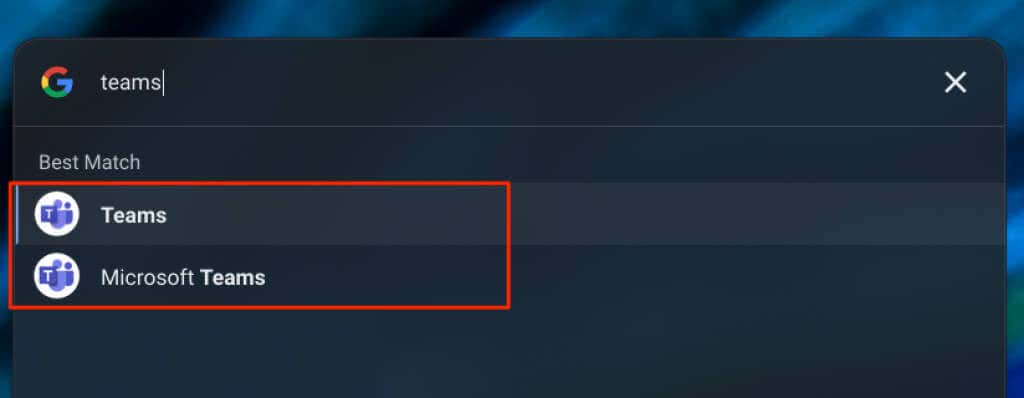
Используйте «Microsoft Teams», «MS Teams (Web)» или другие разные имена, чтобы можно было легко различать оба приложения. А еще лучше удалите версию Play Store, если вы будете использовать только веб-приложение.
Вы можете создать ярлык приложения для каждой организации, если с вашей учетной записью Microsoft (Teams) связано несколько организаций.
Выберите значок профиляи выберите организацию, на которую вы хотите переключиться, под информацией своего аккаунта.
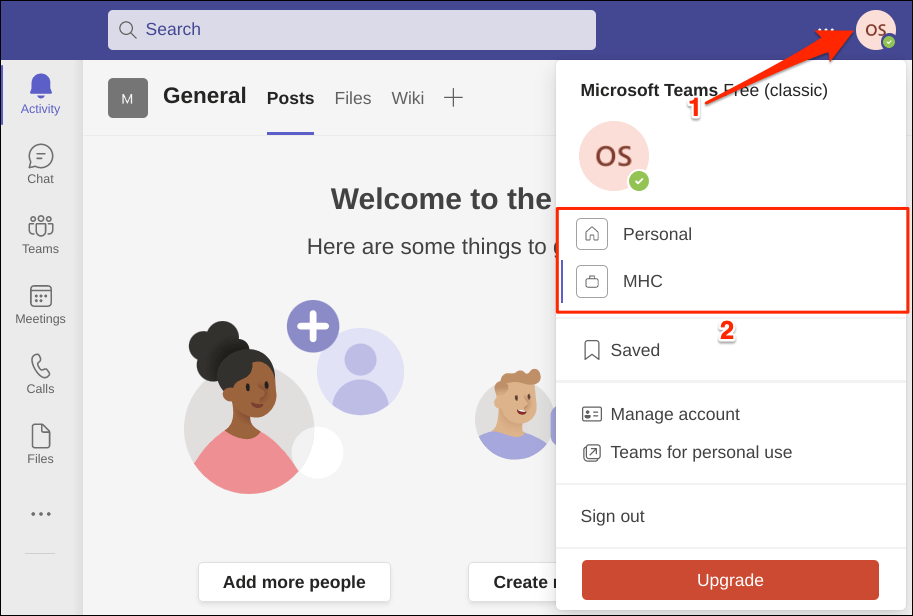
Затем создайте отдельный ярлык веб-приложения для новой организации. Обязательно дайте ярлыкам разные имена для облегчения идентификации, например Microsoft Teams (ABC Inc.), MS Teams и т. д.
Установите Microsoft Teams для Linux на Chromebook.
Операционная система Chrome поддерживает установку приложений Linux. Однако сначала вам необходимо настроить среду разработки Linux на Chromebook.
Подключите Chromebook к Интернету и следуйте инструкциям ниже.
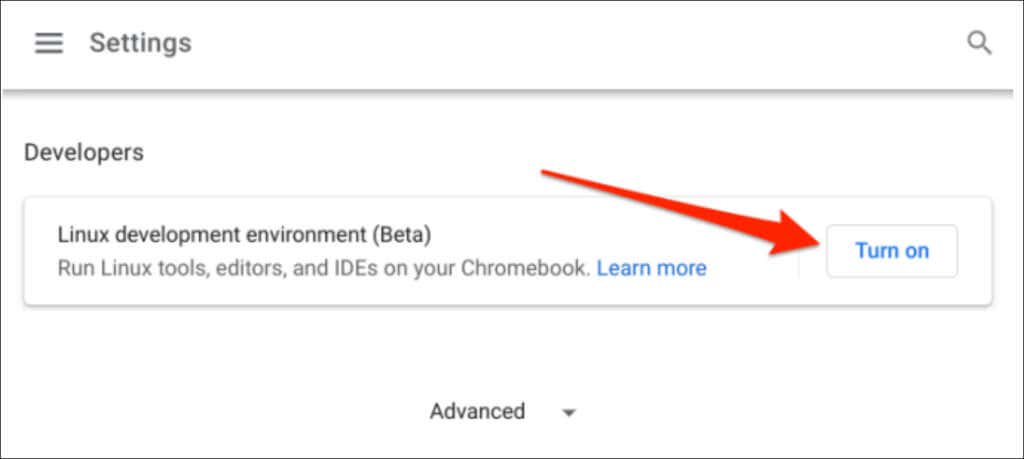
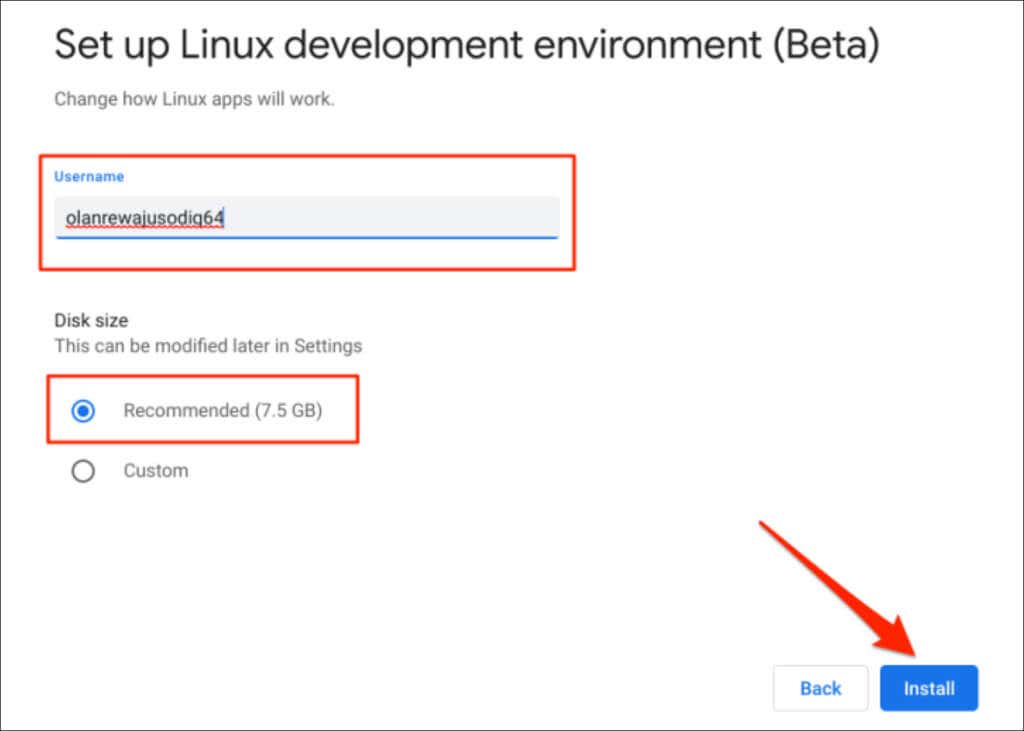
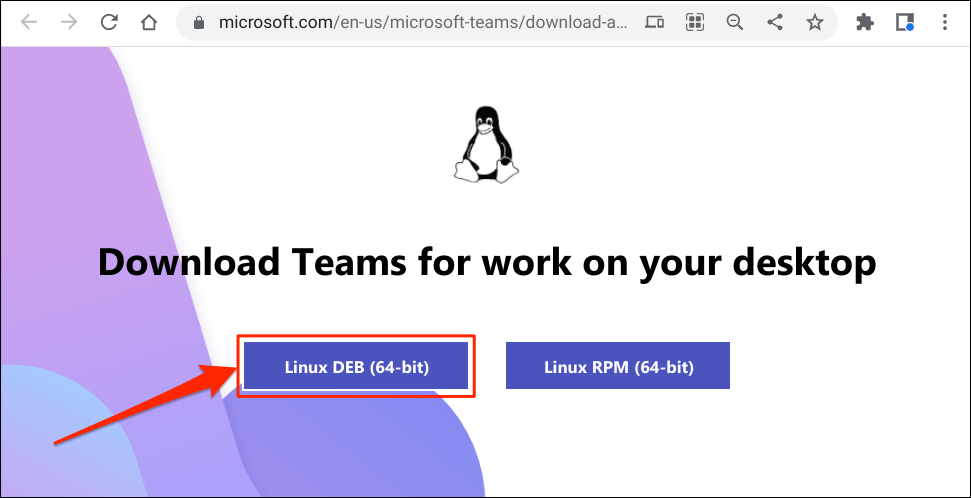
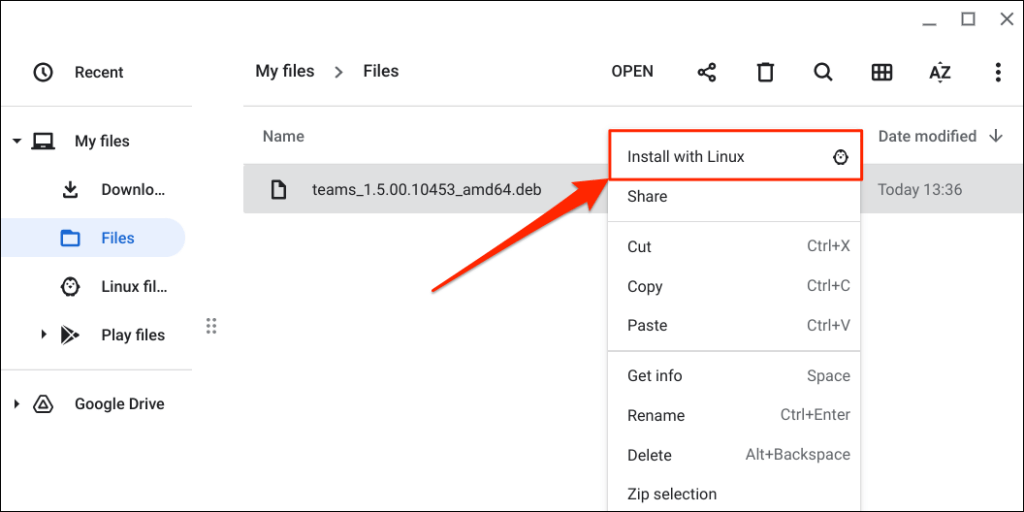
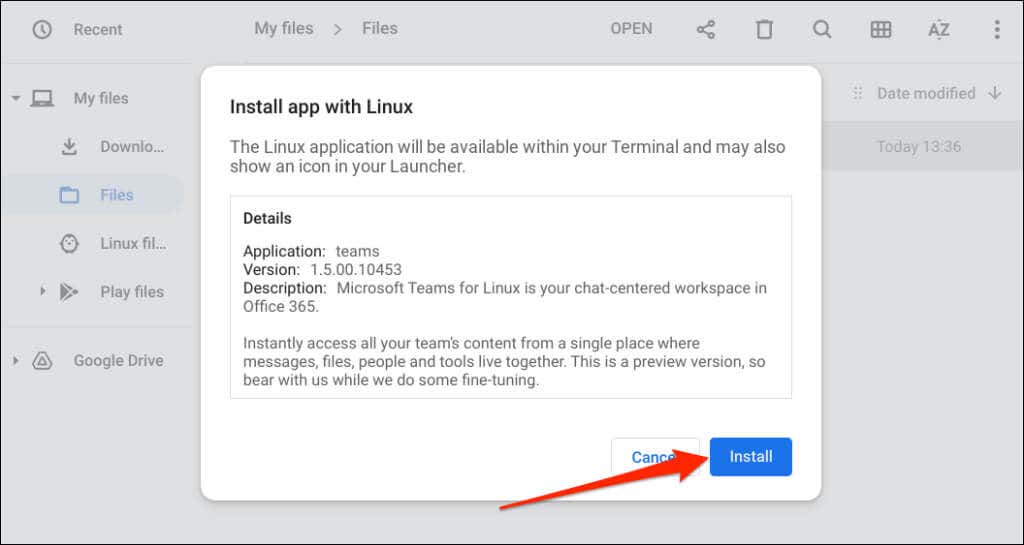
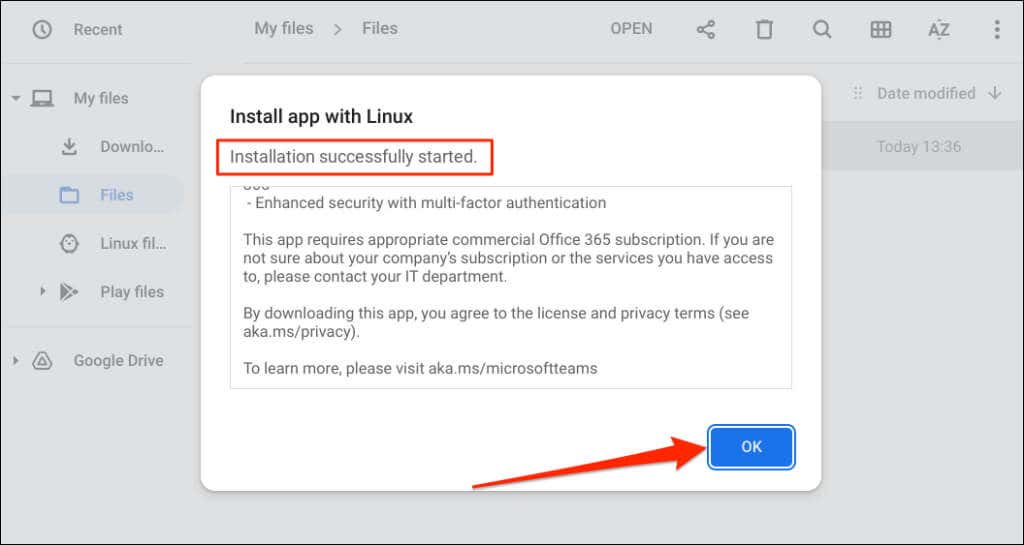
Найдите уведомление «Установка завершена» в области состояния вашего Chromebook. Выберите Запуститьна карточке уведомления, чтобы немедленно открыть Microsoft Teams.
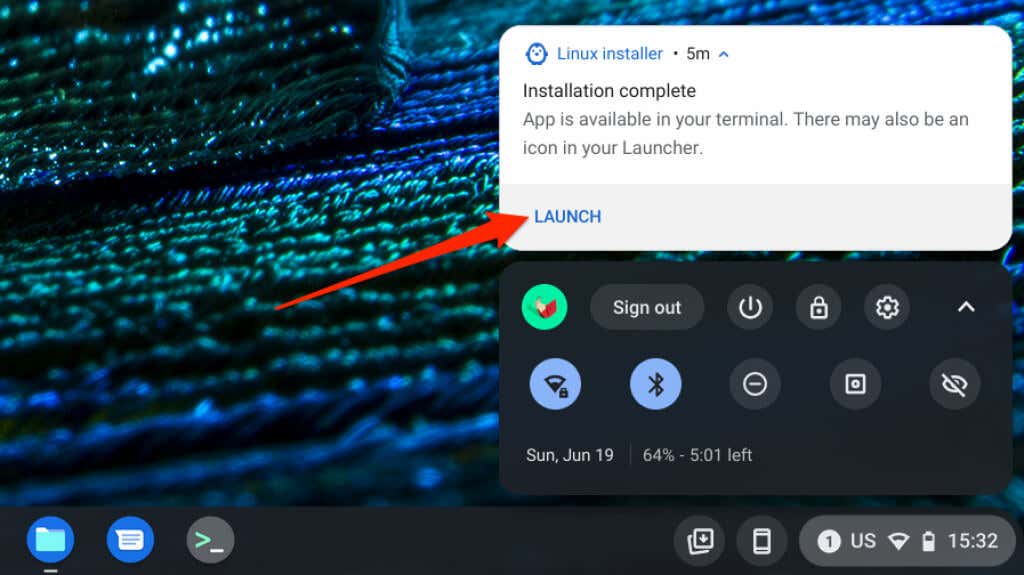
Нажмите клавиши Поиски запустите «Microsoft Teams – Preview» в панели запуска Chromebook.
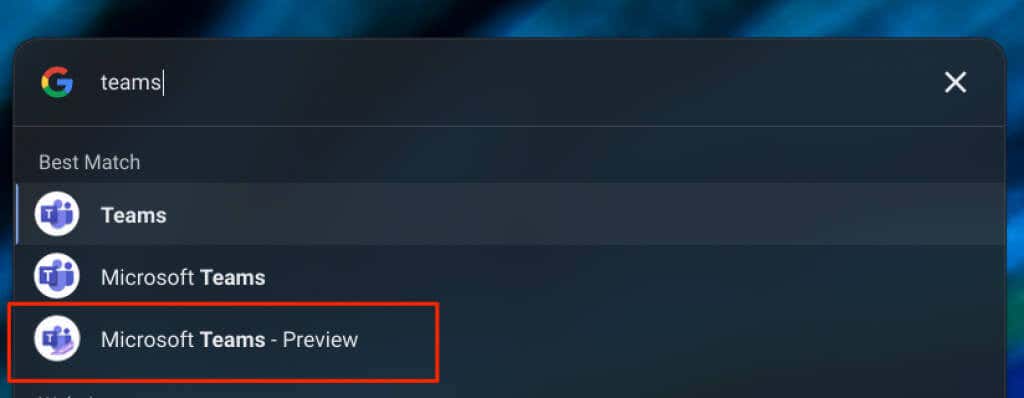
Если вы не нашли приложение в панели запуска, проверьте папку «Приложения Linux» для Microsoft Teams.
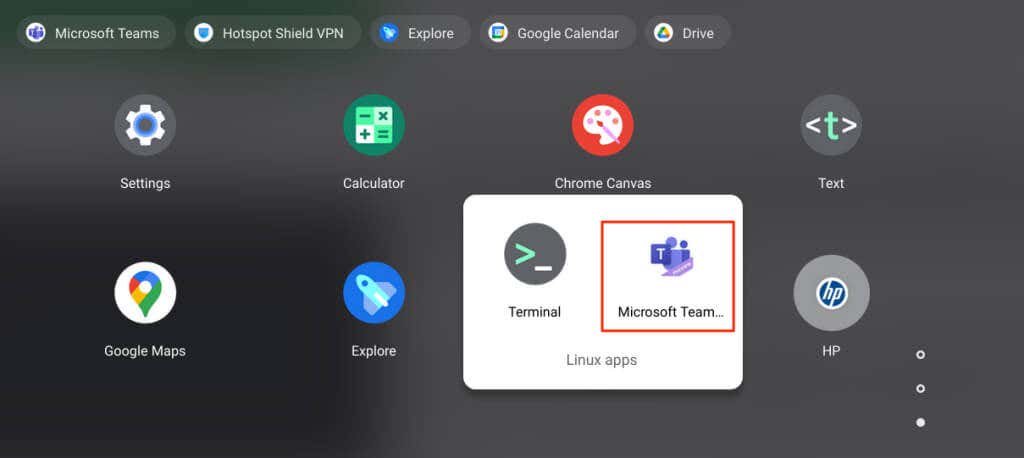
MS Teams для Chrome: Android, Linux и версии веб-приложений
Как упоминалось ранее, Microsoft Teams для Linux в настоящее время находится в разработке и не работает на Chromebook. На момент публикации этого руководства нам не удалось запустить приложение на нашем Chromebook.
Одним из существенных различий между версиями Microsoft Teams для Android и веб-приложений являются их интерфейсы. Версия для Android имеет кнопки навигации в нижней части приложения. Вы найдете панель навигации на левой боковой панели веб-приложения. Поддержка надстроек — еще одно отличие: версия Android не поддерживает надстройки. Некоторые Сочетания клавиш Microsoft Teams не работают в приложении для Android..
Помимо интерфейса и надстроек, все остальные функции Microsoft Teams доступны в Android и веб-приложениях. Например, вы можете создавать собрания Teams и присоединяться к ним, отправлять и получать текстовые сообщения, просматривать и создавать события календаря и т. д.
.