На вашем компьютере отобразится сообщение «Невозможно перезагрузить компьютер. Отсутствует необходимый раздел диска». ошибка, если важные системные файлы повреждены или отсутствуют. Неправильная конфигурация разделов или потеря разделов на жестком диске вашего компьютера также могут вызвать это сообщение об ошибке.
У этой проблемы есть простые и сложные решения — в зависимости от факторов, вызвавших ошибку. Мы покажем вам разные способы исправить эту ошибку на компьютерах с Windows 10 и 11.
Попробуйте другие методы сброса настроек
Вы можете инициировать сброс системы через меню настроек Windows, экран входа или безопасность Windows. В нашем руководство по сбросу настроек Windows описаны другие способы сброса Windows к заводским настройкам.
Попробуйте приведенные ниже способы устранения неполадок, если появляется сообщение «Невозможно перезагрузить компьютер. Отсутствует необходимый раздел диска». ошибка сохраняется.
Перезагрузить Windows
Перезагрузка обновит операционную систему вашего компьютера и, вероятно, устранит временные системные сбои, вызывающие ошибку. Обязательно закройте все активные приложения перед перезагрузкой компьютера, чтобы предотвратить потерю данных.
Нажмите клавишу Windowsили выберите значок меню «Пуск»на панели задач. Нажмите значок питанияи выберите Перезагрузить.
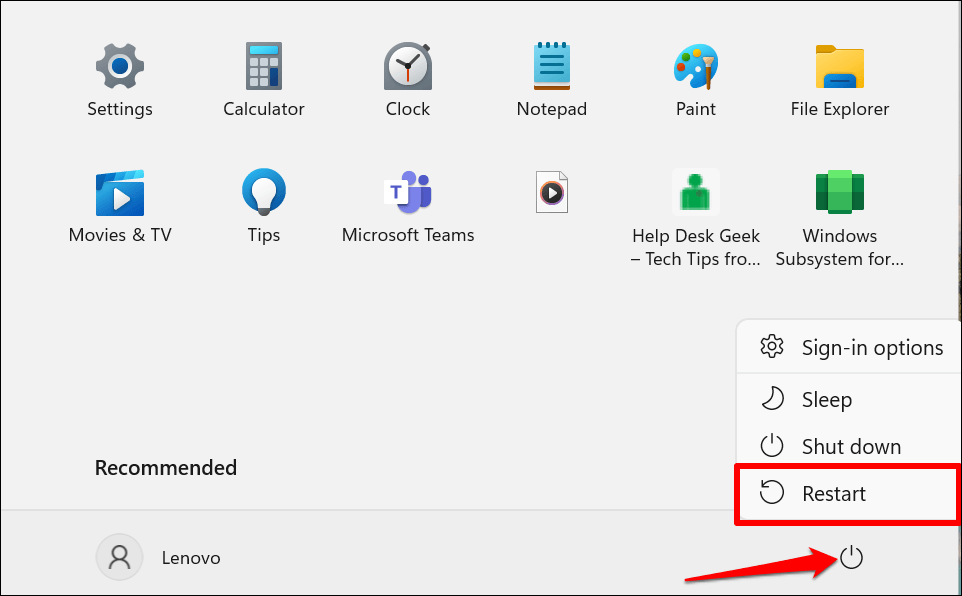
Сканирование системного раздела вашего компьютера
«Системный раздел» описывает раздел жесткого диска вашего компьютера, в котором хранятся файлы, необходимые для загрузки Windows. Ваш компьютер может не перезагрузить Windows, если файлы в системном разделе повреждены или отсутствуют.
В Windows есть утилита проверки диска, которая может диагностировать (и исправлять) ошибки на жестком диске вашего компьютера и его разделах. Запустите ChkDsk и повторите попытку перезагрузки компьютера.
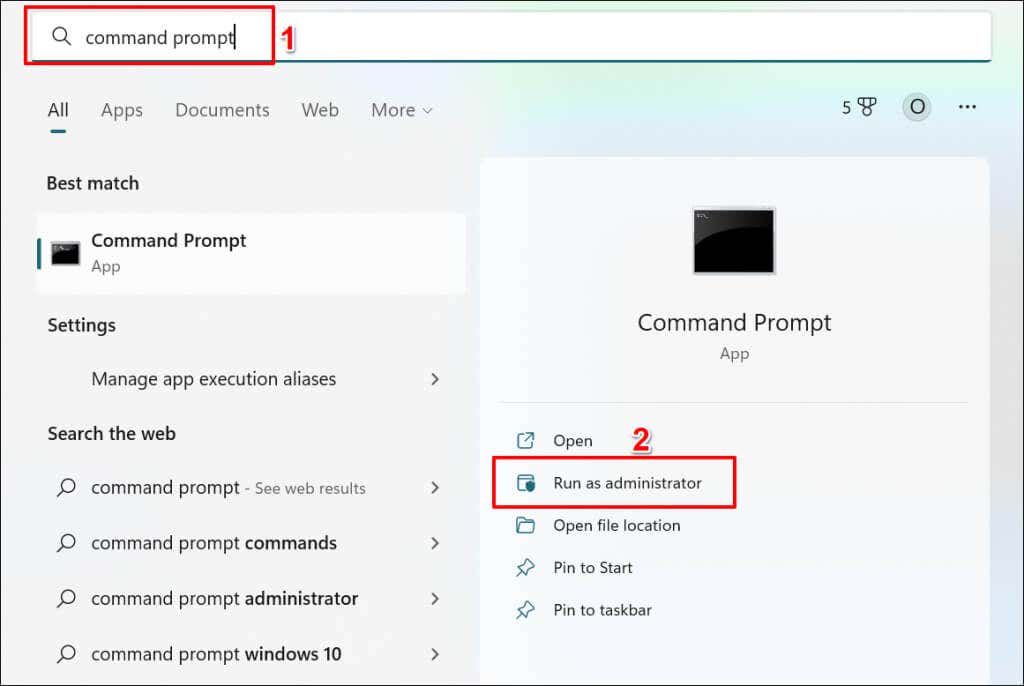
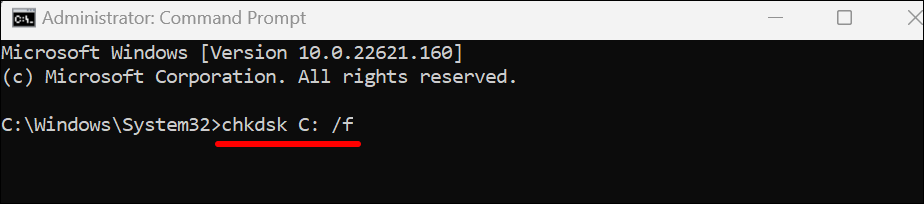
Команда дает команду ChkDsk найти поврежденные сектора на диске и исправить ошибки диска.
Замените «C» на букву жесткого диска вашего компьютера. Откройте проводник, разверните категорию «Этот компьютер» и проверьте букву, присвоенную вашему локальному диску..
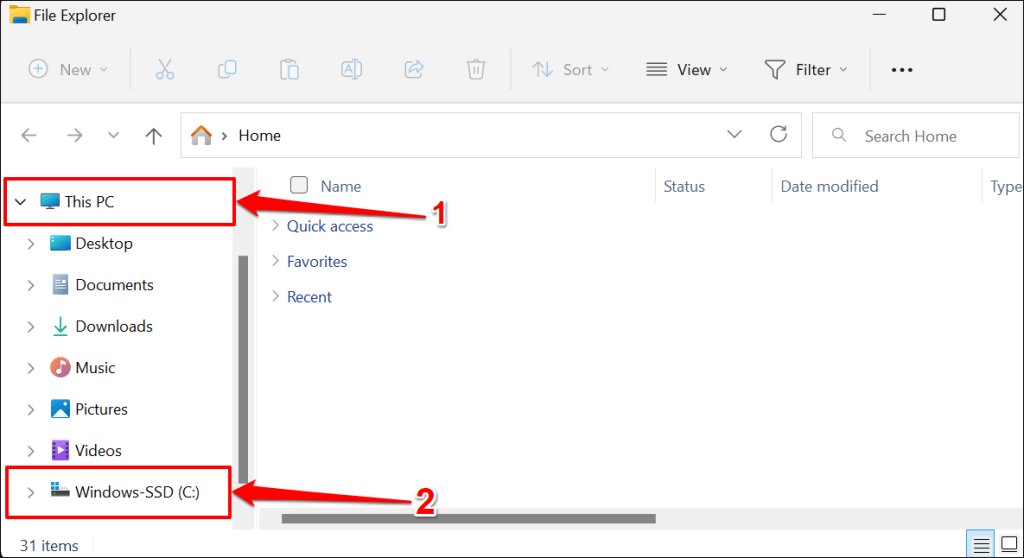
Утилита Check Disk проведет диагностику вашего жесткого диска и исправит все обнаруженные ошибки. В зависимости от файлов на диске процесс может занять несколько минут. Попробуйте перезагрузить компьютер, когда Командная строка полностью выполнит команду и отобразит сообщение об успехе.
Если в командной строке отображается сообщение «Chkdsk не может быть запущен, поскольку том используется другим процессом». введите Yи нажмите Enter.
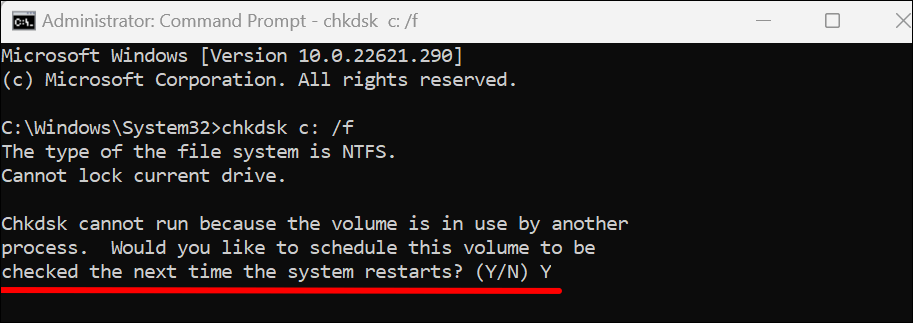
В результате Windows запустит утилиту проверки диска при следующей перезагрузке компьютера. Перезагрузите компьютер и разрешите утилите просканировать ваш жесткий диск.
Запустите проверку системных файлов
Проверка системных файлов (SFC) — это инструмент восстановления файлов, встроенный в операционную систему Windows. SFC сканирует системные файлы на наличие повреждений и восстанавливает поврежденные файлы. Он также заменяет отсутствующие системные файлы свежими копиями.
Как и утилита проверки диска, проверка системных файлов также представляет собой инструмент командной строки, доступный через командную строку. Выполните следующие действия, чтобы запустить проверку системных файлов на компьютере с Windows 10 или 11.
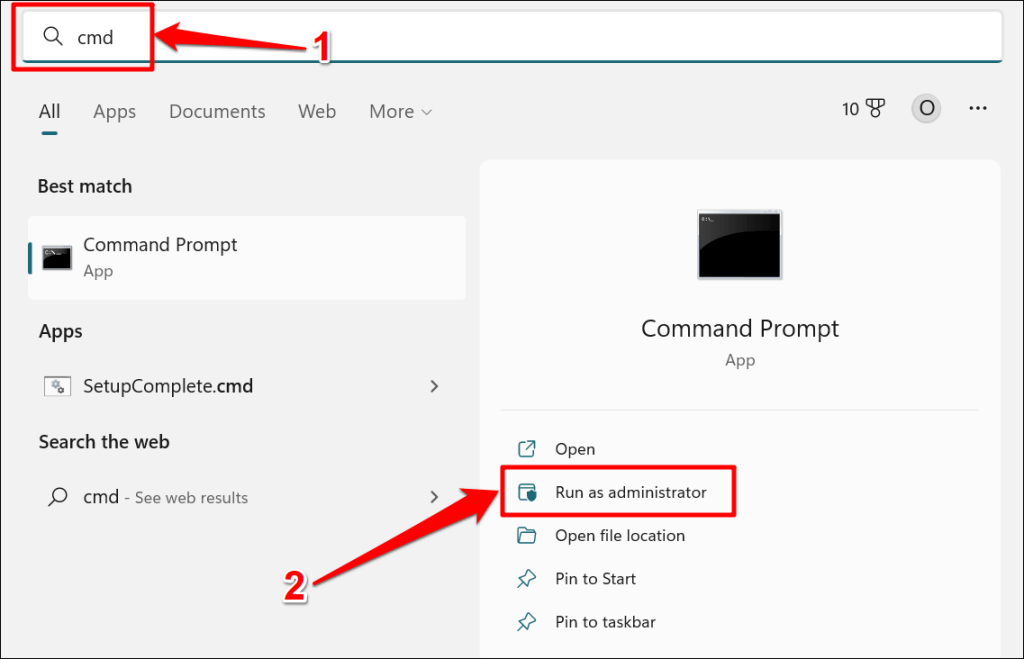
В Windows 8, 8.1 или Windows 10 необходимо запустить Инструмент обслуживания образов развертывания и управления ими (DISM) перед программой проверки системных файлов. Инструменты DISM используют Центр обновления Windows для восстановления или замены поврежденных файлов. Перейдите к шагу №3, если на вашем компьютере установлена Windows 11.
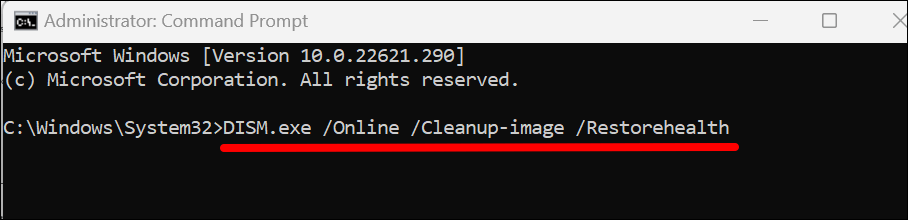
Инструменту DISM требуется 15–20 минут, чтобы предоставить файлы, необходимые для устранения повреждения системных файлов. Перейдите к следующему шагу, когда индикатор выполнения достигнет 100 % или когда командная строка отобразит сообщение об успехе.
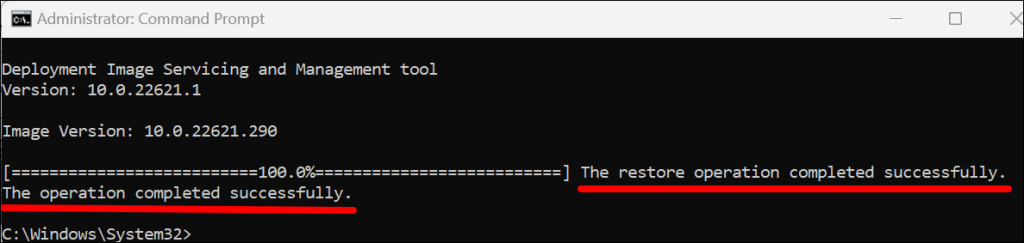
SFC просканирует системные файлы вашего компьютера и заменит любой найденный поврежденный файл свежей копией. Проверка и восстановление системных файлов может занять 15–20 минут.
Ошибка «Защита ресурсов Windows обнаружила поврежденные файлы и успешно их восстановила». сообщение означает, что SFC обнаружила и заменила поврежденные файлы. Перезагрузите компьютер и повторите попытку сброса системы..
Перейдите к следующему решению по устранению неполадок, если в командной строке отображается сообщение «Защита ресурсов Windows не обнаружила нарушений целостности».
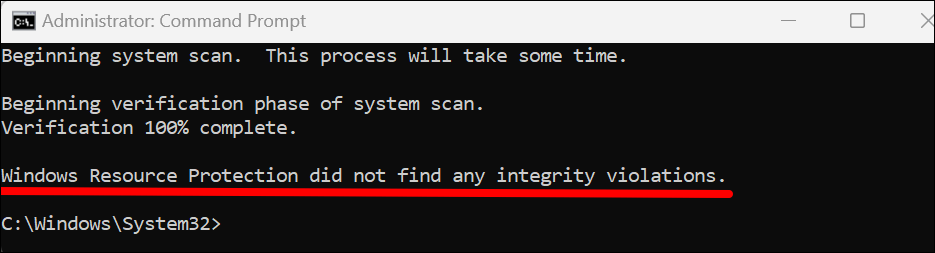
Запустите SFC в безопасном режиме, если в командной строке отображается сообщение «Защите ресурсов Windows не удалось выполнить запрошенную операцию». ошибка.
Запустите средство восстановления при загрузке
В Windows имеется инструмент «Восстановление при загрузке», который автоматически диагностирует и устраняет сложные проблемы с запуском, предотвращая процесс перезагрузки Windows. Чтобы получить доступ к средству восстановления при загрузке, вам необходимо загрузить компьютер в среду Advanced Recovery.
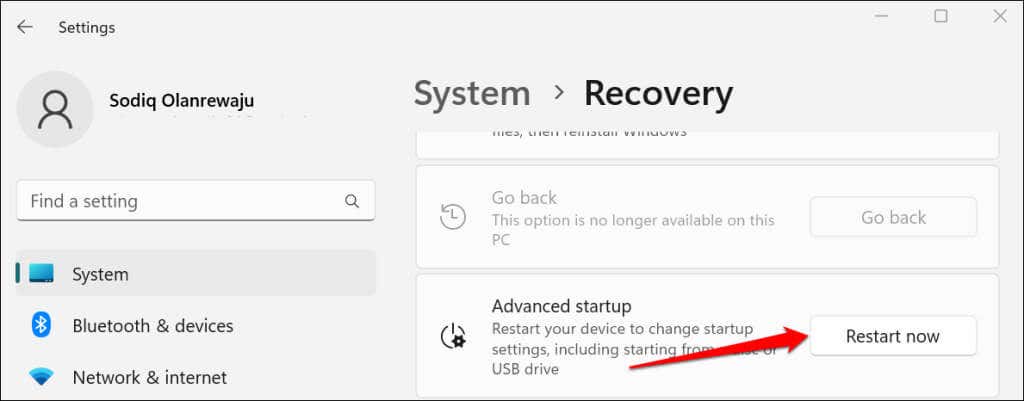
В Windows 10 перейдите в Настройки>Обновление и безопасность>Восстановлениеи выберите Перезагрузить сейчас.
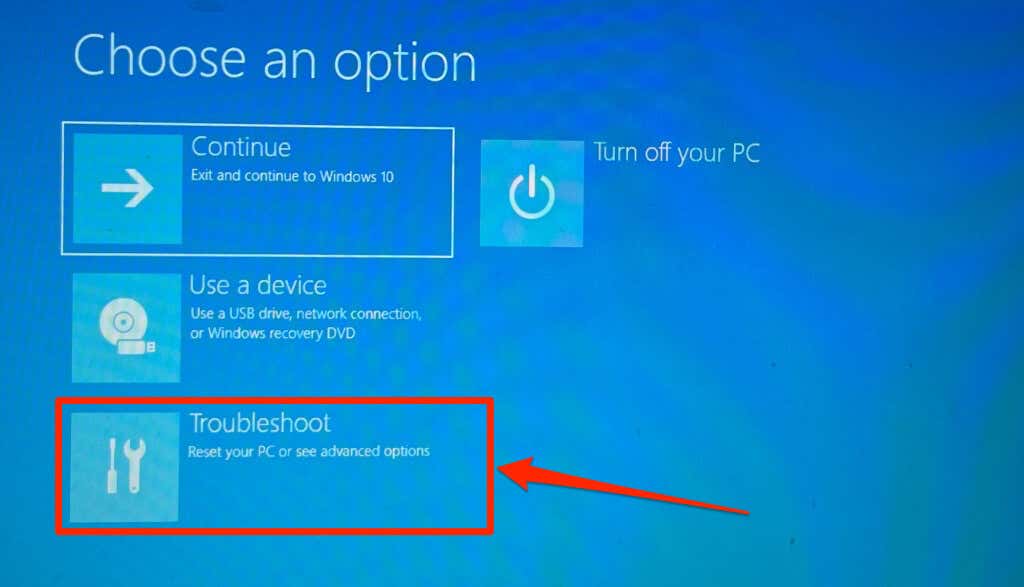
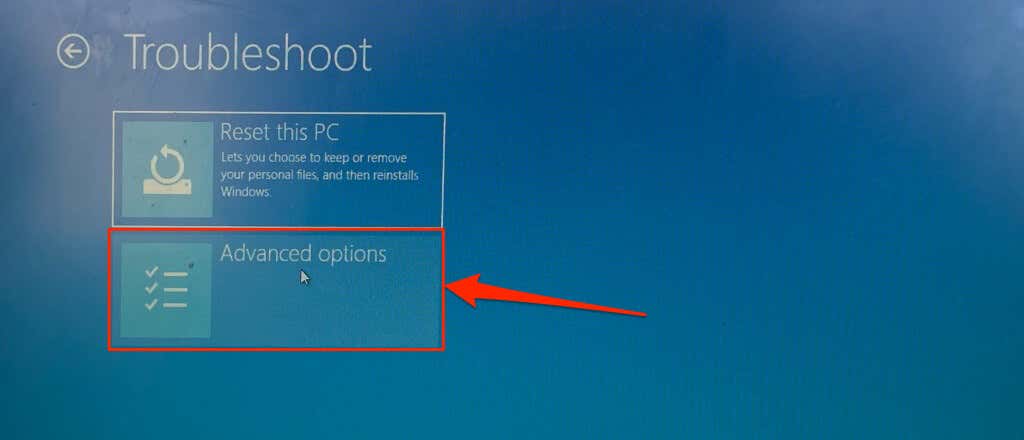
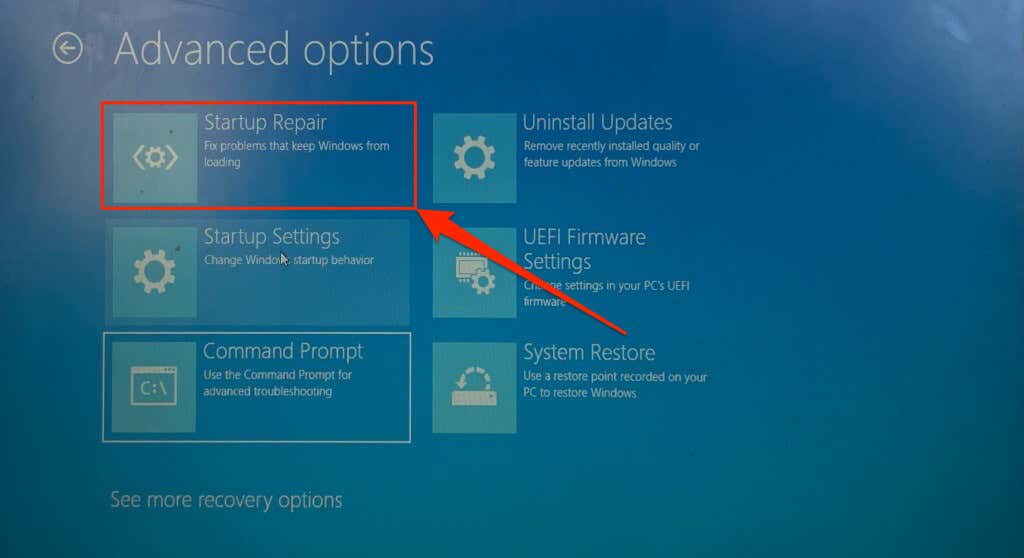
Инструмент восстановления при загрузке проведет диагностику вашего компьютера и перезагрузит Windows. Попробуйте перезагрузить компьютер еще раз после перезагрузки Windows.
Перестроить основную загрузочную запись и данные конфигурации загрузки
Основная загрузочная запись (MBR) и данные конфигурации загрузки (BCD) — это разделы жесткого диска вашего компьютера, в которых хранится информация, необходимая для загрузки Windows. Ваш компьютер может не загрузиться или перезагрузите Windows, если эти разделы повреждены.
Восстановите MBR вашего компьютера, если он отображает ошибку «Невозможно выполнить перезагрузку ПК» каждый раз, когда вы запускаете сброс. Выполните действия, описанные ниже до исправить или восстановить основную загрузочную запись вашего ПК, используя командную строку.
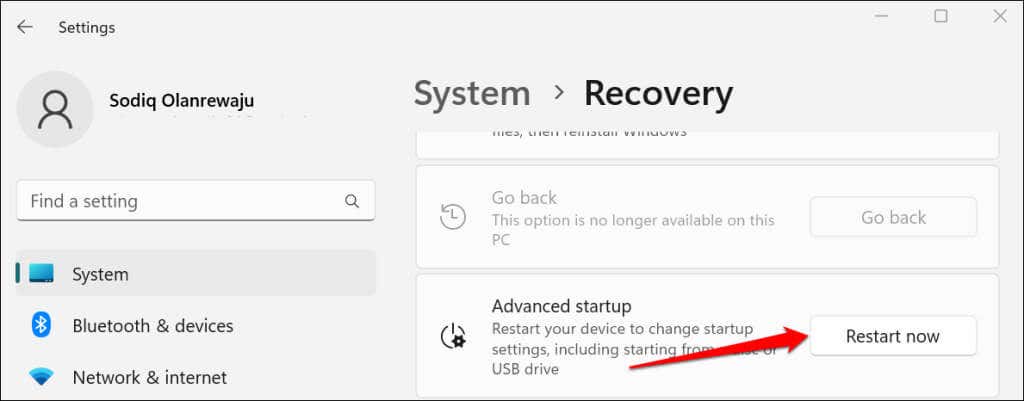
Если на вашем компьютере установлена ОС Windows 10, перейдите в Настройки>Обновление и безопасность>Восстановлениеи выберите Перезагрузить сейчасspan>.
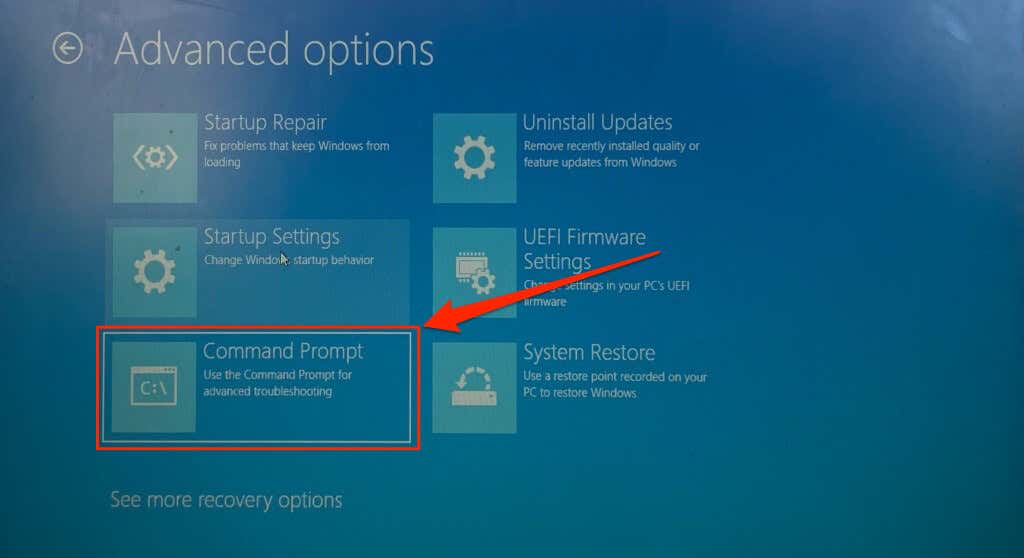
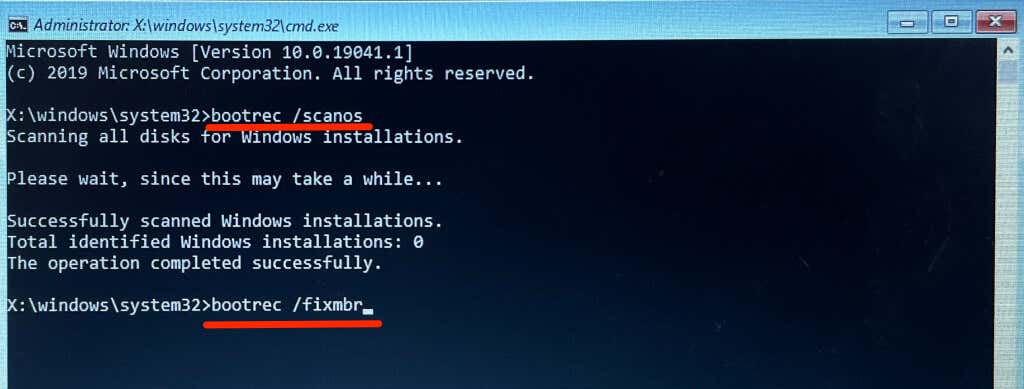
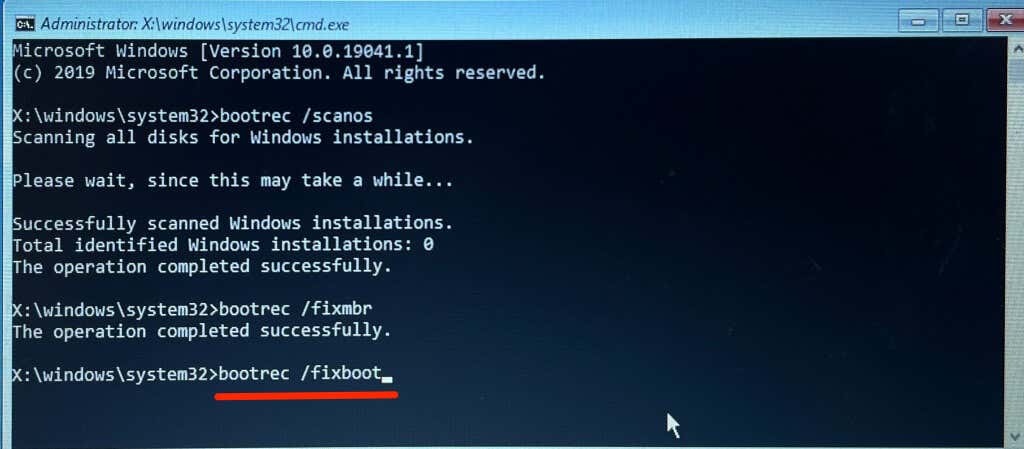
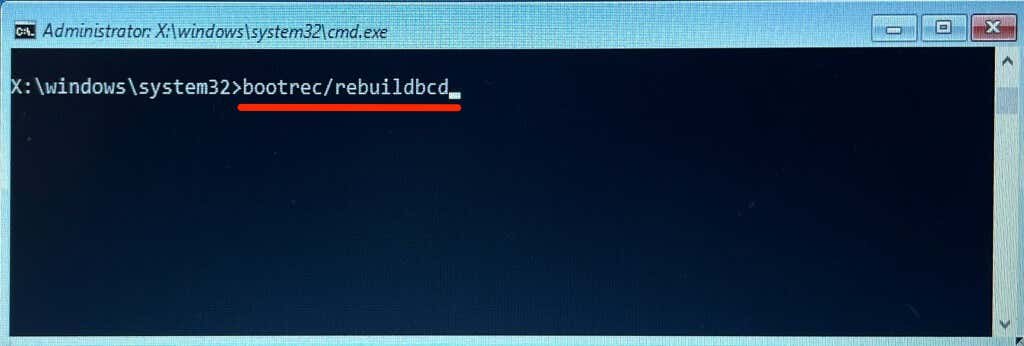
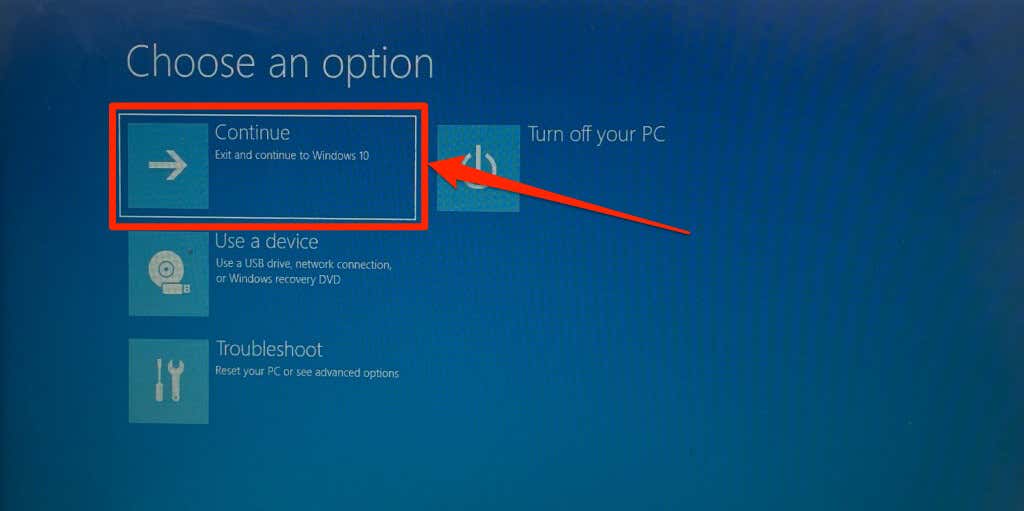
Сделайте раздел диска активным
Диспетчер последовательности загрузки Windows (Bootmgr) — это программа, которая загружает Windows с жесткого диска вашего компьютера. Раздел, в котором находится Bootmgr и установка Windows на жестком диске вашего компьютера, является «активным» разделом.
При перезагрузке компьютера активный раздел, на котором установлена ОС Windows, удаляется и переустанавливается. Ваш компьютер может не выполнить перезагрузку Windows, если активный раздел не имеет загрузочного сектора или Bootmgr отсутствует. Следуйте инструкциям ниже, чтобы использовать Утилита DiskPart для установки активного раздела вашего компьютера.
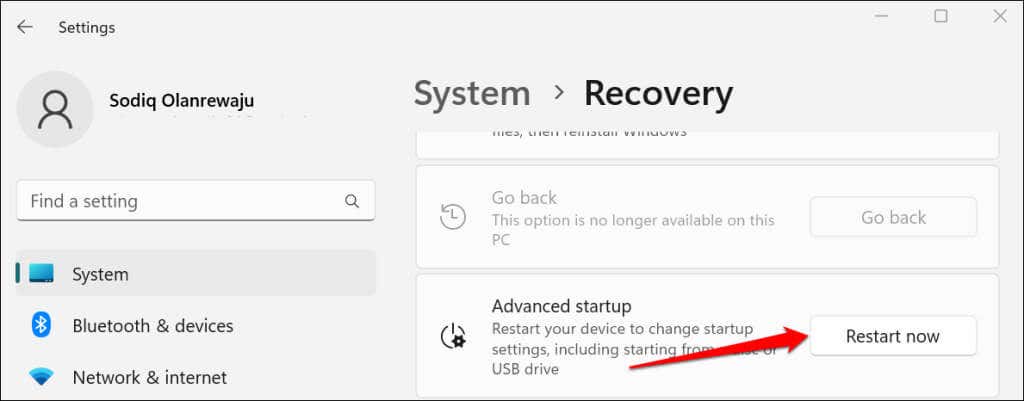
В Windows 10 перейдите в Настройки>Обновление и безопасность>Восстановлениеи выберите Перезагрузить сейчас.
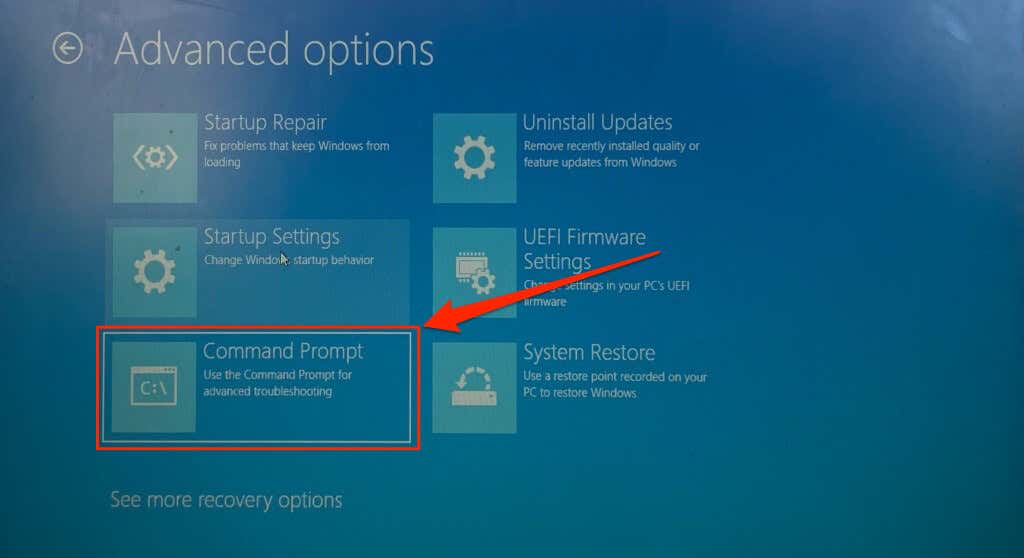 <ол старт="3">
<ол старт="3">
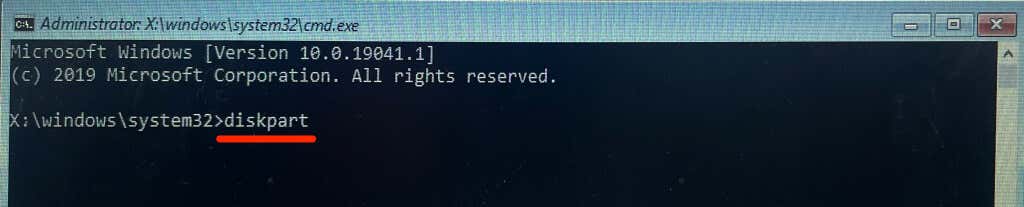
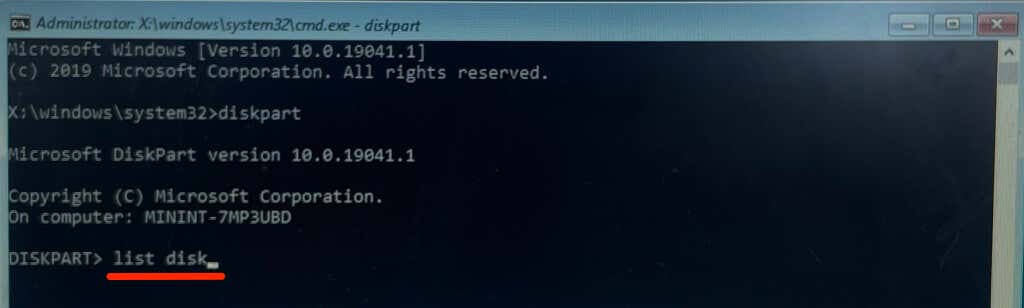
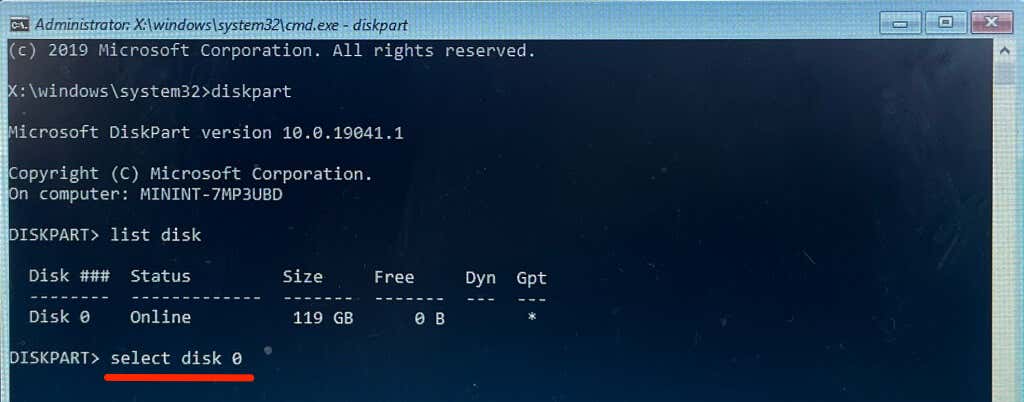
Перейдите к следующему шагу, когда увидите сообщение «Диск 0 теперь является выбранным диском».
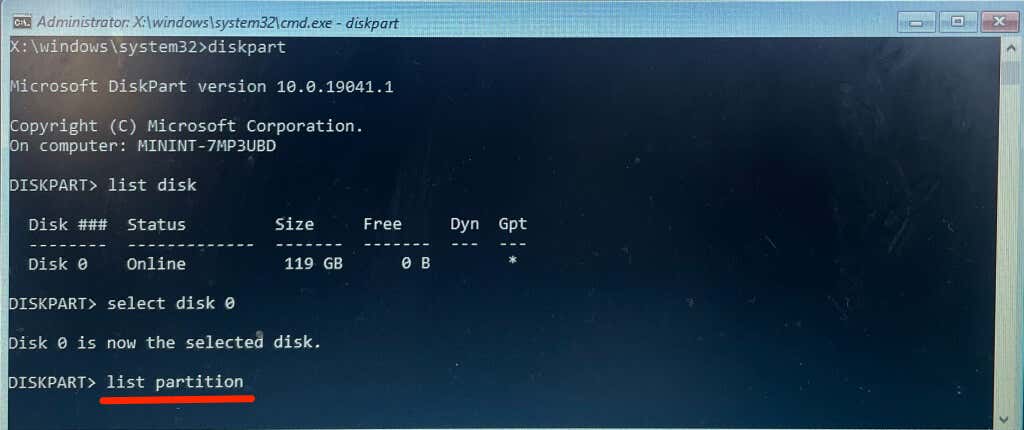
Раздел 3 — это основной раздел нашего устройства, поэтому мы выполним следующую команду, чтобы выбрать раздел:
выбрать раздел 3
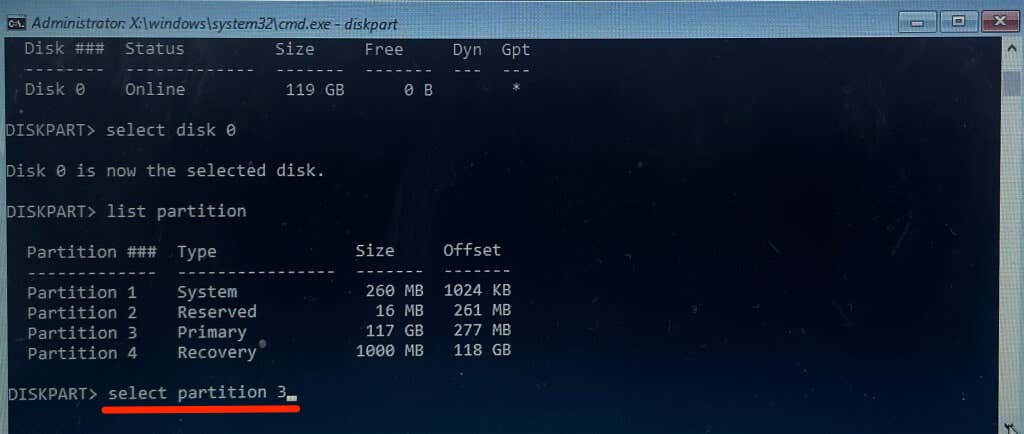
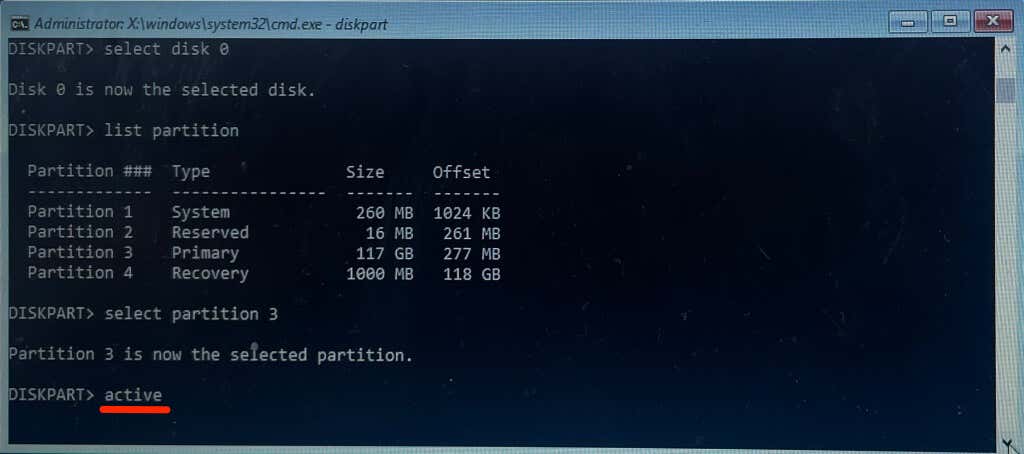
Если DiskPart отображает сообщение об ошибке, вероятно, «Основной» раздел не содержит загрузочного сектора. Вместо этого сделайте раздел «Зарезервированный» активным. Если DiskPart по-прежнему отображает сообщение об ошибке, обратитесь к нашему руководство по маркировке разделов как активных в Windows. В руководстве представлены альтернативные методы установки активного раздела на устройствах Windows.
Выполнить восстановление системы
Восстановление вашего компьютера до более раннего состояния может решить проблему «Невозможно перезагрузить компьютер». ошибка. Это похоже на возвращение в тот момент, когда ваш компьютер работал без ошибок.
Чтобы выполнить восстановление системы, на вашем компьютере должна быть включена защита системы. Кроме того, вы должны предварительно создать точку восстановления.
Наш туториал по созданию точки восстановления содержит исчерпывающую информацию об устранении системных ошибок путем восстановления системы.
Получить профессиональную помощь
Жесткий диск (HDD) или твердотельный накопитель (SSD) вашего компьютера, скорее всего, поврежден, если ни одна из этих рекомендаций не остановит сообщение «Невозможно перезагрузить компьютер». Отсутствует необходимый раздел диска». ошибка. Немедленно обратитесь в службу поддержки Microsoft или к производителю вашего компьютера. Некоторые стороннее программное обеспечение для восстановления данных также могут помочь восстановить отсутствующие разделы, устранить ошибки диска и исправить поврежденные жесткие диски.
.