Вы приобрели новый внешний диск? Или вы хотите устранить неполадки или продать старый диск? Затем рекомендуется стереть и отформатировать его. Читайте дальше, чтобы узнать, как это сделать в Microsoft Windows 10 и 11.
Когда вы покупаете внешний жесткий диск, SSD (твердотельный накопитель) или флэш-накопитель, есть вероятность, что вы сможете подключить его к ПК с Windows и сразу же использовать. Однако вы все равно можете стереть и отформатировать диск, чтобы знать, что начинаете с чистого листа и подходящей файловой системы.
Если вы уже какое-то время используете диск, форматирование может помочь решить постоянные проблемы с производительностью и другие проблемы. Вам также необходимо отформатировать диск и безопасно удалить с него данные, если вы планируете его продать.
Как работает удаление и форматирование диска в Windows
Когда вы форматируете внешний жесткий диск, твердотельный накопитель или USB-накопитель в Windows, операционная система освобождает дисковое пространство для использования другими данными. Кроме того, он проверяет надежность секторов диска и исправляет серьезные ошибки (хотя гарантии нет).
Но это только половина картины. Форматирование также дает вам прекрасную возможность реализовать подходящую файловую систему. Это важно, если вы хотите получить убедитесь, что диск совместим с другими устройствами. Windows позволяет форматировать внешние диски в одну из трех файловых систем, указанных ниже.
NTFS: файловая система Windows по умолчанию. NTFS поддерживает файлы большого размера и обеспечивает отличную безопасность, но не полностью работает в альтернативных операционных системах, кроме Windows и Linux.

FAT32: устаревшая файловая система Windows. В отличие от NTFS, FAT32 обеспечивает более широкую совместимость с большинством операционных систем, но налагает ограничения на размер файла в 4 ГБ или менее, менее надежен и не так безопасен.
exFAT: универсальная файловая система, которая хорошо работает как в Windows, так и в Apple macOS для Mac. exFAT обеспечивает отличный баланс между совместимостью, удобством использования и безопасностью.
Вы можете отформатировать диск с помощью утилиты форматирования, консоли управления дисками и командной строки в Windows. Однако только командная строка позволяет реализовать FAT32 в качестве файловой системы на дисках емкостью более 32 ГБ.
Тем не менее, форматирование диска в Windows не приводит к полному стиранию ваших данных. Если вы собираетесь продать диск, вам необходимо использовать сторонний инструмент форматирования, такой как Disk Wipe, который может безопасно удалить все данные. Если вам устранение неполадок на диске, возможно, вам стоит рассмотреть возможность запуск утилиты проверки диска (CHKDSK), прежде чем начать..
Внимание. Удаление диска или раздела приведет к безвозвратному удалению всех файлов и папок. Сделайте резервную копию любых данных, если захотите потом все восстановить.
Стереть и отформатировать диск в Windows с помощью утилиты форматирования
Утилита форматирования, доступ к которой можно получить через проводник, — это наиболее удобный способ стереть и отформатировать внешние диски в Windows. Вы также можете решить, хотите ли вы ускорить процесс, выполнив быстрое форматирование.
<р>1. Откройте проводник и перейдите на вкладку Этот компьютерна боковой панели. Затем щелкните правой кнопкой мыши внешний жесткий диск, твердотельный накопитель или флэш-накопитель, который хотите отформатировать, и выберите в раскрывающемся меню Форматировать.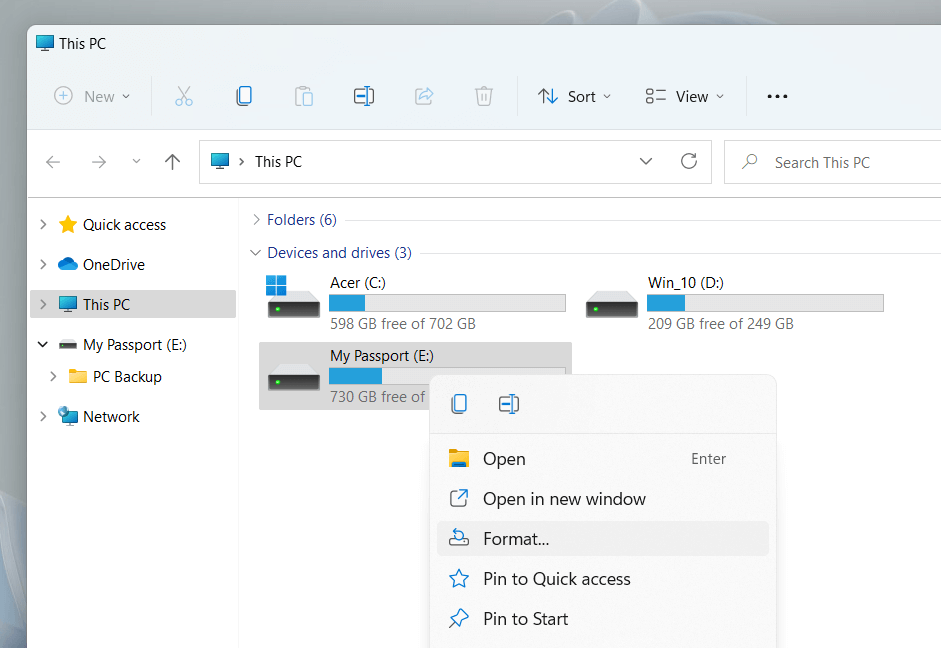 <р>2. Настройте следующие параметры в диалоговом окне «Формат»:
<р>2. Настройте следующие параметры в диалоговом окне «Формат»:
Файловая система: переключение между файловыми системами NTFS, FAT32 и exFAT. FAT32 недоступна для дисков емкостью более 32 ГБ.
Размер единицы размещения. Определите минимальный размер единицы каждого блока данных на вашем диске. Выбор по умолчанию меняется в зависимости от выбранной вами файловой системы — например, 128 килобайт для exFAT. Подробнее о размере единицы распределения….
Метка тома.Замените имя по умолчанию, если хотите, чтобы вам было легче идентифицировать диск на другом внешнем носителе. Собственная метка тома также появится на других устройствах и операционных системах.
Быстрое форматирование. Оставьте флажок установленным, если хотите быстро стереть и отформатировать диск. Очистите его, если вы занимаетесь устранением неполадок диска.
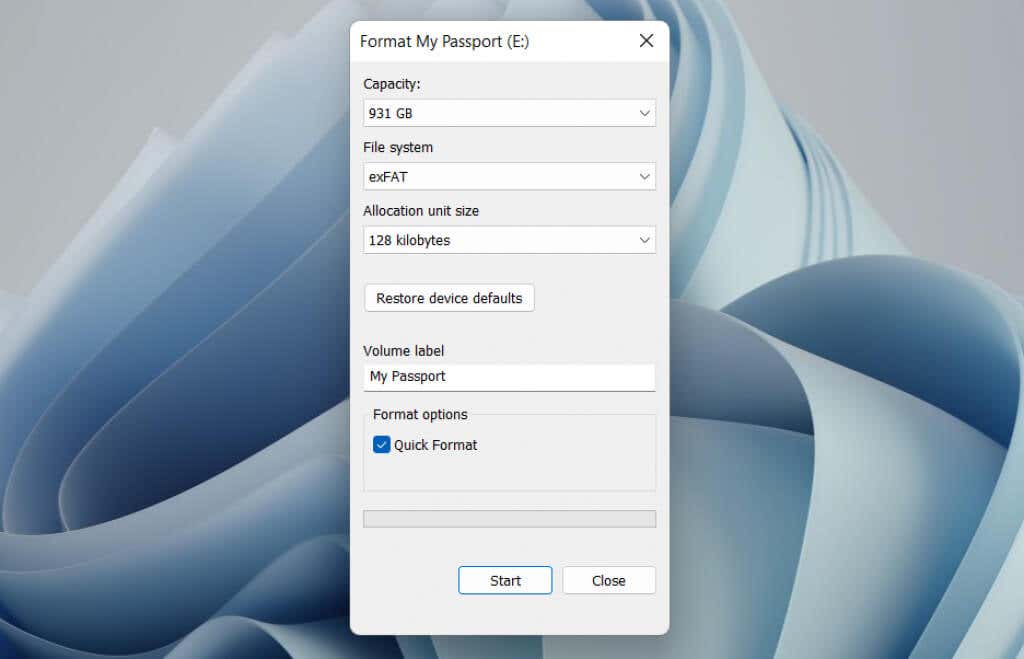
Примечание. Нажмите кнопку Восстановить настройки устройства по умолчанию, если вы хотите вернуться к настройкам по умолчанию для накопителя.
<р>3. Выберите Пуск>ОК. Вы сделаете это за считанные секунды, если выберете опцию Быстрое форматирование.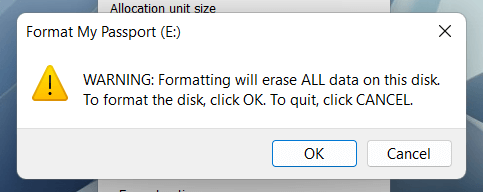
Стереть и отформатировать диск в Windows с помощью управления дисками
Консоль управления дисками — это универсальная утилита, позволяющая управлять дисками, томами и разделами в Windows. Это также позволяет быстро форматировать диски. Используйте его, если внешний диск не отображается в проводнике.
<р>1. Нажмите клавишу Windows+ R, чтобы открыть окно «Выполнить». Затем введите diskmgmt.mscи нажмите Enter..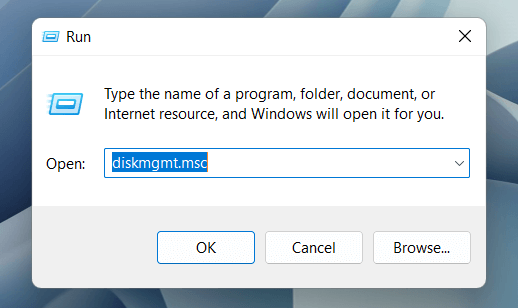 <р>2. Щелкните правой кнопкой мыши диск в разделе Томаи выберите Форматировать.
<р>2. Щелкните правой кнопкой мыши диск в разделе Томаи выберите Форматировать.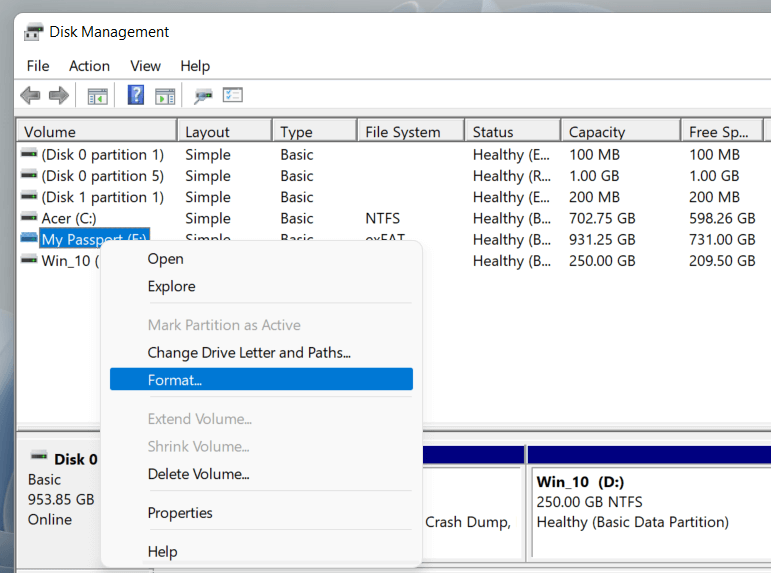 <р>3. Добавьте метку тома, выберите файловую систему и укажите размер единицы размещения. Кроме того, снимите флажок Выполнить быстрое форматированиебез изменений, если вы хотите, чтобы Управление дисками выполнило полное форматирование. Затем выберите ОК.
<р>3. Добавьте метку тома, выберите файловую систему и укажите размер единицы размещения. Кроме того, снимите флажок Выполнить быстрое форматированиебез изменений, если вы хотите, чтобы Управление дисками выполнило полное форматирование. Затем выберите ОК.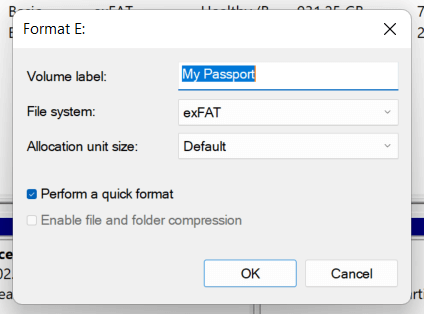
Примечание. Если вы форматируете диск с файловой системой NTFS, вы можете установить флажок Включить сжатие файлов и папок, чтобы сжимать файлы и папки, которые вы хотите использовать. добавить по умолчанию. Однако это может отрицательно сказаться на производительности.
<р>4. Нажмите ОКеще раз для подтверждения.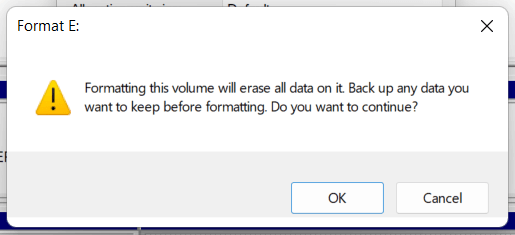
Стереть и отформатировать диск в Windows с помощью командной строки
Кроме того, вы можете использовать командную строку и консоли Windows PowerShell для форматирования диска в Windows. Это лучший вариант, если вы хотите форматируйте диски объемом более 32 ГБ изначально в FAT32.
<р>1. Откройте меню «Пуск», введите cmdи выберите Открыть от имени администратора, чтобы открыть консоль командной строки. Если вы предпочитаете Windows PowerShell, щелкните правой кнопкой мыши кнопку Пуски выберите Windows PowerShell (Администратор)или Windows Terminal (Администратор).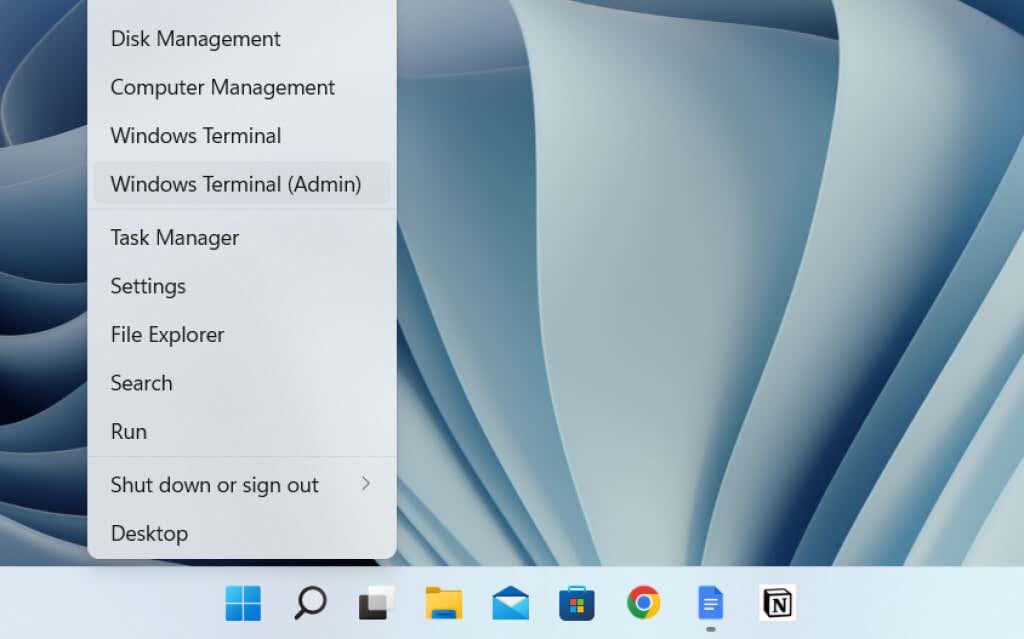 <р>2. Запустите команду diskpart, чтобы загрузить инструмент командной строки DiskPart.
<р>2. Запустите команду diskpart, чтобы загрузить инструмент командной строки DiskPart.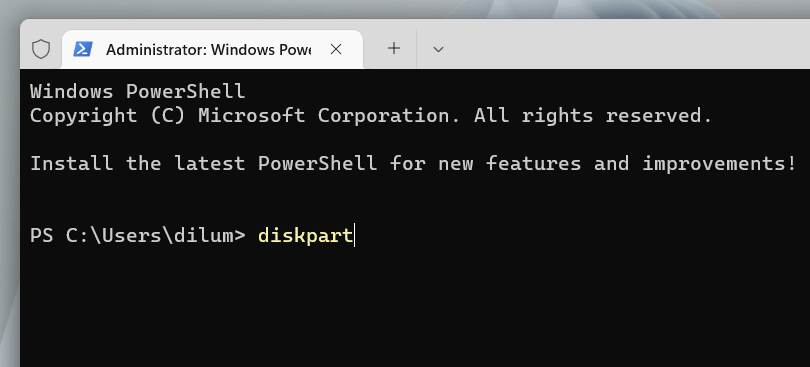 <р>3. Запустите команду list disk, чтобы загрузить список дисков на вашем компьютере.
<р>3. Запустите команду list disk, чтобы загрузить список дисков на вашем компьютере.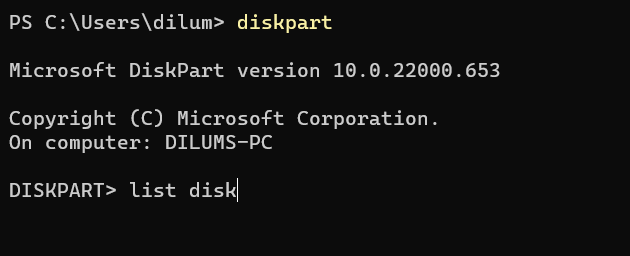 <р>4. Введите select disk [номер диска], заменив [номер диска]номером диска, который вы хотите отформатировать. Используйте столбец Размер, чтобы определить правильное число. Нажмите Enter, чтобы выбрать диск.
<р>4. Введите select disk [номер диска], заменив [номер диска]номером диска, который вы хотите отформатировать. Используйте столбец Размер, чтобы определить правильное число. Нажмите Enter, чтобы выбрать диск.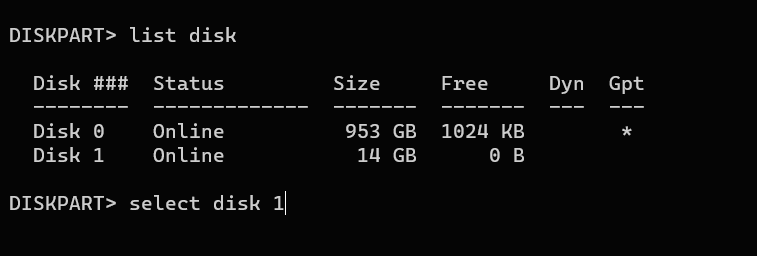 <р>5. Запустите команду clean, чтобы стереть все данные на диске.
<р>5. Запустите команду clean, чтобы стереть все данные на диске.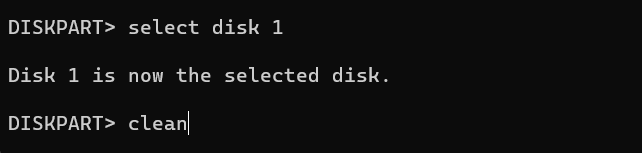 <р>6. Введите создать основной раздели нажмите Enter, чтобы разбить диск на разделы.
<р>6. Введите создать основной раздели нажмите Enter, чтобы разбить диск на разделы.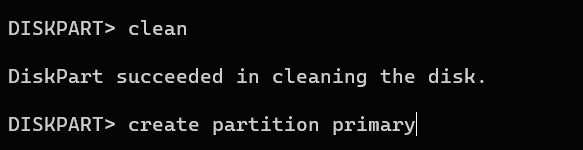 <р>7. Введитеformat fs=fat32 label=[имя диска]. Замените fat32на нужную файловую систему и [имя диска]на метку диска. Затем нажмите Enter.
<р>7. Введитеformat fs=fat32 label=[имя диска]. Замените fat32на нужную файловую систему и [имя диска]на метку диска. Затем нажмите Enter.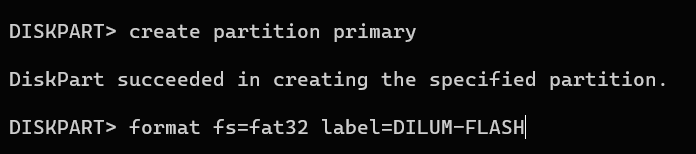 <р>8. Введите assignи нажмите Enter, чтобы назначить диску букву..
<р>8. Введите assignи нажмите Enter, чтобы назначить диску букву..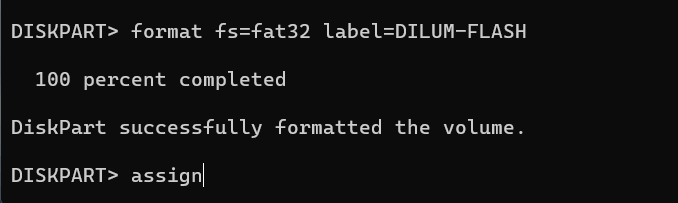 <р>9. Введите exitи нажмите Enter, чтобы выйти из DiskPart.
<р>9. Введите exitи нажмите Enter, чтобы выйти из DiskPart.
Безопасное удаление и форматирование диска в Windows с помощью очистки диска
Если вы хотите безопасно стереть внешний диск, вы можете использовать бесплатный сторонний инструмент форматирования под названием Disk Wipe. Он позволяет запускать различные шаблоны стирания, чтобы инструменты восстановления файлов не смогли получить ваши данные.
<р>1. Загрузите и запустите Очистка диска. Затем выберите диск, который хотите отформатировать, и нажмите кнопку Очистить диск.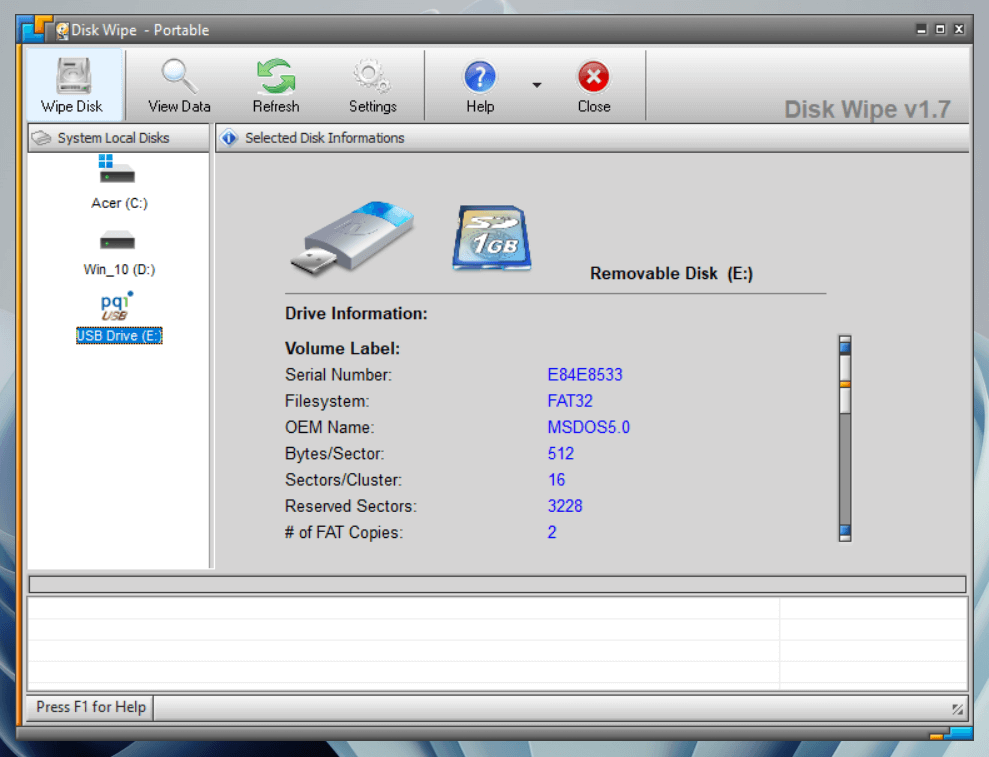 <р>2. Выберите файловую систему — NTFS, FATили FAT32. Затем выберите Далее.
<р>2. Выберите файловую систему — NTFS, FATили FAT32. Затем выберите Далее.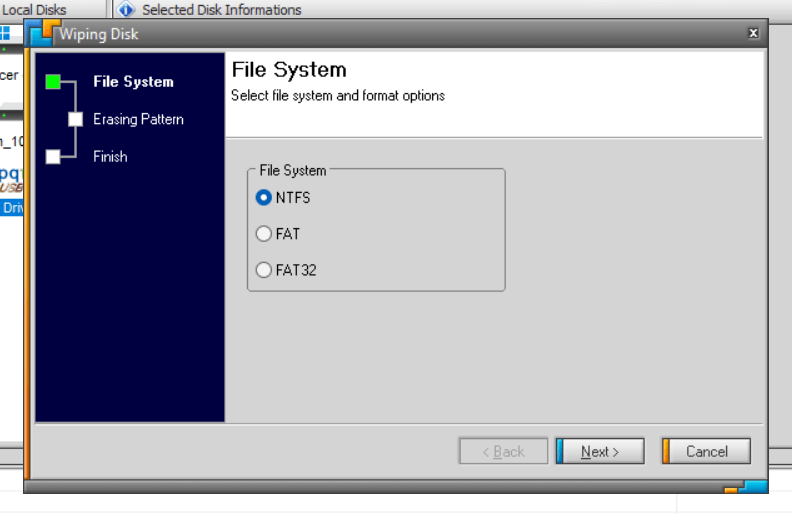 <р>3. Выберите шаблон стирания. Например, вы можете перезаписать содержимое устройства хранения одним проходом нулей или использовать сложные методы очистки данных, такие как метод Питера Гутмана. Обратите внимание, что использование методов с несколькими проходами может занять много времени.
<р>3. Выберите шаблон стирания. Например, вы можете перезаписать содержимое устройства хранения одним проходом нулей или использовать сложные методы очистки данных, такие как метод Питера Гутмана. Обратите внимание, что использование методов с несколькими проходами может занять много времени.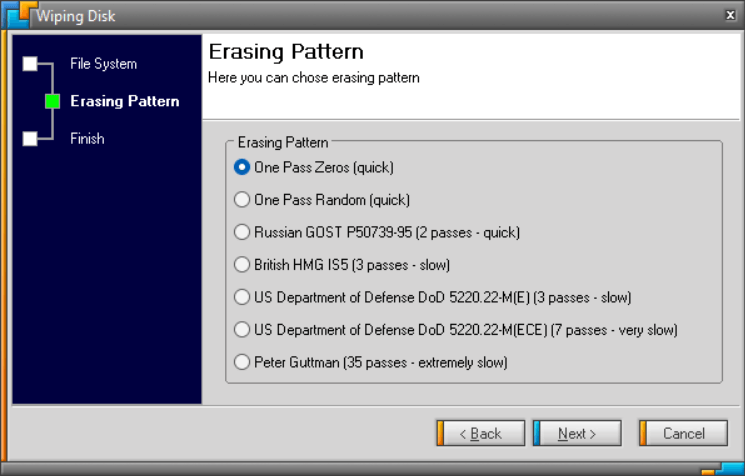 <р>4. Введите ERASE ALLи выберите Готово.
<р>4. Введите ERASE ALLи выберите Готово.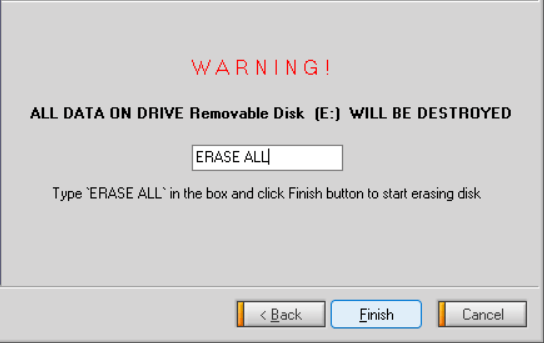 <р>5. Выберите Дадля подтверждения.
<р>5. Выберите Дадля подтверждения.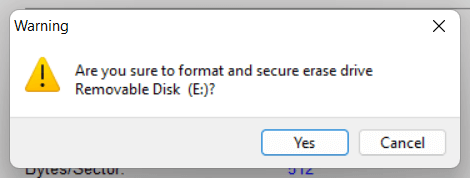
Помимо очистки диска, вы можете воспользоваться различными другими инструментами и приложениями форматирования, такими как ДБан, КиллДиск и Ластик, чтобы безопасно стереть данные с дисков. . Вот полный список бесплатные программы, которые могут полностью стереть диск в Windows.
.