Возможно, нет более неприятной проблемы, чем заблокированная клавиатура. Одно дело, когда весь компьютер зависает, и совсем другое, когда клавиатура просто перестает отвечать на запросы.
На ноутбуке ситуация еще хуже, поскольку клавиатура — это не просто дешевое проводное периферийное устройство, которое можно легко заменить. Однако паниковать не стоит.
Блокировка клавиатуры может быть вызвана множеством факторов, помимо аппаратной неисправности, и большинство из них довольно легко исправить. Вот все способы вернуть заблокированную клавиатуру в Windows 10 и Windows 11.
Почему клавиатура блокируется?
Существует множество причин, по которым ваша клавиатура может не реагировать. Возможно, были активированы фильтрующие клавиши, возможно, на устройстве используются устаревшие драйверы или клавиатура подключена неправильно.
Кроме того, следует учитывать аппаратные проблемы: от разряженной батареи беспроводной клавиатуры до физического застревания клавиш. И конечно, всегда возможно, что клавиатура просто пришла в негодность и вам потребуется замена.
На некоторое время можно обойтись с экранной клавиатурой, который позволяет нажимать кнопки на виртуальной клавиатуре. Однако в конечном итоге вам необходимо найти корень проблемы и устранить ее.
Исправление 1. Убедитесь, что клавиатура действительно заблокирована
Прежде чем приступить к опробованию способов разблокировки заблокированной клавиатуры, потратьте несколько минут, чтобы определить, действительно ли это проблема. Возможно, вы путаете зависший компьютер с заблокированной клавиатурой.
Попробуйте использовать мышь (или тачпад на ноутбуке) и посмотрите, перемещается указатель или нет. Если при его движении наблюдаются заикания, вы имеете дело с не отвечающим компьютером. Только если мышь работает правильно, вы можете понять, что заблокировалась клавиатура.
Вы также можете увидеть другие проблемы с клавиатурой, а не заблокированную клавиатуру. Например, Повторяющиеся клавиши может сильно затруднить набор текста, хотя технически клавиатура работает.
Исправление 2: перезагрузите компьютер
Вероятно, вы уже это делали, но стоит повторить. Перезагрузка компьютера обычно устраняет большинство временных проблем, таких как зависание периферийных устройств или ошибки памяти.
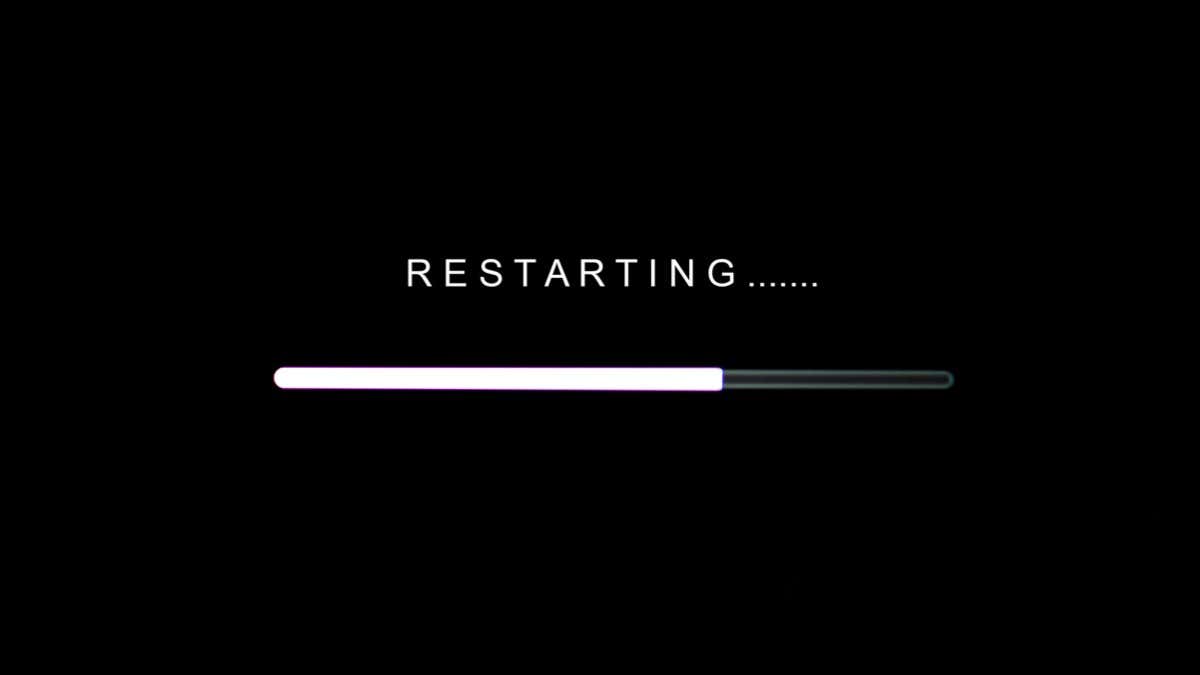
Имейте в виду, что использования параметра «Выключение» может быть недостаточно. Большинство современных компьютеров просто сохраняют состояния своей памяти и перезагружают их после выключения, чтобы повысить скорость загрузки..
Вам необходимо явно использовать параметр «Перезагрузка» в разделе «Питание», чтобы компьютер действительно выключился.
Исправление 3: отключить клавиши фильтра
Основной причиной блокировки клавиатуры является функция фильтрации клавиш. Это специальная функция, призванная облегчить набор текста людям, страдающим от тремора рук. Фильтрационные клавиши часто сбивают с толку ничего не подозревающих пользователей, срабатывая их, когда они меньше всего об этом подозревают.
Это работает просто: удерживайте клавишу Shift более 8 секунд, чтобы открыть диалоговое окно для включения клавиш фильтра. Если вы случайно нажмете пробел или выберите Да, это вступит в силу.
Пока активен фильтр клавиш, все короткие нажатия клавиш игнорируются. В качестве ввода регистрируются только клавиши, удерживаемые в течение нескольких секунд. Создается впечатление, будто клавиатура компьютера заблокирована.
Исправить это просто. Если вы не планируете использовать эту функцию, вы можете просто отключить фильтрацию ключей на своем компьютере. Это находится в настройках специальных возможностей, а также других специальных возможностей, таких как залипание клавиш.
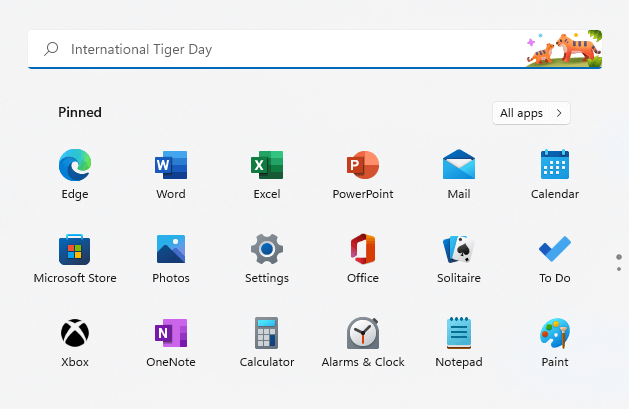
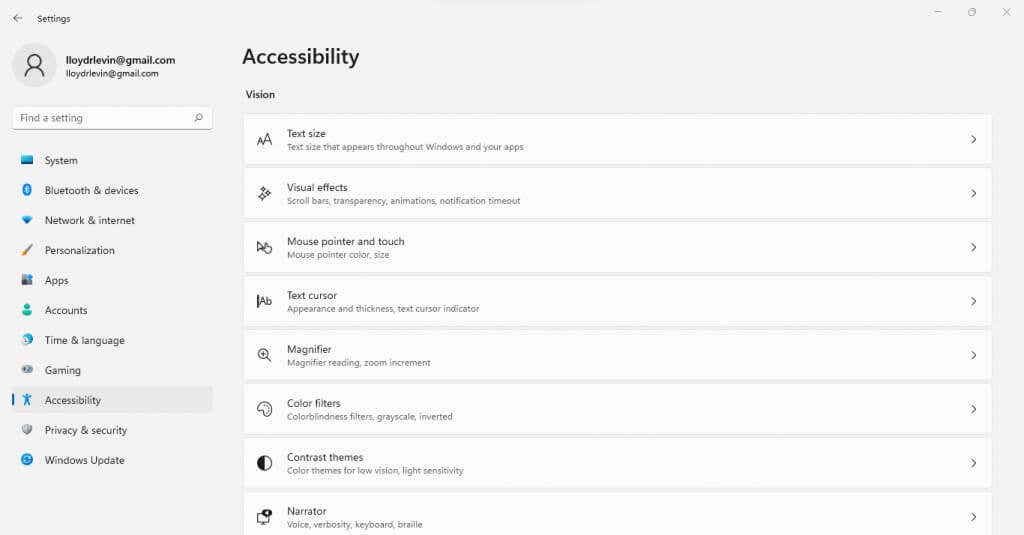
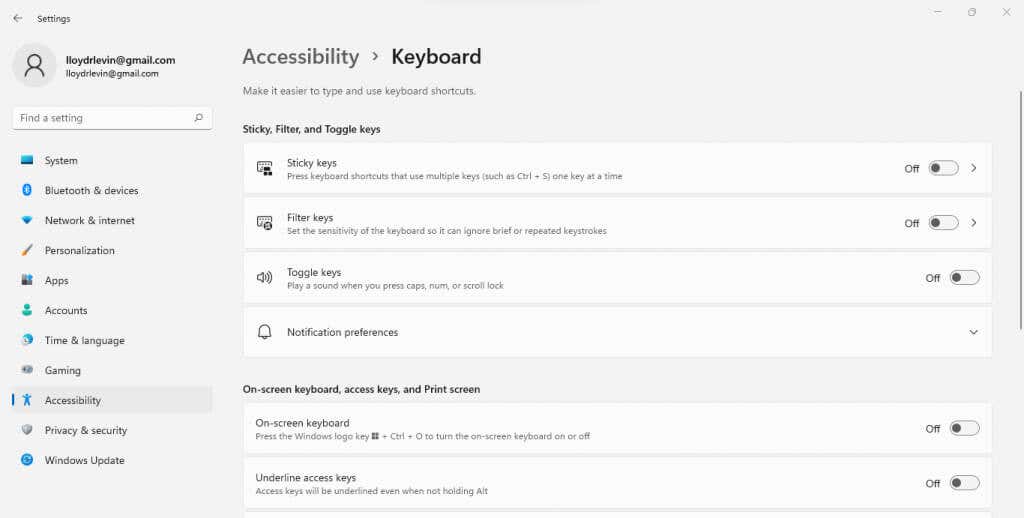
Исправление 4: повторно подключите клавиатуру
Повторное подключение клавиатуры к компьютеру, очевидно, не подходит для клавиатуры ноутбука, но может помочь для внешних клавиатур. Часто ввод с клавиатуры не регистрируется из-за неправильного подключения.
Для проводной клавиатуры это означает отключение USB-кабеля и повторное подключение его. В беспроводной клавиатуре то же самое необходимо сделать с ключом приемника.
Попробуйте также использовать другой USB-порт, так как часто используемый порт мог выйти из строя или выйти из строя. Особенно, если вы используете какой-либо USB-концентратор — проблема может заключаться в концентраторе, а не в клавиатуре.
Исправление 5. Замените батареи
Этот вариант неприменим к проводным клавиатурам, поскольку они получают питание от самого ПК. Но беспроводная клавиатура работает на аккумуляторах и может не работать просто потому, что разрядился аккумулятор..

На таких клавиатурах также есть переключатель включения/выключения, который вы можете переключать, чтобы проверить, заработает ли он — разряженная батарея обычно дает вам больше заряда при повторном включении. Это признак того, что вам пора менять батарейки.
Исправление 6: проверьте, не застряли ли клавиши
Чаще встречается несколько неработающих клавиш, чем полностью нерабочая клавиатура. Обычно случается так, что определенная клавиша застревает в нажатом положении, что препятствует регистрации других клавиш.
Внимательно осмотрите клавиатуру, проверяя каждую клавишу, чтобы убедиться, что она физически работает. Ключ может быть сломан или просто застрял из-за грязи или мусора. Очистка от грязи и освобождение ключа — это все, что вам нужно сделать в этой ситуации.
Если вы случайно пролили жидкость на клавиатуру, очистка потребует больше усилий. Вам придется разобрать его и очистить внутреннюю мембрану, используя тампон со спиртом, чтобы удалить липкие остатки.
Исправление 7. Переустановите драйверы устройств
Драйверы для основных устройств ввода, таких как клавиатуры, устанавливаются на ваш компьютер по умолчанию, поэтому их обновление не требуется. Но иногда эти драйверы случайно повреждаются или портятся, что приводит к блокировке клавиатуры.
В таких случаях можно исправить переустановку драйверов клавиатуры. Вам даже не придется искать подходящие драйвера в Интернете – просто удалите клавиатуру и перезагрузите компьютер. Microsoft Windows автоматически установит для вас соответствующие драйверы.
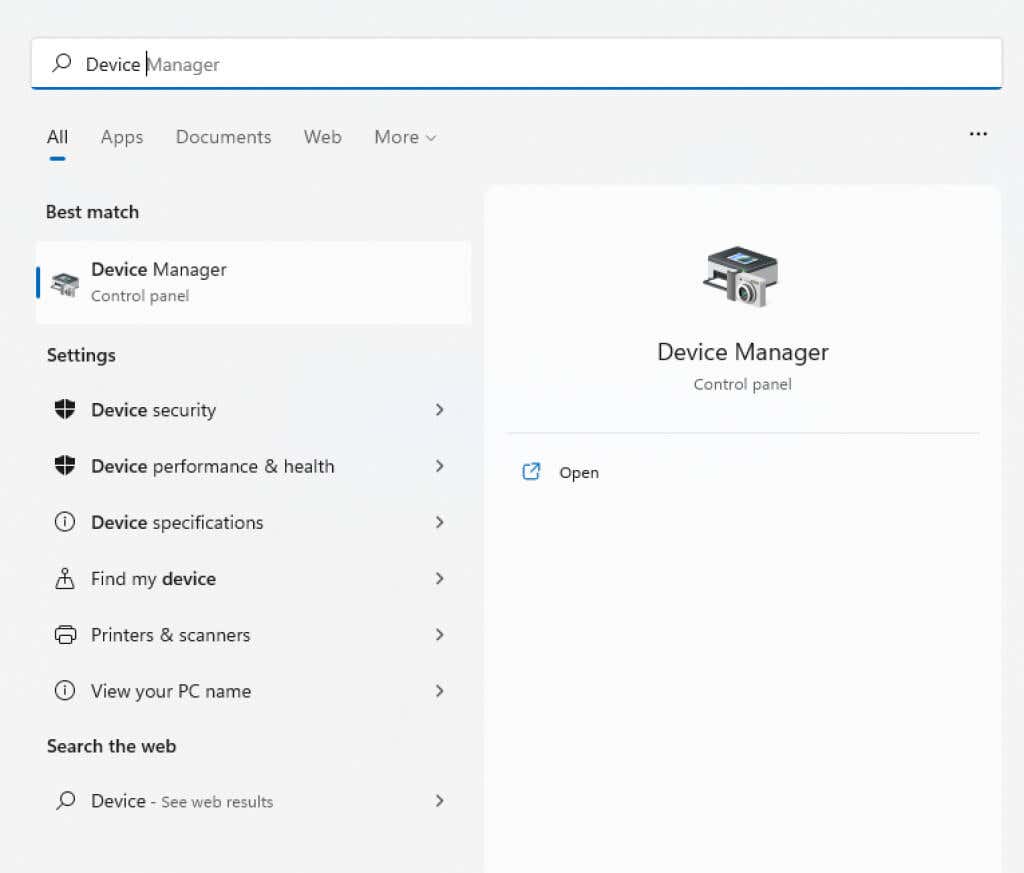
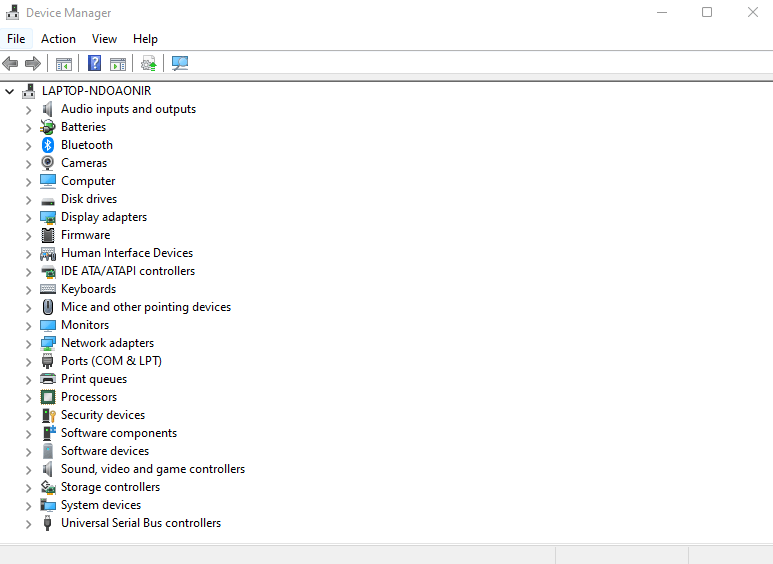
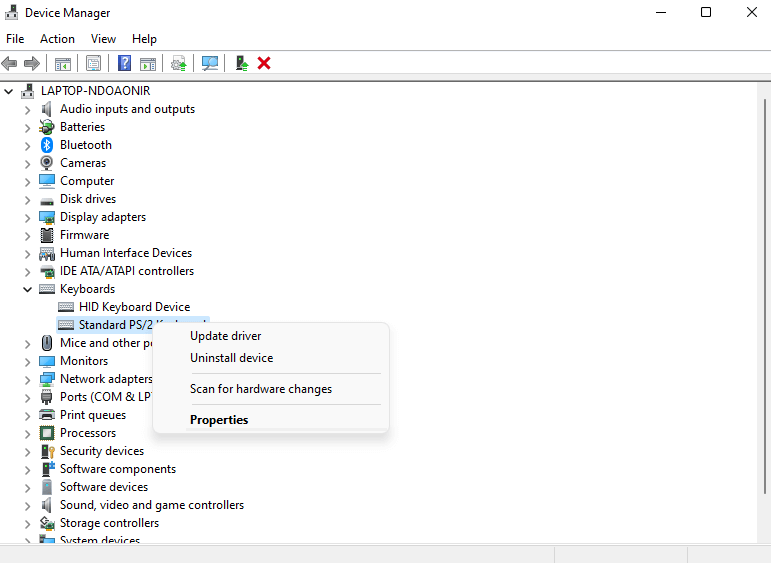
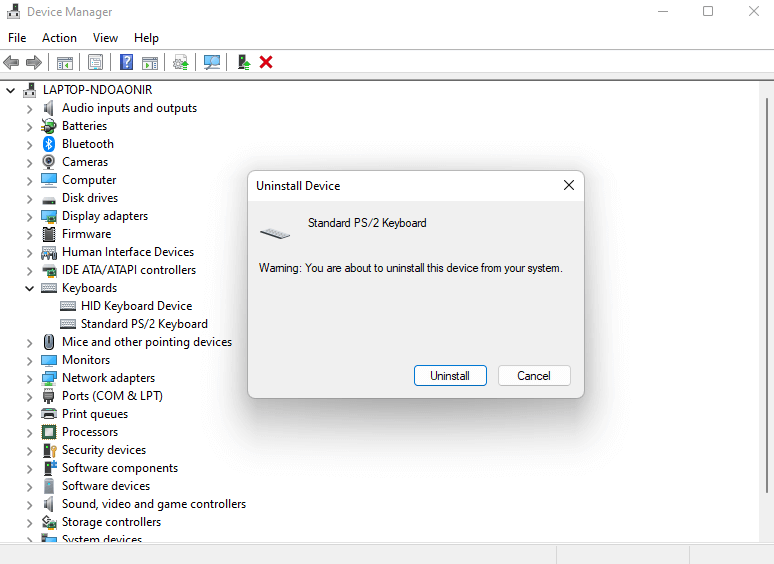
В диспетчере устройств также есть опция «Обновить драйвер», которую можно использовать, если не хотите удалять устройство..
Как лучше всего разблокировать заблокированную клавиатуру?
Клавиатура может быть заблокирована по множеству причин. Таким образом, не существует единого метода разблокировки всех заблокированных клавиатур — то, что работает в одной системе, может не подойти для другой. Поэтому вам придется использовать рассеянный подход.
Для начала отключите ключи фильтра и правильно перезагрузите компьютер. Если это не помогло, перейдите к самой клавиатуре. Замените батарейки (для беспроводной клавиатуры), проверьте, не застряли ли клавиши, и подключите клавиатуру к другому порту USB.
На этом этапе вы исключили все распространенные причины, по которым клавиатура не отвечает. Вы можете попробовать переустановить драйвер, хотя это редко является проблемой. Если ваша клавиатура по-прежнему не работает, пришло время ее заменить.
.