У вас есть подсистема Windows для Linux (WSL), работающая на вашей Windows 11 или Windows 10, чтобы можно было попробовать некоторые команды bash и, возможно, запустить некоторые из лучшие приложения для Linux. Это намного проще, чем использовать двойную загрузку, чтобы иметь обе операционные системы.
Однако некоторые вещи работают только в определенных версиях WSL, и вы не уверены, какая из них у вас. Итак, мы покажем вам, как проверить версию WSL как в Windows 11, так и в Windows 10, а также несколько других приемов.
В чем разница между версиями WSL?
Существует только две версии WSL; WSL 1 и WSL 2. Основное отличие состоит в том, что WSL 2 имеет полное ядро Linux, а WSL 1 — нет. Думайте о WSL 1 как о WSL lite. Если вы заядлый пользователь Linux или серьезно относитесь к изучению Linux, используйте WSL 2. Он работает как полноценная виртуальная машина со всеми функциями, которые дает виртуализация. WSL 2 повысит производительность файловой системы и поддерживает полную совместимость системных вызовов.
WSL 2 доступен только в Windows 11 или Windows 10 версии 1903, сборка 19362 или более поздней версии. Если вы используете Windows 10 и постоянно обновляете ее, все в порядке. Если вы не уверены, у нас есть статья, которая поможет вам узнать, есть ли у вас какая версия винды. Старые версии Windows 10 совместимы только с WSL 1.
Как проверить версию WSL в Windows
Если вы устанавливаете WSL в PowerShell или из командной строки с помощью команды wsl.exe –install , у вас есть версия WSL по умолчанию. Это означает, что у вас есть дистрибутив Linux Убунту 20.04 ЛТС и его версия WSL 2.
Предположим, вы не уверены, что выполнили установку WSL по умолчанию, или добавили несколько разных дистрибутивов Linux и хотите знать, какая у них версия. В этом случае это тоже легко проверить.

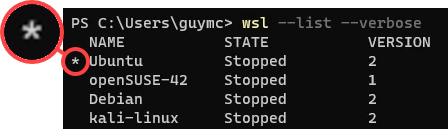
Это означает, что если вы запустите WSL, не указав ему, какой дистрибутив использовать, он будет работать по умолчанию. Попробуйте, чтобы увидеть интерфейс командной строки (CLI) дистрибутива по умолчанию.
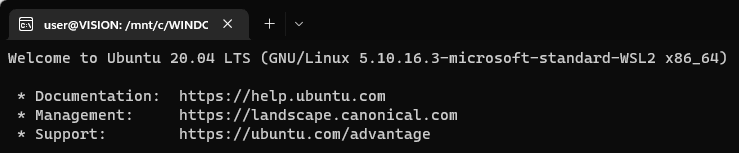
Как изменить версию WSL?
Давайте изменим openSUSE-42 с WSL 1 на WSL 2. Тот же метод работает для изменения любого дистрибутива с WSL 2 на WSL 1.

Появится сообщение Выполняется преобразование, это может занять несколько минут…При новой установке дистрибутива это может занять всего 20 секунд. Это будет сделано, когда вы получите сообщение Преобразование завершено.

Как проверить настройки WSL по умолчанию или последнее обновление?
Прежде чем менять версию WSL по умолчанию или дистрибутив Linux по умолчанию, вам следует проверить текущие значения по умолчанию. Это также покажет вам, когда WSL обновлялся в последний раз.

Вы увидите настройки по умолчанию, время последнего обновления WSL, а также версию ядра.
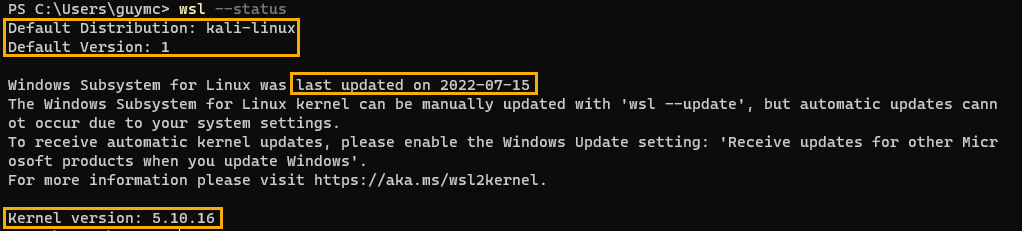
Как обновить WSL?
Вы проверили время последнего обновления WSL: прошло много времени. Вы хотите обновить его, чтобы убедиться, что у вас установлена последняя версия.
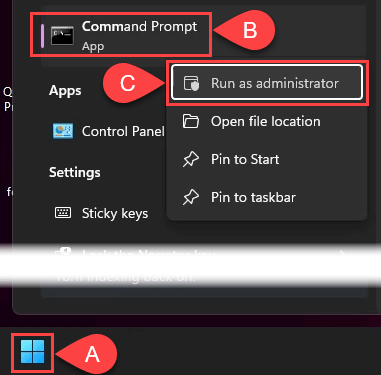


Как получить автоматические обновления для WSL?
Вы проверили свой статус WSL и увидели сообщение «…автоматические обновления не могут выполняться из-за настроек вашей системы»? Вот как это исправить.
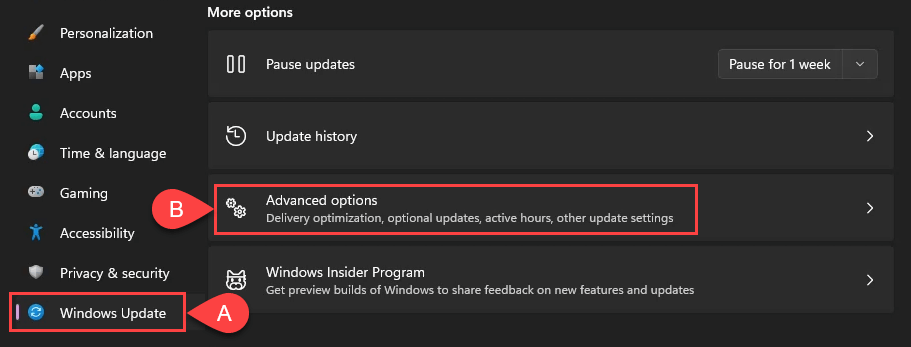

Как изменить версию WSL по умолчанию?
Возможно, вы захотите использовать только WSL 1 для будущих установок дистрибутива Linux. Это быстро изменилось. Это также можно использовать для установки WSL 2 по умолчанию.


Как изменить дистрибутив Linux по умолчанию?
Возможно, вы хотите запустить дистрибутив Linux, отличный от Ubuntu, когда открываете меню «Пуск» Windows и выбираете WSL. Это нормально, это легко изменить.

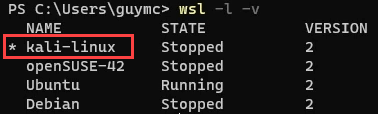
Теперь, когда вы запускаете WSLиз меню Пуск, открывается Кали Линукс.
<с>21Подробнее о командах WSL
Чтобы просмотреть встроенную справочную документацию по WSL, используйте команду wsl –help .
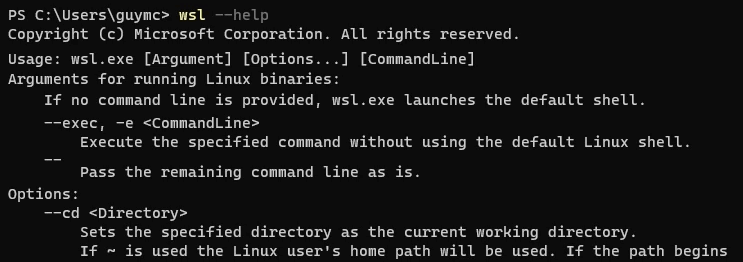
Также ознакомьтесь с нашими статьями об установке WSL и использование bash в Windows 11. Возвращайтесь снова, и у нас обязательно будет для вас больше статей, связанных с WSL.
.