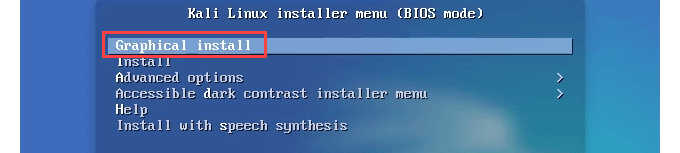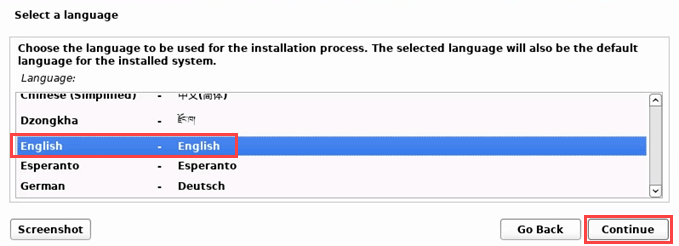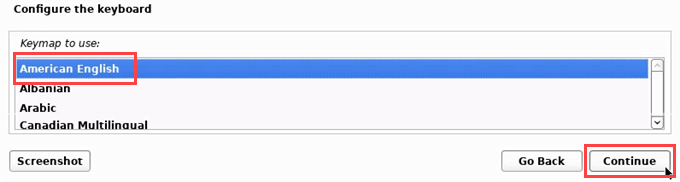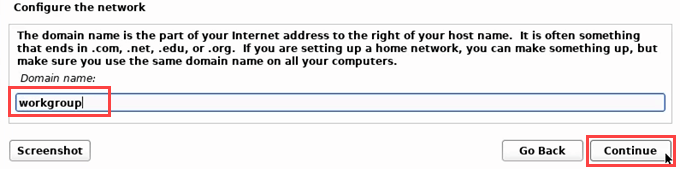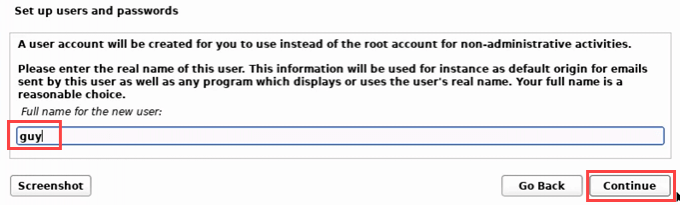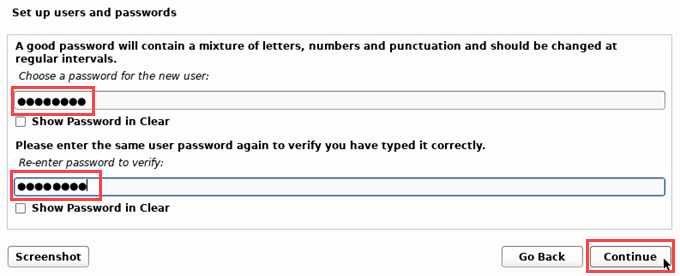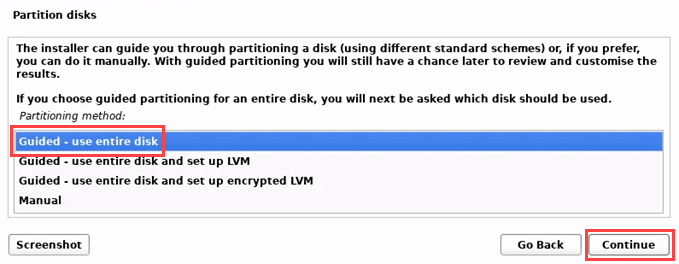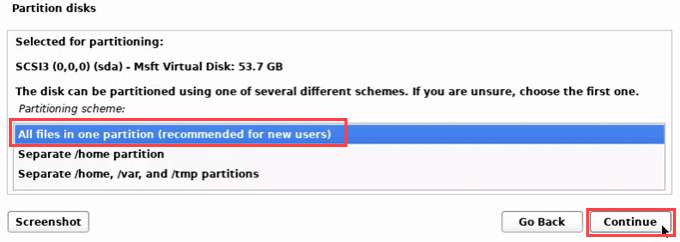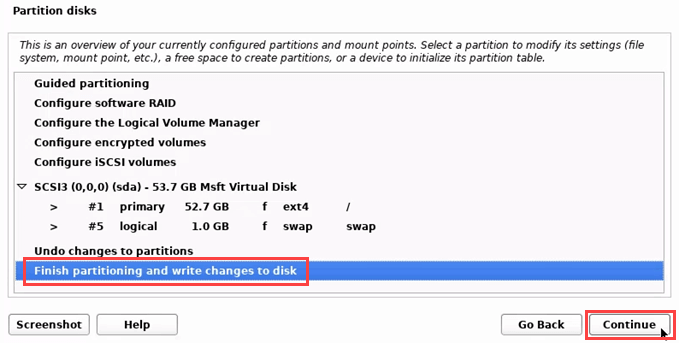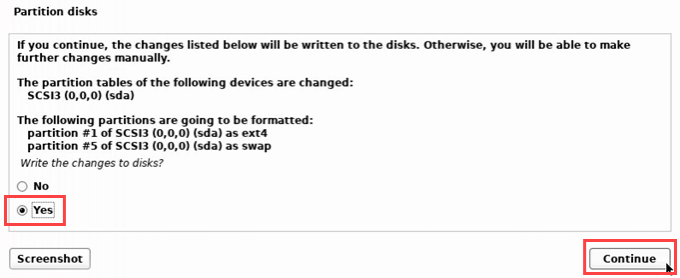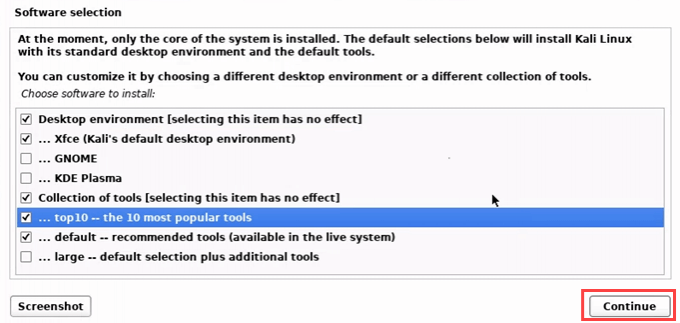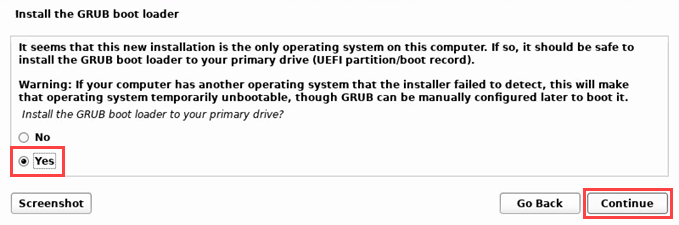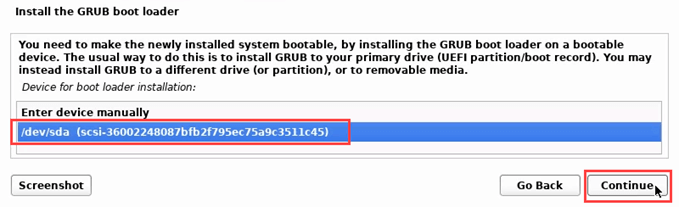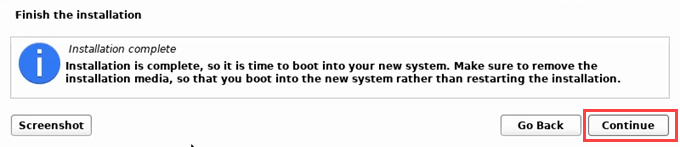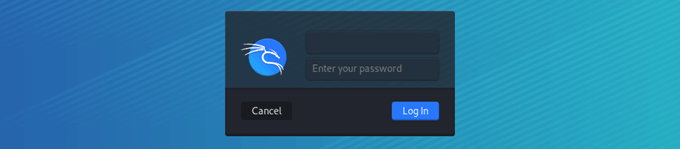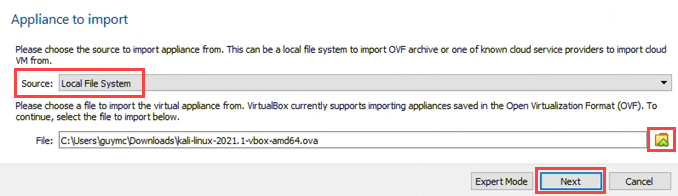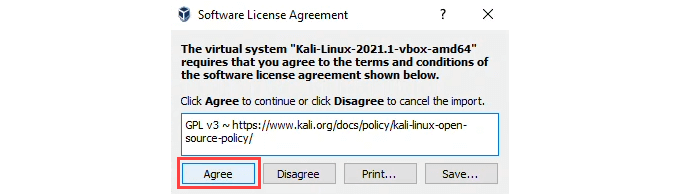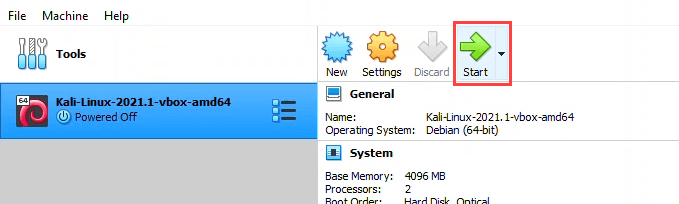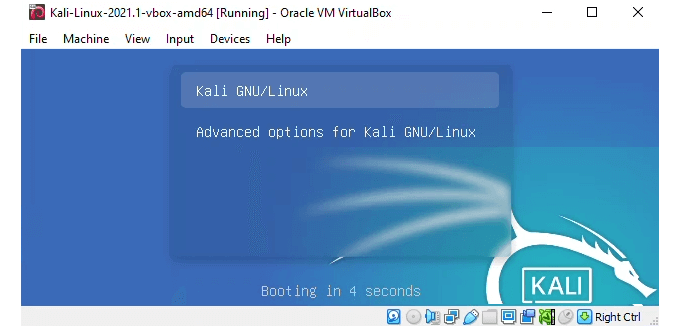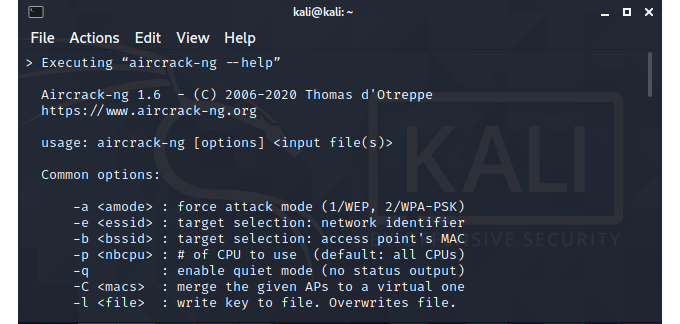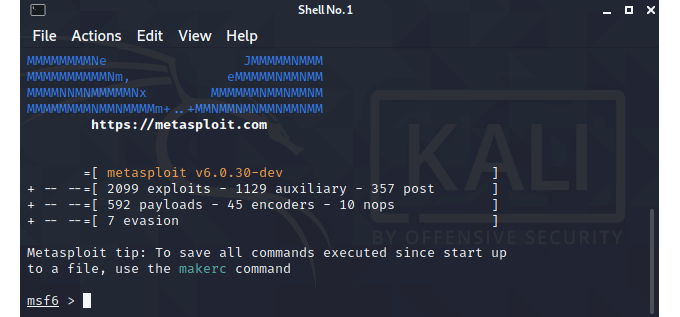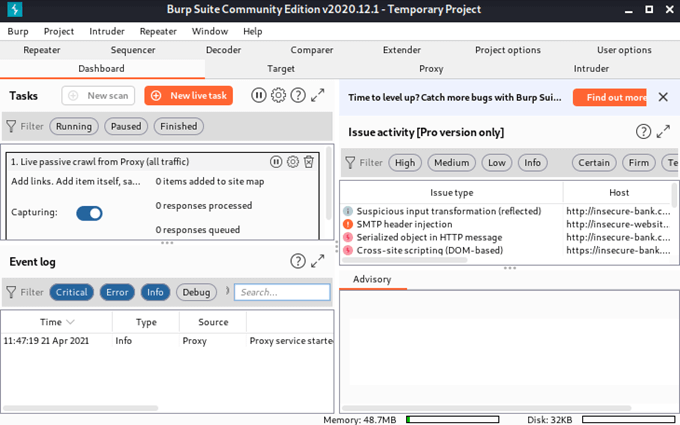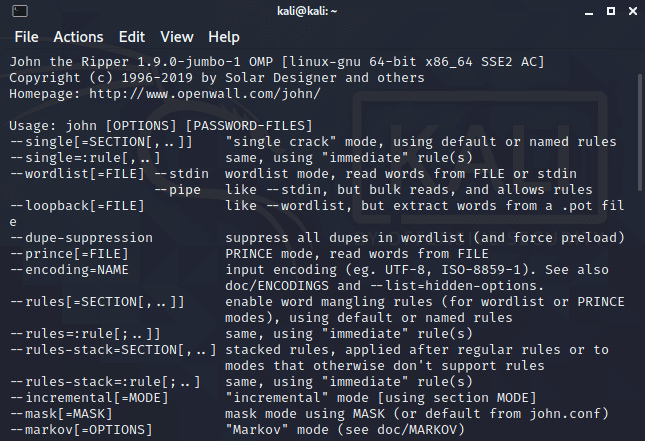Если вы заинтересованы в карьере в области кибербезопасности или просто хотите узнать больше о Linux и компьютерах, Kali — это хороший дистрибутив Linux для использования. Он бесплатен, разработан авторитетной компанией по кибербезопасности Наступательная безопасность и содержит большинство инструментов для исследования безопасности, которые нужны человеку. Давайте узнаем, как установить и использовать Kali Linux.
Kali Linux устанавливается на устройства ARM, такие как Raspberry Pi, хосты виртуальных машин, такие как VMWare и ВиртуалБокс, или непосредственно на оборудование, такое как ноутбук или ПК. . Установка примерно одинакова для Kali Linux на VMWare, VirtualBox, Raspberry Pi или в качестве основной операционной системы вашего ноутбука или настольного компьютера.
Установка Kali Linux на ноутбук или настольный компьютер
ИСО — это файл, который представляет собой копию данных, которые вы найдете на установочном DVD, включая файловую систему. Итак, если у вас есть диск для установки Kali Linux и вы сделали копию, которую можно использовать для ее установки, эта копия будет файлом ISO.
Есть несколько способов установить Kali из ISO. Вы можете создать загрузочный USB-накопитель или DVD, а затем установить его на такое оборудование, как ноутбук или ПК. Воспользуйтесь нашей статьей Как бесплатно создавать, монтировать и записывать файлы образов ISO, чтобы помочь. Или вы можете использовать его для создания виртуальной машины (ВМ).
Используйте ISO для создания загрузочного USB-накопителя или DVD-диска или используйте его в качестве установочного диска для виртуальной машины.
Может появиться сообщение, похожее на сообщение об ошибке. Пусть так и продолжается.
Выберите Продолжить , и ISO обнаружит и смонтирует ISO. Как только он его найдет, он выполнит несколько автоматических процедур.
Linux Kali будет установлен сейчас.
Инструменты будут установлены.
.<ол старт="16">Он спросит, на какое устройство установить GRUB. Он только один, поэтому выберите его.
Установка начнет завершаться. Да, формулировка странная в установке.
Некоторый белый текст на черном фоне может прокручиваться. Просто подождите.
Kali Linux загрузится и предоставит возможность загрузить Kali GNU/Linux или Дополнительные параметры Kali GNU/Linux . Первый используется по умолчанию и будет выбран автоматически, если вы не выберете его.
<ол старт="18">Установка Kali Linux в качестве виртуальной машины
Пользовательский образ виртуальной машины — это самый быстрый способ создать виртуальную машину Kali Linux. Offensive Security предоставляет изображения для использования в VirtualBox или VMWare. Для этой установки мы будем использовать VirtualBox и предполагаем, что у вас VirtualBox уже установлен.
Подготовьте загрузка образа Kali Linux с сайта Offensive Security. Обратите внимание, что для всех изображений уже установлены имя пользователя kali и пароль kali . Измените это при первом входе в систему.
Начнется импорт. Это может занять менее 10 минут.
Войдите в свою новую виртуальную машину Kali Linux, используя имя пользователя kali и пароль kali . Не забудьте изменить их немедленно.
Что можно делать с Kali Linux?
Kali — это, по сути, обычный Linux с набором уже установленных и готовых к работе инструментов безопасности. Вы также можете легко добавить больше инструментов в Кали. Некоторые из них бесплатны и полнофункциональны, а некоторые требуют платного обновления, чтобы получить все функции. Все они имеют свое место в исследованиях безопасности. В меню «Приложения» обратите внимание, как инструменты сгруппированы по функциям.
Кроме того, обратите внимание, что здесь есть ссылка на обучение Offensive Security. Это инструменты, а не игрушки, и они потребуют серьезного изучения. Давайте рассмотрим несколько самых популярных инструментов в Kali Linux.
Wireshark
Если вы хотите работать в сфере ИТ, научитесь использовать Wireshark. Это самый известный сетевой анализатор. Используйте Wireshark, чтобы видеть, что происходит в сети, а знание Wireshark хорошо смотрится в резюме.
Вы можете перехватывать пакеты, чтобы анализировать их содержимое и выяснять, как функционирует сеть и передаваемые по ней данные, например имена пользователей и пароли. Wireshark имеет великолепную встроенную документацию, а сообщество Wireshark большое и полезное..
Аиркрэк -нг
Как следует из названия, Aircrack-ng может собирать передаваемые данные Wi-Fi и помогать взломать передаваемые ключи безопасности. Это поможет вам подключиться к сети, не находясь в здании.
Метасплоит
Это не отдельный инструмент, а скорее фреймворк или платформа, которая поможет вам находить и проверять уязвимости. Он может обнаруживать устройства, собирать доказательства, получать доступ и брать под контроль системы. Бесплатная версия отлично подходит для большинства новичков в пен-тестировании, но вам захочется обновить ее, когда вы станете профессионалом. Пен-тестеры во многом полагаются на Metasploit.
Отрыжка
Этот инструмент существует уже давно и не зря. Это идеальный инструмент для тестирования безопасности веб-приложений. Если вы разрабатываете веб-приложения, изучите Burp Suite и используйте его, чтобы убедиться, что ваш конечный проект надежен.
Джон Потрошитель
Взлом паролей — это то, что привлекает большинство из нас к таким вещам, как Kali Linux. Вы можете использовать John the Ripper для проверки паролей, которые есть у людей, и сообщать им об этом, чтобы они могли создавать более эффективные пароли.
Его также можно использовать для восстановить забытые пароли для таких вещей, как Excel. Он делает это путем расшифровки хешированных паролей, хранящихся в вашей системе. Вы можете видеть, насколько это ценно для специалистов по компьютерной криминалистике и безопасности.
Что вы будете делать с Kali Linux?
Будь то защита вашей сети, тестирование на проникновение, белый хакерство, компьютерная криминалистика или карьера профессионала в области безопасности, Kali Linux — это идеальный многофункциональный инструмент. Цена приемлемая, и вы можете приступить к работе за считанные минуты. Что вы будете делать с Kali Linux?
.