Чтобы использовать устройства хранения данных, такие как USB-накопители и жесткие диски, в Linux, вам также необходимо понимать, как их структурировать при использовании операционной системы Linux. Устройства хранения часто делятся на отдельные части, называемые разделами. Это позволяет вам создать файловую систему, разделив жесткий диск на несколько виртуальных частей.
Раздел диска Linux похож на граничное устройство, которое сообщает каждой файловой системе, сколько места она может использовать. Это удобно, когда создание общих дисков, и позволяет более эффективно распределять изменить место на диске.
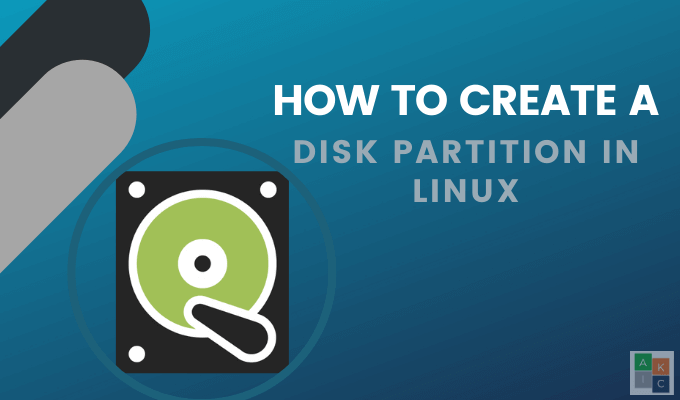
Например, если у вас есть USB-накопитель емкостью 2 ГБ, вы можете создать раздел, занимающий весь диск, два раздела по 1 ГБ каждый или разные размеры. Каждый раздел диска Linux действует как отдельный жесткий диск. Это особенно полезно, если вы используете более одной операционной системы на одном компьютере.
Используйте команду Parted
В Ubuntu предустановлен parted . Если вы используете другой дистрибутив, установите его с помощью следующей команды:
apt-get-install разделен
Чтобы просмотреть жесткие диски в вашей системе, введите: sudo parted -l . Список устройств смотрите на скриншоте ниже:
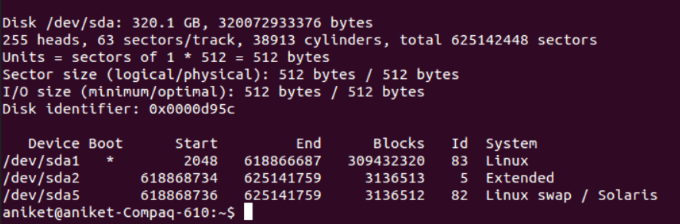
Выше видно, что на Диске /dev/sda есть три раздела Ubuntu. Давайте воспользуемся разделом с именем /dev/sda5 , чтобы создать новый раздел.
Следующий шаг — запуск parted . Но убедитесь, что вы используете root-права. Выберите диск, который хотите разбить. Мы будем использовать /dev/vdc .
Введите следующую команду:
(разделено) выберите /dev/vdc
Чтобы увидеть, что находится в разделе диска Linux, введите: print . Вы увидите сводную информацию о вашем жестком диске, его размере и таблице разделов.
В приведенном ниже примере жесткий диск — Модель: Virtio Block Device, размер — 1396 МБ , а таблица разделов — gpt .
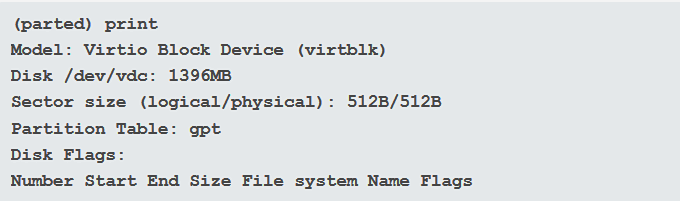
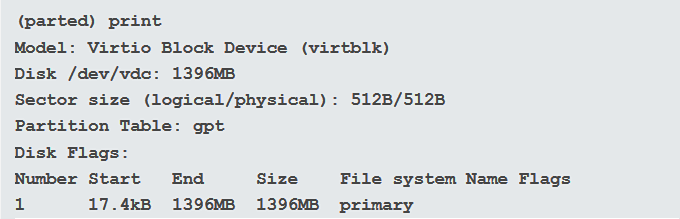
Чтобы настроить раздел диска Ubuntu, сначала необходимо выйти, набрав quit . Следующим шагом будет открытие выбранного устройства хранения с помощью parted . В этой статье мы будем использовать устройство /dev/vdc ..
Если вы не укажете конкретное устройство, которое хотите использовать, ваша система выберет устройство случайным образом. Используйте команду ниже, включающую имя устройства (vdc):
sudo parted /dev/vdc
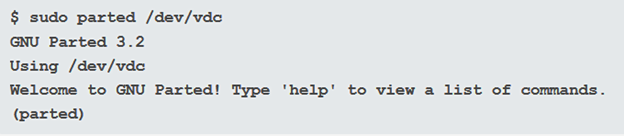
Чтобы установить таблицу разделов, введите GPT , затем Да , чтобы принять ее. Это следует делать только с разделами, которые не содержат данных, которые вы хотите сохранить.

Просмотрите таблицу разделов, чтобы просмотреть информацию об устройстве хранения, с помощью следующей команды:
(разделенная) печать
Чтобы просмотреть инструкции по созданию нового раздела, введите (parted) help mkpart .
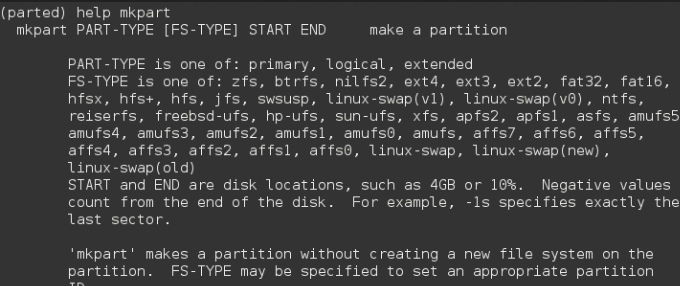
В этой статье мы создадим новый раздел диска Linux с помощью следующей команды:
(parted) mkpart основной 0 1396 МБ
0 означает, что вы хотите начать раздел с начала диска. Из скриншота выше мы знаем, что на диске 1396 МБ . Приведенная выше команда сообщает вашей системе, что раздел должен начинаться с 0 и заканчиваться с 1396 МБ .
Чтобы использовать раздел, его необходимо отформатировать. Сначала вам нужно выйти из parted , набрав quit . Затем, используя файловую систему ext4 , введите следующую команду для форматирования диска:
mkfs.ext4 /dev/vdc
Подтвердите это, введя sudo parted /dev/vdc . Чтобы выйти из parted , введите quit . При выходе из parted изменения сохраняются автоматически.
В командном режиме используйте однобуквенную команду, чтобы показать список действий, которые вы можете предпринять. Введите m и нажмите Enter .
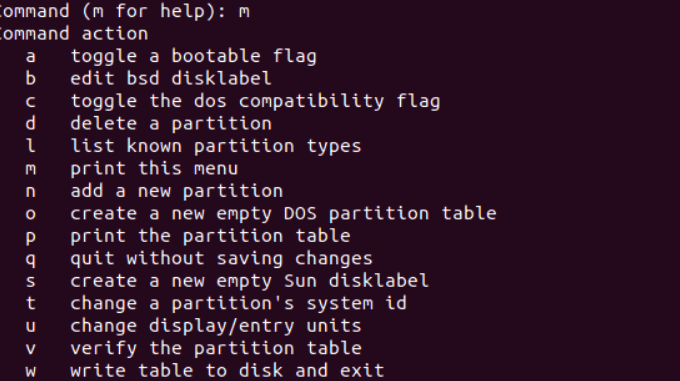
Создание разделов диска с помощью cfdisk
Cfdisk — это служебная программа Linux, используемая для создания, удаления и изменения разделов на дисковом устройстве. Чтобы использовать его для создания раздела, введите следующую команду:
# cfdisk /dev/sda
Имя диска в этом примере — sda .
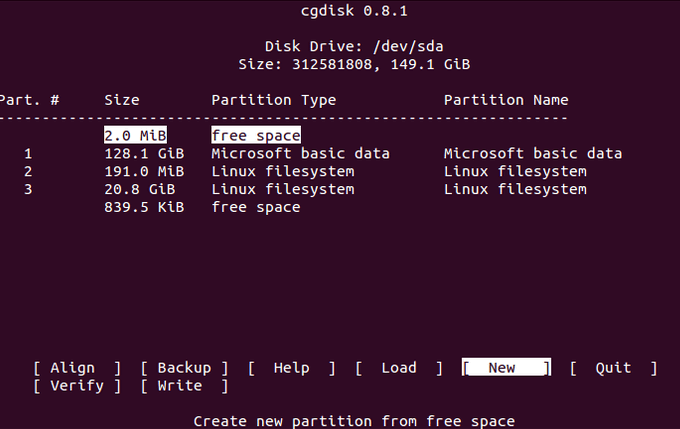
На скриншоте выше вы можете увидеть сводную информацию о дисковом устройстве. В середине окна отображается таблица разделов. В скобках внизу показаны доступные для выбора команды.
Чтобы выбрать раздел из списка, используйте клавиши со стрелками вверх и вниз. Выберите команду, используя стрелки вправо и влево.
В приведенном выше примере показаны три основных раздела (1,2 и 3). Обратите внимание на тип раздела свободное пространство .
Создайте новый раздел, выбрав Новый в нижнем окне. Мы назовем этот раздел /dev/sdb . Введите команду # cfdisk /dev/sdb . Затем выберите основной в качестве типа раздела на следующем экране.
На следующем экране вы укажете размер раздела. Мы создадим раздел размером 800 КБ. Теперь вам будет предложено определить, с чего начать раздел. Выберите начало свободного места .
На следующем экране выберите Запись , чтобы сохранить изменения и записать данные раздела на диск. Проверьте новый раздел, распечатав его с помощью следующей команды:
fdisk -l /dev/sdb
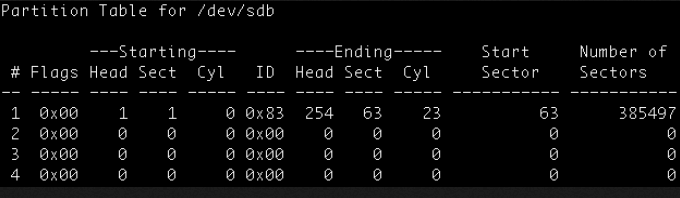
Заключительные советы по созданию разделов диска Linux
Вы всегда должны создавать резервные копии своих данных. Даже самая маленькая ошибка может уничтожить раздел критического диска.
Кроме того, обязательно проверьте и еще раз убедитесь, что вы используете правильный диск при создании раздела. В противном случае вы можете потерять данные.
Задайте нам свои вопросы в комментариях ниже.
.