Каждый раз при установке Linux вам предоставляется возможность разбить жесткий диск на разделы. Это необходимо, поскольку в большинстве случаев Linux для работы необходим собственный раздел.
Разделение жесткого диска на разделы — это, по сути, разделение жесткого диска на отдельные, дискретные разделы, каждый из которых рассматривается компьютером как отдельный жесткий диск. Разделение позволяет Windows сказать «это мой диск», а Linux — «это мой диск», и поскольку каждой операционной системе нужна своя файловая система, проблема решена.
Однако иногда вам может потребоваться разбить жесткий диск на разделы, когда вы не выполняете установку. Возможно, вы приобрели внешний жесткий диск и готовите его к установке, или, может быть, вам просто нужно преобразовать неиспользуемое пространство во что-то полезное. Для пользователей KDE отличным вариантом станет программа KDE Parition Manager.
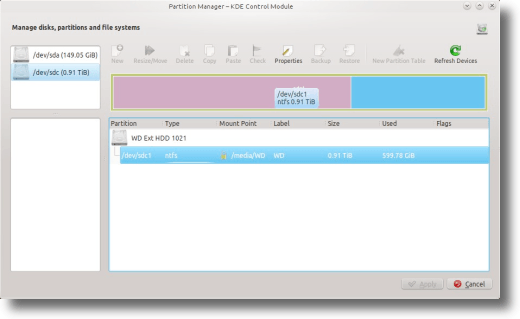
Несколько замечаний о разбиении жестких дисков на разделы
Прежде чем говорить о диспетчере разделов KDE, следует помнить о нескольких вещах, касающихся разбиения на разделы. Во-первых, вы не можете изменить активный раздел, поэтому, если вам нужно изменить раздел, обязательно сначала отключите его. Если вы хотите изменить что-то в загрузочном разделе, вам необходимо загрузить компьютер с помощью флэш-накопителя или Live CD.
Во-вторых, разбиение на разделы может привести к повреждению ваших файлов, иногда случайно, а иногда из-за ошибки пользователя. Например, преобразование раздела из Ext3 в NTFS фактически сотрет ваш жесткий диск. Все эти файлы? Пуф. Ушел. Поэтому перед началом работы обязательно сделайте резервную копию вашего диска.
Установка диспетчера разделов KDE
Несмотря на свое название, KDE Partition Manager можно использовать в любой версии Linux, поэтому независимо от того, используете ли вы GNOME, KDE, xfce или любую другую среду рабочего стола, пока доступна область библиотек KDE, KDE Partition Manager будет работать. . В Ubuntu диспетчер разделов KDE запускается командой «partitionmanager», поэтому установить его так же просто. Сначала откройте терминал:
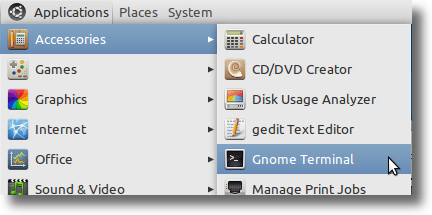
Затем введите следующую команду:
sudo apt-get install partsmanager
Если вы используете дистрибутив, ориентированный на KDE, вам, вероятно, не потребуется устанавливать ничего, кроме фактического диспетчера разделов KDE, но если вы используете Ubuntu (который использует GNOME) или Xubuntu (который использует xfce) , вам, вероятно, понадобится несколько библиотек KDE, которые будут установлены автоматически, чтобы диспетчер разделов KDE работал правильно). Вот что происходит при установке в Ubuntu:.
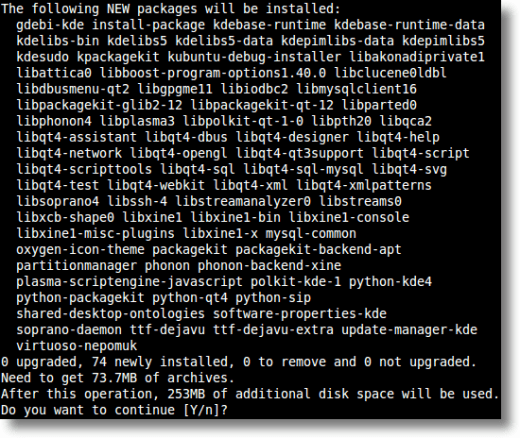
После установки диспетчер разделов KDE будет находиться в меню «Системные инструменты» (в GNOME). В KDE это будет в системном меню. В любой среде его можно запустить, набрав «partitionmanager» в окне терминала.
Использование диспетчера разделов KDE
Что может Диспетчер разделов KDE? Его можно использовать для удаления разделов, перемещения разделов, изменения размера разделов и преобразования разделов.
Еще раз: обязательно отключите любой активный раздел перед выполнением какой-либо работы.
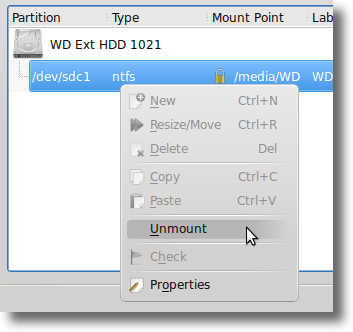
Удаление разделов — это то, чего вы и ожидали. Прежде чем начать, у вас есть раздел с данными, а когда вы закончите, раздел (и данные) исчезнут, оставив только неиспользуемое пространство.
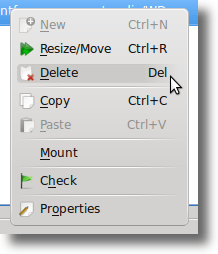
Перемещение или изменение размера разделов может выполняться по нескольким причинам. Возможно, вы только что удалили раздел и хотите заполнить пустое место одним из существующих разделов.
Или, может быть, у вас есть большой, практически пустой раздел, который вы хотите сжать, чтобы освободить место для другого. В этом случае вам следует изменить размер раздела. Просто выберите параметр «Изменить размер/переместить» в меню, когда выделен раздел, который вы хотите редактировать.
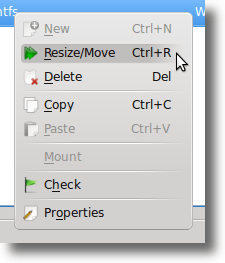
Теперь просто выберите, хотите ли вы иметь свободное место до или после раздела, а также новый размер раздела.
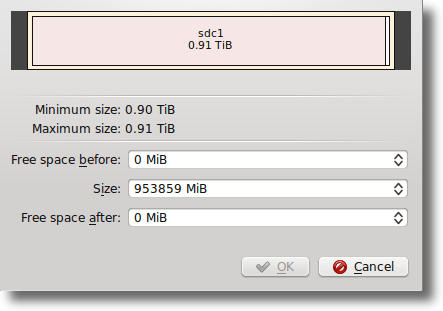
KDE Partition Manager сканирует ваши диски перед выполнением каких-либо операций, поэтому, если на вашем диске больше данных, чем поместится на диске с измененным размером, операция не удастся и продолжить ее будет невозможно.
Преобразование разделов из одной файловой системы в другую состоит из двух шагов в одном. В компьютерах используется множество различных типов файловых систем. Windows использует NTFS, Mac — HFS+, а большинство дистрибутивов Linux используют одну из расширенных файловых систем: Ext2, Ext3 или Ext4 (и доступно множество других, таких как XFS и ReiserFS).
При преобразовании из одной в другую вы потеряете все данные в разделе, поэтому преобразование файловых систем обычно означает, что вы хотите сохранить раздел на месте, но хотите использовать его по-другому. Чтобы получить доступ к этому инструменту, выделите раздел, который хотите изменить, затем нажмите кнопку «Свойства» на панели инструментов.
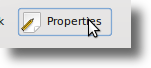
Вы также можете щелкнуть правой кнопкой мыши раздел, который хотите изменить, и выбрать параметр «Свойства» в появившемся меню.
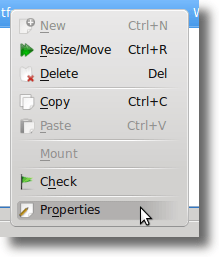 .
.
Откроется большое окно свойств, в котором можно изменить метку вашего раздела, файловую систему, просмотреть информацию о разделе (например, точку монтирования, UUID, размер и сектора) и изменить флаги.
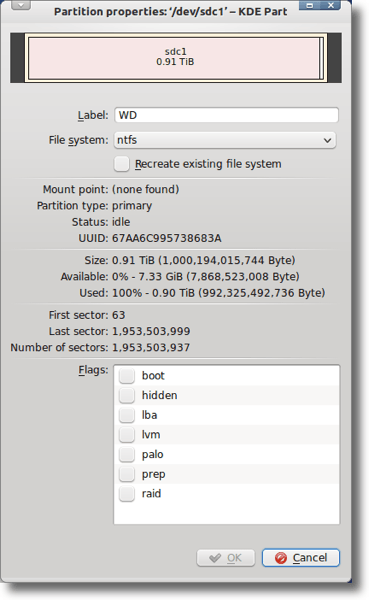
Внесите изменения и нажмите кнопку «ОК». Откроется такое диалоговое окно с предупреждением:
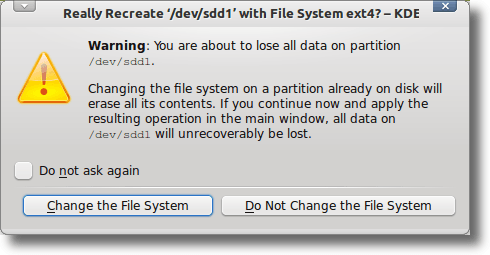
Редактор разделов KDE позволяет вам делать все это и даже больше. Вы можете использовать его для работы на локальных жестких дисках или портативных дисках. Он может вносить изменения, а также проверять ваши диски на наличие ошибок.
На каждом этапе вам будет предложено подтвердить, что вы хотите выполнить какое-либо действие, а диспетчер разделов KDE предоставляет пошаговый список действий для каждого процесса, поэтому, если что-то пойдет не так, вы сможете увидеть, где произошла ошибка.
Опять же, менеджеры разделов не для слабонервных. Многие люди никогда не будут им пользоваться или не будут чувствовать себя комфортно, даже если в этом есть необходимость. Но это нормально… разбиение на разделы — это не то, что делается ежедневно.
Но есть менеджер разделов KDE, и это хорошая программа. Если вы используете KDE в качестве среды рабочего стола и вам нужно что-то, что поможет управлять разделами вашей системы и изменять их, KDE Partition Manger — отличный выбор..