Без безопасный пароль ваши данные уязвимы. Легко угадываемые или ранее раскрытые пароли упрощают работу хакера — в конце концов, взломать учетную запись пользователя несложно, если «пароль123» — ваш пароль. Вот почему так важно регулярно менять пароль, даже в более безопасной операционной системе, такой как Linux.
К счастью, изменить пароль в Linux очень просто. Вы можете изменить свой пароль (или пароли других пользователей) с терминала локально или удаленно или установить даты истечения срока действия, чтобы другие пользователи могли изменить его самостоятельно при следующем входе в систему. Вот что вам нужно сделать, чтобы изменить пароль пользователя в любой дистрибутив Linux.
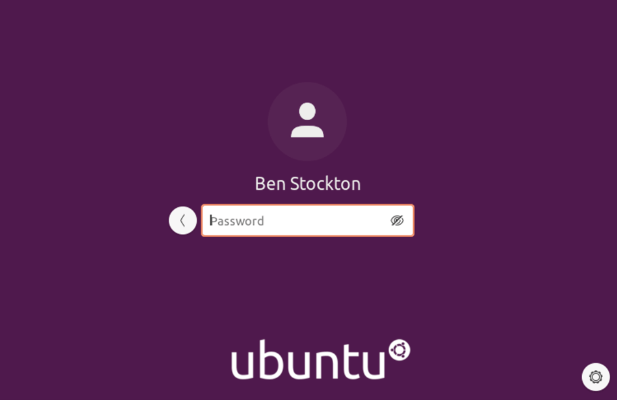
Почему вам следует регулярно менять пароль Linux
Хотя операционная система на базе Linux обеспечивает более высокий уровень безопасности, чем обычная установка Windows, это не означает, что она неуязвима для хакеров. Один из самых простых способов взломать ваш компьютер — это слабая система безопасности, когда пароли, которые легко взломать, находятся в верхней части списка.
К сожалению, вам также следует ожидать, что время работает против вас. Многие из нас используют одни и те же пароли для нескольких учетных записей. Если, например, ваш пароль электронной почты скомпрометирован и вы используете один и тот же пароль для входа на свой компьютер с Linux, вы подвергаете свой компьютер (и все свои сохраненные данные) риску.

Вот почему важно регулярно менять все свои пароли в Linux, включая пароли учетных записей в Linux. Хороший пароль состоит из нескольких букв (как прописных, так и строчных), цифр и специальных символов. Также требуется, чтобы пароль был подходящей длины (не менее 8 символов, если не больше).
Если вам сложно придумать пароль, который можно было бы запомнить, вы можете использовать используйте менеджер паролей, чтобы создать и запомнить его. Вы не сможете использовать это для заполнения экрана входа в систему, но если вы используете менеджер паролей, такой как KeePass, вы можете быстро вспомнить пароль с помощью мобильного приложения.
In_content_1 все:[300x250]/dfp:[640x360]-->Однако, вероятно, лучше (и проще всего) создать пароль, который вы сможете запомнить. Словарные слова в этом меню исключены, но, где это возможно, вам следует попытаться создать запоминающийся пароль, который никто другой не сможет узнать, используя шаги, которые мы изложили выше..
Как изменить пароль в Linux
Хотя вы сможете менять пароли с помощью среды рабочего стола вашего дистрибутива, эти шаги будут значительно различаться. Если вы используете автономную версию Linux (без графического интерфейса), вы вообще не сможете использовать графический интерфейс для изменения пароля.
Поэтому лучший и самый быстрый способ изменить пароль в Linux — использовать терминал, независимо от того, какой Дистрибутив Linux вы используете.
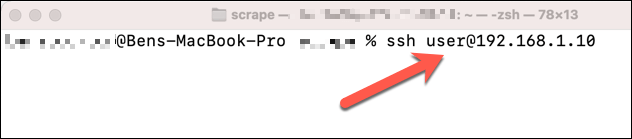
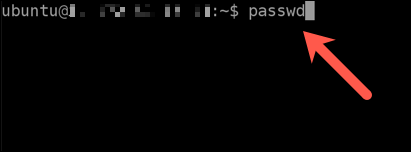
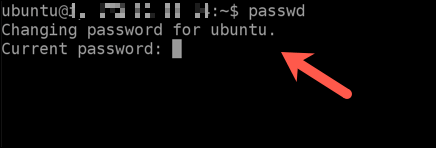
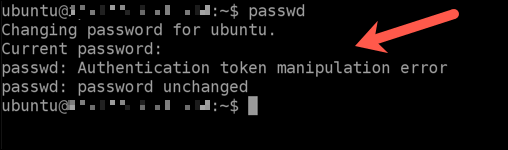
Изменение паролей учетных записей других пользователей в Linux
Если у вас есть права суперпользователя или root-доступа на вашем ПК или сервере с Linux (например, если вы системный администратор), вы можете изменить пароли других локальных пользователей. Вы можете сделать это, например, если кто-то забыл свой пароль.
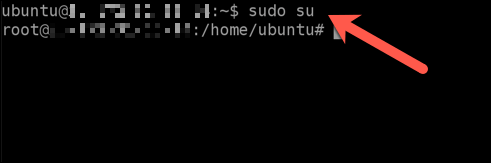
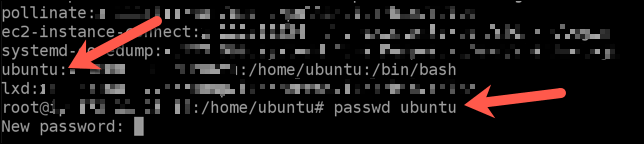

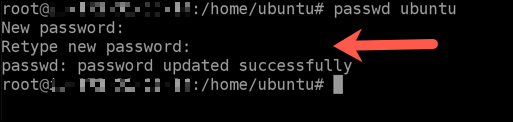
Как изменить пароль root в Linux с помощью Sudo
Чтобы защитить вашу систему, многие дистрибутивы Linux ограничивают учетные записи обычных пользователей, скрывая определенные права доступа за учетной записью root (суперпользователя). Когда вы повышаете права своего терминала с помощью таких команд, как sudo su или su , чтобы предоставить root-доступ, вам необходимо ввести правильный пароль root.
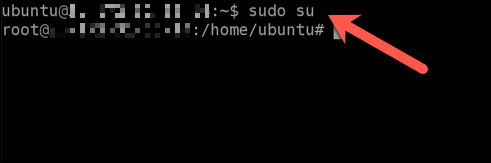
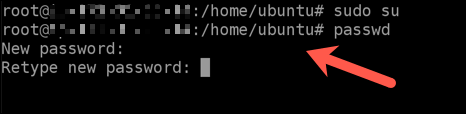
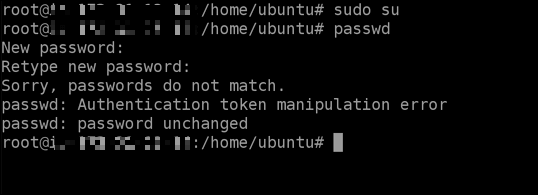
Установка срока действия пароля в Linux
Установив встроенную дату истечения срока действия паролей на вашем ПК с Linux, вам не нужно беспокоиться о регулярном запуске команды passwd вручную. Когда срок действия пароля истечет, ваш компьютер предложит вам автоматически изменить пароль.

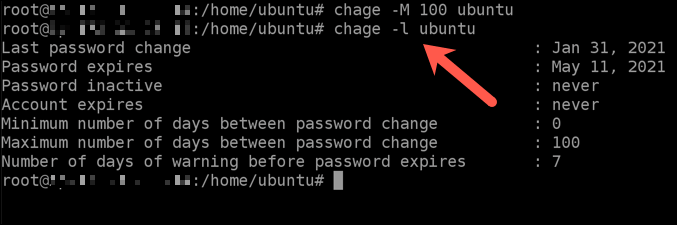
Защита системы Linux
Linux хорошо известен как одна из самых безопасных доступных операционных систем, но без надежного пароля вы оставляете свой компьютер уязвимым для атак. Существуют и другие способы дополнительной защиты вашей системы, например поддержание безопасной локальной сети и сканирование ваших файлов на вирусы, которые могут заразить другие компьютеры.
Вы также можете подумать о использование безопасного веб-браузера, чтобы оставаться в безопасности в Интернете, особенно если вы считаете, что используя VPN маскирует ваш IP-адрес. Попытки защитите свою конфиденциальность и безопасность в Интернете не остановят попытки взлома, но добавят еще один уровень защиты от них.