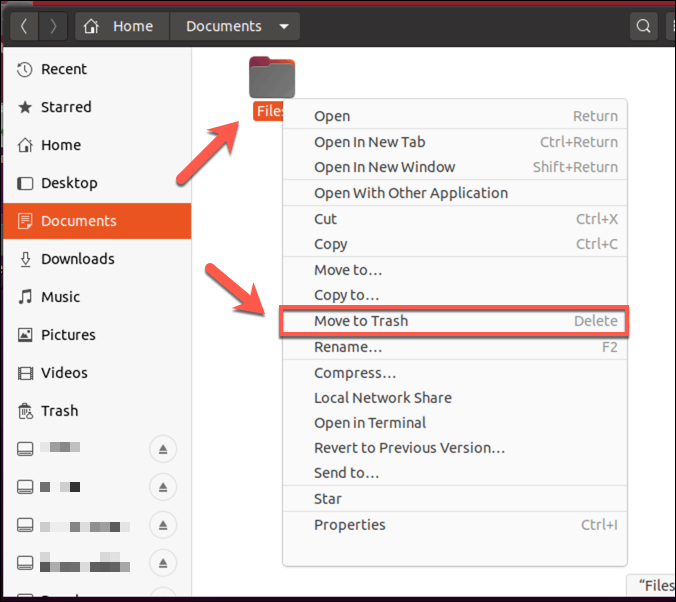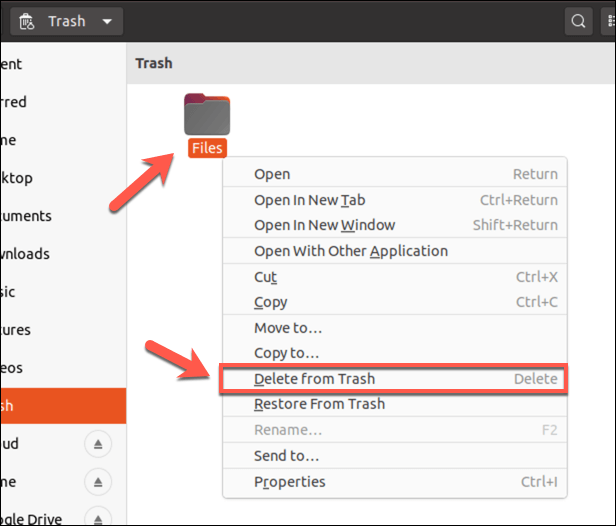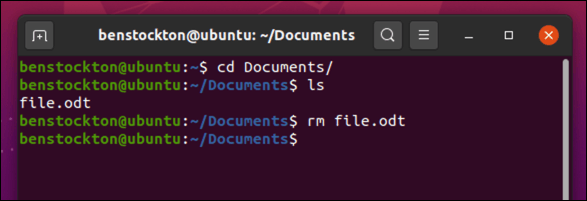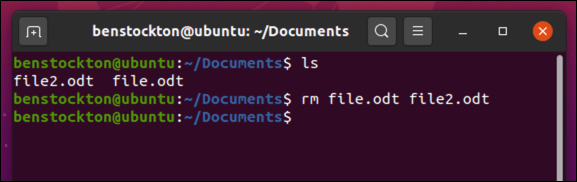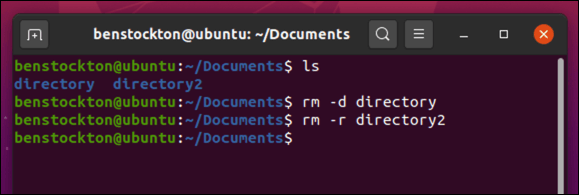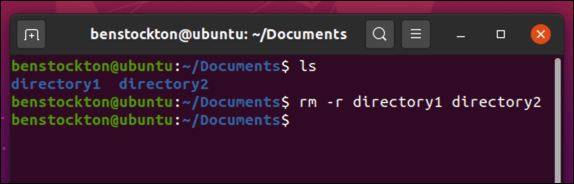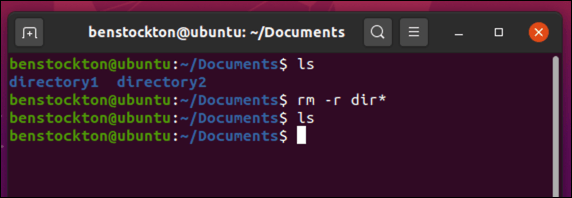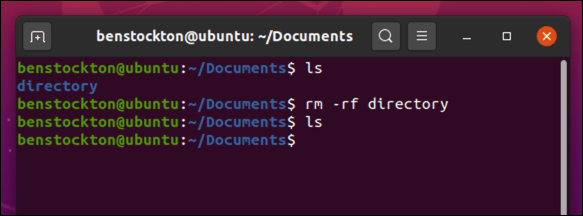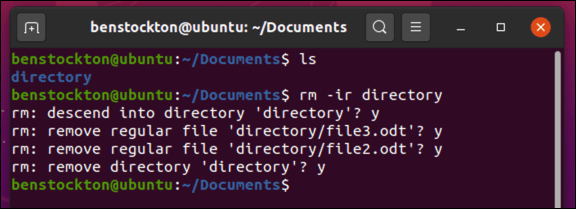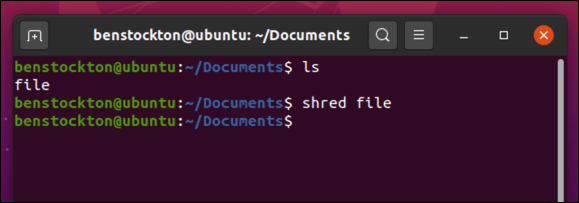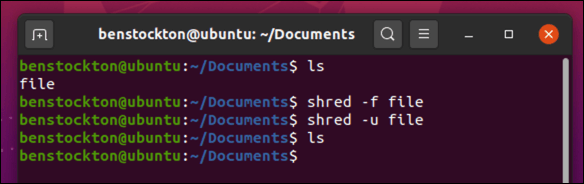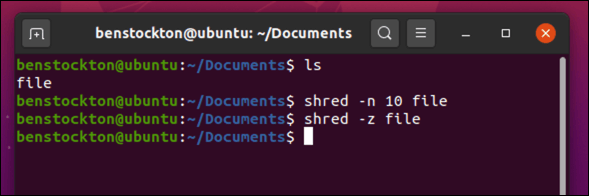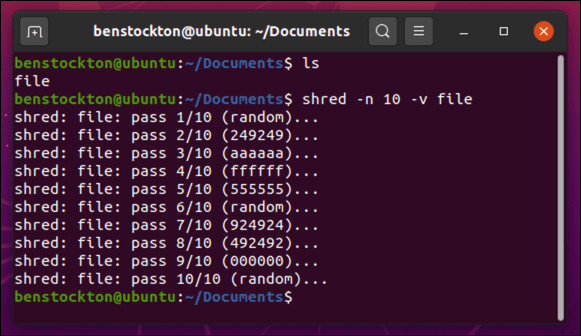Если у вас есть root-доступ на вашем ПК с Linux, вы можете удалить любой файл или каталог, который вам нравится. Однако это может быть опасно, поскольку такие инструменты, как rm , позволяют пользователям случайно стереть важные системные файлы по неосторожности. Вот почему, если вы пытаетесь удалить файлы или каталоги в Linux, вам необходимо принять некоторые меры предосторожности.
Есть несколько способов удаления каталогов или файлов в Linux: с помощью файлового менеджера вашего дистрибутива Linux или открытого терминала (если у вас есть правильные разрешения ). Если вы хотите узнать, как удалить файл или каталог в Linux, вот что вам нужно сделать.
Использование файлового менеджера для удаления файлов и каталогов в Linux
Если вам Linux новичок, возможно, вы с осторожностью относитесь к использованию терминала для удаления файлов и папок в Linux. В конце концов, пути назад уже не будет, если вы отключите команду типа rm , чтобы начать удаление файлов. Вместо того, чтобы рисковать, вы можете использовать файловый менеджер, входящий в состав вашего дистрибутива Linux, для удаления файлов или папок.
Хотя файловые менеджеры Linux различаются по конструкции, они должны работать примерно одинаково. В этом руководстве рассказывается, как это сделать с помощью файлового менеджера Ubuntu, но шаги, вероятно, будут аналогичны для файлового менеджера, включенного в другие дистрибутивы.
Для начала откройте файловый менеджер вашего дистрибутива Linux. Найти его не должно быть слишком сложно: значок пользователя, скорее всего, имеет форму папки с документами. В Ubuntu это приложение называется Files .
В файловом менеджере вашего дистрибутива перейдите в каталог, содержащий файлы или подпапки, которые вы хотите удалить. Сначала выберите файлы или папки, которые вы хотите удалить. Выбрав их, щелкните их правой кнопкой мыши и выберите Переместить в корзину, Переместить в корзину или Удалить , в зависимости от вашего дистрибутива и языкового стандарта. Вы также можете нажать клавишу Delete на клавиатуре, чтобы добиться того же эффекта.
Большинство дистрибутивов используют систему мусора, которая позволяет «хранить» файлы перед их удалением, давая вам возможность восстановить их. Обычно его можно найти на рабочем столе, в виде записи в файловом менеджере или в виде приложения, которое можно запустить в меню программного обеспечения. Чтобы завершить процесс удаления, войдите в корзину и выберите параметр Очистить или Стереть . Эти параметры могут различаться в зависимости от вашего дистрибутива.
.
Либо выберите элемент (или элементы), затем щелкните правой кнопкой мыши и выберите Удалить из корзины , чтобы полностью удалить их.
Как удалить файлы или каталоги в Linux с помощью команды rm
Удаление файлов и папок с помощью файлового менеджера вашего дистрибутива работает нормально, но есть некоторые ограничения. Например, если вы не являетесь владельцем файла, вам нужно будет открыть файловый менеджер с root-доступом, используя терминал, чтобы удалить его. Вы также не сможете использовать такое приложение в автономной (только для терминала) установке Linux.
И здесь на помощь приходит команда rm . Эта команда Unix появилась в 1971 году и остается самым быстрым способом удаления файлов или каталогов в Linux. Однако будьте осторожны: команда rm обладает огромной мощью, особенно если вы запускаете ее напрямую с помощью sudo или от имени пользователя root, поэтому при ее использовании нужно быть осторожным.
Чтобы удалить один файл с помощью rm , откройте новое окно терминала (или удаленное SSH-соединение) и введите rm file , заменив file с правильным именем файла. Если вы находитесь в другом каталоге, вам нужно будет сначала использовать cd , чтобы перейти к нему, или использовать полный путь к файлу (например, rm /path/to/file ).
Чтобы удалить несколько файлов, введите rm file1 file2 , заменив file1 и file2 правильным именем файла и путем к нему. К этой команде можно добавить дополнительные файлы, чтобы удалить более двух.
Если вы хотите удалить пустой каталог в Linux, введите rm -d каталог , заменив каталог правильным именем и путем к каталогу. Если каталог не пуст и имеет подпапки или файлы, введите rm -r каталог , заменив каталог правильным именем и путем.
Вы также можете удалить несколько каталогов одновременно, набрав rm -r каталог1, каталог2 и т. д.
.
Если вы хотите удалить все файлы или каталоги, соответствующие частичному имени файла или каталога, вы можете использовать подстановочные знаки, например звездочку (* ). Для этого введите rm fil* или rm -r dir* , заменив заполнители fil или dir на свои собственные имена файлов и пути к каталогам.
Если файл или каталог защищен, возможно, вам придется принудительно удалить его. Для этого введите rm -rf path , заменив заполнитель path правильным путем к каталогу или файлу. Эта команда несёт большой риск , поэтому прежде чем продолжить, убедитесь, что вы используете правильный путь.
Если вас беспокоит использование команды rm -rf , вы можете заставить rm запрашивать подтверждение перед удалением каждого файла или каталога. Для этого используйте rm -i path, заменив path собственным именем файла или путем к каталогу. Для каталогов вместо этого используйте rm -ir path . Для каждой записи нажмите клавишу Y на клавиатуре, а затем нажмите Ввод для подтверждения.
Если вы хотите узнать больше о возможных опциях и аргументах rm , введите в терминале man shred , чтобы просмотреть полное руководство.
Полное удаление файлов с помощью команды уничтожения
Хотя такие команды, как rm и unlink, отлично подходят для удаления файлов в Linux, они оставляют следы. Вы (или кто-то другой) можете использовать эти следы для восстановить файлы с жесткого диска или портативного носителя, который вы ранее удалили. Возможно, это не идеальный вариант, особенно если вы не хотите, чтобы файлы извлекались.
Чтобы обойти эту проблему, вы можете сначала перезаписать файлы с помощью команды уничтожить . Это гарантирует, что все данные в файле неоднократно перезаписываются перед его удалением, гарантируя, что не останется следов файла и не позволит его получить. Вы можете использовать эту команду, например, для удаления конфиденциальных документов..
Для этого откройте окно терминала или подключитесь удаленно с помощью SSH и введите уничтожить файл , заменив file собственным именем файла и путем. Если вы не хотите указывать путь к файлу, используйте cd , чтобы перейти в каталог, содержащий файл или подкаталог, который вы хотите сначала удалить.
Команда shred имеет дополнительные параметры, которые вы можете передать, чтобы обеспечить безопасное удаление файла. Например, shred -f принудительно удалит файлы, защищенные от записи, а shred -u обеспечит полное удаление файла после уничтожения, гарантируя, что он больше не появится в файловый менеджер или с помощью команды ls .
Если вы хотите перезаписать файл более стандартных 3 раз, используйте shred -n 0 , заменив 0 альтернативным числовым значением. Если вы хотите скрыть эффект уничтожения, используйте shred -z , чтобы заставить его использовать последний запуск, при котором файл перезаписывается нулями.
Команда shred обычно не выводит никаких результатов на терминал. Если вы хотите увидеть более подробную информацию о том, что он делает во время работы, используйте вместо этого shred -v .
Как и в случае с rm , вы можете узнать больше, набрав в терминале man shred перед использованием команды.
Защита файлов в системах Linux
Когда вы удаляете каталог или файл в Linux, вы освобождаете место на жестком диске для действительно важных файлов, будь то важные документы или незаменимые фотографии. Не имеет значения, используете ли вы Линукс Минт или любой другое крупное распространение, поскольку описанные выше шаги должны работать практически для любого дистрибутива Linux, который вы решите использовать.
Если вы беспокоитесь о потере данных, вы можете предпринять несколько шагов, чтобы защитить свои файлы. Хотя системы Linux обычно более безопасны, антивирус для линукса может помочь вам защитить ваши файлы от вредоносных программ, которые могут распространиться по вашей локальной сети. Вы также можете рассмотреть возможность использования автоматизация резервного копирования файлов с использованием локального или облачного хранилища..
.
Похожие сообщения: