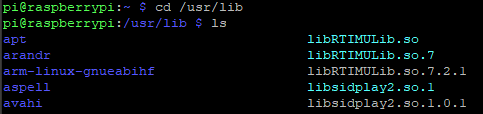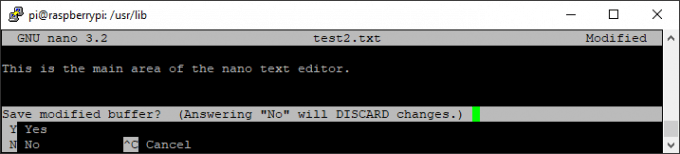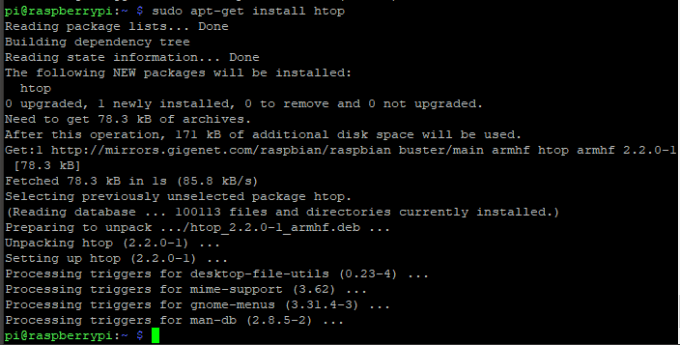Начать работу с Raspberry Pi может быть сложно. Даже если вы обнаружите хороший гид, которому нужно следовать при первой настройке Pi, вам еще многому предстоит научиться. Raspberry Pi работает на Линукс, и если вы никогда раньше не использовали операционную систему Linux, это может показаться странным и сложным.
Хотя вы уже знаете, как выполнять основные задачи, такие как просмотр папок и файлов на вашем ПК или Mac, на вашем Pi эти действия работают по-другому, особенно если вы используете версию, которая не имеет графического пользовательского интерфейса ( графический интерфейс). Ниже мы познакомим вас с распространенными командами терминала Raspberry Pi Linux, которые вам необходимо знать для использования вашего Pi.
1. Просмотр содержимого текущего каталога
Команда ls означает «листинг». Это самая основная команда Linux, которую вы будете использовать на своем Pi. Введите ls в терминале, нажмите Enter , и он вернет список всех файлов и папок в текущем каталоге.
2. Изменение пароля вашего Pi
Команда passwd , вероятно, должна быть одной из первых команд Linux, которые вы используете на Raspberry Pi. Вы не используете свой Pi с паролем по умолчанию, не так ли? Это не хорошо. Чтобы изменить пароль вашего Pi, введите passwd в терминале.
Вам будет предложено ввести текущий пароль, введите его и нажмите Ввод . Затем введите новый пароль и нажмите Ввод . Далее он попросит вас подтвердить новый пароль. Введите его еще раз, нажмите Enter , и вы успешно изменили пароль своего Pi.
3. Перезапуск или выключение Pi
Для перезапуска или выключения вашего Pi требуется root-доступ, поэтому вам придется использовать команду sudo . Sudo — это команда Linux, обозначающая SuperuserDo . Он позволяет вам выполнять команду Raspberry Pi Linux с повышенными привилегиями, которые вам понадобятся для таких вещей, как установка программ или перезагрузка компьютера. Чтобы использовать sudo,введите sudo , а затем команду, которую вы хотите выполнить.
.Чтобы выключить Pi, введите sudo Shutdown . Когда вы нажмете Enter , он запросит у вас пароль root Pi. Эта команда выключит ваш Pi через одну минуту. Используйте sudo Shutdown 0 для немедленного завершения работы.
Чтобы перезапустить ваш pi, используйте sudo Shutdown -r . По умолчанию ваш Pi перезагрузится через одну минуту. Если вы хотите, чтобы он перезагрузился мгновенно, вы можете использовать sudo Shutdown -r 0 , где 0 означает ноль минут или прямо сейчас.
4. Изменение каталогов
Команда cd означает, как вы уже догадались, изменение каталога. Он изменяет текущий рабочий каталог, которым является любой каталог, в котором вы сейчас находитесь. Введите cd /[ путь к каталогу, в который вы хотите перейти. ] .Вот пример: cd /usr/lib . Введя эту команду в терминале, вы попадете в папку user/lib на вашем Pi.
В качестве альтернативы вы можете ввести cd .. , что переместит вас на один каталог вверх в иерархии папок. Или вы можете использовать cd ~ . Это переместит вас в домашний каталог вошедшего в систему пользователя, а cd / переместит вас в корневую папку. Наконец, cd – переносит вас в предыдущую папку, в которой вы находились. Рассматривайте эту команду как отмену предыдущей команды cd .
5. Копирование файлов на ваш Pi
Команда cp копирует файлы и каталоги. В общем случае команда Raspberry Pi Linux будет выглядеть так: cp [расположение исходного файла] [расположение целевого файла] .
При копировании файлов вы можете одновременно переименовывать их. Если вы хотите скопировать файл с именем test.txt в текущий каталог и переименовать его в test2.txt , команда будет выглядеть так: cp test.txt test2. txt . И исходный файл, и переименованная копия файла будут находиться в текущем каталоге. Используйте команду ls , чтобы просмотреть новый файл.
6. Переименование файлов на вашем Pi
Чтобы переименовать файл, используйте команду mv . Например, если вы используете команду mv test.txt test2.txt , переименованный файл будет расположен в текущем каталоге..
7. Перемещение файлов и папок
Перемещение файла из одной папки в другую работает аналогично переименованию файла. Введите mv [имя файла] [папка назначения] . Предполагается, что файл, который вы хотите переместить, находится в текущем каталоге. Вот пример: mv test.txt ~/ . Эта команда переместит файл test.txt из текущего каталога в домашнюю папку пользователя. Как обычно, если вы получили сообщение «отказано в доступе», добавьте sudo в начало команды.
Если файла, который вы хотите переместить, нетв текущем каталоге, вы можете использовать такую команду: mv /usr/lib/test.txt ~/ . Эта команда переместит файл test.txt из каталога usr/lib в домашний каталог пользователя.
Кстати, вы также можете переименовывать файл во времяего перемещения. Введите mv ~/test.txt/usr/lib/test2.txt . В этом примере мы переименовали файл text.txt в test2.txt и переместили его из каталога home в папку usr/lib .
8. Редактирование текстовых документов
Текстовый редактор командной строки Linux называется nano . Чтобы запустить nano, введите nano [путь к текстовому файлу, который вы хотите открыть или создать] . Для некоторых папок требуется разрешение на создание или редактирование файла. В этом случае используйте sudo nano [путь к файлу] . (Если вам нужно разрешение, редактор сообщит вам об этом, и вы сможете закрыть его и повторно запустить команду с помощью sudo .)
Если вы используете nano для открытия существующего файла, он откроется для редактирования. Если вы создаете новый файл, Linux откроет пустой редактор без текста. Вы можете использовать клавиши со стрелками и клавиатуру, чтобы набирать все, что захотите. Обратите внимание, что в нижней части окна терминала есть меню команд. Все они начинаются с ^ . В Linux это означает, что вам следует удерживать ctrl при использовании этой команды.
Чтобы сохранить файл, нажмите ctrl+o . Если хотите, можете изменить имя файла. Нажатие Enter сохранит файл. Если вы хотите выйти, нажмите ctrl+x . Если вы выйдете и есть изменения, которые вы не сохранили, вас спросят, хотите ли вы их сохранить. Выберите сохранение, введя y и нажав Enter. Или вы можете ввести n и нажать Enter , чтобы отменить изменения..
9. Поиск местоположения установленной программы
Чтобы найти местоположение установленной программы на вашем Pi, вы воспользуетесь командой whereis . Эта команда находит любой установленный пакет. Введите где [имя пакета] .
Например, если вы ищете свой компилятор C++ под названием gcc , вам нужно ввести whereis gcc , и терминал отобразит полный путь к исполняемому файлу: где бы он ни существовал на вашей машине. На скриншоте ниже посылка найдена в двух местах. Если он нигде не найдет пакет, он отобразит gcc: .
10. Apt-Get
Это одна из самых забавных команд Raspberry Pi Linux. Команда apt-get найдет нужный вам пакет, загрузит его и установит — и все это с помощью одной команды. Сладкий! При установке файлов вам потребуются повышенные разрешения, поэтому введите sudo apt-get install [название пакета, который вы хотите установить] .
Вот команда: если вы хотите установить htop (интерактивный монитор процессов, который будет отображать загрузку процессора вашего Pi, использование памяти и т. д.), вы должны ввести sudo apt-get установить htop .
БОНУС: Как скопировать текст и вставить его в окно терминала вашего Pi
Ярлыки копирования и вставки Windows не работают в Linux. Допустим, вы удаленно подключены к своему Pi со своего компьютера и хотите скопировать пароль своего Pi из менеджера паролей в Windows. Вы не можете просто выбрать пароль, использовать CTRL + C , чтобы скопировать его, и CTRL + V , чтобы вставьте его в терминал Пи .
Однако вы можетеиспользовать CTRL + C , чтобы скопировать пароль из Windows, а затем один правый- нажмите в окне терминала. Этот единственный щелчок правой кнопкой мыши вставляет текст из буфера обмена в терминал. Затем нажмите Ввод .
Внимание: вы не увидите никаких доказательств того, что вы что-то вставили в терминал, но оно там точно есть!
.