Apple AirPods работают на устройствах сторонних производителей, если они оснащены Bluetooth. Подключить AirPods к компьютерам с Windows 11 так же просто, как сопряжение наушников с устройствами Android, iPhone и iPad.
Мы покажем вам, как подключить AirPods к устройства с Windows 11. Прежде чем продолжить, стоит отметить, что низкий заряд батареи может прервать процесс подключения. Итак, убедитесь, что у вас есть AirPods (и чехол для зарядки) иметь достаточно заряда. Зарядите аккумулятор AirPods как минимум до 20 %.
Переведите AirPods в режим сопряжения
Для подключения к Windows или другим устройствам ваши AirPods должны находиться в режиме сопряжения. Режим сопряжения отключает AirPods от других устройств и делает их доступными для подключения к новому устройству. В этом разделе описаны действия, которые помогут сделать различные модели AirPods доступными для сопряжения.
Переведите AirPods (1-го, 2-го и 3-го поколения) и AirPods Pro в режим сопряжения
Вставьте левый и правый AirPods в зарядный чехол и откройте крышку. Нажмите кнопку настройкина задней стороне зарядного чехла и удерживайте 3–5 секунд. Отпустите кнопку, когда индикатор состояния на передней панели корпуса начнет мигать белым.
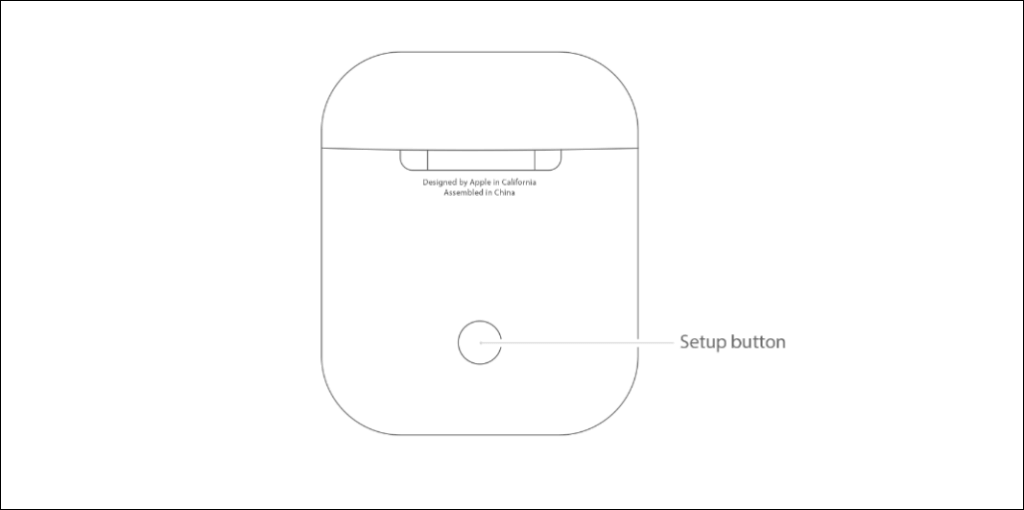
Переведите AirPods Max в режим сопряжения
Нажмите и удерживайте кнопку Управление шумомв верхней части правого наушника AirPods Max. Отпустите кнопку, когда индикатор состояния (под правым наушником) начнет мигать белым.

В результате ваши AirPods Max перейдут в режим сопряжения на 30 секунд, то есть у вас будет 30-секундное окно для подключения наушников к компьютеру.
Подключите AirPods к Windows 11
Перейдите в меню настроек Bluetooth Windows 11, чтобы подключить AirPods к компьютеру.
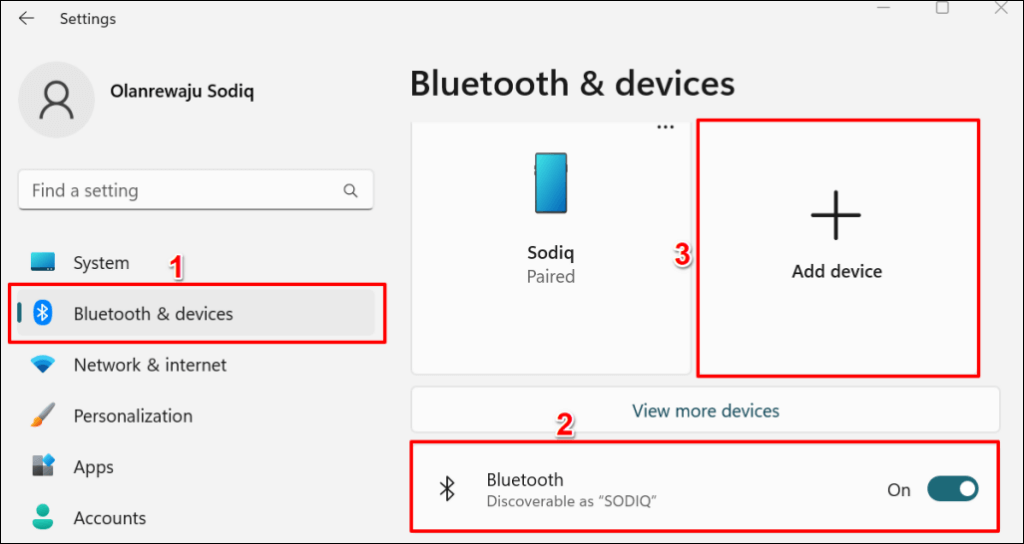
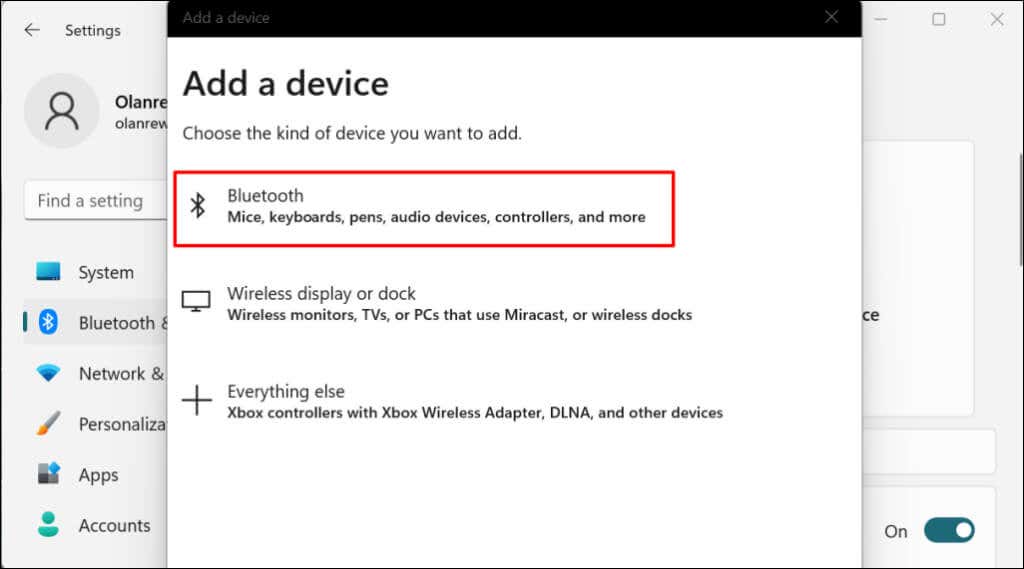
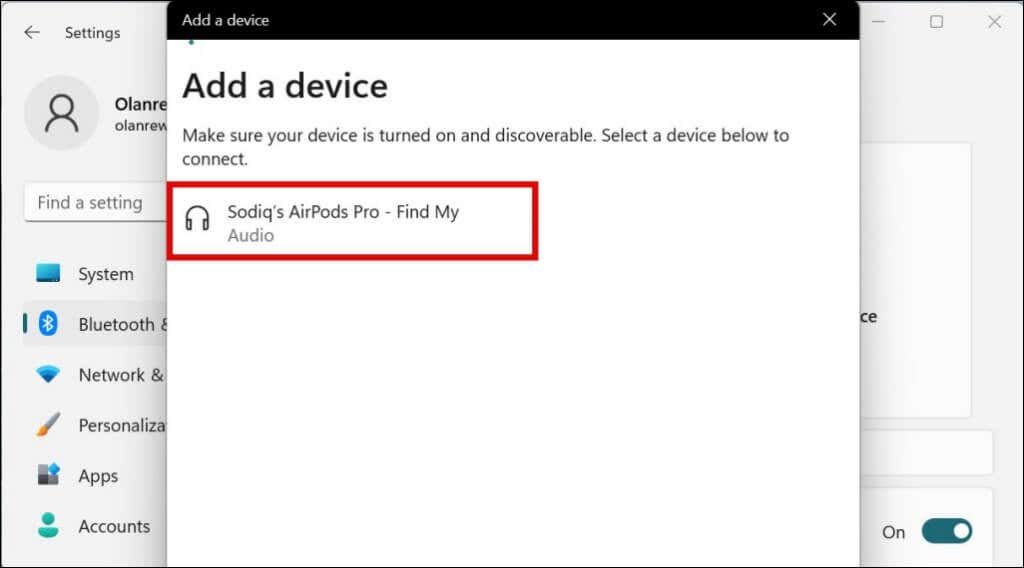
Windows отобразит одно из следующих сообщений об ошибке, если ваши AirPods больше не находятся в режиме сопряжения:.
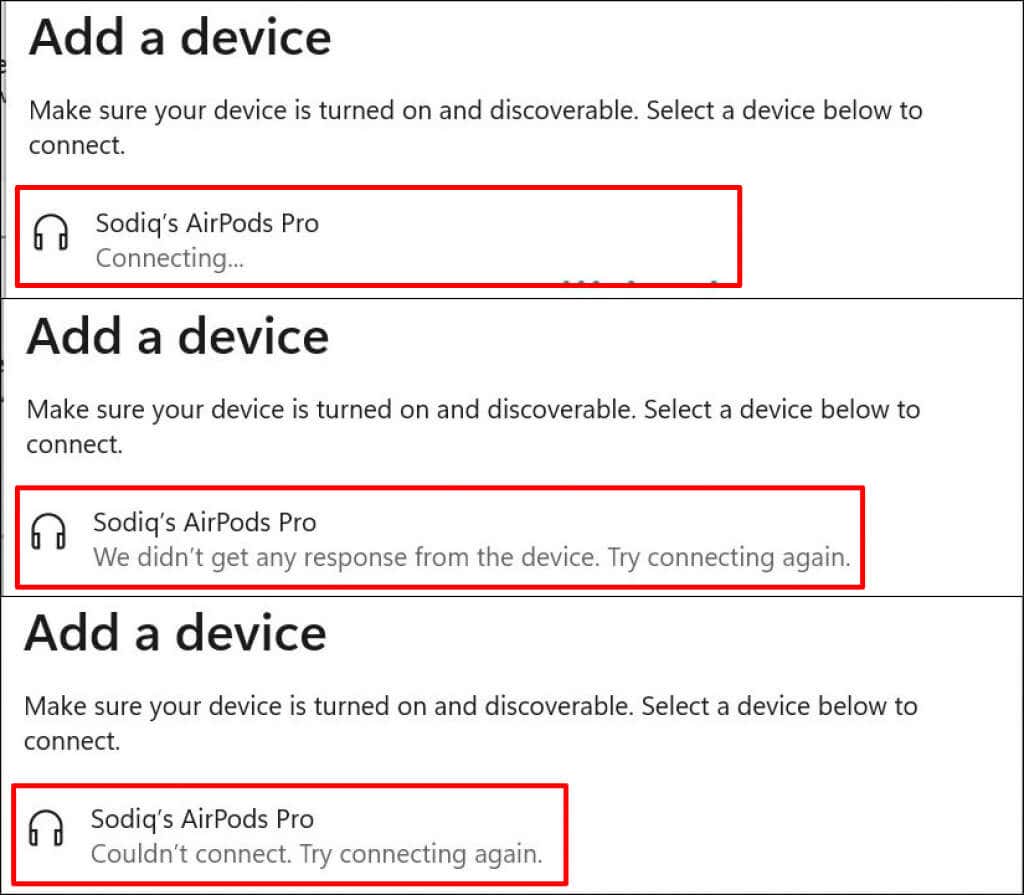
Закройте окно «Добавить устройство», снова переведите AirPods в режим сопряжения и повторите шаги №1 и №2. Не забывайте держать крышку чехла AirPods открытой — закрытие крышки может прервать процесс сопряжения.
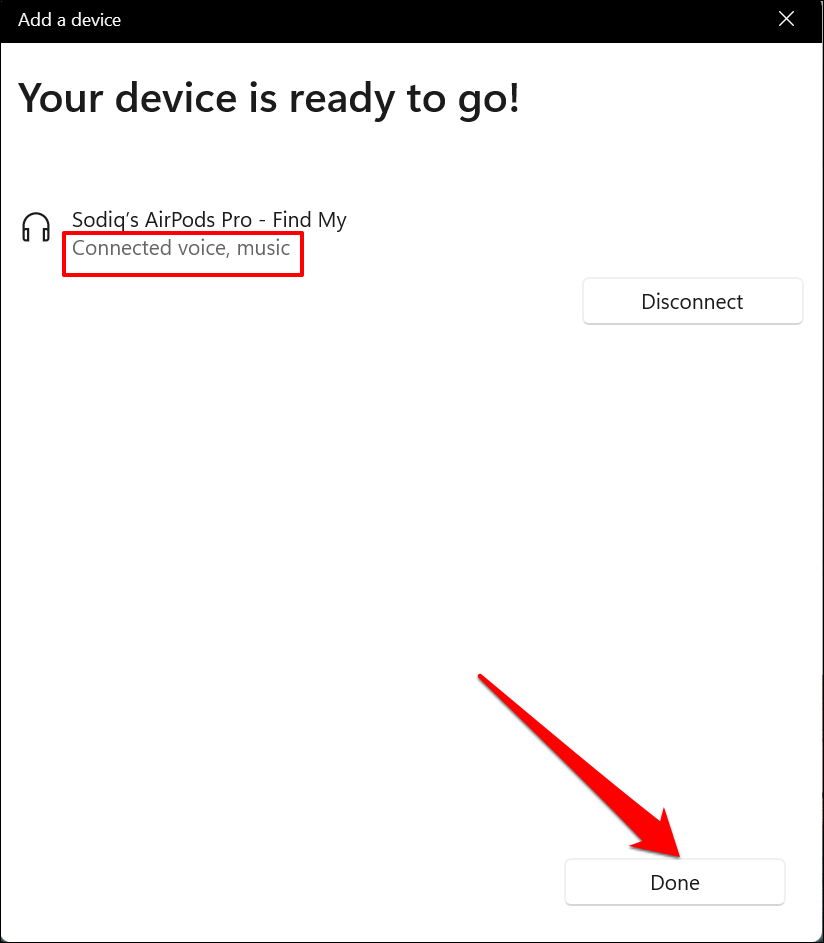
Windows не поддерживает все функции AirPods, доступные на устройствах Apple. Например, вы можете удаленно переключать AirPods между режимами шумоподавления и прозрачности при подключении к MacBook или iPhone. Такие функции, как Повышение разговора, пространственный звук и оптимизированная зарядка аккумулятора, также доступны только на устройствах Apple.
В Windows можно включить/отключить шумоподавление или режим прозрачности только с помощью физических кнопок управления шумом на AirPods.
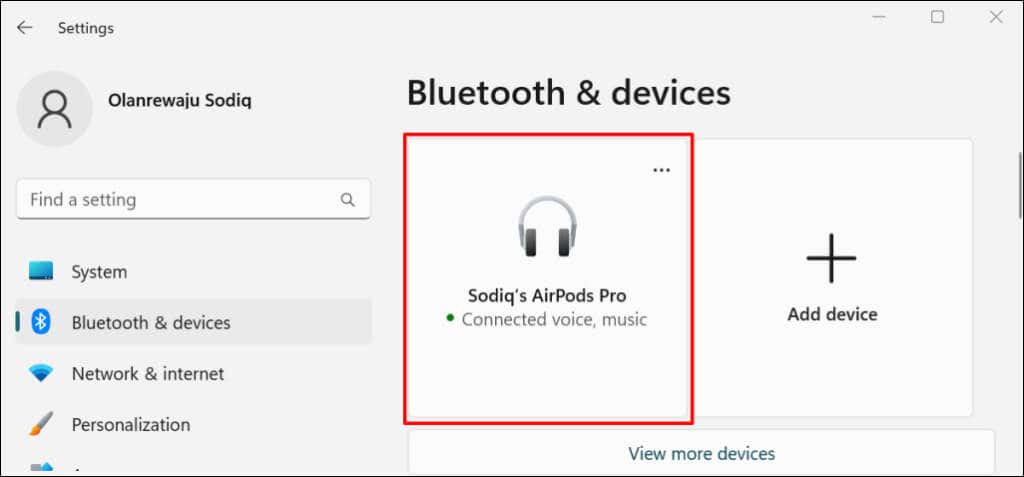
Вам нужно подключить AirPods к ПК с Windows только один раз. Последующие подключения происходят намного проще. Откройте Настройки, перейдите в раздел Bluetooth и устройстваи нажмите кнопку Подключитьсяпод наушниками AirPods.
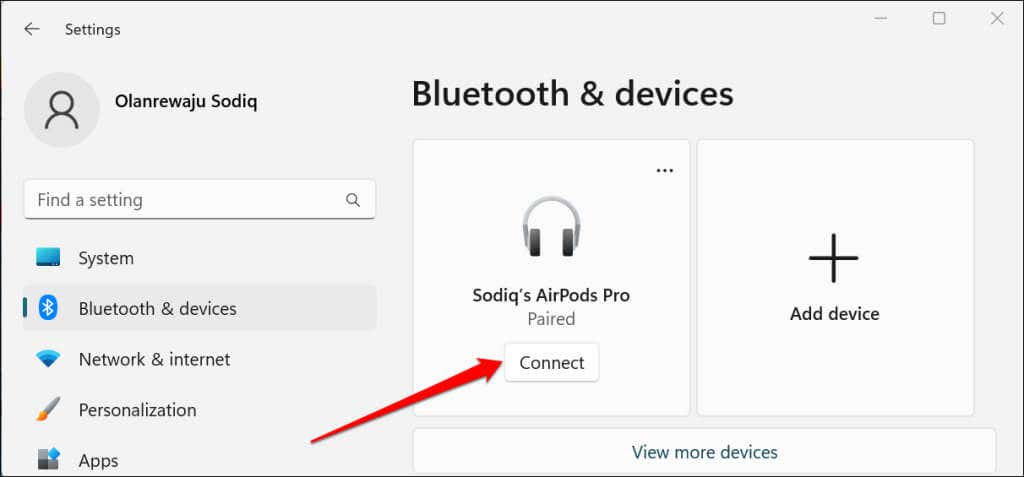
Установить AirPods в качестве предпочтительного аудиоустройства
Если ваш AirPods не воспроизводят звук при подключении подключен к компьютеру с Windows 11, убедитесь, что звук на вашем компьютере не отключен. Нажмите клавишу Увеличение громкостина клавиатуре, чтобы увеличить громкость звука на ПК/AirPods.
Далее убедитесь, что AirPods является предпочтительным аудиоустройством. Иногда Windows не может правильно маршрутизировать аудиовыход на ваши AirPods после их сопряжения с компьютером.
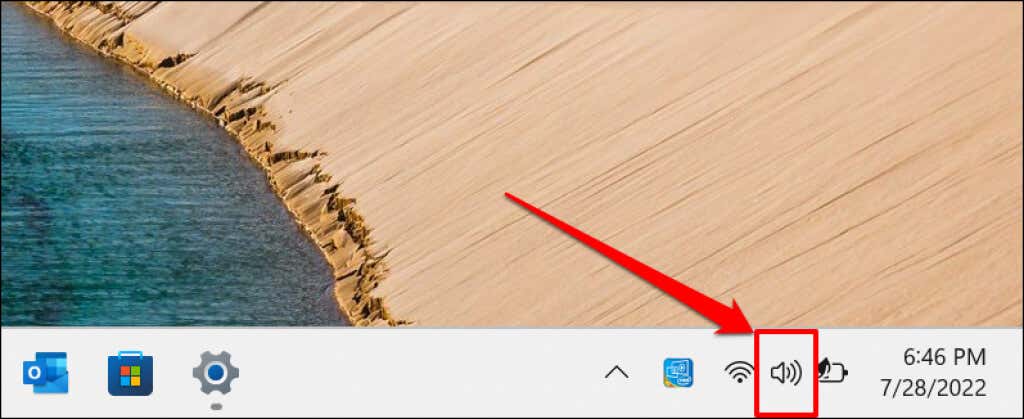
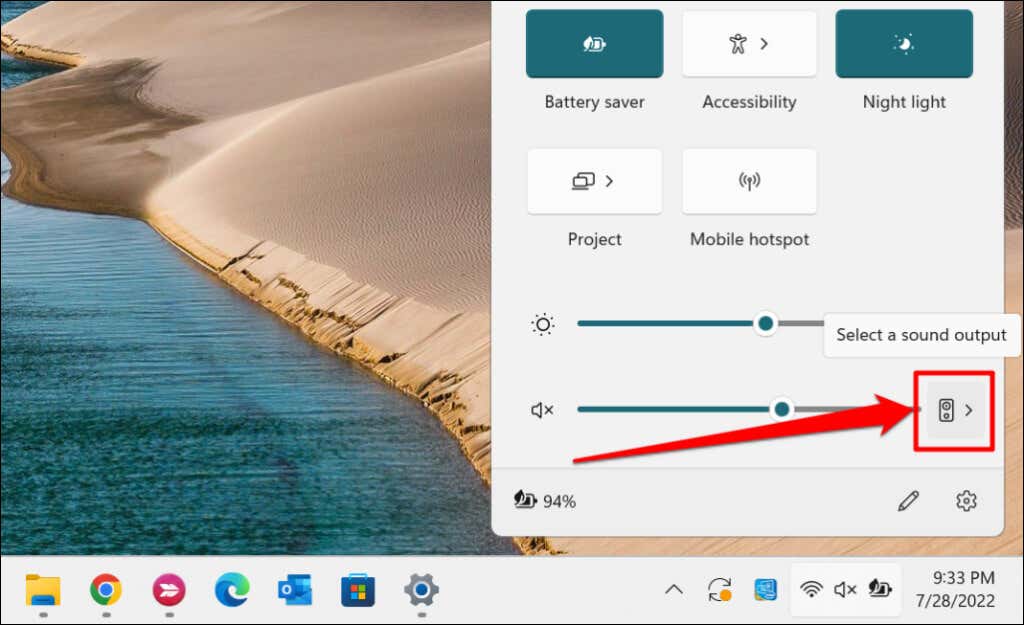
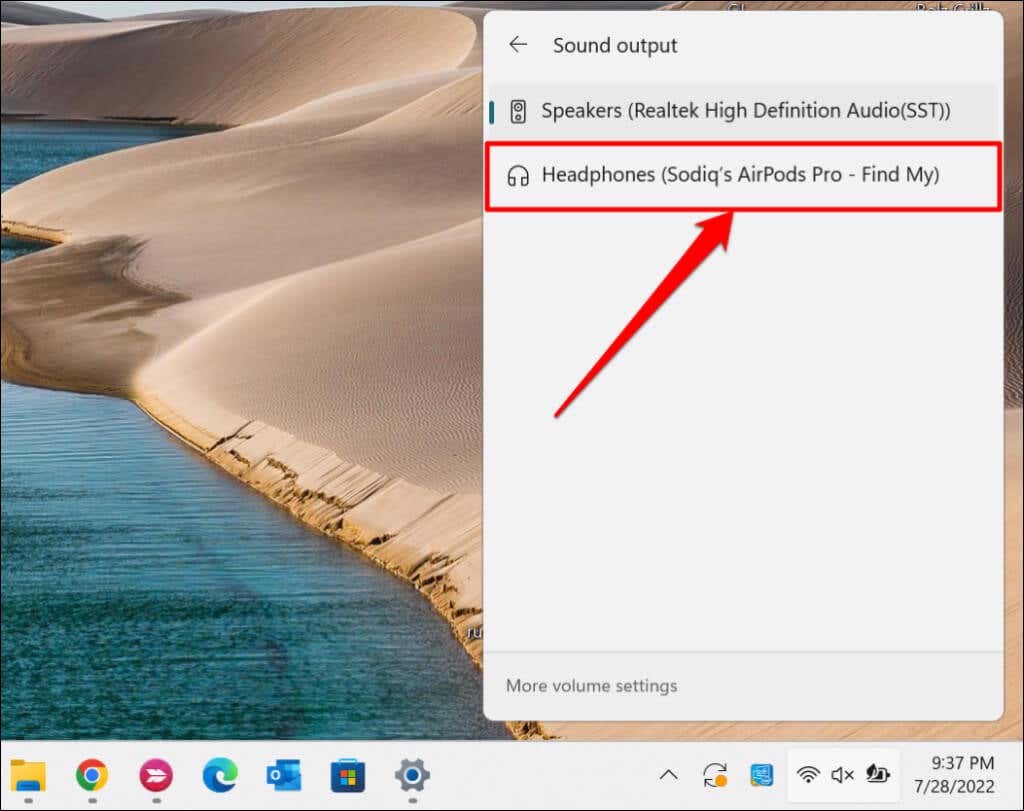
Либо перейдите в Настройки>Система>Звук>Выводи выберите свои AirPods в разделе «Выбрать». где воспроизводить звук»..
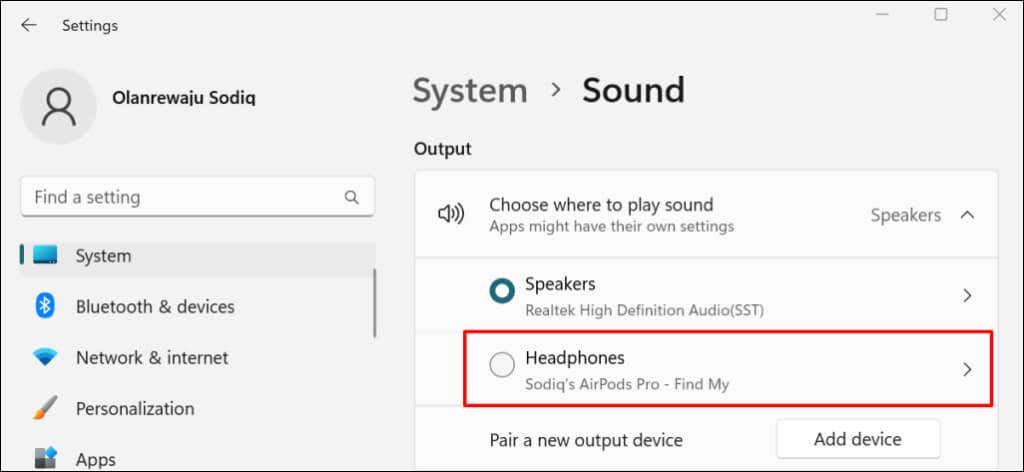
Прокрутите до раздела «Ввод» и назначьте AirPods устройством для разговора или записи.
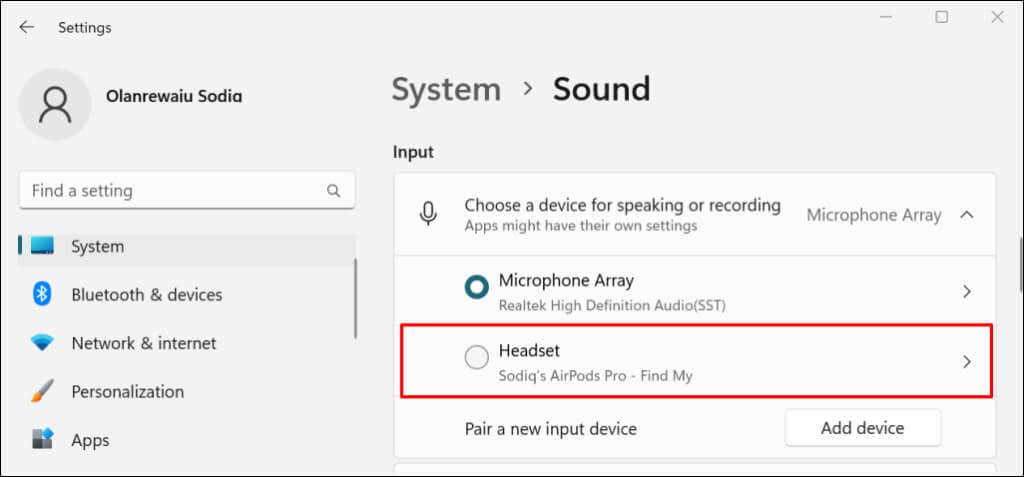
Отключение или разрыв пары AirPods в Windows 11
AirPods автоматически отключаются от компьютера, когда они помещаются в зарядный футляр. AirPods Max отключается, если они неподвижны в течение 5 минут или помещены в смарт-чехол. Вы также можете вручную отключите наушники через меню настроек Windows.
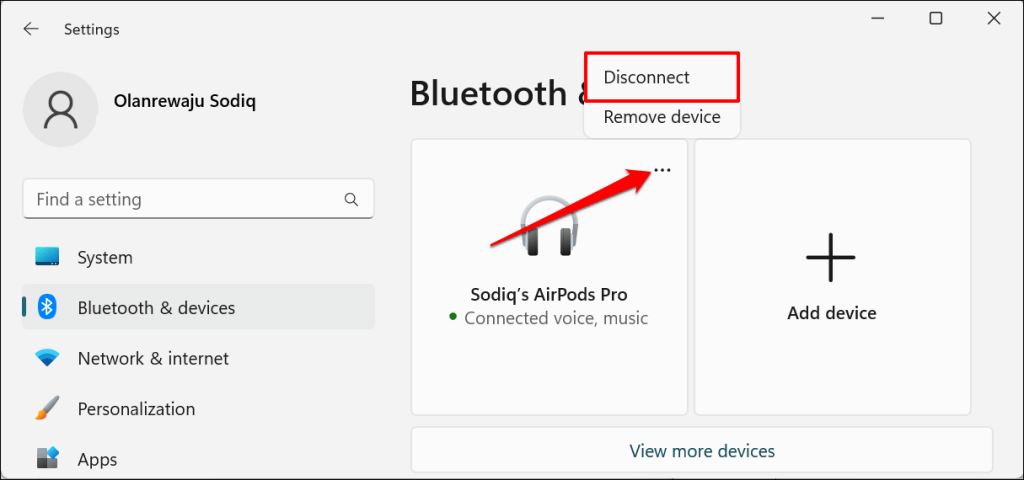
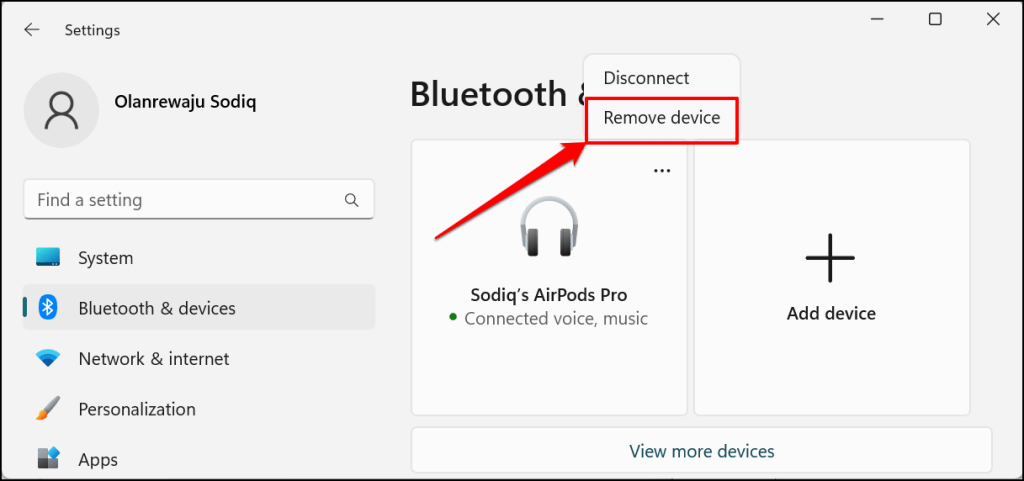
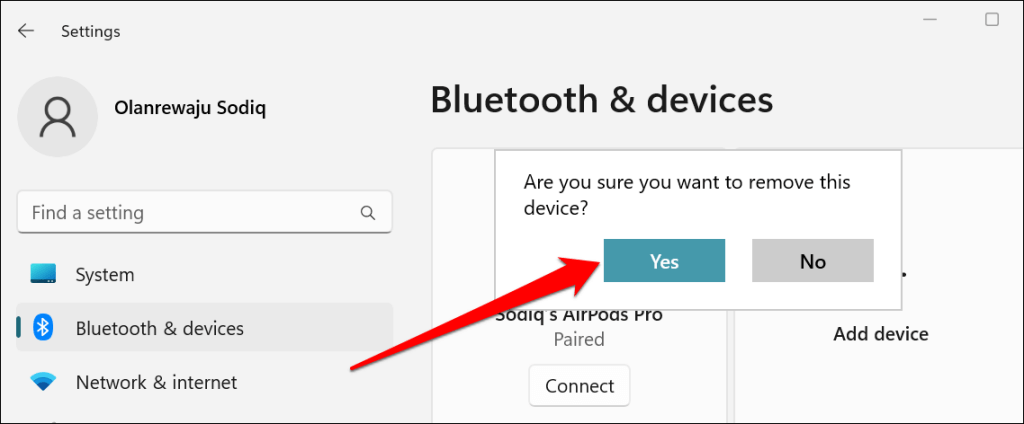
AirPods не подключаются к Windows 11? Попробуйте эти исправления
Обновление прошивки AirPods и перезагрузка компьютера также может решить проблему. Дополнительные сведения об устранении неполадок см. в нашем руководстве на странице устранение проблем с подключением AirPods на устройствах Windows.
.