Сложно ли вам объяснить технические проблемы с компьютером специалистам службы поддержки по телефону или посредством текстового сообщения? Приложение Steps Recorder поможет вам описать проблему. Он использует скриншоты и текстовые описания для документирования действий, которые привели к проблеме, которую вы пытаетесь устранить.
Отправка специалистам службы поддержки отчета Steps Recorder может помочь им точно диагностировать неисправности компьютера и рекомендовать соответствующие решения по устранению неполадок. В этом руководстве рассказывается все, что вам нужно знать о приложении Steps Recorder.
Приложение Steps Recorder ранее называлось «Регистратор действий по устранению проблем» (PSR) в Windows 7 и 8.1. Это все то же приложение, но интерфейс и некоторые функции немного отличаются. В этом руководстве основное внимание уделяется использованию Steps Recorder в операционных системах Windows 10 и 11. Обратитесь к Документация Microsoft по приложению «Регистратор шагов», если у вас компьютер с Windows 7 или 8.1.
Как использовать регистратор действий по устранению неполадок в Windows
Закройте проблемное приложение, файл или инструмент и выполните следующие действия, чтобы записать действия, которые привели к проблеме.
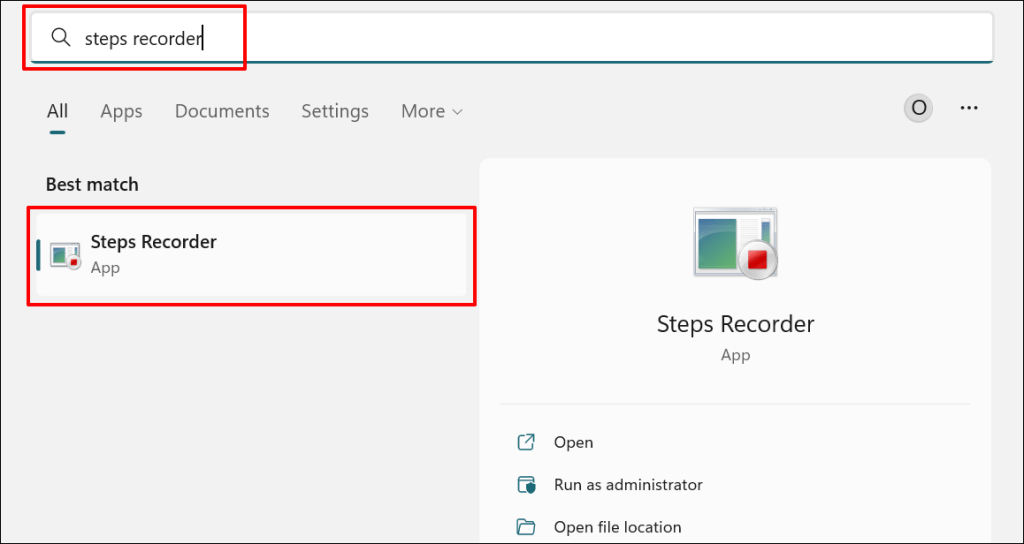
Вы также можете запустить Регистратор шагов через Окно запуска Windows. Нажмите клавишу Windows+ R, введите psrили psr.exeв диалоговом окне и выберите ОК.
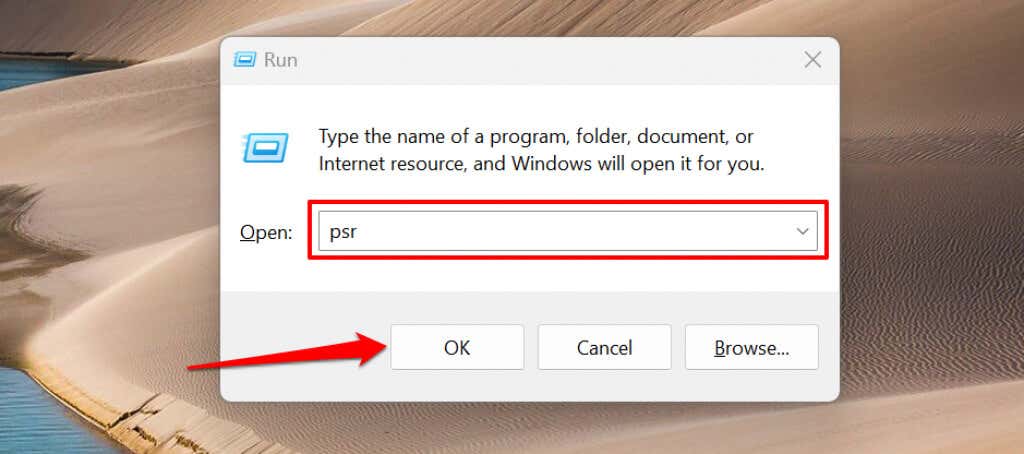
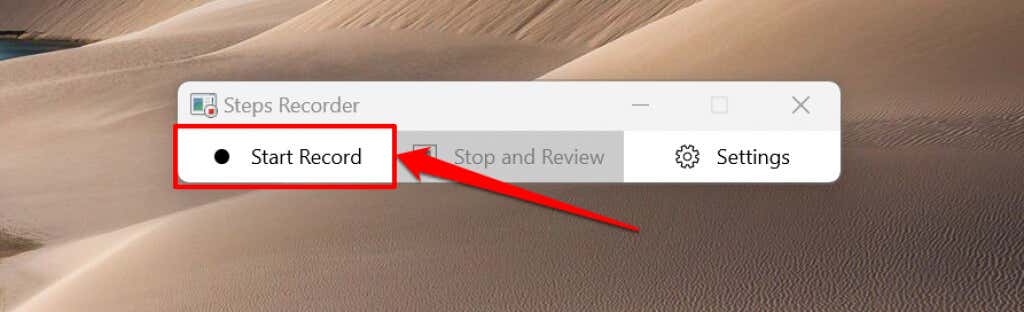
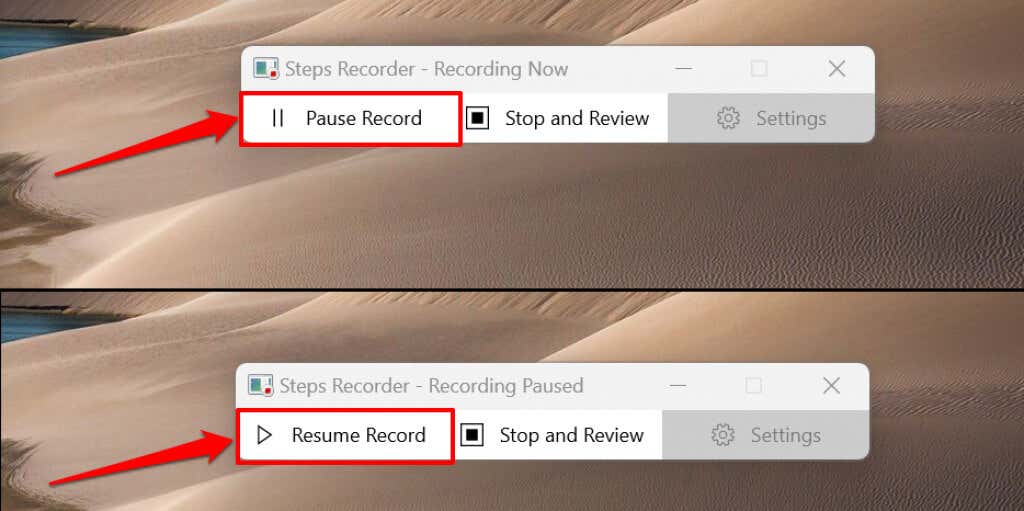
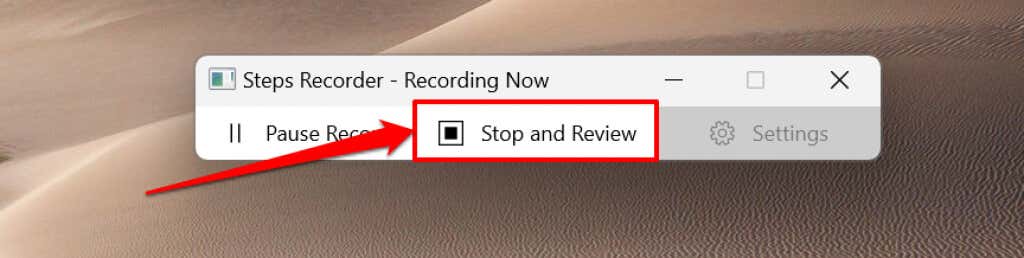
Регистратор шагов откроет новое окно, в котором вы сможете просмотреть или сохранить записанные шаги. Прежде чем сохранять запись, просмотрите ее и убедитесь, что записанные действия точны..
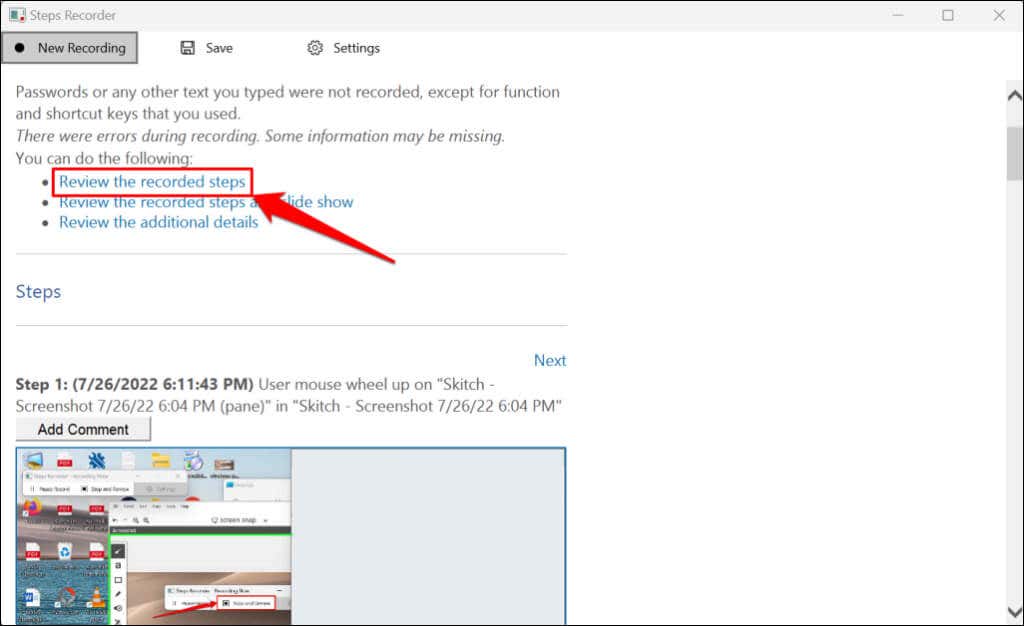
Выберите Просмотреть записанные шаги в виде слайд-шоу, чтобы воспроизвести запись в виде слайд-шоу.
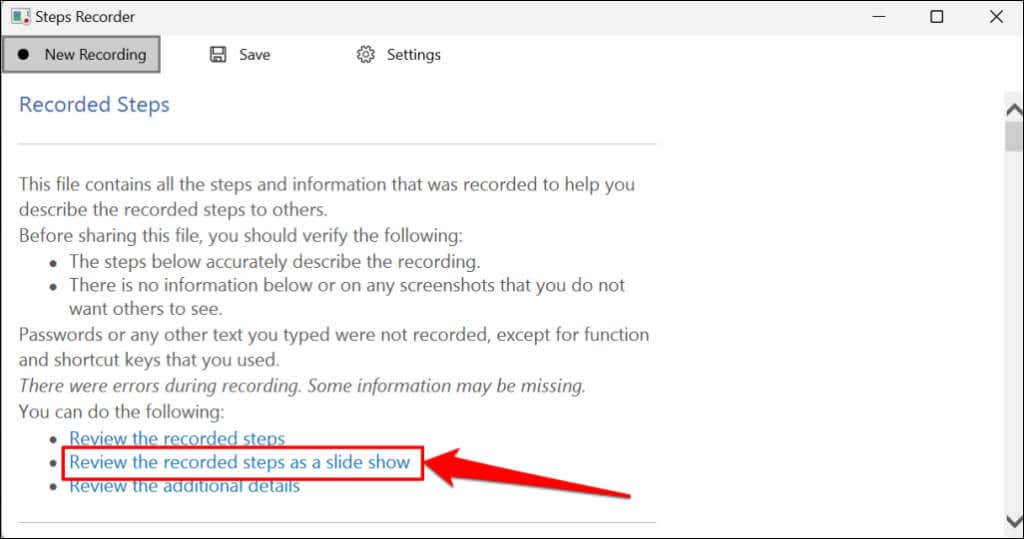
Рекордер шагов отображает каждый шаг в течение 3 секунд и останавливает слайд-шоу на последнем шаге. Параметр Паузаостанавливает презентацию, а параметры Предыдущийили Следующийв правом верхнем углу позволяют вручную перемещаться между этапами. Чтобы завершить презентацию, выберите Выйти из слайд-шоув левом верхнем углу.
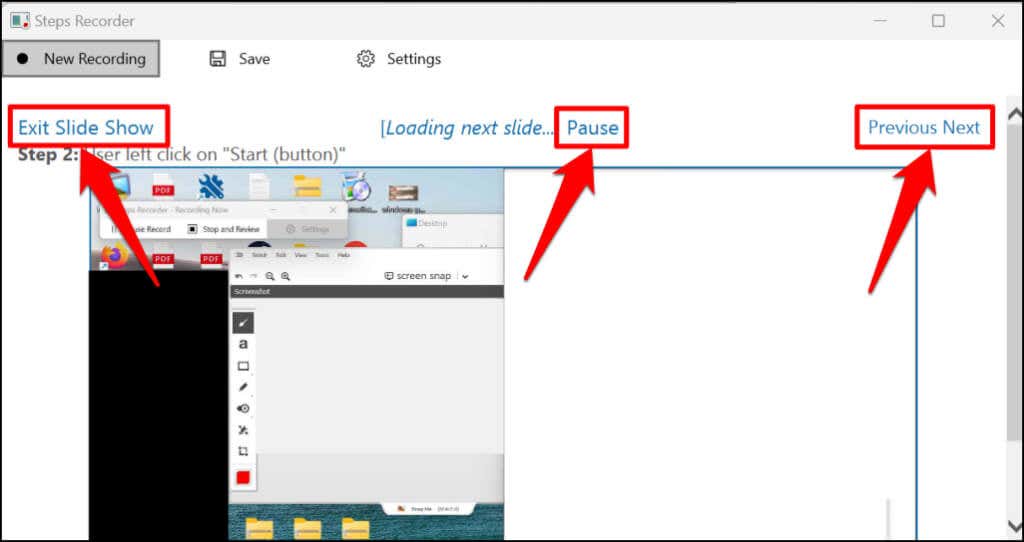
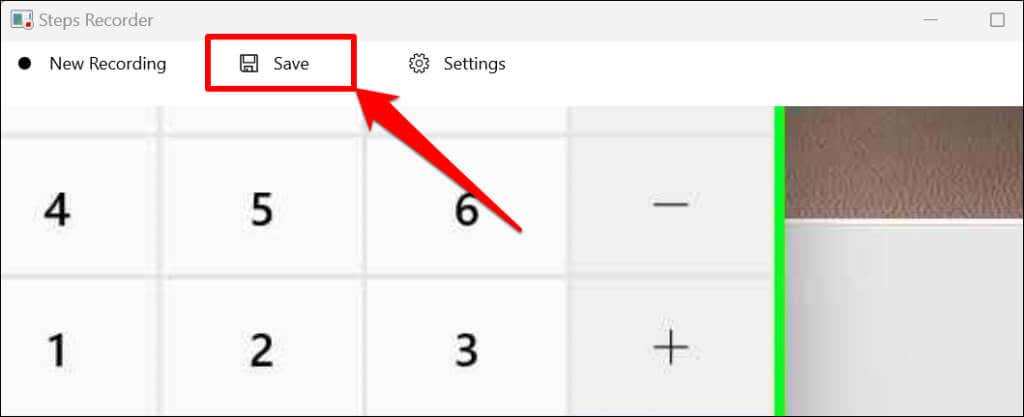
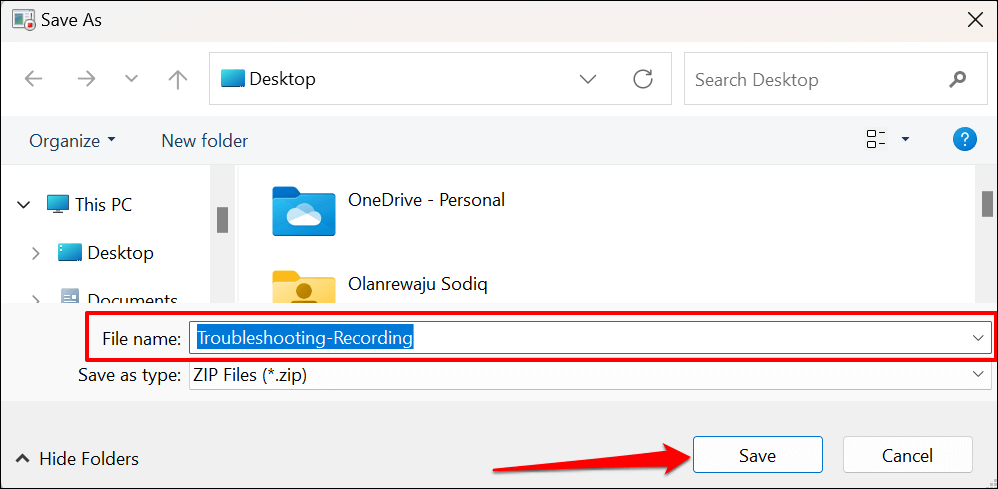
Вы можете просмотреть запись в веб-браузере Microsoft Edge: откройте ZIP-файл и дважды щелкните документ MHT.
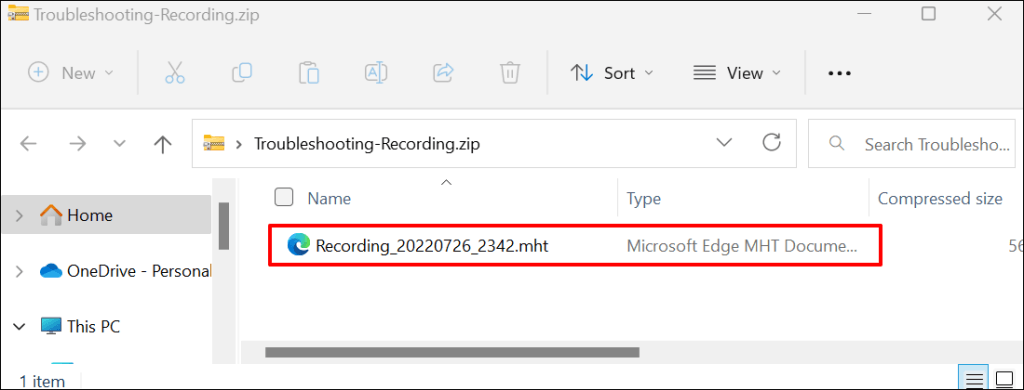
Обратите внимание, что Регистратор шагов (или Регистратор шагов проблем) не записывает ввод текста. Таким образом, любая конфиденциальная информация (пароль, адрес и т. д.), которую вы вводите во время записи проблемы, невидима для Microsoft или того, у кого есть запись.
Изменить настройки регистратора шагов
Изучите меню настроек Steps Recorder, чтобы настроить способ захвата и сохранения записей приложением.
Увеличить лимит захвата экрана
Microsoft разработала Steps Recorder для захвата до 25 экранов по умолчанию, но вы можете увеличить лимит захвата экрана. Увеличьте лимит, прежде чем записывать проблему, которая, по вашему мнению, может потребовать более 25 щелчков мыши.
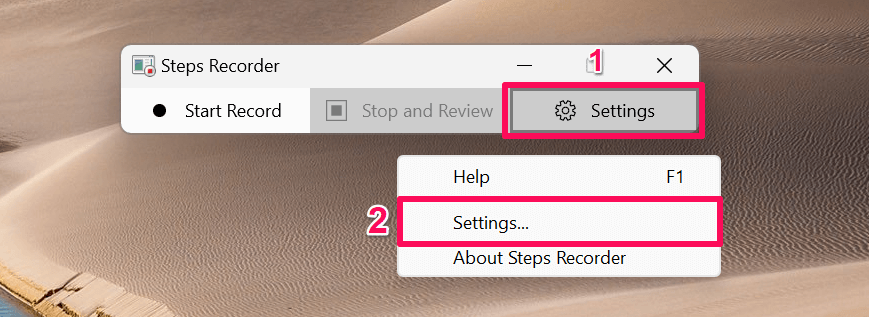
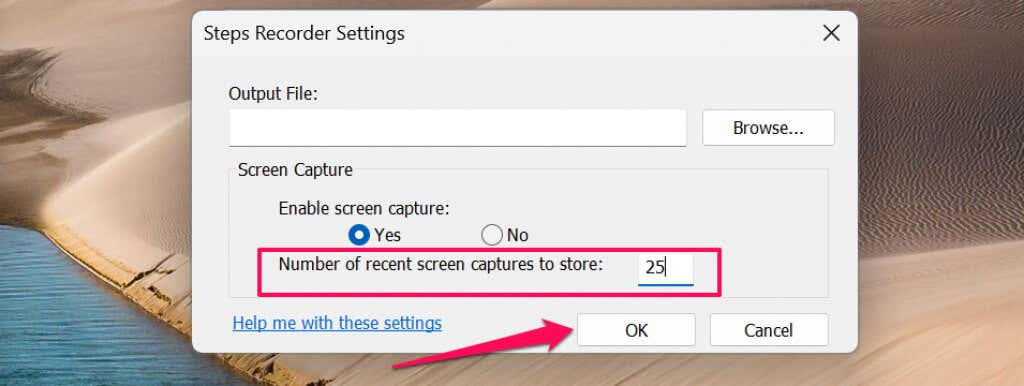
Включить или отключить снимок экрана
Microsoft гарантирует, что приложение Steps Recorder не записывает ввод текста при захвате экрана вашего компьютера. Вы можете отключить захват экрана, если вас не устраивают заверения Microsoft в том, что Steps Recorder не записывает вашу личную информацию.
Откройте меню настроек Steps Recorder, выберите Нетв разделе «Включить захват экрана» и выберите ОК. Приложение перестанет делать снимки экрана и будет записывать только текстовые описания ваших шагов.
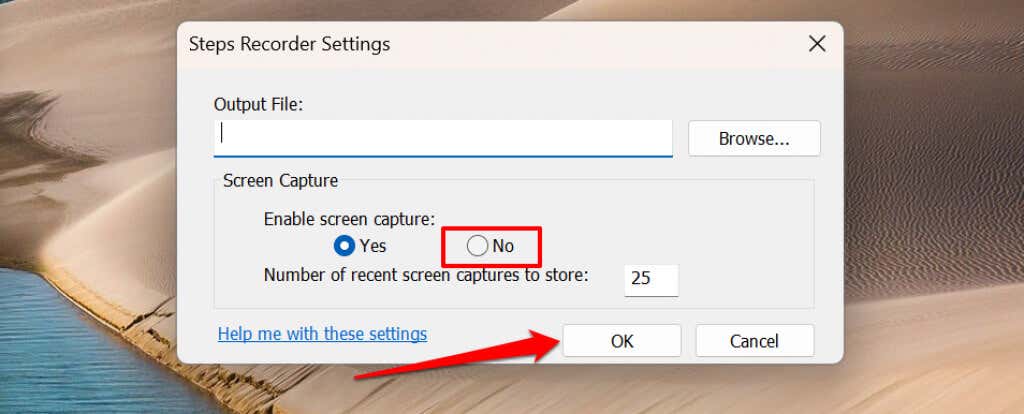
Установить местоположение вывода по умолчанию
Steps Recorder предложит вам ввести имя файла и выбрать предпочтительное место хранения для каждой записи. Вы можете настроить приложение Steps Recorder для сохранения записей в определенной папке под именем файла по умолчанию.
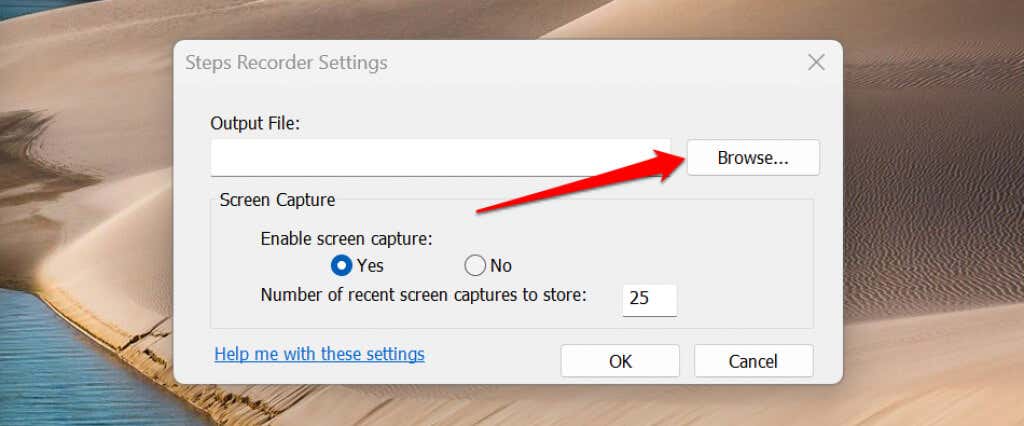
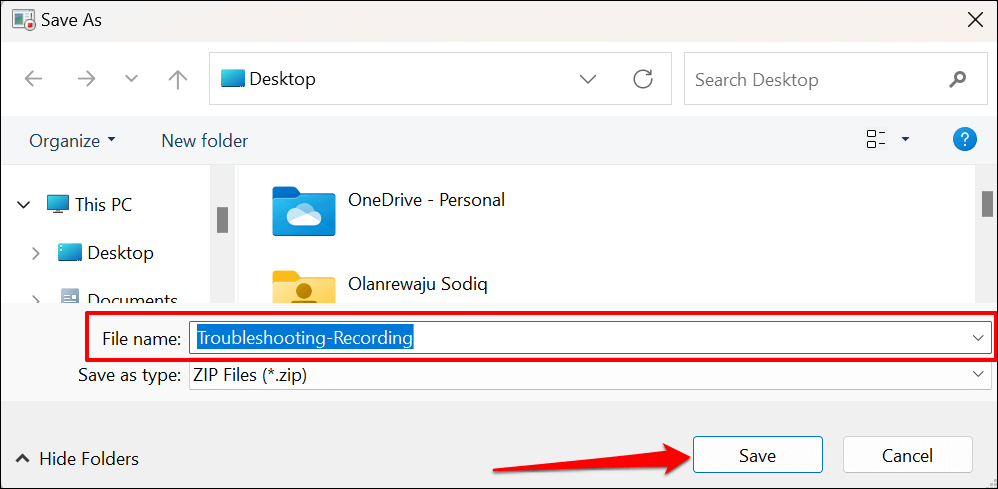
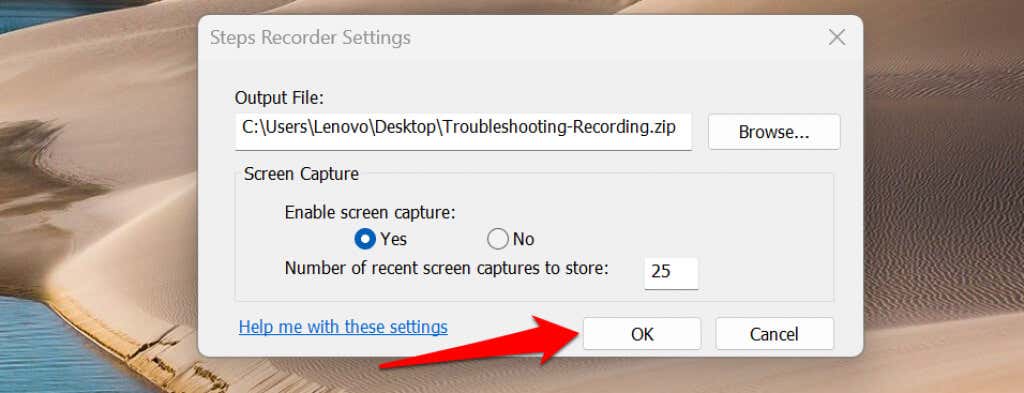
Вы не можете просматривать снимки экрана после установки имени и местоположения выходного файла по умолчанию. Steps Recorder автоматически сохраняет все новые записи в предпочтительном месте вывода под именем файла по умолчанию, когда вы прекращаете запись.
Кроме того, каждая новая запись перезаписывает ранее сохраненную запись в выходной папке по умолчанию.
Легко документируйте и решайте проблемы
В средстве записи шагов в Windows 10 имеется кнопка Добавить комментарий, позволяющая выделить экран и добавить аннотации во время записи. В обновленном приложении Steps Recorder в Windows 11 отсутствует функция комментариев. Также важно отметить, что Steps Recorder может не точно записывать некоторые программы (например, полноэкранные игры).
Если Steps Recorder не предоставляет сведения, необходимые специалисту службы поддержки, используйте альтернативный вариант инструменты записи экрана для записи событий на экране.
.